WindowsでDXGI_ERROR_DEVICE HUNGエラーを修正する8つの方法

DirectX は PC ソフトウェアの重要な部分であり、GPU がさまざまなタスクを実行するのに役立ちます。ただし、このエンジンが正常に動作しない場合、ゲームを起動しようとすると、Windows PC で DXGI_ERROR_DEVICE HUNG メッセージが表示されることがあります。DXGI は DirectX Graphics Infrastructure の略であるため、エラーがこのプロセスに関係していることがすぐにわかります。このガイドでは、この問題を解決する方法を示します。
1. アンチエイリアシングを無効にする
アンチエイリアシング (ゲームのギザギザのエッジを削除または滑らかにするために使用される手法) は、問題を引き起こすことで有名です。このグラフィック機能のマイナス効果が、その利点を上回る場合があります。
NVIDIA グラフィックス カードを搭載した PC を使用している場合は、組み込みの NVIDIA コントロール パネル アプリを使用して、アンチエイリアスを無効にすることができます。インストールしていない場合は、Microsoft Storeからアプリをダウンロードします。
- タスクバーの Windows 検索バーを使用して、「NVIDIA コントロール パネル」を検索します。最良の結果を選択します。
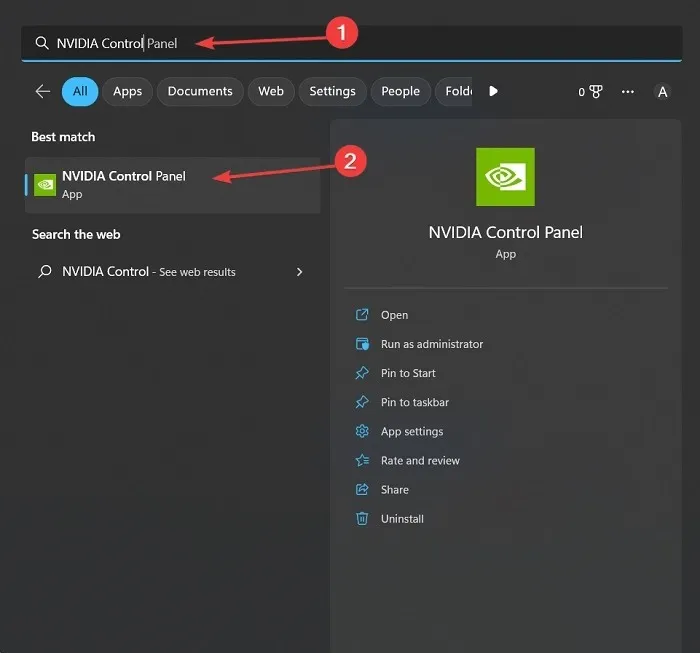
- アプリに入ったら、左側のパネルで [3D 設定の管理] を選択し、右側の [グローバル設定] タブをクリックします。
![[グローバル設定] タブが開いている NVIDIA コントロール パネル ビュー。 [グローバル設定] タブが開いている NVIDIA コントロール パネル ビュー。](https://cdn.thewindowsclub.blog/wp-content/uploads/2023/02/dxgi-error-manage-3d-settings-tab-and-global-settings.webp)
- リストには、4 つまたは 5 つのアンチエイリアシング関連の設定が表示されます。それぞれ「オフ」に設定してください。
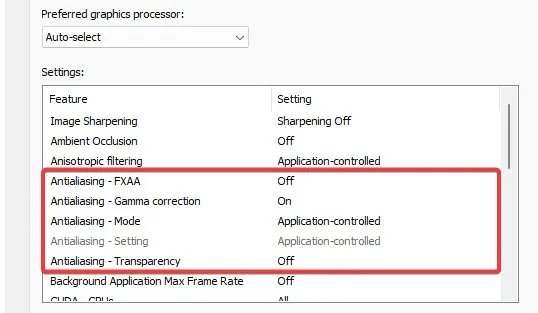
- AMD または Intel グラフィックス カードを搭載した PC を使用している場合、関連するアプリの AMD Radeon 設定または Intel グラフィックス コマンド センターでは、アンチエイリアスを完全にオフにすることはできないことに注意してください。ただし、ゲームの設定内からアンチエイリアスを無効にしてみてください。このオプションは、利用可能な場合、多くの場合「ビデオ」セクションの下にあります。
2. ShadowPlay 機能をオフにする
組み込みの NVIDIA GeForce Experience アプリには、PC のパフォーマンス情報を表示したり、ゲーム中に画面を記録したりできる「ゲーム内オーバーレイ」オプションが付属しています。これはシャドウプレイと呼ばれます。便利なツールですが、DXGI_ERROR_DEVICE HUNG エラーの背後にある可能性があるため、無効にしてみてください。NVIDIA グラフィックス カードを搭載した PC をお持ちでない場合は、この解決策をスキップできます。
- Windows 検索を使用して、「GeForce Experience」と入力します。最良の結果を右クリックし、「管理者として実行」を選択します。PC にこのアプリがない場合は、NVIDIA の Web サイトからダウンロードできます。
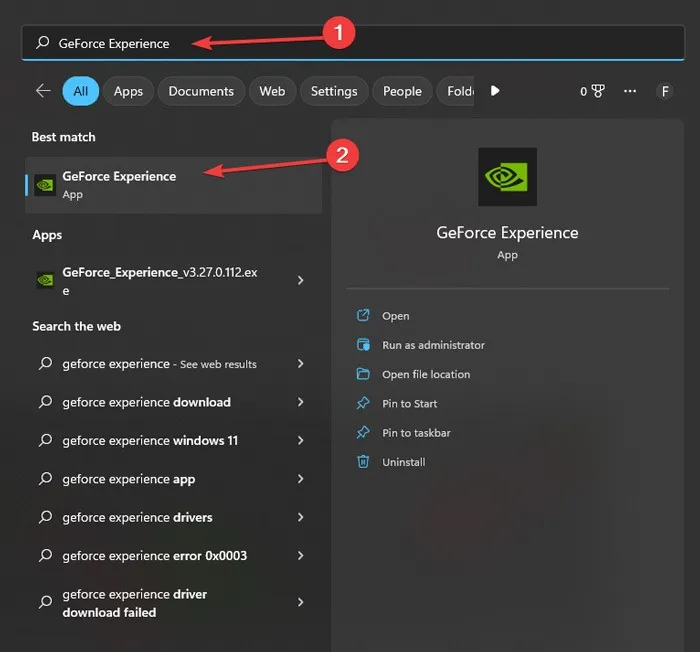
- 「設定」をクリックして「一般」タブに移動すると、「ゲーム内オーバーレイ」機能を見つけることができます。そこからオプションをオフに切り替えて、効果的に ShadowPlay を無効にします。
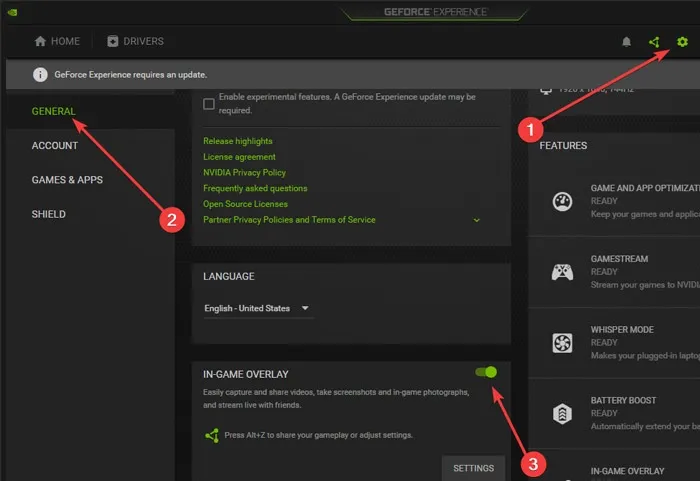
3.NVIDIA GeForce Experience を再インストールする
NVIDIA GeForce Experience は役に立ちますが、PC で問題が発生することがあります。現在直面している問題は、NVIDIA GeForce Experience のバグが原因である可能性があるため、アプリケーションを再インストールすることをお勧めします。
- 検索バーに「コントロール パネル」と入力し、最も一致するものを選択します。
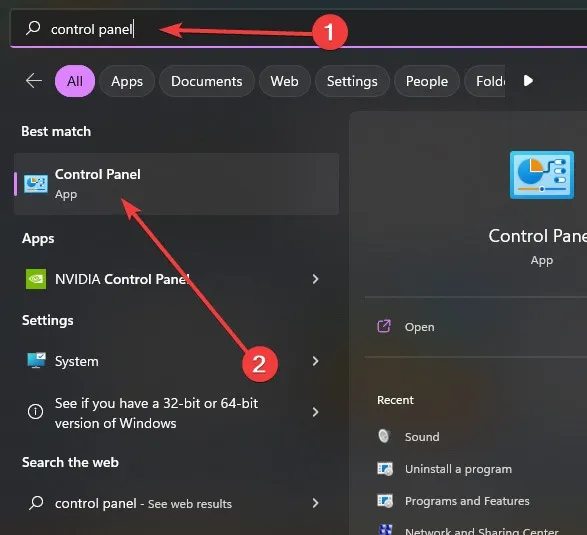
- 「プログラムのアンインストール」をクリックします。
![コントロール パネルの [プログラム] セクション。 コントロール パネルの [プログラム] セクション。](https://cdn.thewindowsclub.blog/wp-content/uploads/2023/02/dxgi-error-unintsall-a-program-option.webp)
- メニューで「NVIDIA GeForce Experience」を見つけて右クリックします。「アンインストール」を選択します。
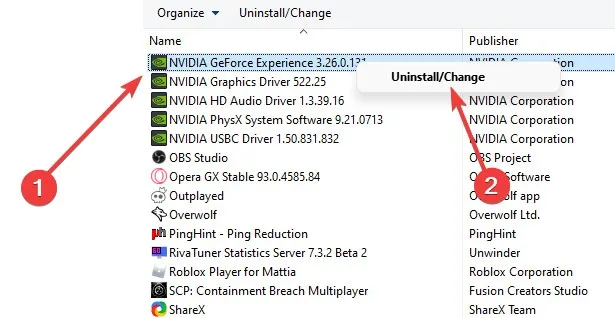
- アンインストール後、GeForce Experience のダウンロード Web サイトにアクセスし、[今すぐダウンロード] をクリックします。ダウンロードしたパッケージを開き、画面の指示に従ってインストールします。

4. レジストリで TDR を変更する
Timeout Detection and Recover (TDR) は、グラフィック カードが応答していないかどうかを判断するシステム プロセスです。レジストリ エディターで無効にすると、GPU が時間の制約なしでアプリを処理できるようになり、ここで説明したエラーを修正する効果があります。他のレジストリ トリックをお探しですか? 共有するものがいくつかあります。
- +キーを押して実行アプリケーションを開きます。と入力してヒットします。 WindowsR
regeditEnter
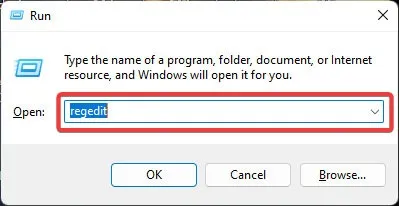
- 以下のパスに従って、グラフィックス ドライバーのレジストリにアクセスします。
Computer\HKEY_LOCAL_MACHINE\SYSTEM\CurrentControlSet\Control\GraphicsDrivers.
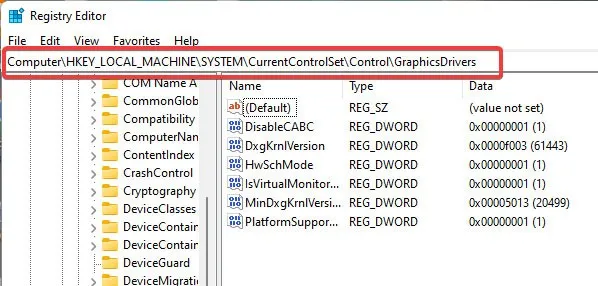
- 「GraphicsDrivers」フォルダに移動したら、右側を右クリックして「新規 -> DWORD (32 ビット) 値」を選択します。
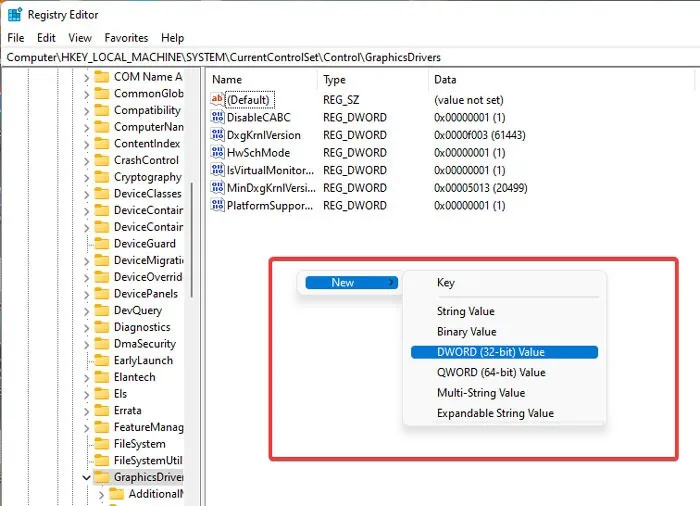
- [値の名前] ボックスに「TdrLevel」と入力し、その「値のデータ」を「0」に設定します。「OK」をクリックし、PC を再起動します。
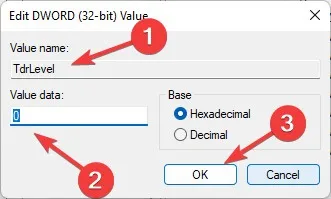
5. GPU のオーバークロックをやめる
GPU をオーバークロックしている場合は、チップのベース クロック速度をデフォルトにリセットすることをお勧めします。オーバークロックに使用しているアプリケーションによって、手順が異なる場合があります。
MSI Afterburnerでは、メイン画面の下部にさまざまなスライダーがあり、そのほとんどが CPU と GPU のパフォーマンスを変更します。すべてのパラメータを「0」に設定して、チップのクロック速度をデフォルトに設定し、「保存」ボタンをクリックします。

6. RAM を確認する
- 「Windows メモリ診断」と入力し、最も一致するものをクリックします。
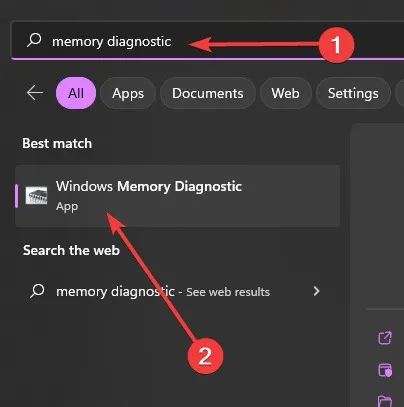
- ポップアップウィンドウで、「今すぐ再起動して問題を確認する(推奨)」を選択します。
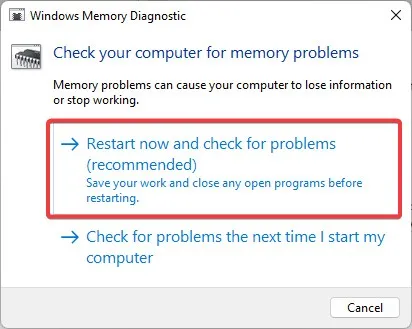
- PC が再起動し、メモリ診断の実行が開始されます。
- PC が再起動したらすぐに、検索ボックスを使用して最も一致するものを選択し、「イベント ビューアー」に進みます。
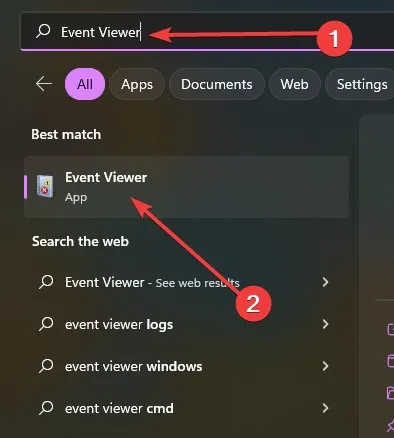
- 左側のパネルで [Windows ログ -> システム] を選択し、右側の [検索] を選択します。
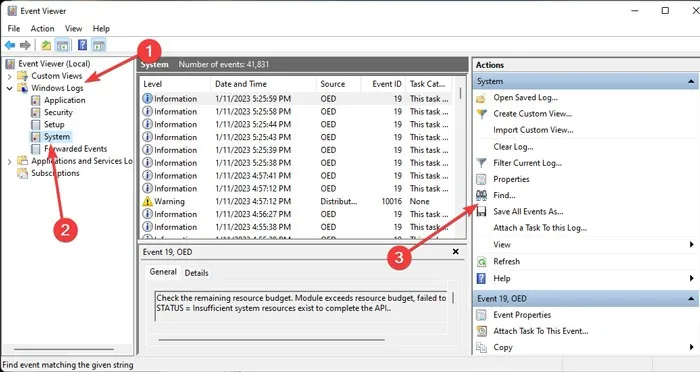
- 「MemoryDiagnostic」と入力し、「次を検索」をクリックします。
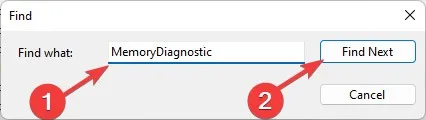
- 「ハードウェアの問題が検出されました。これらの問題を特定して修復するには、コンピューターの製造元に連絡する必要があります」というメッセージは、PC を技術者に持ち込むか、RAM スティックを交換する必要があることを意味します。
7. DirectX を更新する
Windows は DirectX を自動的に更新しますが、DXGI_ERROR_DEVICE HUNG エラーなどの問題が発生した場合は、DirectX の更新を手動で検索する必要がある場合があります。
- 検索バーで「アップデートの確認」を検索し、最も一致するものを選択します。
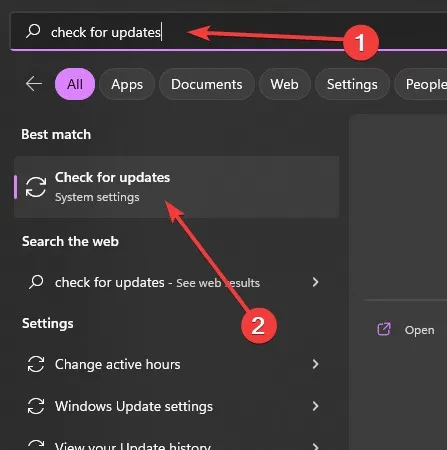
- 「ダウンロード」を選択して、最新の Windows バージョンをダウンロードしてインストールします。

- 利用可能なアップデートが表示されない場合は、[アップデートを確認] を選択します。
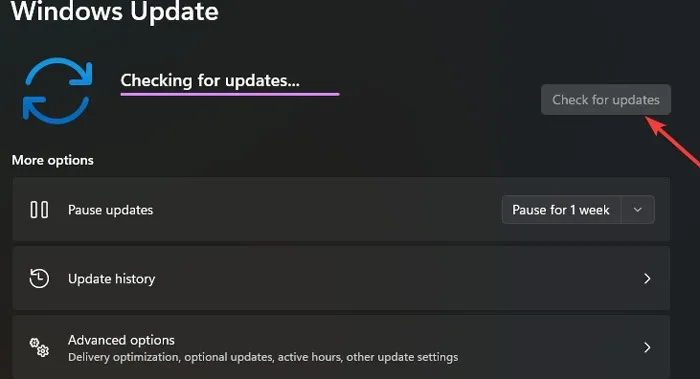
8.グラフィックカードドライバーを更新する
Windows がデバイス マネージャーを介してドライバーの更新を自動的に検索するようにします。DXGI_ERROR_DEVICE HUNG に効果的に取り組むのに役立つ場合があります。
- [スタート] メニューを右クリックし、[デバイス マネージャー] を選択します。
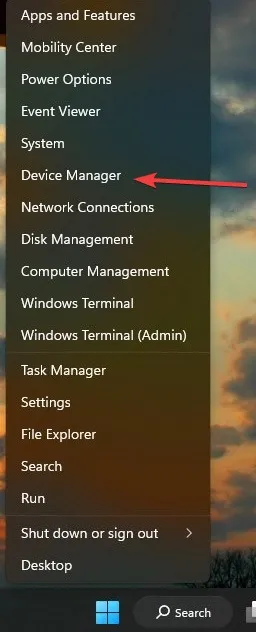
- 「ディスプレイ アダプタ」をクリックしてカテゴリを展開します。
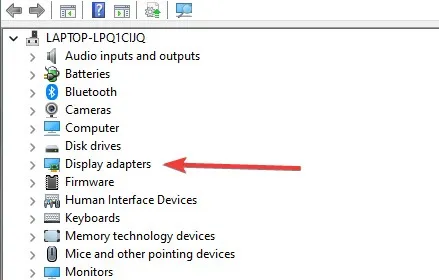
- グラフィックカードを右クリックして、「ドライバーの更新」を選択します。

- 「ドライバーを自動的に検索する」を選択します。システムがアップデートを見つけると、自動的にインストールされます。
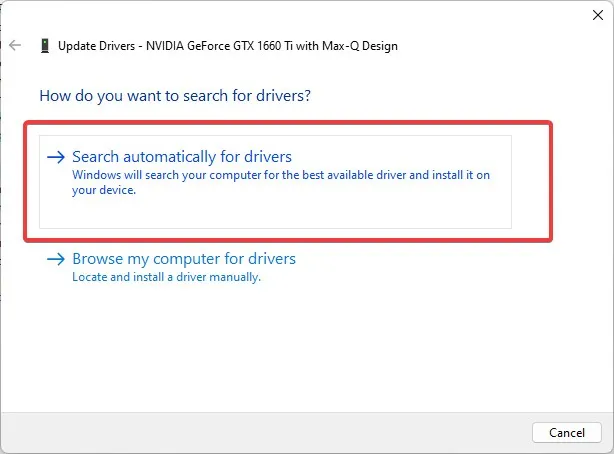
製造元の Web サイトから最新のグラフィック カード ドライバをダウンロードしてインストールすることもできます。確実に最新バージョンを取得したい場合は、これをお勧めします。ただし、ドライバー パッケージのインストール方法を知らない人にとっては、このプロセスは少し難しいかもしれません。
よくある質問
DirectX の最新バージョンは何ですか?
Windows 11 では、DirectX の最新バージョンは DirectX 12 Ultimate です。ただし、グラフィック カードによっては、互換性の問題により、このバージョンをダウンロードできない場合があります。Windows は通常、互換性のある最新の DirectX を自動的に検出してインストールします。
DirectX のバージョンを確認するにはどうすればよいですか?
[実行] ボックスに と入力dxdiagし、 を押しEnterます。これにより、DirectX 情報ウィンドウが開き、DirectX のバージョン、CPU モデル、および BIOS のバージョンが表示されます。
DirectX グラフィックス インフラストラクチャ (DXGI) とは何ですか?
- ウィンドウ モードの最適化
- マルチモニターモード制御
- バッファ形式の選択
- プロセス間でのリソースの分散
このプロセスは、ほとんどの場合、PC でBattlefieldシリーズやCall of Duty: Modern Warfareなどのゲームを実行しているときにバックグラウンドで動作します。
画像クレジット: Pexels . Farhad Pashaei によるすべてのスクリーンショット。



コメントを残す