Google スライドの見栄えを良くするための 8 つのヒント
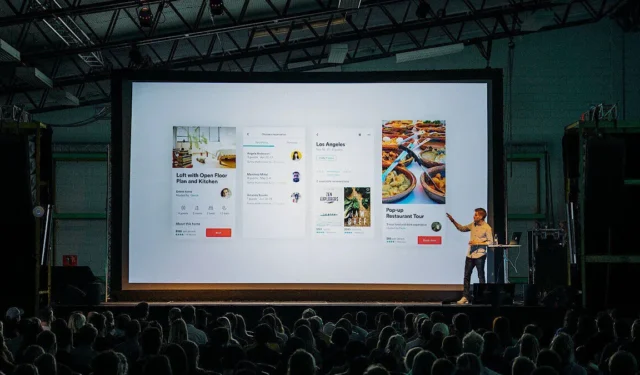
一般的な Google スライド プレゼンテーションでは、聴衆はあまり感銘を受けないと考えてください。彼らはオンラインで同様の情報を見ることに慣れているため、あなたが彼らに連絡するのが難しくなります。このガイドで Google スライドをより見やすくする方法を学び、要点を効果的に伝えることができます。
Google スライドを見栄えよくする方法
「見栄えの良いプレゼンテーション」の定義は非常に主観的なものですが、参考になるベンチマークがいくつかあります。次の 8 つのヒントにより、Google スライド プレゼンテーションの見栄えを向上させることができます。
1. 適切なスライド レイアウトを選択する
スライド上の最適な位置に写真とテキストを配置すると、聴衆が提示する詳細を手間なく読んで理解できるようになります。しかし、その「最適な場所」とはどこなのでしょうか?そこでスライドのレイアウトが役に立ちます。
Google スライド プレゼンテーションに新しいスライドを追加する場合、レイアウトを選択するオプションがあります。レイアウトには、画像プレースホルダー、テキスト ボックス、タイトル ボックス、および同様の要素がプリセットされています。コンテンツを挿入するだけです。
ツールバーの「新しいスライド」ボタンの横にある下向き矢印をクリックして、スライド レイアウトを見つけます。次の一般的な (しかし効果的な) スライド レイアウトのいずれかを選択します。
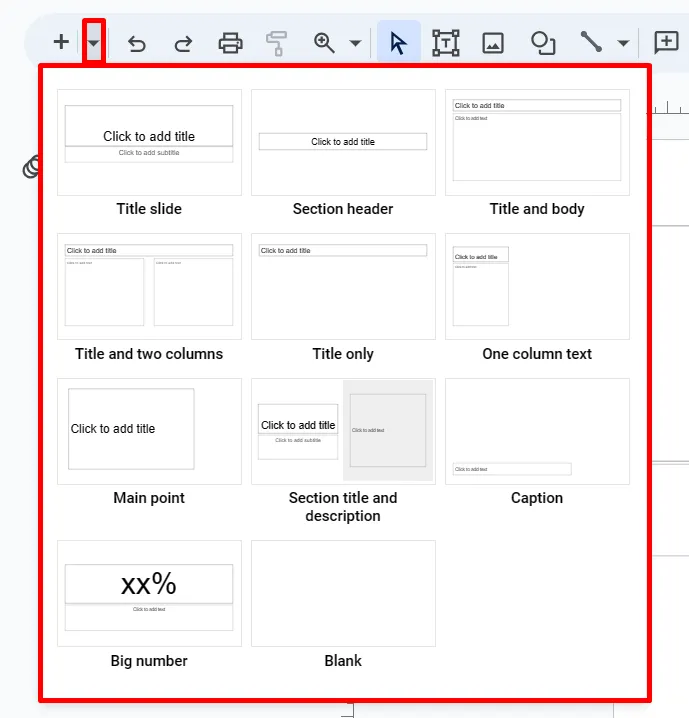
- セクション ヘッダー:このレイアウトを使用して、コンテンツをさまざまなセクションに分割します。また、別のトピックに移行するときを視聴者が理解するのにも役立ちます。
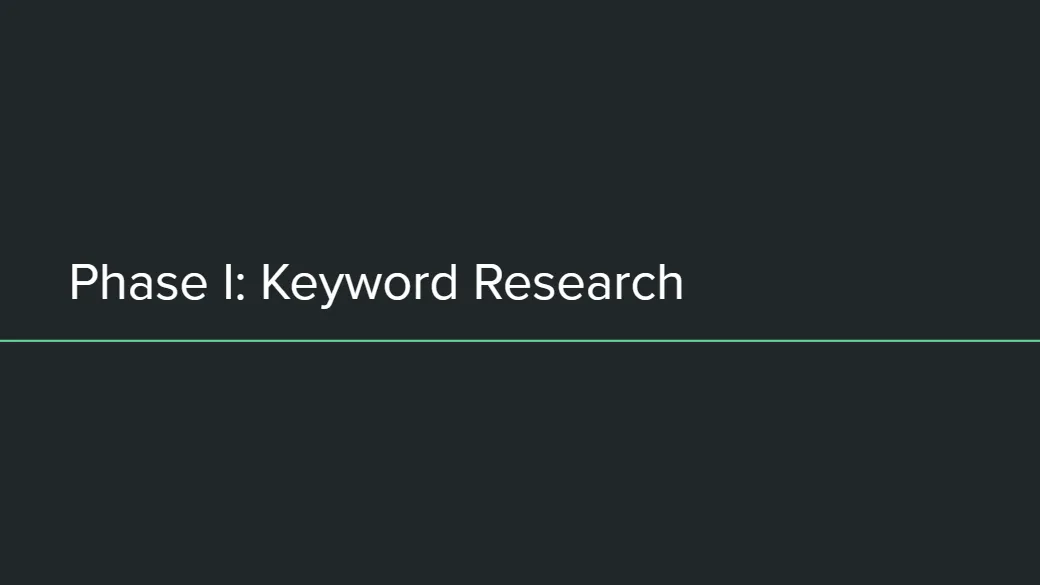
- タイトルと本文:これは、プレゼンテーションで最も頻繁に使用されるレイアウトであると思われます。これを使用して、サポートとなる箇条書きを含めてアイデアを提示します。
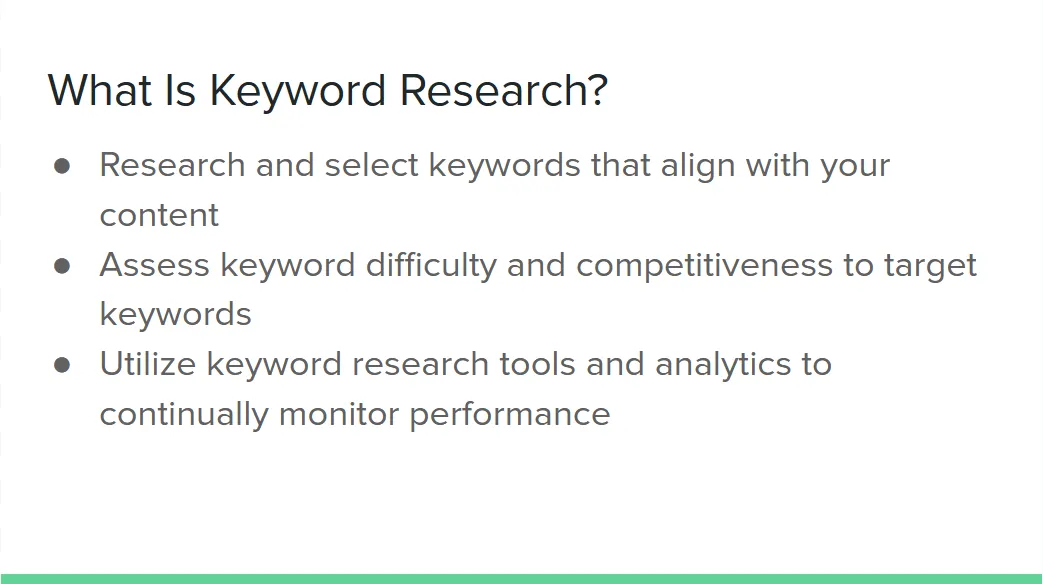
- 1 列のテキスト:このレイアウトは、テキスト ボックスの横に補足写真を挿入する場合に適しています。
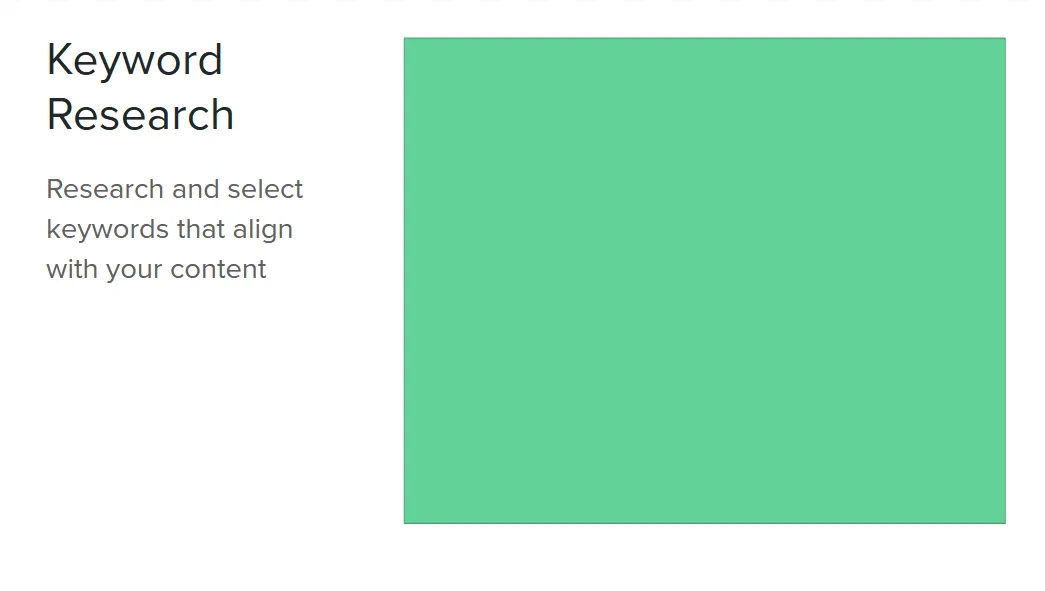
- キャプション:場合によっては、テキストが詰まったスライドよりも写真の方がより多くの意味を伝えることができます。全画面写真の場合は、キャプション スライドが最適なオプションです。

- 大きな数字:重要な数字や統計を提示する場合、このレイアウトは視聴者により良い影響を与えるのに役立ちます。
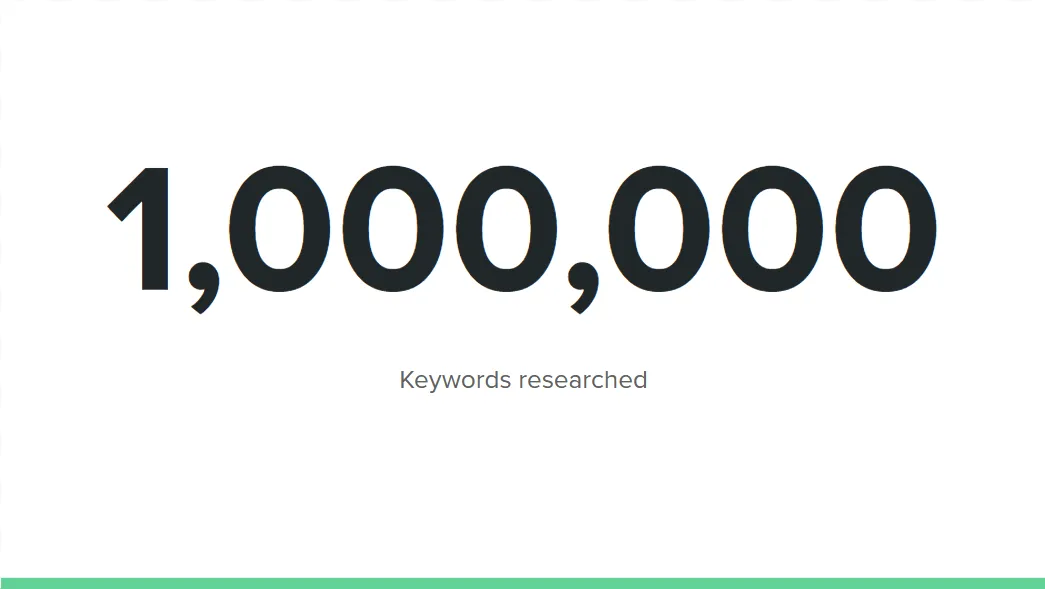
2. 適切な配色を使用する
色はプレゼンテーションの雰囲気を決める上で重要な役割を果たします。配色を間違えると、伝えたいことが伝わらない可能性があります。さらに悪いことに、安っぽい色を選択すると、聴衆の気が散ってしまう可能性があります。
カラースキームを選択するときは、プレゼンテーションのコンテキストと聴衆を考慮してください。
- フォーマルなシナリオ向けのモノクロ:基調講演、提案資料、その他のビジネス レポートを行う場合は、よりフォーマルに見える色を使用します。白黒のテーマを検討するか、さまざまな青の色合いを組み込んで、スライドに視覚的な面白みを加えます。
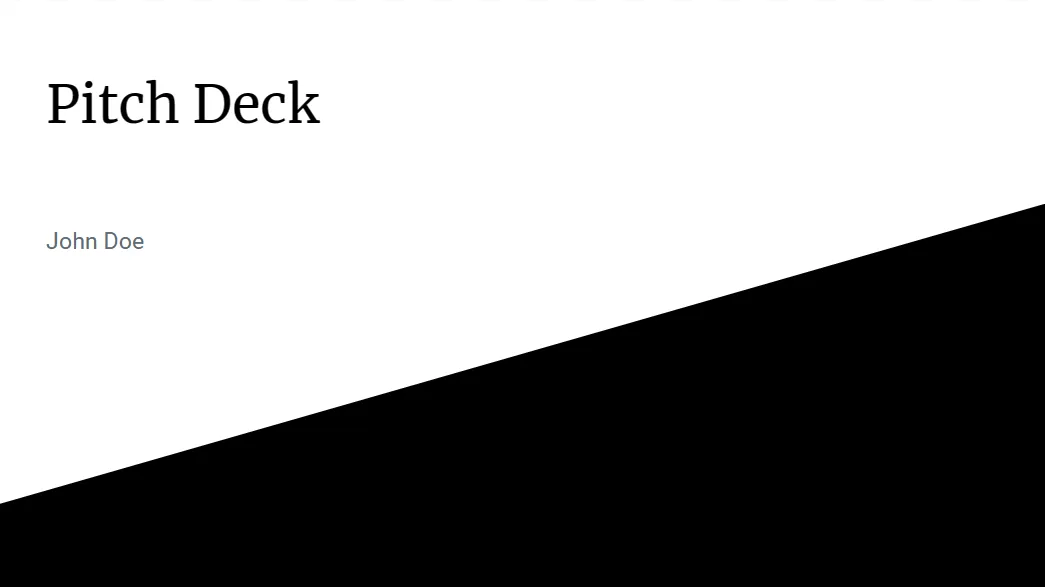
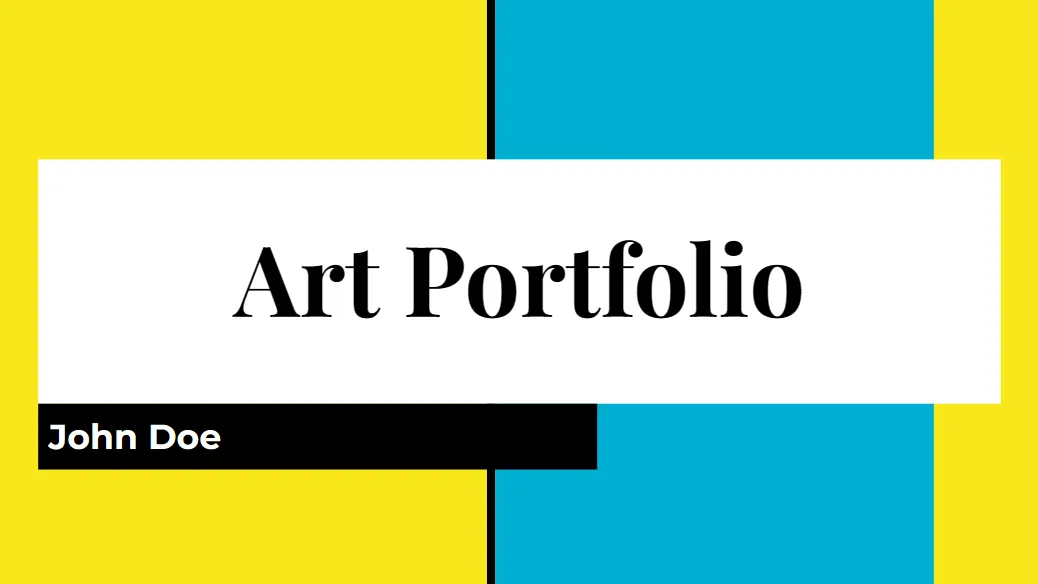
- ブランドカラーを活用する: Google スライドで製品やサービスを紹介したい場合は、ブランドカラーを使用してみてはいかがでしょうか。これにより、製品がより強調され、ブランドの認知度が高まります。
適切なスライドの色とは別に、選択した配色を他の要素にも忘れずに適用してください。読みやすさを最適化するために、テキストの色が背景と適切にコントラストをなしていることを確認してください。簡単に言えば、暗い背景には明るい色のフォントを使用し、その逆も同様です。
3. アプリケーションに基づいてフォントを選択する
フォントを選択するときは、 Web でフォントの心理学を調べることを検討してください。基本的に、さまざまなスタイルのフォントが人々の感情やトーンをどのように呼び起こすかを示しています。以下は 3 つの主要なフォント カテゴリです。
- セリフ:特に学術用途や企業用途で、正式なプレゼンテーションを行う場合にこれを使用します。例としては、EB Garamond、Lora、Roboto Serif などが挙げられます。
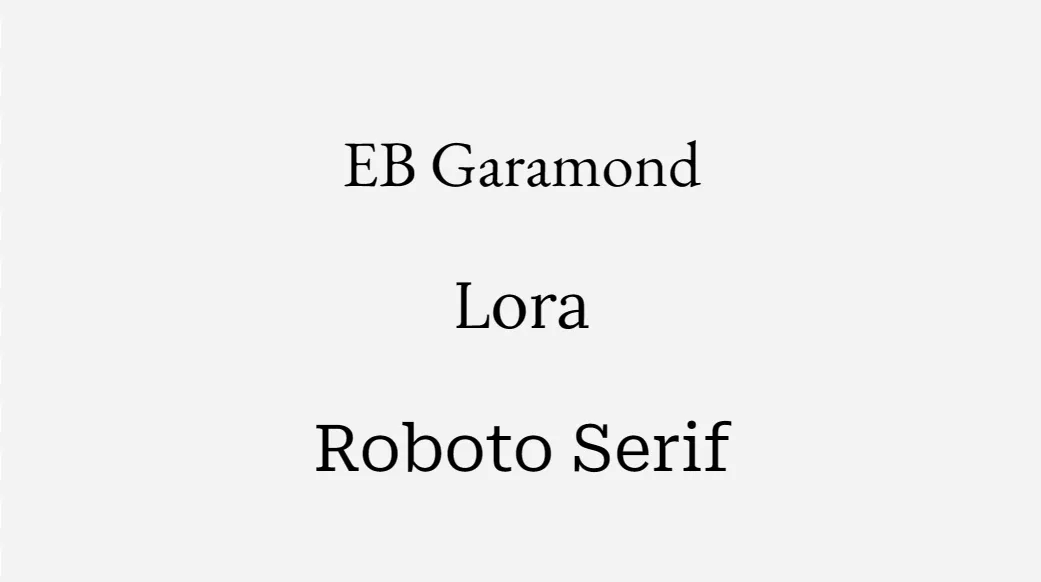
- サンセリフ:よりカジュアルなアプリケーションには、Arial、Lexend、Work Sans などのサンセリフ フォントを使用します。

- スクリプト:アート プレゼンテーションやマーケティング ピッチなど、創造性をアピールしたい場合は、スクリプト フォントの方が適切な場合があります。例としては、Caveat や Lobster があります。Amatic などの「手描き」フォントを選択することもできます。
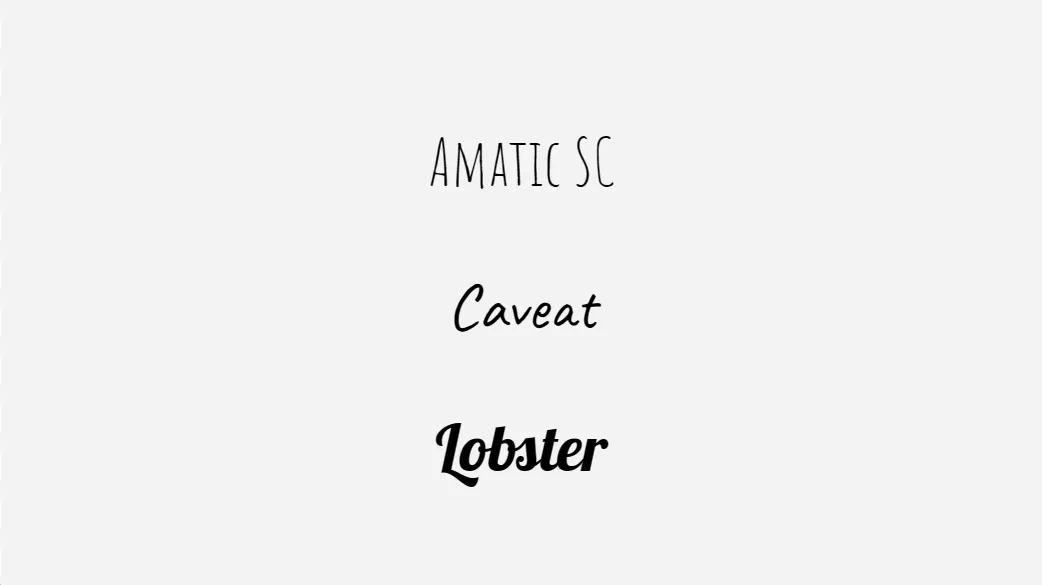
どちらを選択する場合でも、Google スライド プレゼンテーションでは 2 ~ 3 つのフォントのみを使用してください。こうすることで、スライドに十分な視覚的面白みを与え、野暮ったく見えることを避けます。タイトルと本文にセリフ フォントとサンセリフ フォントを組み合わせるのは、始めるのに最適な方法です。
フォント サイズも忘れずに試してください。ヘッダーには大きなフォントを使用し、詳細には小さなフォントを使用して、視覚的な階層を確立します。
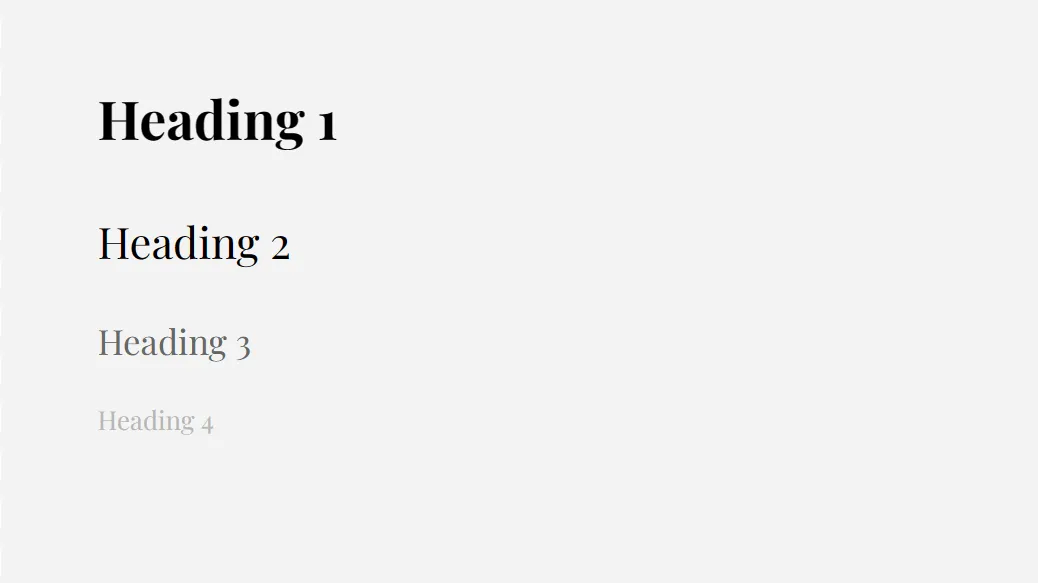
4. インフォグラフィックの挿入
インフォグラフィックスは、プレーン テキストと比較して、データを表示するためのより興味深く有意義な方法を提供します。グラフィックスや視覚的な手がかりが含まれるため、視聴者は (プロセス フロー図のように) より直感的にコンテンツを利用できます。
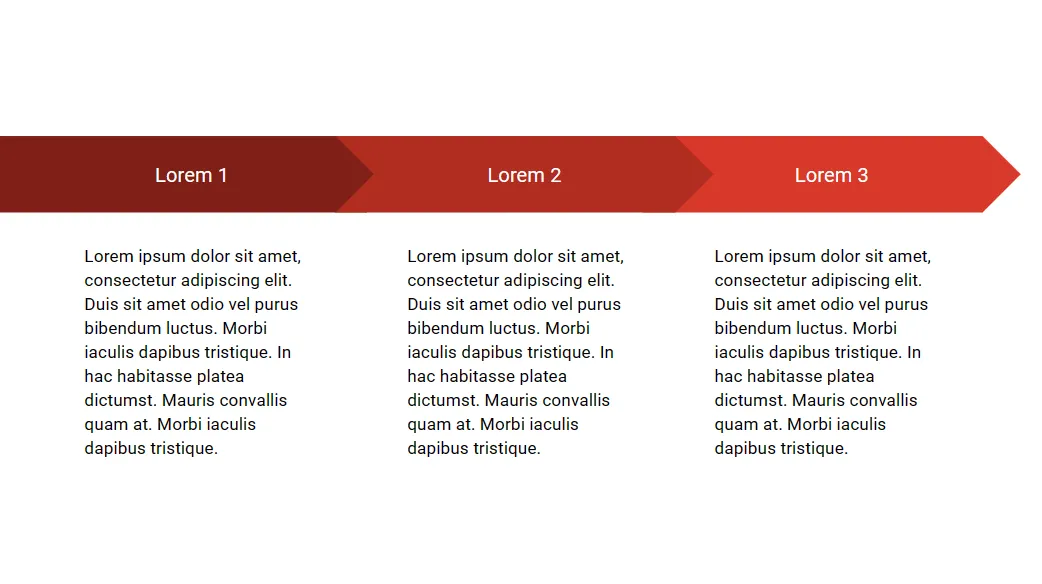
Google スライドには、グリッドからサイクル チャートまで、さまざまな種類の図が用意されています。どちらを選択する場合でも、それが提示する一連の情報と一致していることを確認してください。たとえば、ブランドのマイルストーンとなる年を示すときにタイムライン グラフを使用できます。
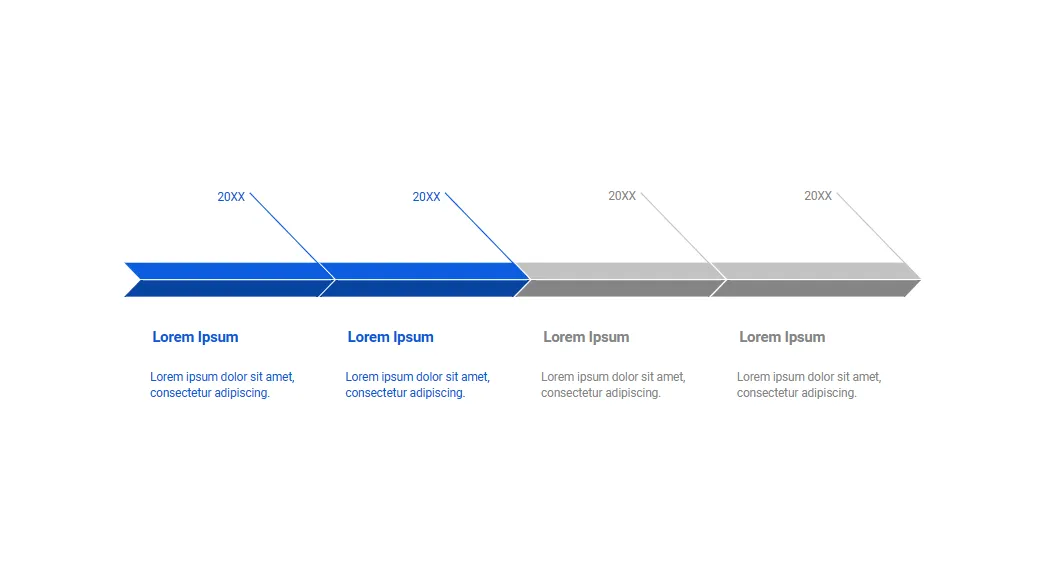
Google スライドにインフォグラフィックを追加するには、「挿入 -> 図」に移動します。好みのグラフを選択し、必要に応じて編集します。
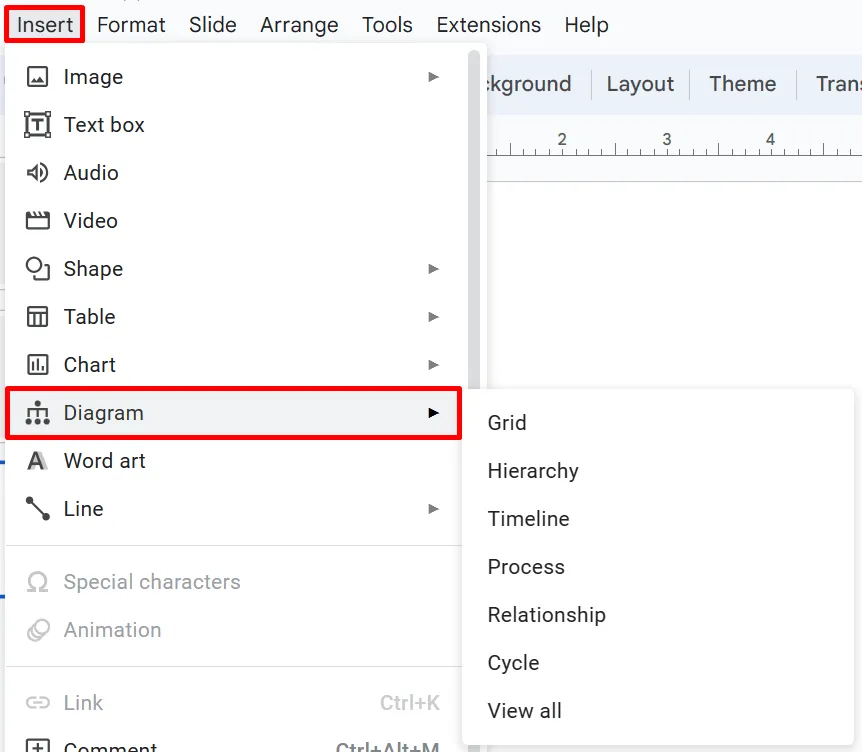
5.ビデオとGIFを埋め込む
ビデオは、特に複雑なトピックについて議論する場合に、プレゼンテーションをサポートする優れた資料です。ここには、YouTube と Google ドライブという 2 つのソース オプションがあります。
YouTube からビデオを挿入する:
- YouTubeにアクセスして、挿入するビデオを見つけます。
- 「共有」ボタンをクリックします。
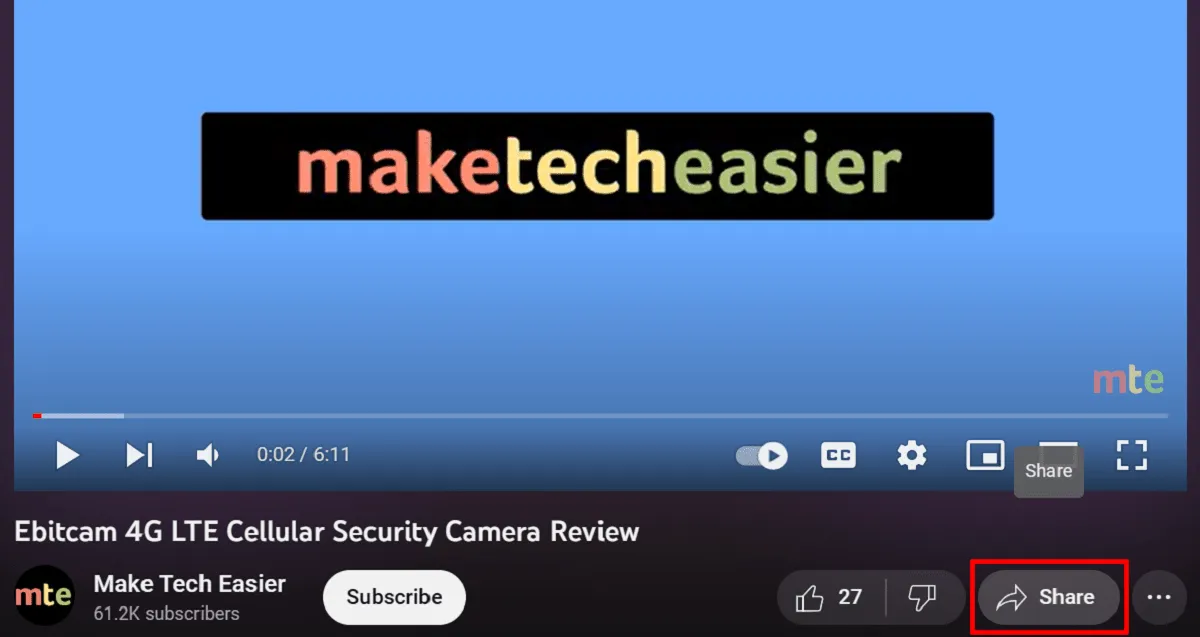
- 「コピー」を選択します。
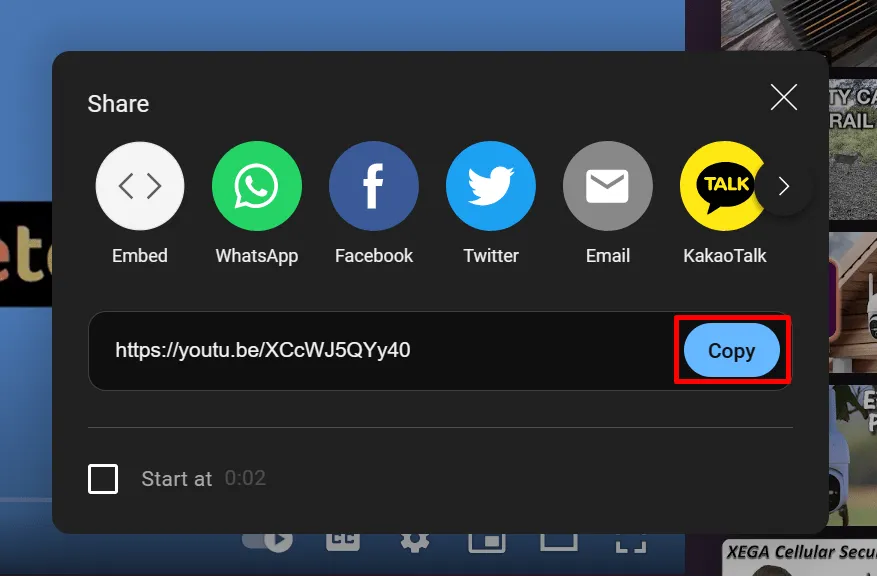
- Google スライドのプレゼンテーションに戻ります。
- 「挿入 -> ビデオ」に進みます。
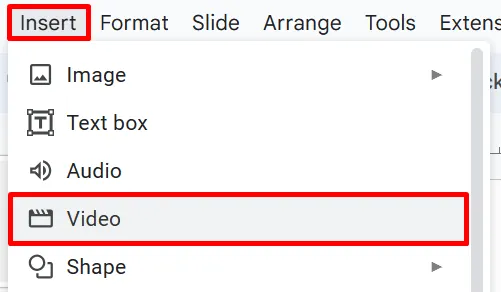
- 上部の検索バーをクリックし、コピーしたリンクを貼り付けます。
- 表示される結果を選択します。
- 「挿入」ボタンをクリックします。
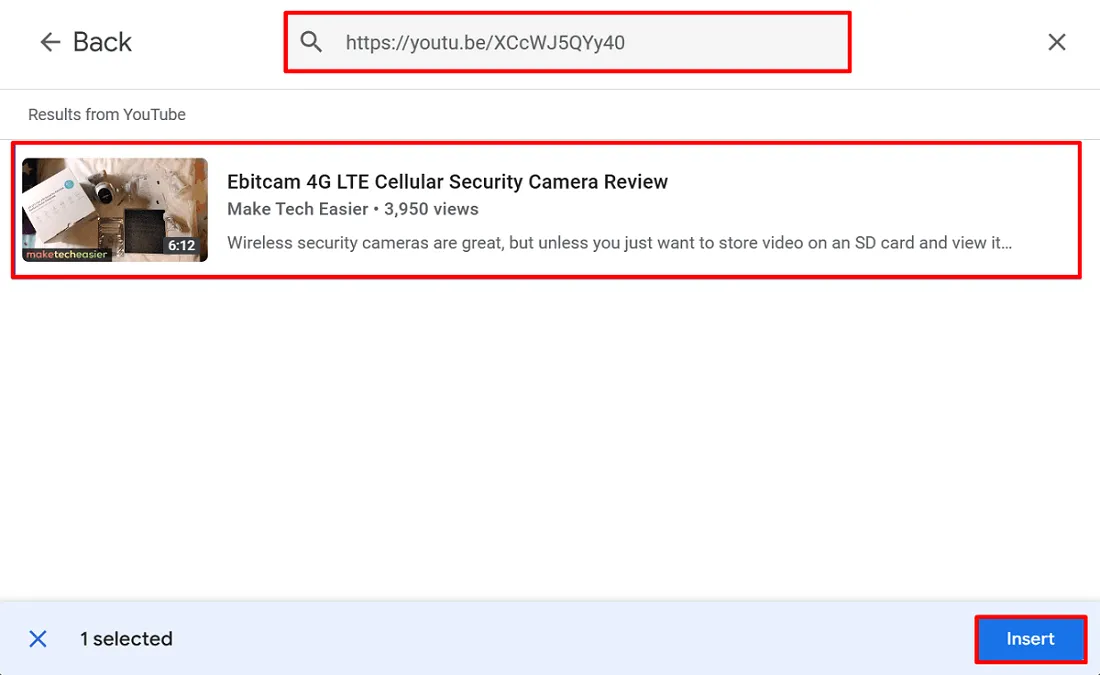
Google ドライブからビデオを挿入する:
以前に録画したビデオや Facebook からダウンロードしたビデオを使用したい場合は、まずそれらを Google ドライブ アカウントにアップロードしてから、以下の手順に従ってスライドに挿入します。
- Google ドライブのアカウントに移動し、動画を選択します。
- ビデオを右クリックし、「共有 -> リンクをコピー」を選択します。

- プレゼンテーションに戻ります。
- 「挿入 -> ビデオ」を選択します。
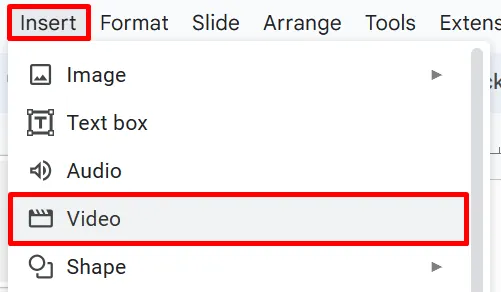
- 「Google ドライブ」タブに切り替えて、コピーしたリンクを上部の検索バーに貼り付けます。
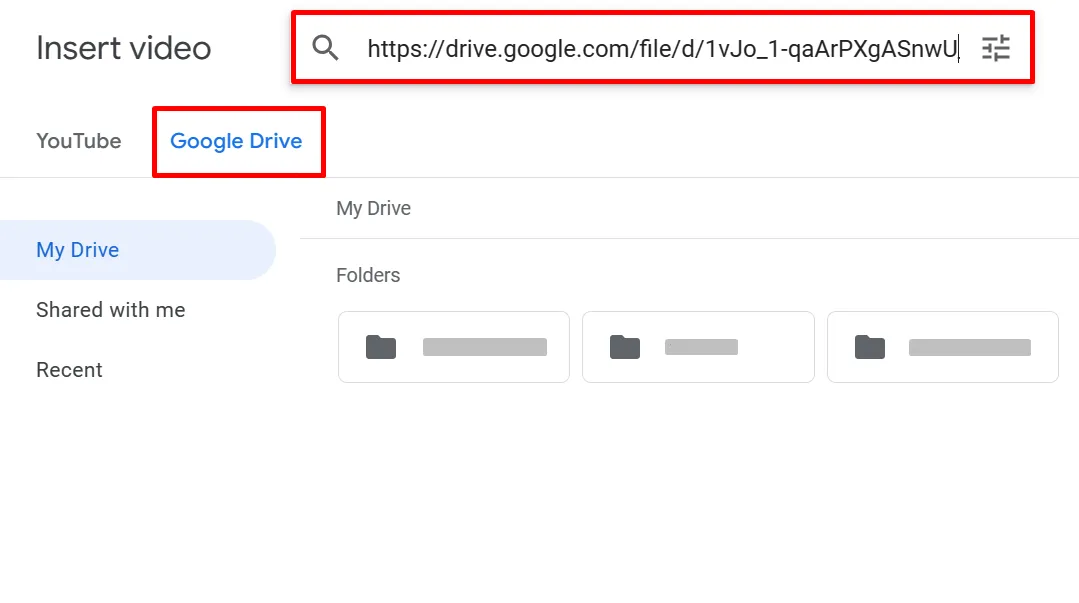
- 「挿入」をクリックして完了します。
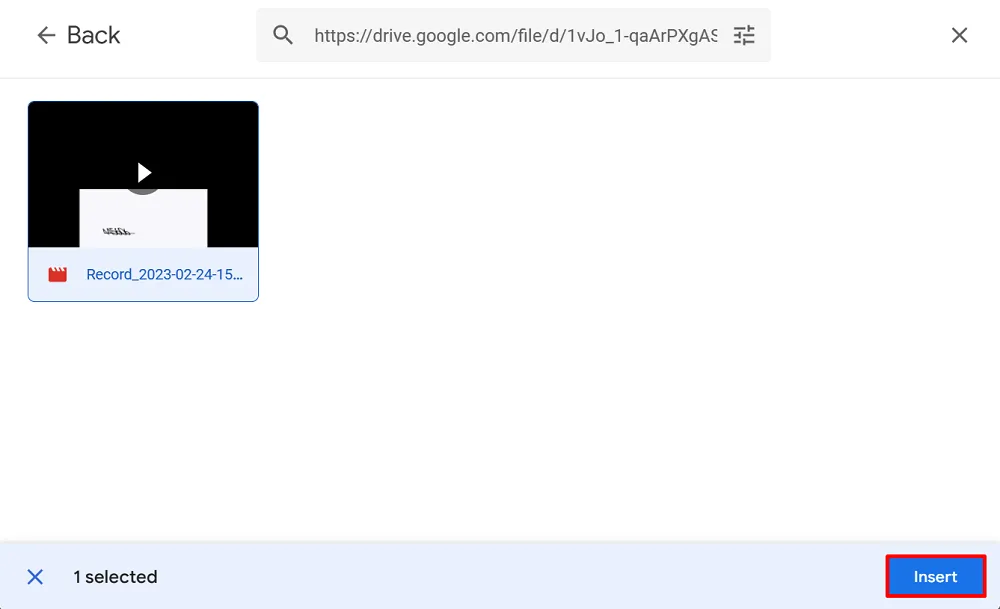
プレゼンテーションでビデオを使用する場合、それは単なるサポート資料であることに注意してください。1 つのスライドで 2 分を超えないようにしてください。プレゼンテーション全体でのビデオ クリップの数も最大 3 つに抑えてください。
数秒しかない短いクリップの場合は、代わりに GIF を使用することをお勧めします。ビデオよりもストレージがはるかに軽く、同様に効果的です。メニューバーの「挿入 -> 画像」を選択すると追加できます。
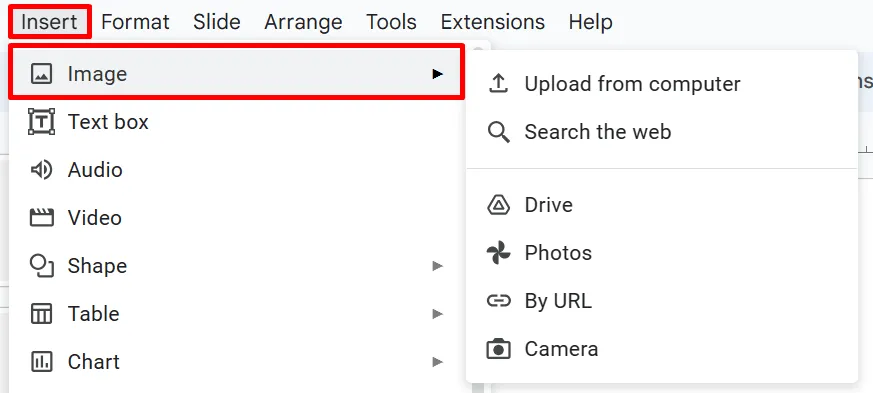
どちらのソースを使用するかはあなた次第です。アプリでオンラインで写真を検索したり、ドライブやローカル ストレージからアップロードしたり、画像の URL をコピーして貼り付けることができます。
6. アニメーションとトランジションを追加する
アニメーションとトランジションを使用すると、Google スライドがより魅力的で楽しいものになります。プレゼンテーションの静的な印象を軽減し、ディスカッションのペースを調整するのにも役立ちます。
スライドに追加するときは、全体で均一であることを確認してください。アニメーションの場合は、スタイルを 2 つまで使用するとよいでしょう。トランジションの場合は、聴衆の注意をそらす危険を避けるために、すべてのスライドに 1 つの効果を適用します。アニメーションとトランジションを追加するには、以下の手順に従ってください。
- 「スライド」に移動し、「トランジション」を選択します。

- 「スライド トランジション」のサイド パネルでお好みの効果を選択します。
- 必要に応じて速度を調整します。
- 「すべてのスライドに適用」をクリックします。
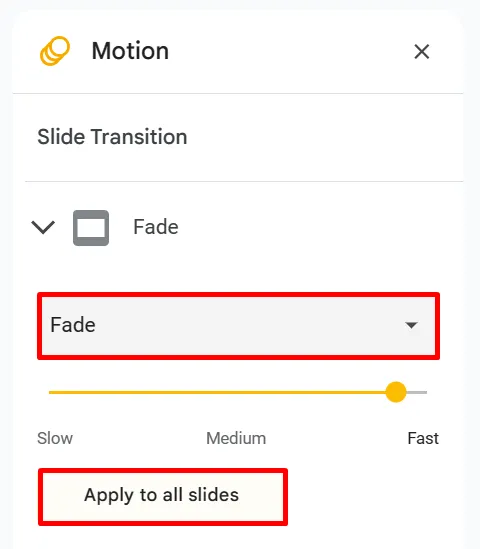
- 「オブジェクト アニメーション」で、テキストまたはオブジェクトに適用する効果を選択します。
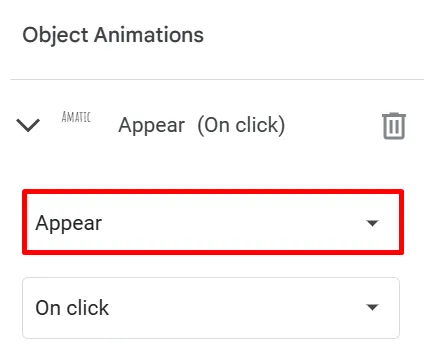
- 「再生」ボタンを使用して、トランジションやアニメーションをプレビューします。
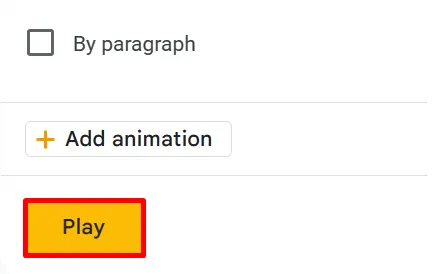
7. Q&A ツールを使用して聴衆と対話する
視聴者の注意を引いた後は、さらに一歩進んで視聴者の関心を維持しましょう。Google スライドで使用できる最も優れた機能の 1 つは、Q&A ツールです。これを実装するには、次の手順に従います。
- 画面の右上隅にある「スライドショー」ボタンをクリックします。
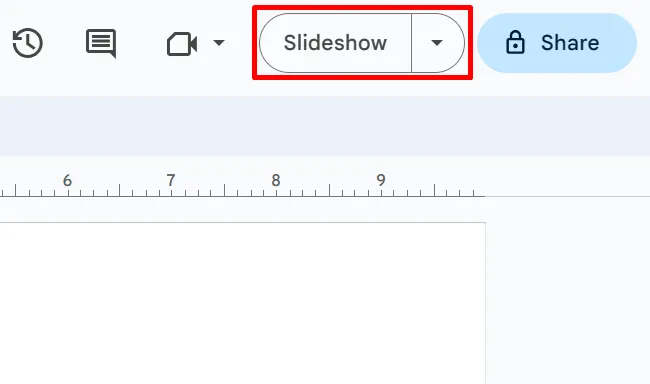
- 左下隅にある [その他] アイコン (縦に並んだ 3 つの点) を選択します。
- リストから「Q&A」を選択します。
- または、キーボードの「A」キーを押します。
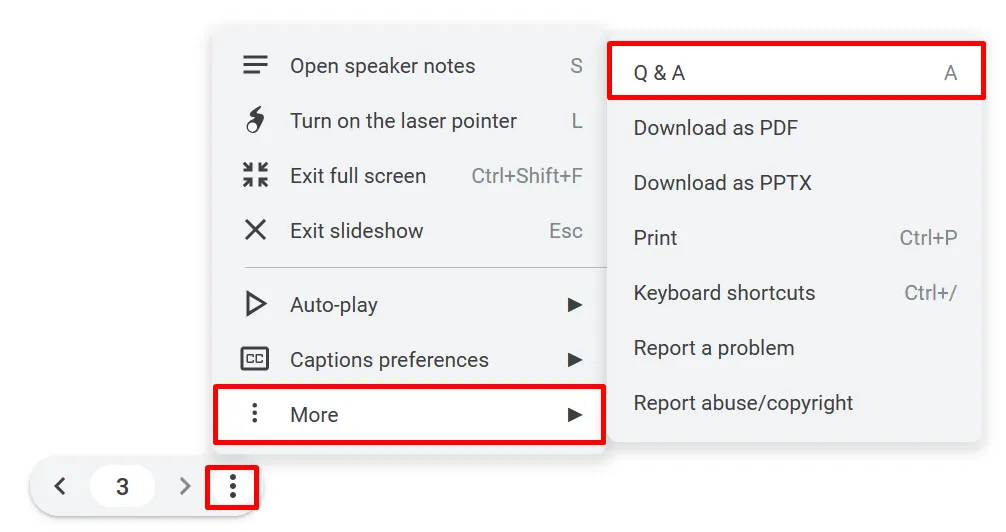
- 「新規開始」をクリックします。

このツールはプレゼンテーションの最初から有効にすることができます。プレゼンター画面の上部にリンクが表示され、聴衆はそこから質問や懸念事項を送信できます。このリンクは、無効にするかプレゼンテーションが終了するまで機能します。
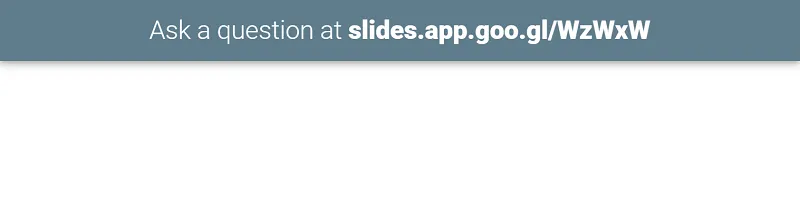
プレゼンテーションが進むにつれて、質問は Q&A ツールに蓄積されます。それらに対処する時間を確保してください。質問は、上記の手順と同じタブにあります。
8. Google スライドのテンプレートを使用する
ここまでのヒントを踏まえると、視覚的に魅力的なプレゼンテーションを作成するには、多くの時間と労力がかかることがおわかりいただけると思います。他のタスクの時間を節約するために、Google スライド テンプレートを使用することもできます。
テンプレートは、デザイン要素からレイアウトに至るまで、すでに構造化された形式に従っています。コンテンツを挿入し、ニーズに合わせてテンプレートをカスタマイズするだけです。
最終的な考え
見栄えの良いプレゼンテーションは、聴衆に感動を与えるだけでなく、自分の主張が確実に伝わるものです。効果的な Google スライド プレゼンテーションを作成するには、プリセットのレイアウトとテンプレートの使用を検討し、適切な色とフォント スタイルを選択してプレゼンテーションの雰囲気を適切に設定します。
インフォグラフィック、ビデオ、その他の視覚的な手がかりも有益です。さらに、聴衆の関心を維持するために Q&A ツールの使用を検討してください。
もっと詳しく知りたいですか? 時間を節約するための Google スライドの 10 のヒントをご覧ください。
画像クレジット: Unsplash。すべてのスクリーンショットはアンゴルアン王女によるものです。



コメントを残す