Windows 10 で Bluetooth ドライバーを再インストールする 7 つの方法
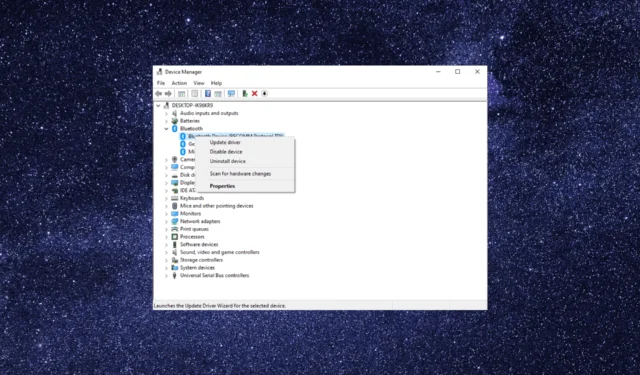
Bluetooth 接続は、スピーカー、ヘッドフォン、マウス、キーボードなどのすべてのワイヤレス デバイスにとって接続を確立するために重要です。
接続に問題が発生している場合は、Bluetooth ドライバーを再インストールすると問題が解決することがよくあります。このガイドでは、Windows 10 に Bluetooth ドライバーを再インストールするさまざまな方法をすべて説明します。
Windows 10 で Bluetooth ドライバーを再インストールするにはどうすればよいですか?
再インストールの手順に進む前に、次の前提条件が満たされていることを確認してください。
- ドライバーを手動で再インストールするには、特定の Bluetooth ハードウェアおよび Windows オペレーティング システムと互換性のあるバージョンを探す必要があります。
- 安定したインターネット接続があることを確認してください。Bluetooth が機能しないため、有線ネットワークが推奨されます。
- デバイスの管理者アカウントにアクセスできる必要があります。
- 重要なデータをバックアップしてください。
これらが満たされていることを確認したら、Windows へのドライバーの再インストールに進むことができます。
以下に説明する方法は、HP、Lenovo、Dell、Acer、Asus を含むすべてのデバイスで同じです。ここでは、HP を使用してデモンストレーションを行います。
1.デバイスマネージャーを使用する
- Windows +を押して、「実行」Rダイアログボックス を開きます。
- 「devmgmt.msc」と入力し、「OK」をクリックしてデバイス マネージャーを開きます。
- [Bluetooth] を見つけて展開し、ドライバーを右クリックして[デバイスのアンインストール]を選択します。
- 「アンインストール」をクリックします。
- 「アクション」に移動し、「ハードウェア変更のスキャン」をクリックします。Windows は、コンピューターに適切なバージョンのドライバーをダウンロードしてインストールします。
ドライバーをアンインストールした後にコンピューターを再起動することもできます。再起動すると、Windows は Bluetooth ドライバーを自動的に再インストールします。
2. Windows Updateを使用してドライバーを入手します。
- キーを押して「デバイス マネージャー」Windows と入力し、[開く]をクリックします。
- [Bluetooth]を展開し、ドライバーを右クリックして、[デバイスのアンインストール] をクリックします。
- Windows+を押して設定Iアプリを開きます。
- 「アップデートとセキュリティ」に移動します。
- 「アップデートを確認」ボタンをクリックします。
- 「オプションの更新を表示」オプションをクリックします。
- [ドライバー]タブに移動し、Bluetooth ドライバーで利用可能なアップデートを選択します。
- ここで、「ダウンロードとインストール」をクリックします。プロセスを完了するためにコンピュータが再起動される場合があるため、再起動を求めるメッセージが表示される前に作業内容を保存してください。
3. HP サポート アシスタントを使用する
- キーを押して「デバイス マネージャー」Windows と入力し、[開く]をクリックします。
- [Bluetooth]を展開し、ドライバーを右クリックして、[デバイスのアンインストール] をクリックします。
- キーを押して「 hp support Assistant 」Windows と入力し、「開く」をクリックします。
- [更新]をクリックします。
- ツールはスキャンして、利用可能なアップデートを表示します。Bluetooth ドライバーのアップデートが表示された場合は、[ダウンロードとインストール] をクリックします。
4. Bluetooth トラブルシューティング ツールを実行します。
- キーを押して「デバイス マネージャー」Windows と入力し、[開く]をクリックします。
- [Bluetooth]を展開し、ドライバーを右クリックして、[デバイスのアンインストール] をクリックします。
- Windows+を押して設定Iを開きます。
- 「アップデートとセキュリティ」に移動します。
- [トラブルシューティング]をクリックし、[追加のトラブルシューティング] を選択します。
- Bluetoothを見つけて、[トラブルシューティング ツールを実行する] をクリックします。
- 画面上の指示に従ってプロセスを完了します。
5. コンピューターの製造元の Web サイトからドライバーをダウンロードします。
- キーを押して「デバイス マネージャー」Windows と入力し、[開く]をクリックします。
- [Bluetooth]を展開し、ドライバーを右クリックして、[デバイスのアンインストール] をクリックします。
- 製造元の Web サイト (この例では、HP Web サイト) に移動し、 [サポート]に移動して、 [ソフトウェアとドライバー] をクリックします。
- デバイス、ラップトップ、またはデスクトップを選択します。
- [HP に製品を検出させる]をクリックします。
- [ドライバーを検出] をクリックすると、利用可能なドライバーのリストが表示されます。
- 「Bluetooth」に移動して展開し、「ダウンロード」をクリックします。
- UAC プロンプトで「はい」をクリックします。
- ダウンロードしたファイルをダブルクリックします。Intel Bluetooth ドライバー ウィザードで[次へ]をクリックし、画面上の指示に従って完了します。
HP マシン用の Bluetooth ドライバーを入手する方法の例を示しましたが、手順は他のメーカーでも同様です。
6. Intel Web サイトからダウンロードします。
- キーを押して「デバイス マネージャー」Windows と入力し、[開く]をクリックします。
- [Bluetooth]を展開し、ドライバーを右クリックして、[デバイスのアンインストール] をクリックします。
- Intel Web サイトにアクセスし、デバイス名を検索します。
- 利用可能なダウンロードのリストが表示されるので、適切なものを選択し、[詳細を表示]をクリックします。
- 「ダウンロード」をクリックします。
- 使用許諾契約書の条項に同意しますをクリックします。
- UAC プロンプトで「はい」をクリックします。
- Intel Bluetooth ドライバー ウィザードでダウンロードしたファイルをダブルクリックし、[次へ] をクリックします。
- 画面上の指示に従ってプロセスを完了します。
7. Microsoft Update カタログ Web サイトを使用する
7.1 ドライバーをダウンロードする
- キーを押して「デバイス マネージャー」Windows と入力し、[開く]をクリックします。
- [Bluetooth]を展開し、ドライバーを右クリックして、[デバイスのアンインストール] をクリックします。
- Microsoft Update カタログ Web サイトにアクセスします。
- 検索バーにドライバーの名前を入力します。
- エントリのリストが表示されます。バージョンとリリース日を確認し、適切なものを見つけて、[ダウンロード]をクリックします。
- ポップアップ ウィンドウで、ドライバー名の下にあるリンクをクリックします。
- ダウンロードが完了すると、以下の内容が表示されます。cab ファイル。ダブルクリックして開き、Ctrl+を押してAすべてのファイルを選択し、[コピー]ボタンをクリックします。
- 次に、デスクトップに移動し、フォルダーを作成し、それに応じた名前を付けます。フォルダーを開いて、そこにファイルを貼り付けます。
- プロセスが完了するまで待ちます。
7.2 ドライバーを再インストールする
- 上記の解決策のステップ 1 を使用して、デバイス マネージャーを開きます。
- [Bluetooth]を展開し、ドライバーを右クリックして、[ドライバーの更新] をクリックします。
- [コンピューターを参照してドライバーを検索する]をクリックします。
- 次に、「参照」をクリックして、作成したフォルダーを見つけます。
- 「次へ」をクリックし、画面上の指示に従ってインストールを完了します。
したがって、これらは Windows 10 に Bluetooth ドライバーを再インストールするためのさまざまな方法です。ご質問や懸念がある場合は、以下のコメントセクションでお知らせください。
コメントを残す