Windows コンピュータをロックする 7 つの方法

PC から離れるときは、バッテリー寿命を節約するだけでなく、プライバシーを保護するために、コンピュータをロックすることをお勧めします。最も一般的な方法は、キーボードのCtrl+ Alt+を押して「ロック」を選択することです。ただし、PC をロックする方法は他にもたくさんあります。Del
1. キーボードショートカット
キーボードのWin+キーを同時に押すと、Windows コンピューターをすぐにロックできることをご存知ですか? Lキーボード ショートカットでコンピューターが即座にロックされるため、メニューを移動する必要はありません。
2.スタートメニュー
Windows の [スタート] メニューには、コンピュータをロックする別の方法が含まれています。
タスクバーから「スタート」ボタンをクリックします。

現在使用しているアカウント/ユーザー名をクリックし、ポップアップ メニューから「ロック」をクリックすると、Windows PC をすばやくロックできます。
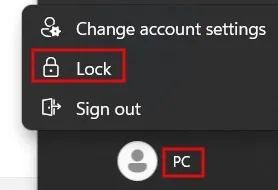
3. タスクマネージャー
コンピューターで問題が発生した場合、通常はタスク マネージャーを開くことが解決策になります。ただし、Windows デバイスのセキュリティを保護するためにも使用できることをご存知ですか? 以下の手順に従ってください。
Ctrl+ Shift+を押すとEsc、タスク マネージャーがすぐに起動します。
左側の「ユーザー」をクリックし、右側でユーザーアカウントを選択します。上部の「切断」ボタンを押します。
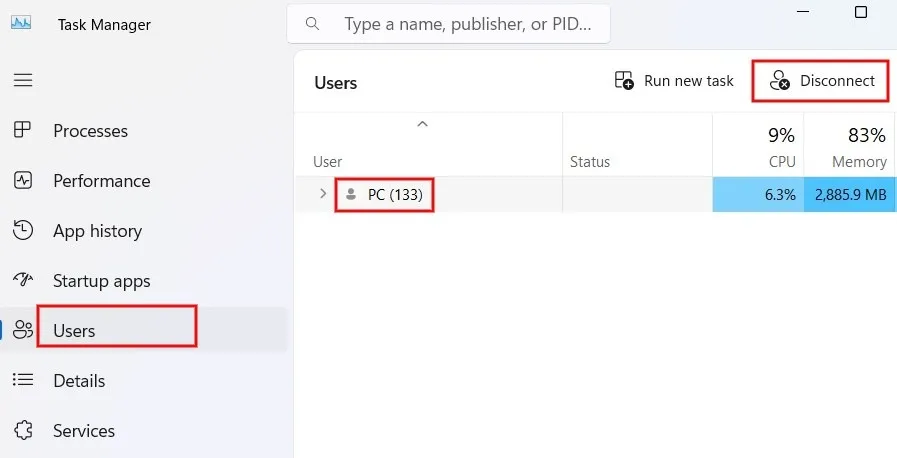
確認ダイアログで「ユーザーの切断」をクリックして、Windows コンピュータをロックします。
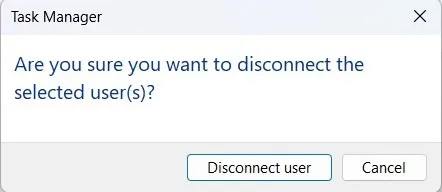
4. ヴィアラン
Run ユーティリティを使用して、簡単なコマンドでデバイスをロックすることもできます。
Win+を押して、ファイル名を指定しRて実行ユーティリティを起動します。
以下のコマンドを入力し、「OK」ボタンをクリックして PC をロックします。
Rundll32.exe user32.dll,LockWorkStation
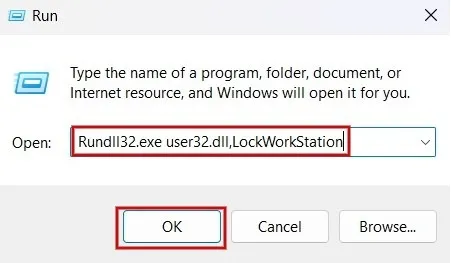
5. コマンドライン
コマンド ライン インターフェイスで上記と同じコマンドを使用して PC をロックできます。この例では、PowerShell を使用しています。
Win+を押しX、リストから「ターミナル (管理者)」を選択して PowerShell を開きます。
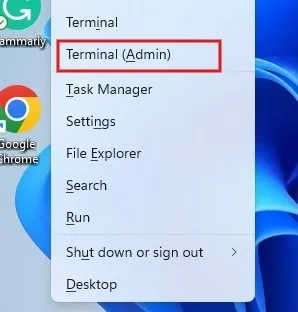
以下のコマンドを入力し、Enterキーを押してコンピュータをロックします。
Rundll32.exe user32.dll,LockWorkStation

6. 特定のタイムアウト後の自動ロック
PC でスクリーン セーバーが有効になっていますか? そうでない場合は、セットアップすることをお勧めします。使用していないときもデバイスを保護します。
検索バーに「スクリーンセーバー」と入力し、以下で最も一致するものをクリックします。
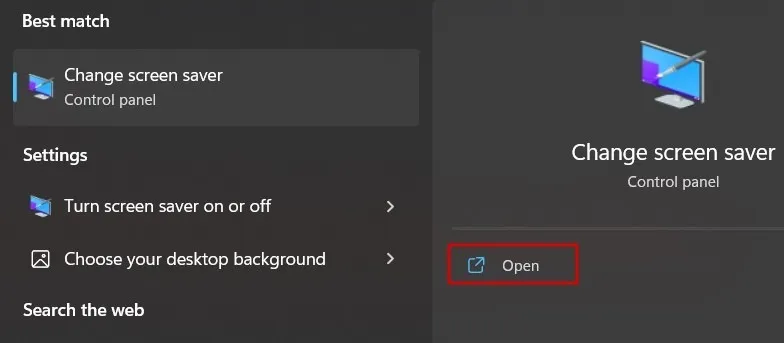
ドロップダウン ボックスをクリックして、選択したスクリーン セーバーを選択し、「待機」の値を設定して、スクリーン セーバーがアクティブになるまでの非アクティブ時間を構成します。「再開時にログオン画面を表示する」チェックボックスを忘れずにクリックしてください。
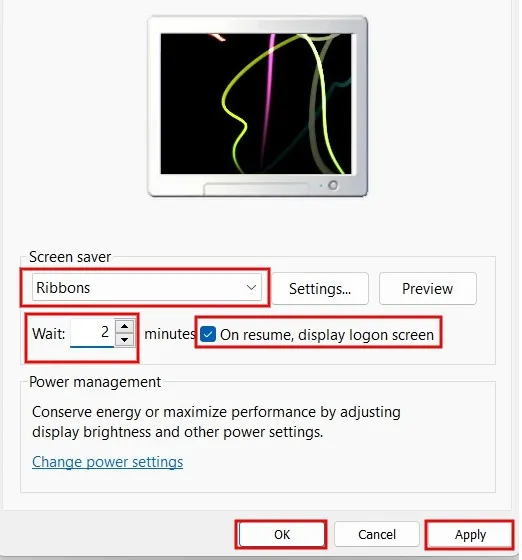
「適用 -> OK」をクリックして設定を保存します。
Windows コンピュータでは、一定時間操作がない場合にスクリーンセーバーが表示されます。再開するとログオン画面が表示され、パスワード/PIN の入力を求められます。
7. デスクトップのショートカット
デスクトップにショートカットを作成し、ダブルクリックするだけで PC をロックできます。
デスクトップの何もないところを右クリックし、「新規作成」→「ショートカット」を選択します。
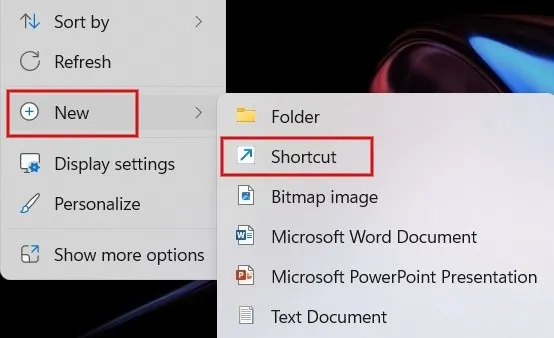
新しいダイアログのボックスに「Rundll32.exe user32.dll,LockWorkStation」と入力します。
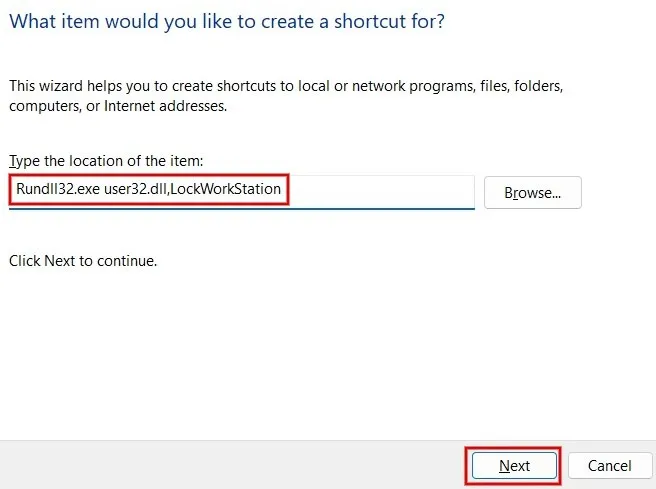
表示されたボックスにショートカットに名前を付け、「完了」をクリックします。
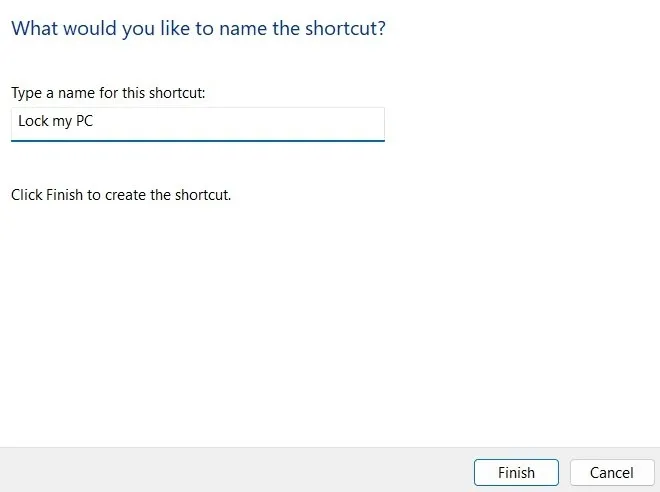
PC をロックするためのショートカット アイコンがデスクトップに追加されます。デバイスをロックする必要がある場合は、ショートカットを起動します。
画面からのぞき見を防ぐ
これらの方法のいずれかを使用すると、Windows コンピューターからログアウトされ、すべてのアクティブなタスクが保留されます。再度ログインすると、すべてのプログラムが通常どおり再開されます。長期間コンピュータから離れる予定がある場合は、Windows PC をスリープ モードにした方がよい場合があります。
プライバシーを保護するために、職場にいないときは常にデバイスをロックしてください。Windows コンピュータのプライバシー設定の最適化について詳しくは、以下をお読みください。
画像クレジット: Pexels。すべてのスクリーンショットは Meenatchi Nagasubramanian によるものです。



コメントを残す