Windows でメディア切断エラーを修正する 7 つの方法
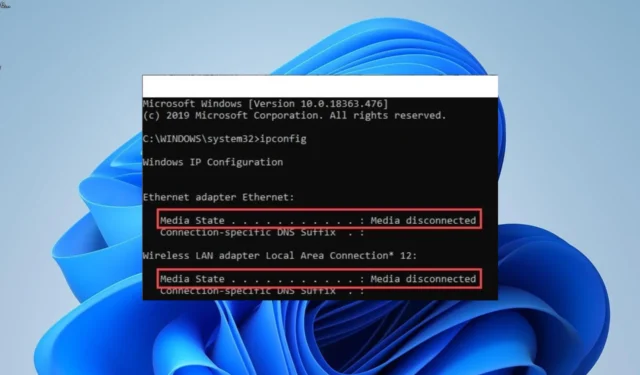
問題を解決するには、ネットワーク アダプターに関するすべての情報を確認する必要がある場合があります。残念ながら、一部のユーザーは Windows 10 または 11 でipconfig /all コマンドを実行すると、メディア切断エラーが発生します。
この問題は面倒かもしれませんが、簡単に解決できる問題です。メディア切断エラーにも対処している場合は、このガイドの解決策が問題を迅速に解決するのに役立ちます。
メディアが切断されました とはどういう意味ですか?
メディア切断エラーは、ネットワーク アダプターに問題がある場合に発生します。このエラーの考えられる原因の一部を以下に示します。
- 古いネットワーク ドライバー: この問題は、古いネットワーク アダプター ドライバーが原因である場合があります。この問題を解決するには、ドライバーを更新して PC を再起動します。
- 無効なアダプター:NIC またはその他のデバイスでのメディア切断エラーは、単にネットワーク アダプターの切断が原因である場合があります。
- ネットワーク共有に関する問題: 一部のユーザーは、ネットワーク共有機能が原因でこの問題を発見しました。この問題を解決するには、これを無効にして再度接続を試みます。
Windows でメディア切断エラーを修正するにはどうすればよいですか?
このセクションの高度な修正に進む前に、以下のトラブルシューティング手順を試してください。
- PC を再起動します。
- ルーターをリセットします。
これらが機能しない場合は、以下の解決策に進むことができます。
1. Winsock と IP スタックをリセットする
- キーを押してWindows 「cmd」と入力し、 [コマンド プロンプト] で[管理者として実行]を選択します。
- ここで、次のコマンドを入力し、Enter それぞれの後に を押します。
netsh winsock reset catalognetsh int ipv4 reset reset.lognetsh int ipv6 reset reset.log - 最後に、コマンドの実行が完了するのを待って、PC を再起動します。
Windows 11、10、さらには古い Windows 7 でのメディア切断エラーを修正するために最初に行うべきことは、Winsock と IP スタックをリセットすることです。これにより、問題の原因となっている可能性のある潜在的な要因が解消されるはずです。
2.ネットワークアダプタードライバーを更新する
- Windows + キーを押して[デバイス マネージャー]X を選択します。
- [ネットワーク アダプター]オプションの横にある矢印をクリックして展開し、そこにある各デバイスを右クリックします。
- ここで、「ドライバーの更新」オプションを選択します。
- 最後に、[ドライバーを自動的に検索し、利用可能なアップデートをインストールする] をクリックします。
Windows 10 のイーサネットでのメディア切断エラーに対する最も簡単な修正は、ネットワーク アダプター ドライバーを更新することである場合があります。これは、上記の手順に従って Windows ドライバー アップデーターを使用して行うことができます。
この優れたソフトウェアは、古くなったドライバー、壊れたドライバー、欠落しているドライバーを自動的にスキャンし、マウスを数回クリックするだけでそれらを修正します。
3. ネットワーク アダプターのトラブルシューティング ツールを実行します。
- Windows + キーを押して、右側のペインで[トラブルシューティング]I オプションを選択します。
- [その他のトラブルシューティング]オプションを選択します。
- 最後に、 [ネットワーク アダプター]オプションの前にある [実行] ボタンをクリックし、画面上の指示に従います。
場合によっては、メディア切断エラーは、一部のネットワーク プロセスの軽微な不具合が原因である可能性があります。これを解決する最善の方法は、組み込みのトラブルシューティング ツールを使用することです。
4.ネットワークアダプターを有効にする
- Windows + キーを押しR 、「ncpa.cpl」と入力して、「OK」をクリックします。
- 次に、ネットワーク アダプタを右クリックし、[有効にする]をクリックします。
- アダプターが有効になっている場合は、「無効」オプションをクリックし、数分後に有効にします。
- 最後に、PC を再起動します。
最も簡単な修正が最も効果的な場合もあります。ネットワークが何らかの理由で無効になっているために、メディア切断エラーが発生している可能性があります。
この場合、これを有効にすると問題の解決に役立つはずです。
5.ネットワークドライバーをアンインストールする
- Windows + キーを押しR 、「devmgmt.msc」と入力して、「OK」をクリックします。
- [ネットワーク アダプター]オプションを展開し、そこにある各デバイスを右クリックします。
- ここで、「デバイスのアンインストール」オプションを選択します。
- 最後に、[アンインストール]ボタンをクリックし、プロセスが完了したら PC を再起動します。
ネットワーク アダプター ドライバーを更新してもメディア切断エラーが解消されない場合は、アダプターを完全にアンインストールする必要がある場合があります。
PC を再起動すると、アダプター ドライバーがデフォルトのドライバーに置き換えられ、問題が解決されるはずです。
6. ネットワーク共有を無効にする
- Windows + キーを押してR 「ncpa.cpl」と入力し、「OK」ボタンをクリックします。
- ネットワーク アダプタを右クリックし、[プロパティ]を選択します。
- 次に、上部にある「共有」タブをクリックします。
- [他のネットワーク ユーザーがこのコンピュータのインターネット接続を介して接続することを許可する]の横のボックスのチェックを外します。
- 最後に「OK」ボタンをクリックします。
一部のユーザーは、このイライラする問題が Windows のネットワーク共有機能にあると考えています。したがって、この機能を一時的に無効にして、引き続きエラー メッセージが表示されるかどうかを確認できます。
7. システムの復元を実行する
- Windows + キーを押しR 、「rstrui.exe」と入力して、 を押しますEnter 。
- 表示されたウィンドウで「次へ」ボタンをクリックします。
- ここで、目的の復元ポイントを選択し、「次へ」ボタンをクリックします。
- 最後に、「完了」ボタンをクリックし、画面上の指示に従ってプロセスを完了します。
困難が生じ、どの解決策を試してもメディア切断の問題を解決できない場合は、すべてが正常に機能している時点までシステムの復元を実行する必要があります。
これにより、問題の原因となっている可能性のある PC への意図的または偶発的な変更が元に戻されます。
これで、Windows 10 および 11 でのメディア切断の問題に関するこの記事は終わります。リストにある解決策をすべて使い尽くす前に、問題を解決できることを願っています。
問題の解決に役立った解決策を以下のコメント欄でお気軽にお知らせください。



コメントを残す