カーネルパワー (70368744177664)、(2) エラーを修正する 7 つの方法
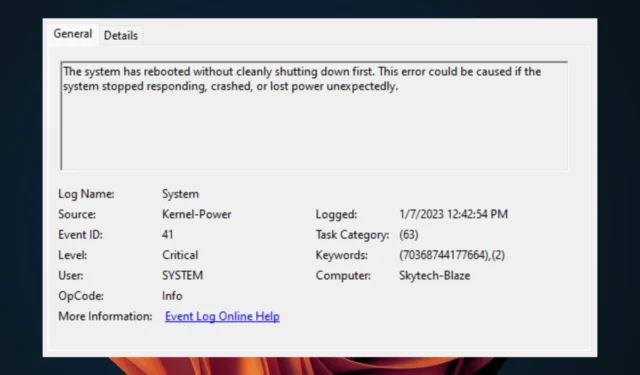
カーネルパワー (70368744177664)、(2) 攻撃があります。これは、オペレーティング システムが本来の動作を続行できないと判断し、システムが完全にクラッシュしたときです。それが続くので、何もできなくなります。
一般に、カーネル パニックが発生した後は、コンピュータを再起動することをお勧めします。常に必要というわけではありませんが、ランダムなクラッシュが発生する場合は、毎回試す価値があります。この手順では不十分であることが判明した場合は、さらなる解決策をお待ちください。
カーネルパワー 41 63 とはどういう意味ですか?
カーネル電源エラー 41 63 は、コンピュータのハードウェアまたはソフトウェアに回復不能な問題が発生し、クラッシュまたはフリーズが発生したときに OS によって表示されるメッセージです。また、アプリケーションが予期せず終了、フリーズ、またはクラッシュした場合にも発生する可能性があります。
そのトリガーには次のようなものがあります。
- メモリ障害– コンピュータにインストールされている RAM に障害がある可能性があります。これにより、カーネル電源エラーやその他のブルー スクリーン エラーなど、あらゆる種類の問題が発生する可能性があります。
- ソフトウェアの問題– ソフトウェアの競合は、コンピューター上で互換性のないプログラムやサービスが同時に実行される可能性があるため、カーネル電源エラーのもう 1 つの一般的な原因です。
- ハードウェアの変更– 最近新しいハードウェアを追加したり、ドライバーを更新したりした場合、システムが新しいハードウェアを適切に認識しないため、カーネル電源エラーが発生する可能性があります。
- 感染したファイルまたはウイルス– ウイルスは、主要なシステム ファイルを破損することによってカーネル電源エラーを引き起こし、起動時に Windows が必要とするときにファイルが適切に実行されなくなることがあります。
- PSU の故障– (70368744177664)(2) などのカーネル電源エラーの最も一般的な原因は、PSU (電源ユニット) の不良または故障です。PSU は、コンピューター内のすべてのコンポーネントに電圧を供給する役割を果たします。
カーネル電源エラーを修正するにはどうすればよいですか?
少し高度な解決策に進む前に、次の予備手順を試してください。
- 利用可能な Windows アップデートを確認し、必要に応じてインストールします。
- オーバークロック ソフトウェアを無効にします。
- RAM スティックが正しく装着されていることを確認してください。
- メモリ診断チェックを実行します。
- CPU が過熱していないか確認してください。
- PSUに問題がないかテストします。
- ハードウェアでストレス テストを実行します。
1.電源トラブルシューティングツールを実行します。
- キーを押して[設定]Windows をクリックします。
- 左側のペインで「システム」をクリックし、右側のペインで「トラブルシューティング」をクリックします。
- 「その他のトラブルシューティング」を選択します。
- 下にスクロールして「電源」を見つけ、「実行」ボタンをクリックします。
2.高速スタートアップを無効にする
- キーを押しWindows 、検索バーに「コントロール パネル」と入力し、[開く]をクリックします。
- [システムとセキュリティ]をクリックします。
- 次に、「電源オプション」を選択します。
- 左側のオプションのリストから「電源ボタンの動作を選択」をクリックします。
- 現在使用できない設定を変更するを選択します。
- ここで、 「高速スタートアップを有効にする」チェックボックスのチェックを外し、「変更を保存」をクリックします。
3. CHKDSKコマンドを実行します。
- キーを押しWindows 、検索バーに「cmd」と入力し、「管理者として実行」をクリックします。
- 次のコマンドを入力し、C 文字をドライブの文字に置き換えて、 を押しますEnter。
chkdsk C: /f
CHKDSK が停止したり、完了までに時間がかかる場合は、次の手順に進んでください。
4. DISM および SFC コマンドを実行します。
- [スタート] メニューアイコンをクリックし、検索バーに「cmd」と入力して、[管理者として実行]をクリックします。
- 次のコマンドを入力し、Enter 各コマンドの後に を押します。
DISM.exe /Online /Cleanup-Image /Restorehealthsfc /scannow - PC を再起動します。
問題のエラーを含む Windows システムの問題をすべて解決したい場合は、専用のソフトウェアを試してください。
5. グラフィックドライバーを更新する
- [スタート] メニュー アイコンをクリックし、検索バーに「デバイス マネージャー」と入力して、[開く] をクリックします。
- [ディスプレイ アダプター]に移動し、グラフィック カードを見つけます。グラフィックス カードを右クリックし、[ドライバーの更新] を選択します。
- [ドライバーを自動的に検索する]を選択します。
Windows は常に正しいドライバーをインストールするとは限りません。ドライバーは製造元の Web サイトから簡単にダウンロードできますが、グラフィック カード ドライバーの最新バージョンを自動的に検索して更新するのに役立つサードパーティのドライバー アップデーター ツールもあります。
6. デフォルトの電源プランを復元する
- [スタート] メニュー アイコンをクリックし、検索バーに「コントロール パネル」と入力して、[開く] をクリックします。
- [電源オプション]に移動し、クリックして開きます。
- [プラン設定の変更]を選択します。
- 「詳細な電源設定の変更」をクリックします。
- 表示される[電源オプション]ダイアログ ボックスで、[デフォルトに戻す] を選択し、[適用]、[OK] の順にクリックして変更を保存します。
7.BIOSのアップデート
- BIOS を更新するプロセスはマザーボードによって異なります。このステップでは、HP マザーボードを更新します。
- HP ドライバーおよびソフトウェアのダウンロード Web サイトに移動します。
- 使用しているコンピュータの種類に応じて、ラップトップまたはデスクトップを選択します。
- 正確なシリアル番号またはコンピュータの正確なモデルを入力します。
- OS と OS バージョンを選択し、[送信]をクリックします。
- [すべてのドライバー] をクリックし、BIOS を展開して利用可能なアップデートを表示します。
- ダウンロードアイコンをクリックします。
- をインストールします。画面上の指示に従って、exe ファイルを実行します。
- PC を再起動します。
(70368744177664)(2) 問題などのカーネル電源エラーはコンピュータでよく発生しますが、通常は簡単に修正できます。たとえば、カーネルパワー 41 エラーをどのように解決したかを確認してください。
さらに質問、考え、提案があれば、下のコメントセクションに残してください。



コメントを残す