Windows で OneDrive ファイルまたはフォルダーを削除できない問題を修正する 7 つの方法
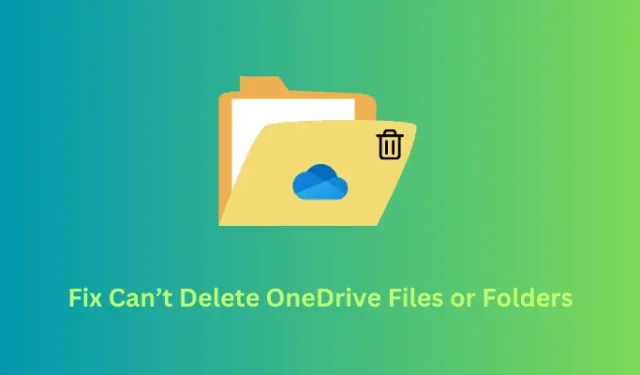
最近、OneDrive がどれほど人気があるかは誰もが知っています。これはすべて、大手スマートフォン メーカーとの提携と同期機能の搭載によって可能になっています。ただし、場合によっては、OneDrive のファイルまたはフォルダーを削除しようとしても削除できないときに、ユーザーがイライラすることもあります。
このような問題は Windows エコシステムでは非常に一般的ですが、すぐに修正できるのが良い点です。このブログ投稿では、Windows PC でこのような問題が発生する理由とその問題を解決する方法を説明する 7 つの作業方法について説明しました。
OneDriveのファイルまたはフォルダーを削除できない問題を修正する方法
Windows PC 上の OneDrive 内の一部のファイルまたはフォルダーを削除できない場合は、以下の修正を順番に実行することをお勧めします。これらのソリューションは任意の順序で適用できますが、実行したときと同じ順序で実行することをお勧めします。
1] ファイルが他のプログラムで使用されているかどうかを確認します
Windows 11/10 では、他のプログラムで既に使用されているファイルやフォルダーをユーザーが削除することはできません。どのアプリケーションが特定のファイルまたはフォルダーを正確に使用しているかを予測することは非常に複雑です。そのため、Windows PC を再起動し、以前に削除されなかった OneDrive ファイルの削除を再試行することをお勧めします。
2] OneDrive同期を一時停止します
OneDrive を使用すると、アップロードされたコンテンツを複数のデバイス間で同期できます。このために必要なのは、同じ Microsoft アカウントでサインインするだけで、コンテンツを表示できるようになります。OneDrive の同期機能を一時停止して、このアプリを終了します。同期を一時停止して OneDrive を終了する方法については、次の手順に従ってください。
- まず、システム トレイにあるアイコンをクリックして OneDrive を開きます。
- コンピュータの右側のサイドバーにポップアップ ウィンドウが開きます。
- [設定] (歯車アイコン) を見つけてクリックします。
- これが展開されたら、「同期の一時停止」を選択します。クリックするとさらに展開され、さらにいくつかのオプションが表示されます。同期機能を最低 2 時間、最長 24 時間無効にし続けることを選択できます。
- 必要に応じて、「OneDrive を終了する」を選択することもできます。数分待ってから、OneDrive ファイルまたはフォルダーを削除してください。
3] ファイルとフォルダーのアクセス許可を確認する
OneDrive のファイルとフォルダーは、それらに対する完全な権限を持っている場合にのみ削除できます。他の人によって共有されているファイルを削除しようとしている場合は、まず必要な権限を持っている必要があります。このようなファイルを削除するには、共有ユーザー アカウントに連絡して、ファイルを削除するように依頼することができます。
ただし、ファイルが自分のものであることが確実な場合は、その特定のファイルとフォルダーを完全に制御し、削除するだけにしてください。このタスクを実行する方法は次のとおりです –
- ファイルまたはフォルダーを右クリックし、[プロパティ]を選択します。
- [セキュリティ] タブに移動し、選択したファイル/フォルダーに対する「フル コントロール」があるかどうかを確認します。
- 一部の権限が拒否された場合は、「編集」をクリックします。
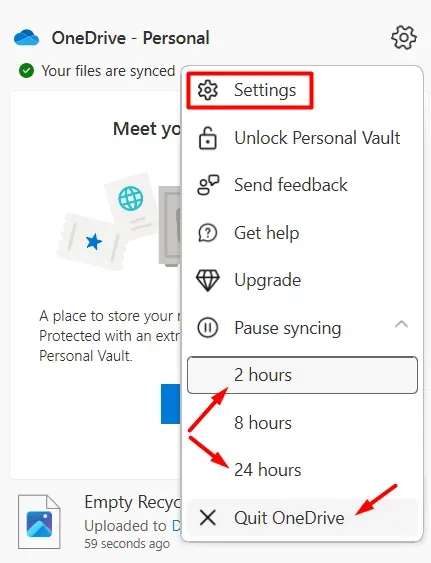
- [許可] の下の [フル コントロール] の横にあるチェックボックスをオンにし、 [適用] 、 [OK]の順に押します。
選択したファイルまたはフォルダーを完全に制御できるようになったので、問題が再び発生することなくそれらを削除できるかどうかを確認してください。
別のデバイスから OneDrive ファイルを削除できますか?
OneDrive アカウントで同期機能を有効にしている場合は、選択したデバイスから OneDrive のファイルとフォルダーを削除できます。現在のデバイスでは一部のファイルまたはフォルダーを削除できないため、他のデバイスで OneDrive を開き、他の方法では削除できないファイルを削除します。
4] 問題のある OneDrive ファイルまたはフォルダーの名前を変更して移動する
Windows 11/10 は、システムを混乱させ、通常は発生しない特定のファイルを削除するために使用できるいくつかのトリックをサポートしています。OneDrive のファイルとフォルダーの削除で依然として問題が発生する場合は、問題のあるファイルの名前を変更し (拡張子を変更し)、別のフォルダーに移動することをお勧めします。
問題のあるファイルを別のフォルダーに移動したので、その特定のフォルダーを削除してください。この修正があなたのケースでも機能することを願っています。
5] ファイルオンデマンドを無効にする
OneDrive のファイル オン デマンド機能を使用すると、ユーザーはファイルとフォルダーをクラウドに保存できます。どこからでもファイルにアクセスできるようになります。ただし、この機能を有効にすると、ファイルやフォルダーを削除できなくなる可能性があります。その場合は、まずこの機能を無効にしてから、削除タスクを続行する必要があります。
このタスクを進める方法については、以下の手順に従ってください。
- OneDrive アイコン (タスクバーにあります) をクリックします。
- これが起動したら、歯車アイコンをクリックして[設定]を選択します。
- OneDrive の設定内の [同期とバックアップ] にリダイレクトされます。
- 右側のペインに移動し、[詳細設定]をクリックして展開します。
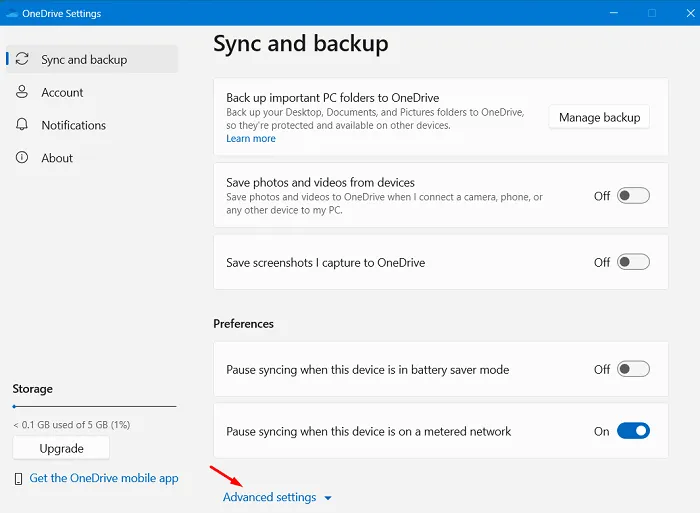
- 「ファイル オン デマンド」まで下にスクロールし、「すべてのファイルをダウンロード」をクリックします。
- ファイルとフォルダーがダウンロードされるまで、2 ~ 3 分間待ちます。
- 次に、[ディスク領域を解放する]をクリックして、OneDrive アカウントを既定の設定にリセットします。
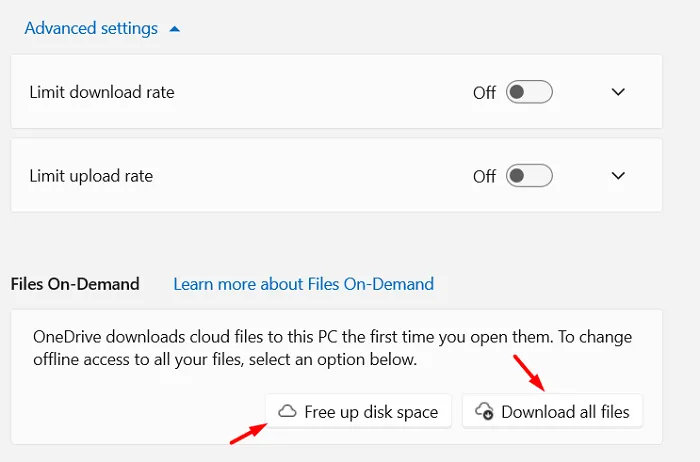
これで、コンピューター上で OneDrive のファイル オンデマンドが正常に無効になりました。次にコンピュータを再起動すると、Windows PC でこの機能を再度有効にすることができます。
6] OneDrive Web サイトを試してみる
OneDrive のファイルとフォルダーには、Web アプリからもアクセスできます。上記の修正を行っても「OneDrive のファイルとフォルダーを削除できない」問題を解決できない場合は、Web ブラウザーを介して OneDrive アカウントにアクセスする必要があります。
これを行うには、OneDrive アイコンを右クリックし、[オンラインで表示]を選択します。ブラウザーの選択を求めるプロンプトが表示されたら、Microsoft Edge を選択し、以前は実行されなかったファイルの検索/削除を行います。
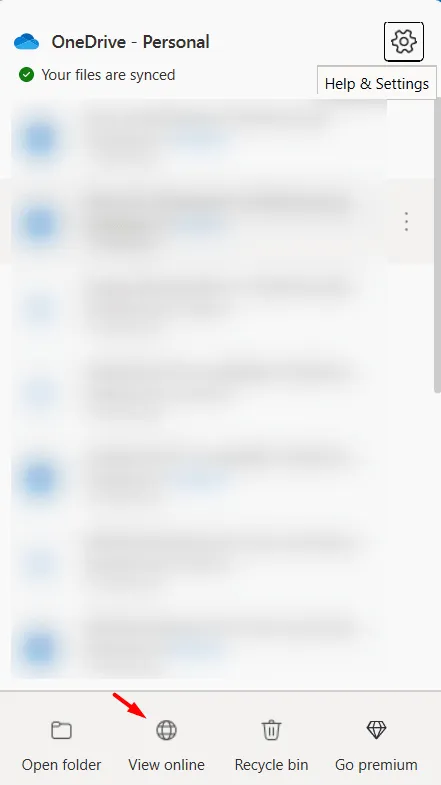
7] OneDriveのキャッシュをクリアする
OneDrive アカウント内に蓄積されたキャッシュにより、ファイルやフォルダーを削除できない場合もあります。その場合は、OneDrive キャッシュをクリアした方がよいでしょう。OneDrive キャッシュをクリアすると、ファイルまたはフォルダーを削除できない原因となっている可能性がある同期の問題も解決されます。このタスクを実行する方法は次のとおりです –
- Windows + R を押して、「ファイル名を指定して実行」ダイアログを起動します。
- その上に「CMD」と入力し、Ctrl + Shift + Enterキーを押します。
- UAC ウィンドウのプロンプトが表示されたら、「はい」をクリックして、管理者としてコマンド プロンプトにアクセスすることを承認します。
- 管理者特権のコンソールで、次の内容をコピーして貼り付け、Enter キーを押します。
%localappdata%\Microsoft\OneDrive\onedrive.exe /reset
キャッシュと Cookie が正常にクリアされると、OneDrive が自動的に起動することがわかります。これにより、Windows の「OneDrive ファイルとフォルダーを削除できない」問題が解決されることを願っています。
Windows で OneDrive のリンクを解除して再リンクするにはどうすればよいですか?
上記のどの回避策でも「OneDrive のファイルまたはフォルダーを削除できない」問題を解決できない場合は、 Windows PC の「この PC のリンクを解除」機能を使用してください。PC から OneDrive アカウントのリンクを解除した後、それらのファイルやフォルダーをコンピューターから簡単に削除できます。
このタスクを実行する方法については、次の簡単な手順に従ってください –
- OneDrive アイコンを右クリックし、歯車アイコンを選択します。
- メニューが表示されたら、[設定]を選択します。
- 次に「OneDrive 設定」というタイトルの新しいポップアップ ウィンドウが表示されます。
- 左側のペインから [アカウント] に移動し、オプション – [この PC のリンクを解除]を選択します。
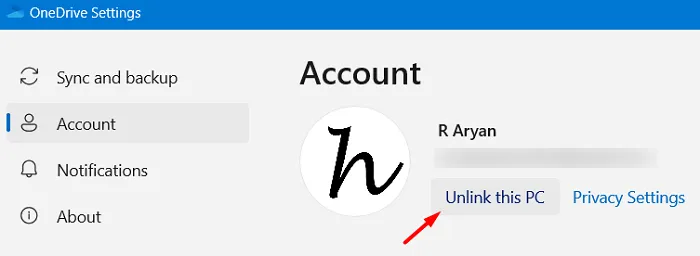
- 画面上の指示に従ってこのプロセスを完了します。
- デバイスのリンクが正常に解除されたら、それらのファイルとフォルダーを削除できるかどうかを確認してください。
これらのファイルを OneDrive アカウントから削除した場合は、アカウントに再度サインインできます。同期機能を有効にすることを忘れないでください。
OneDrive のファイルとフォルダーを完全に削除するにはどうすればよいですか?
Windows PC で利用できるごみ箱と同様に、OneDrive アカウントでも利用できるごみ箱があります。OneDrive アカウントのアイコンをタップし、[オンラインで表示]を選択して、OneDrive アカウントを開きます。Web ブラウザーのいずれかで OneDrive が開いたら、「ごみ箱」に移動し、 「ごみ箱を空にする」をクリックします。
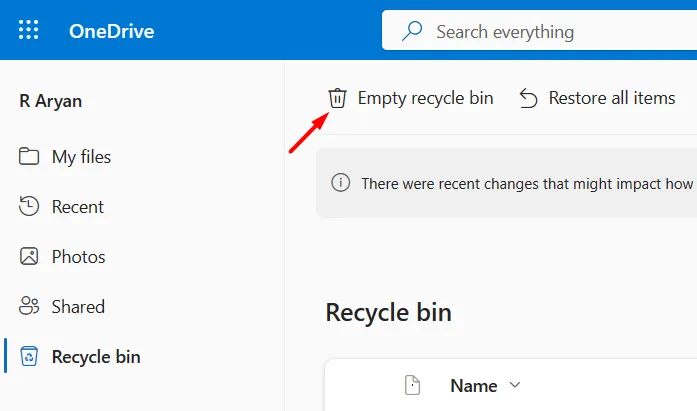
以上です。この記事が Windows PC の「OneDrive ファイルとフォルダーを削除できない」問題の解決に役立つことを願っています。コンピューター上でまだこの問題が解決しない場合は、コメント欄でお知らせください。



コメントを残す