Windows スタートアップ プログラムをクリーンアップする 7 つの方法

Windows を使用するときに最もイライラする経験の 1 つは、起動時に Windows が亀のように動作することです。マルウェア対策、生産性向上アプリ、サードパーティ製アプリやその他のシステム サービスなど、コンピューターにインストールされているプログラムの一部はプロセス中に自動的に実行されるため、CPU やメモリが停止する可能性があります。このガイドでは、Windows スタートアップ プログラムをクリーンアップして、起動時に高速に実行できるようにする方法を説明します。
1. スタートアップフォルダーのスプリングクリーニング
Windows アプリは多くの場合、システムの起動時に自動的に起動し、中にはそれ自体をスタートアップ フォルダーに追加するものもあります。このフォルダーに不要なアプリがないか確認することをお勧めします。
Windows で自動的に起動するこれらのアプリを無効にするには、スタートアップ フォルダーからショートカットを削除します。
- 「スタート」メニューを開き、検索バーに「ファイル名を指定して実行」と入力し、一番上の結果を選択してアプリを起動します。
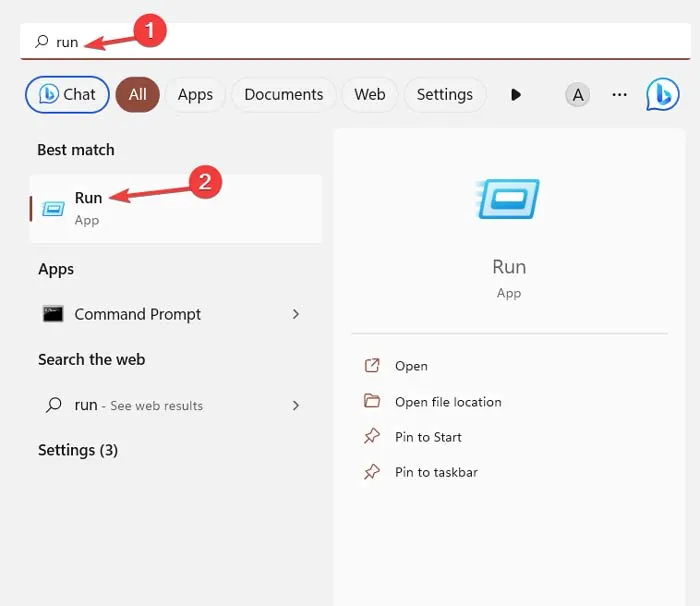
- 「ファイル名を指定して実行」アプリでコマンドを入力し
shell:startup、「OK」を押します。

- 無効にするアプリを選択し、Deleteキーボードの を押します。

この調整によりショートカットは削除されますが、プログラム自体は削除されません。システムを再起動し、PC がどのように反応するかを確認します。
2. タスクマネージャーを使用してそれらを停止する
コンピューターの起動時に実行するプログラムを制御する場合は、次の手順に従ってタスク マネージャーを使用します。
- 「スタート メニュー」を右クリックし、開いたウィンドウで「タスク マネージャー」を選択します。
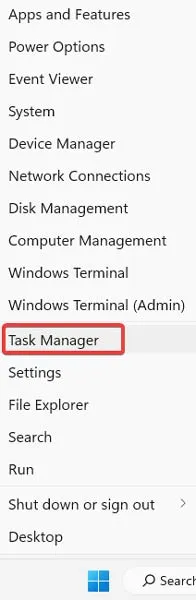
- 「スタートアップ」タブをクリックします。このタブには、各プログラムの影響が低レベルから高レベルまで表示され、右上隅に最新の BIOS 時間が表示されます。また、システムの起動にかかる時間に関する情報も提供されます。起動を遅くしているアプリを特定し、「無効にする」をクリックします。

- 起動時にパフォーマンスの問題を引き起こしている他のアプリに対して最後の手順を繰り返します。
これらの手順を完了すると、コンピュータの起動時に選択したプログラムが自動的に起動しなくなります。
システムの問題を避けるために一度に 1 つずつ無効にし、無効にするたびに再起動することをお勧めします。起動時にプログラムまたはサービスの機能がわからない場合は、「オンラインで検索」を選択してください。
3. Windows 設定の使用
設定アプリからスタートアップ マネージャーにアクセスして、Windows 11 のスタートアップ アプリを管理することもできます。設定アプリを使用して Windows 11 のスタートアップ アプリを無効にするには、次の手順に従います。
- 「スタートメニュー」を右クリックし、「設定」を開きます。

- サイドバーの「アプリ」オプションをクリックし、右側のパネルで「スタートアップ」を選択すると、起動時に実行されるすべてのアプリが表示されます。
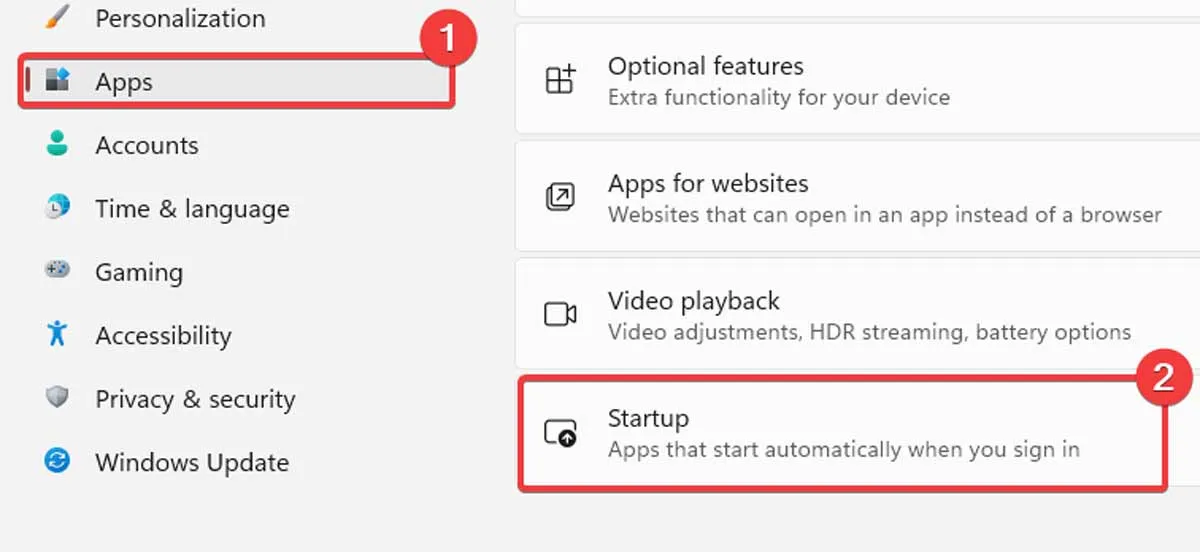
- アプリを無効にするには、その横にあるスイッチを切り替えます。また、「ステータスへの影響」をチェックして、各アプリが無効になっているときにシステムのパフォーマンスにどのような影響を与えるかを確認することもできます。
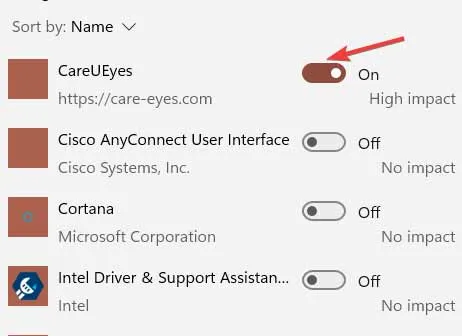
これらの手順に従うことで、Windows の起動時に不要なアプリが起動するのを防ぐことができ、デバイスの起動時間を短縮できます。
4. レジストリを変更する
スタートアップ フォルダー内のショートカットを削除し、タスク マネージャーの [スタートアップ] タブを調整したら、レジストリ エディターを使用してプログラムとサービスを停止する別のハックを適用できます。
レジストリ エディタから起動時にプログラムを無効にする場合は、次の手順に従ってください。
- Win+ボタンを押してR「ファイル名を指定して実行」を起動し、
regedit最初のタブフィールドに入力して「OK」をクリックします。
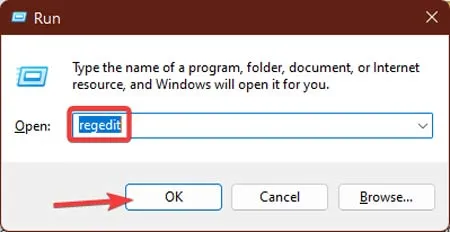
- 以下のパスに移動します。
HKEY_CURRENT_USER_\Software\Microsoft\Windows\CurrentVersion\Run
- 「レジストリ エディター」の右側のパネルには、スタートアップ時に実行されるプログラムのリストが表示され、「データ」フィールドにはプログラムまたはサービスのパスが表示されます。プログラムを右クリックして「削除」を選択すると、使用しているこの特定のアカウントのスタートアップ時にプログラムが自動的に停止します。

- システムに複数のアカウントがある場合は、プログラムを削除するときに次のパスに移動し、同じプロセスを適用します。
HKEY_LOCAL_MACHINE\SOFTWARE\Microsoft \Windows\CurrentVersion\Run
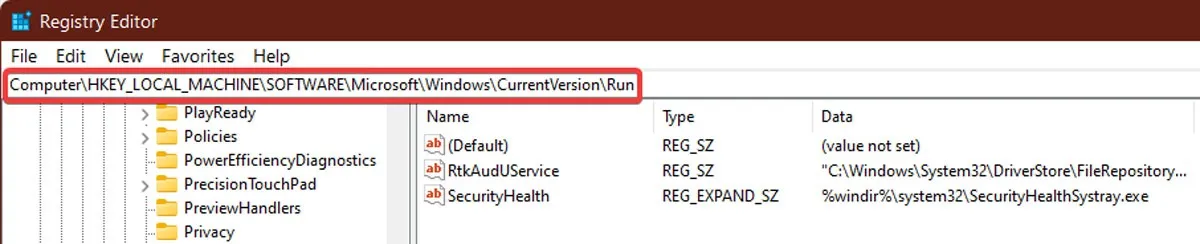
5. サービスの変更
起動時にプログラムとサービスを停止するもう 1 つの方法は、「サービス コンピュータ管理コンソール」スナップインを実行することです。無効にしたいサービスのすべての説明が表示され、特定のサービスを一時停止またはテストして、停止時のコンピューターのパフォーマンスを確認できます。この調整を実行するには、以下の手順に従います。
- 「スタート メニュー」に移動し、「サービス」と入力して選択します。
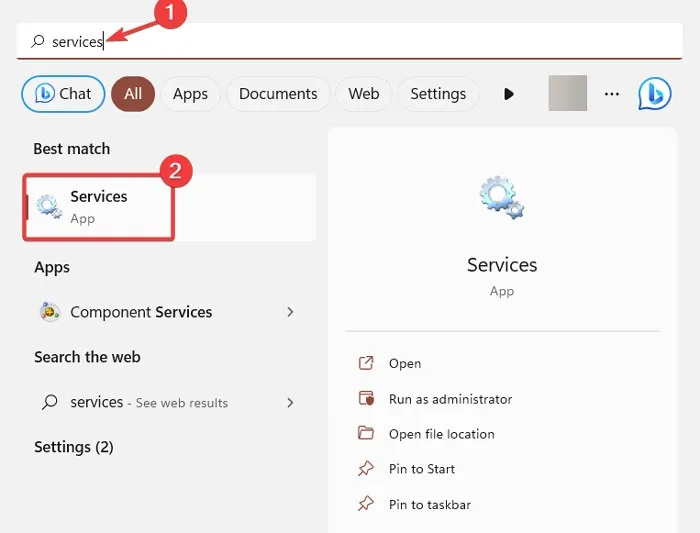
- 「スタートアップの種類」をクリックすると、「自動」と「手動」で実行されているサービスが表示されます。
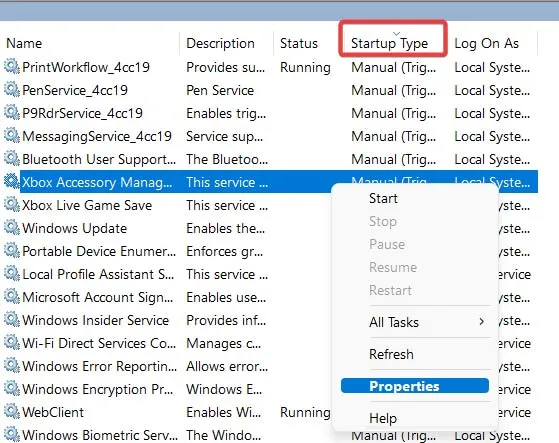
- 起動中にプログラムやサービスを停止したい場合は、それを右クリックして「プロパティ」を選択し、「自動(遅延開始)」に変更します。 これにより、サービスがすぐに起動しないため、起動時間が長くなります。

6. システム構成の使用
スタートアップ プログラムを無効にしてもコンピューターの動作が遅い場合は、バックグラウンドで実行されている一部のスタートアップ サービスを無効にする必要がある場合があります。これを行うには、次の手順に従います。
- Windows+を押して「実行」プロンプトを開きますR。
- と入力し
msconfigて「OK」を押します。
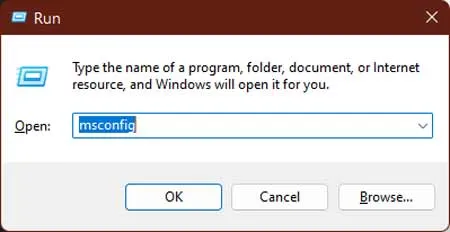
- 「システム構成」ウィンドウで「サービス」をクリックします。重要なサービスを誤って無効にしないように、[すべての Microsoft サービスを非表示にする] チェックボックスをオンにします。
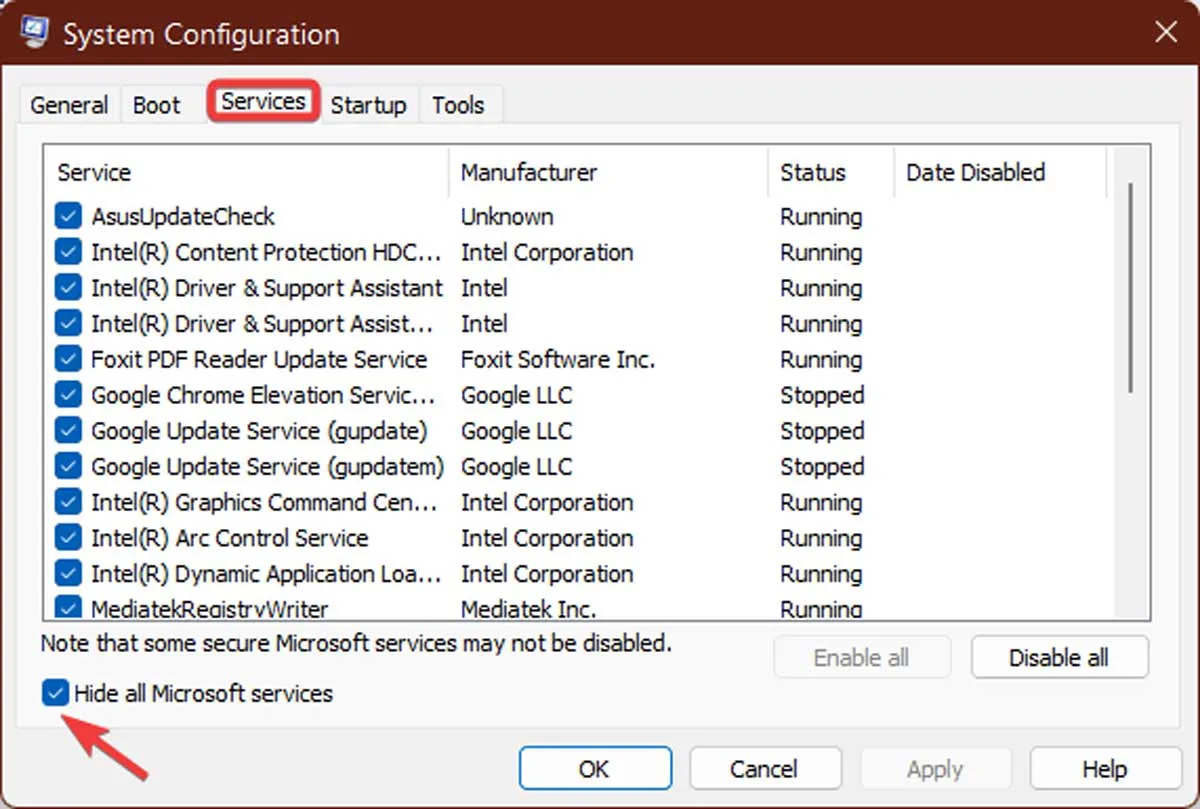
- 見慣れないサービスや不要なサービスを探し、その横にあるボックスのチェックを外して無効にします。最後に「適用」「OK」をクリックします。
- PC を再起動して変更を適用します。
7.高速スタートアップを有効にする
起動時間を増やすもう 1 つの方法は、高速スタートアップ モードをアクティブにすることです。コンピュータで高速スタートアップを有効にするには、次の手順に従ってください。
- 「スタート」メニューをクリックし、検索バーに「パネル」と入力して、「コントロール パネル」を開きます。
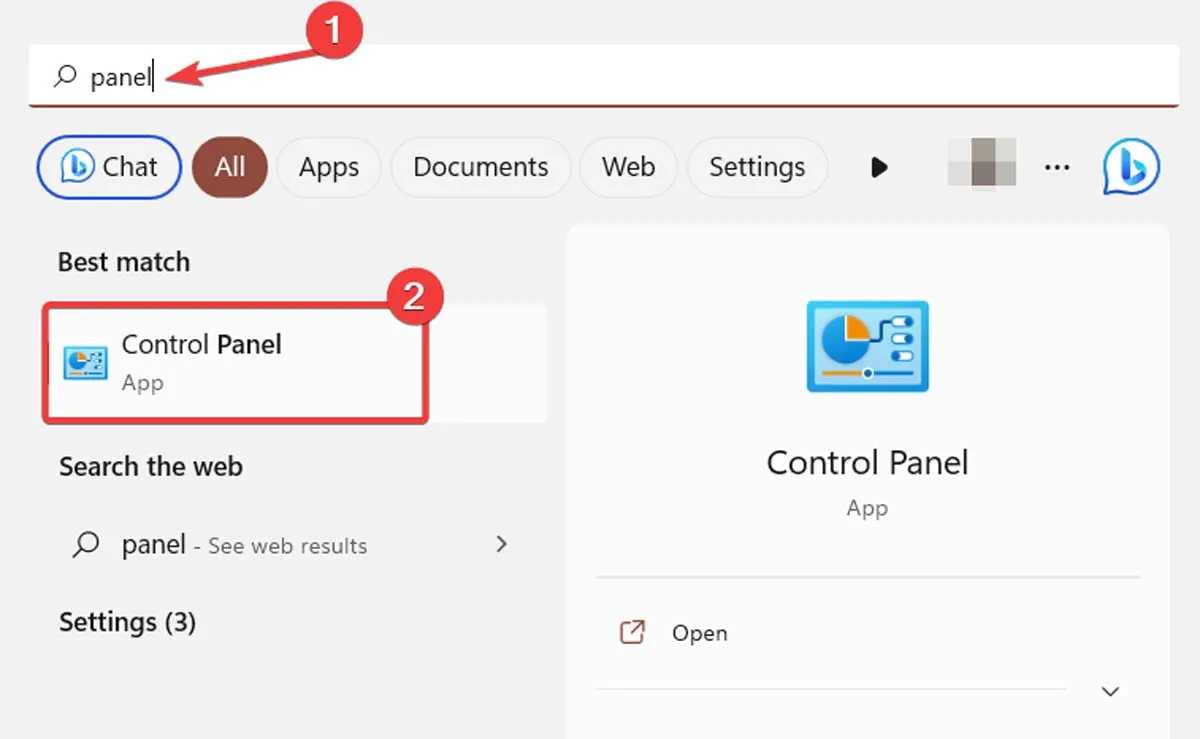
- 「ハードウェアとサウンド」をクリックします。

- 「電源オプション」で「電源ボタンの動作を選択する」をタップします。
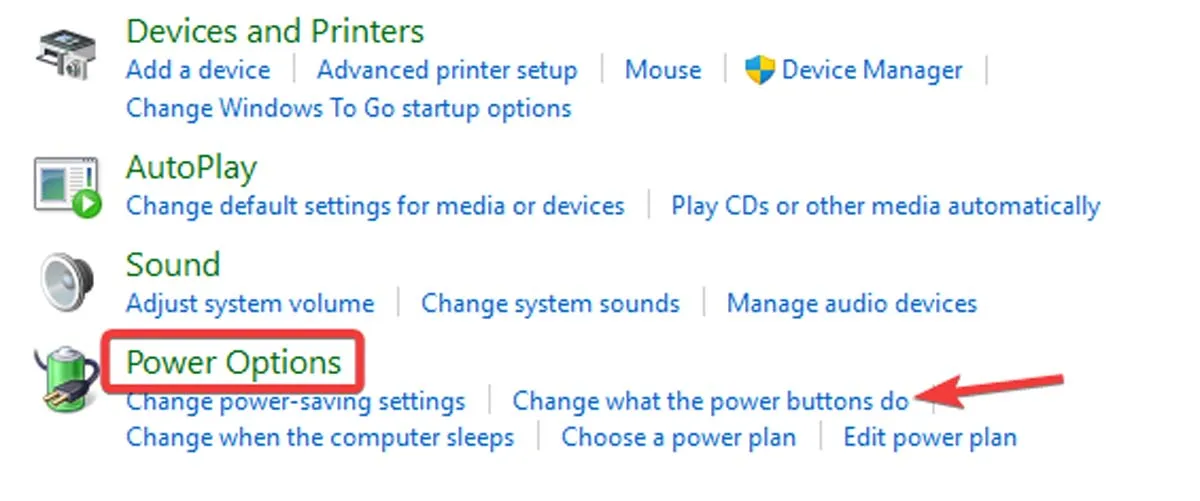
- 「現在利用できない設定を変更する」をクリックします。

- 「シャットダウン設定」セクションで、「高速スタートアップを有効にする」にチェックを入れます。

- 「変更を保存」をクリックして変更を適用します。変更が有効になるまで待つと、ブート プロセス中のデバイスの起動が速くなります。
よくある質問
Windows 11 ですべてのスタートアップ プログラムを無効にしても安全ですか?
一部のスタートアップ プログラムはシステムが適切に機能するために必要なため、すべてのスタートアップ プログラムを無効にすることはお勧めできません。不要なプログラム、またはパフォーマンスの問題を引き起こしているプログラムのみを無効にしてください。
スタートアップ アプリを無効にしても Windows 11 コンピューターの速度が向上しない場合はどうすればよいですか?
スタートアップ アプリを無効にしてもパフォーマンスが向上しない場合は、スタートアップ サービスを無効にするか、他のシステム設定を調整してみてください。システムのクリーンアップの実行やハードウェアのアップグレードを検討することもできます。



コメントを残す