Windowsの更新エラー0x8007001Eを修正する7つの方法

Windows でこのエラー 0x8007001E が発生する一般的な原因
上記の修正がいずれも機能しない場合は、クリーン ブート状態で起動し、Windows の更新を再試行してください。
Windows の更新エラー 0x8007001E を解決する方法
Windows の更新中にエラー コード 0x8007001E が発生する原因がわかったので、次は 7 つの修正を試してこの問題を修正する方法を学びましょう。
1. コンピュータを再起動します
多くの場合、PC を再起動するだけで、解決が非常に難しいと思われる複雑な問題が解決されます。したがって、解決策を試みる前に、デバイスを再起動し、Windows を正常に更新できるかどうかを確認することをお勧めします。
2. Windows Update トラブルシューティング ツールを実行します。
エラー 0x8007001E が引き続き発生する場合は、内部の不具合またはサードパーティのセキュリティ アプリが原因であると考えられます。この問題を解決するには、サードパーティのウイルス対策ソフトウェア (使用している場合) を無効にし、Windows Update のトラブルシューティングを開始する必要があります。このタスクを実行する方法は次のとおりです –
- Windows + Iを押して設定を起動します。
- [システム] > [トラブルシューティング] > [その他のトラブルシューティング] に移動し、Windows Update を見つけます。
- 見つかったら、右端にある「実行」ボタンをクリックします。
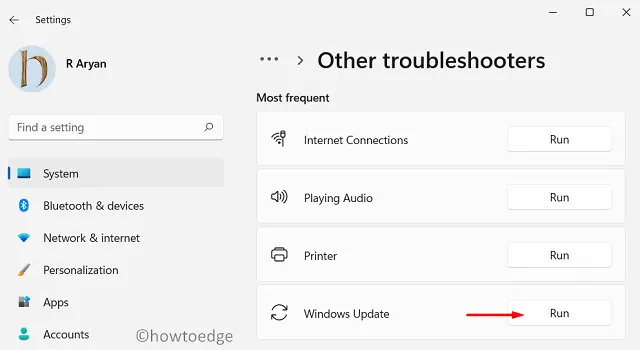
- トラブルシューティング ツールが起動したら[次へ]をクリックし、画面上の指示に従います。
システムがトラブルシューティング タスクを完了するまで待ち、完了したらすぐに PC を再起動します。エラー コード 0x8007001E はすでに解決されているはずです。
3. SFC および DISM スキャンを実行する
上で述べたように、システム ファイルとフォルダーの欠落または破損によりエラー 0x8007001E が発生します。SFC および DISM スキャンを実行して、この問題がこの方法で解決されるかどうかを確認する必要があります。
これらのスキャンは両方とも、システム ファイルとフォルダーの破損または破損をチェックし、修復します。Windows でこのタスクを実行する方法は次のとおりです。
- まず管理者として Windows PowerShellを開きます。
- 管理者特権のコンソールで次のように入力し、Enter キーを押します。
sfc /scannow
- システム ファイル チェッカーが PC をスキャンして破損または欠落しているファイルやフォルダーがないか、次の 10 ~ 15 分間待ちます。
- SFC スキャンが完了したら、以下のコードをコピー/貼り付けて Enter キーを押すことで、DISM チェックを開始できます。
dism /online /cleanup-image /restorehealth
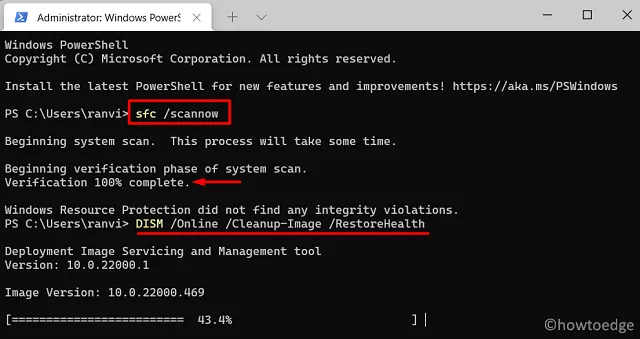
- このツールも、コンピュータ内に存在する破損のレベルに応じて 10 ~ 15 分かかります。
- これらのスキャンを両方とも完了したら、CMD を閉じて、PC を再起動します。
これで、エラー コード 0x8007001E が発生せずに Windows を正常に更新できるかどうかを確認できます。
4. 日付と時刻の設定を確認する
日付と時刻の設定は、お住まいの地域の実際の値に保つ必要があります。これは、保留中の更新をダウンロードしてインストールしようとするときにシステムが同じことを確認するために必要です。
システムがコンピュータ上の日付と時刻の不一致を検出した場合、更新が自動的に行われることが制限される可能性があります。さて、タスクバーの右隅に表示されている日付と時刻を右クリックし、「日付と時刻の調整」を選択します。
[時刻を自動的に設定] と[タイムゾーンを自動的に設定] の横にあるトグル スイッチを有効にし、[今すぐ同期]ボタンを押します。
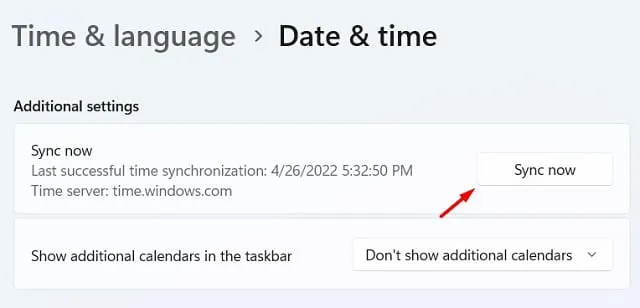
コンピューターの日付と時刻が実際に間違っている場合は、日付と時刻を調整すると、Windows 11/10 PC でこのエラー コード 0x8007001E を解決できるでしょう。
5. ディスクエラーをチェックする
このユーティリティは CHKDSK という名前で、以下の手順に従って使用できます。
- Windows + X を押して、ターミナル (管理者) を選択します。
- UAC のプロンプトが表示されたら、「はい」を押して管理者として開くことを承認します。
- Ctrl + Shift + 2を押して、同じ端末上で管理者としてコマンド プロンプトを呼び出します。
- 点滅するカーソルの近くに次のように入力し、Enterを押します。
chkdsk C: /f /r
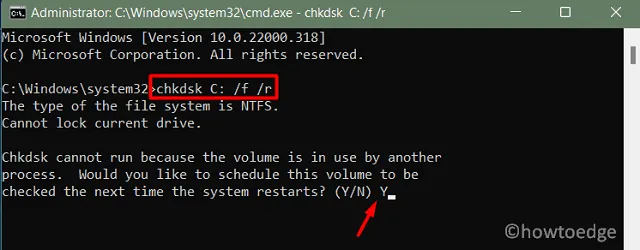
- ルート ドライブはすでに使用されているため、このタスクを実行することはできません。
- 代わりに、次回デバイスを再起動するときに CHKDSK スキャンを実行するかどうかを尋ねられたら、「Y」と入力する必要があります。
- Enter キーを押して CMD を閉じ、コンピュータを再起動します。
- システムは、コンピュータ上のディスク エラーのスキャンを自動的に再開します。
このスキャンが完了すると、ディスク エラーに関する完全なレポートが得られ、ハードディスクを交換する必要があるかどうかがわかります。要求どおりに実行すると、エラー コード 0x8007001E はその後正常に解決されます。
6. Windows Update コンポーネントをリセットする
Windows キャッシュ フォルダー内に欠陥のある更新コンポーネントや古いファイルやフォルダーが存在すると、Windows の更新中にエラー コード 0x8007001E が発生する場合があります。これを解決するには、Windows のキャッシュ フォルダーの削除を含め、すべての更新コンポーネントをリセットする必要があります。
その方法は次のとおりです –
- まず管理者としてコマンド プロンプトを起動します。
- 管理者特権のコンソールで、次を次々に入力し、各行の後で必ず Enter コマンドを押してください。
net stop wuauserv
net stop cryptSvc
net stop bits
net stop msiserver
- 最初の 4 つのコードはすべての更新サービスを停止するため、その間に他のエラー コードが表示されなくなります。
- 以下の 2 つのコードを実行して、SoftwareDistribution フォルダーと Catroot2 フォルダーの名前を変更します。
ren C:\Windows\SoftwareDistribution SoftwareDistribution.old
ren C:\Windows\System32\catroot2 catroot2.old
- これらのコードを実行して、以前に停止したすべてのサービスを再起動します。各コマンドの後に必ず Enter キーを押してください。
net start wuauserv
net start cryptSvc
net start bits
net start msiserver
- 引用符なしで「exit」と入力し、Enter キーを押してCMD を閉じ、PC を再起動します。
デバイスに再度サインインし、エラー コード 0x8007001E が解決されたかどうかを確認します。
7. クリーンブートを実行する
上記の解決策のいずれもアップデート エラー 0x8007001E を解決できない場合は、クリーン ブートを実行し、Windows PC でクリーン ブートによってこの問題が解決されるかどうかを確認する必要があります。その方法は次のとおりです –
- Win + R を押し、 と入力し
msconfigてEnterを押します。 - これにより、「システム構成」ウィンドウが起動します。
- [サービス]タブに移動し、 [Microsoft サービスをすべて隠す]をオンにします。「すべて無効にする」をクリックして、コンピューターから Microsoft 以外のサービスをすべて無効にします。
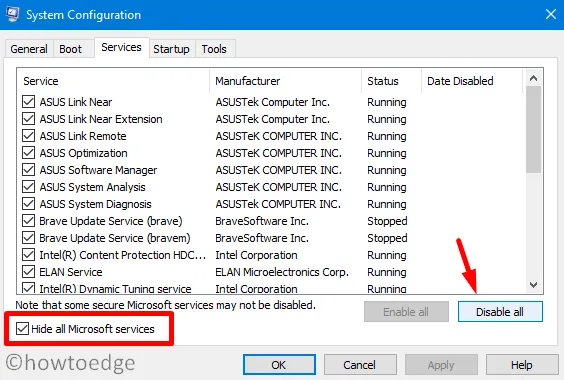
- 次に[スタートアップ]タブに移動し、[タスクマネージャーを開く]を押します。ここですべてのスタートアップ項目を必ず無効にしてください。
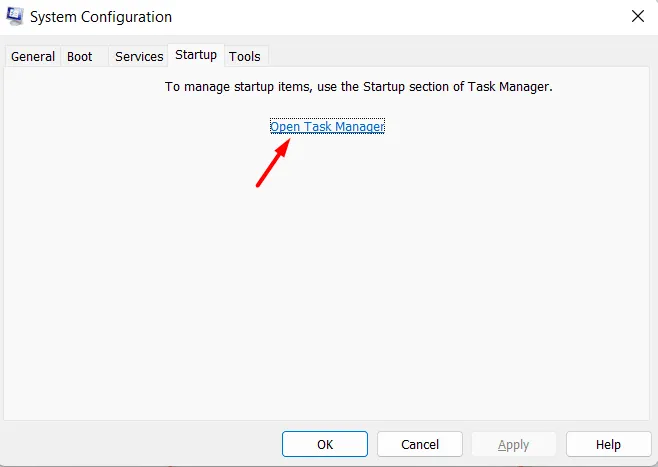
- タスク マネージャーを閉じ、[OK]をクリックして[システム構成] ウィンドウを閉じます。
次に PC を再起動し、Windows PC の更新エラー 0x8007001E が解決されるかどうかを確認します。これで問題が解決した場合は、主な原因を特定するためにサービスとスタートアップ項目を徐々に有効にしていきます。



コメントを残す