Chrome リモート デスクトップの遅延を解決し、パフォーマンスを向上させる 7 つのヒント

Chrome リモート デスクトップを使用すると、リモートで PC に接続するときにイライラするほどの遅延が発生することがよくあります。多くのユーザーがこの遅延を経験しており、特にモニターをオフにするとパフォーマンスが大幅に低下することを指摘しています。
Chrome リモート デスクトップで遅延が発生する主な原因は、通常、現在のホスト バージョンのバグ、プロセスの優先度が低い、ディスプレイの解像度が高い、グラフィックス ドライバーまたはネットワーク ドライバーが古い、インターネット速度が不十分、Windows Defender ファイアウォールの設定から生じる競合など、さまざまな問題に起因します。
解決策に取り組む前に、PC を再起動し、モニターの接続を確認し、不要な起動アプリケーションを無効にし、イーサネット接続に切り替え、不要なソフトウェアをアンインストールすることをお勧めします。
Chrome リモート デスクトップの遅延を軽減する解決策は何ですか?
リモートでアクセスしている Windows PC に次の修正を適用する必要があります。別のオペレーティング システムに接続している場合は、それに応じて同様の調整を行う必要があります。
1. プロセスの優先度を調整する
- Ctrl+ Shift+を押してタスク マネージャーを起動しEsc、[詳細]タブに移動します。
- remoting_host.exeを見つけて右クリックし、「優先度」を選択して、「高」を選択します。

- コンピュータを再起動し、リモートで再接続して、Chrome リモート デスクトップの遅延が解決されるかどうかを確認します。
60% のユーザーにとって、Chrome リモート デスクトップのプロセス優先度をデフォルトの「通常」ではなく「高」に設定すると、パフォーマンスと遅延の問題がすぐに解決されました。
2. ディスプレイのタイムアウト設定を変更する
- Windows+ を押して検索機能を開きS、「コントロール パネル」と入力して、結果から選択します。
- [ハードウェアとサウンド]に移動します。
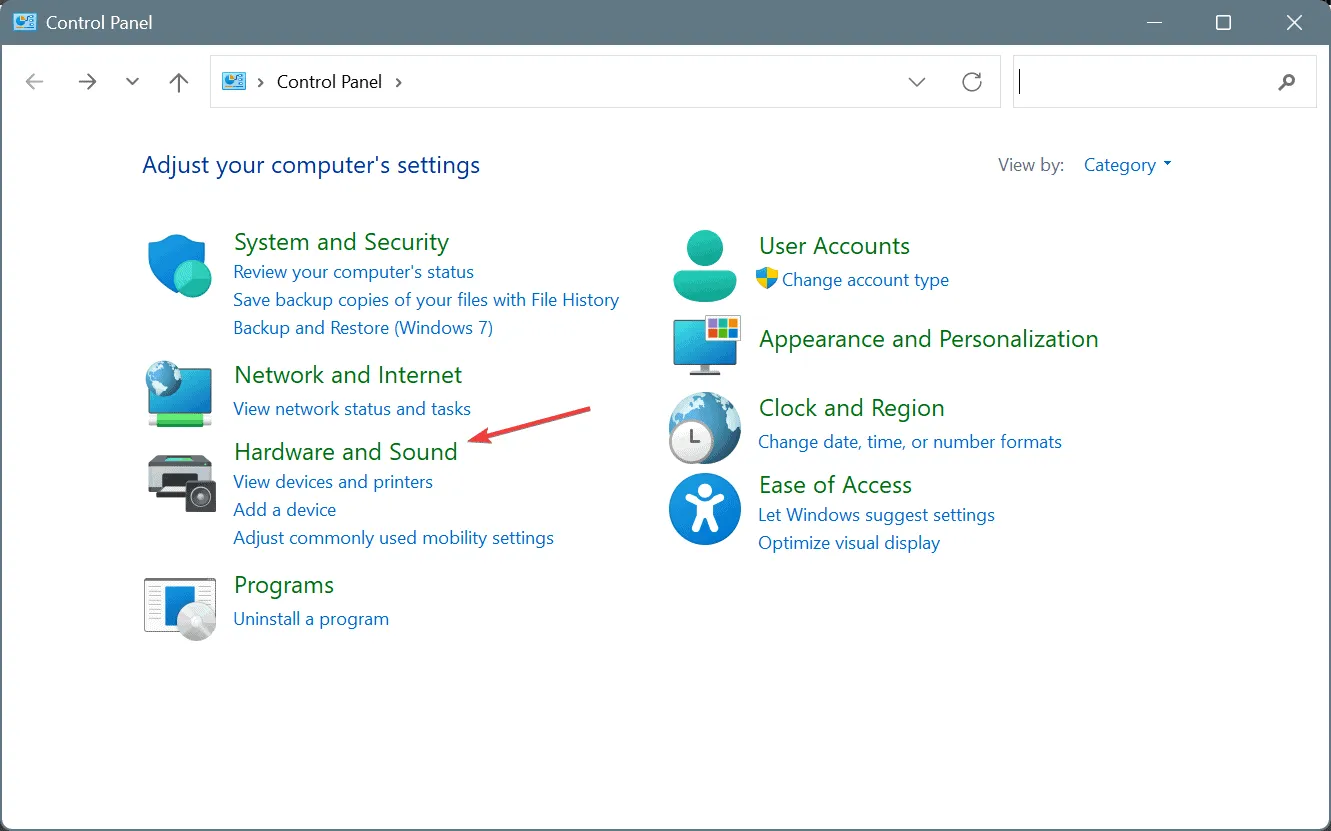
- 「電源オプション」の下にある「コンピューターがスリープ状態になる時間の変更」をクリックします。
- バッテリー状態と電源接続状態の両方で、[ディスプレイの電源をオフにする]と[コンピューターをスリープ状態にする] の両方のオプションを[しない]に設定します。
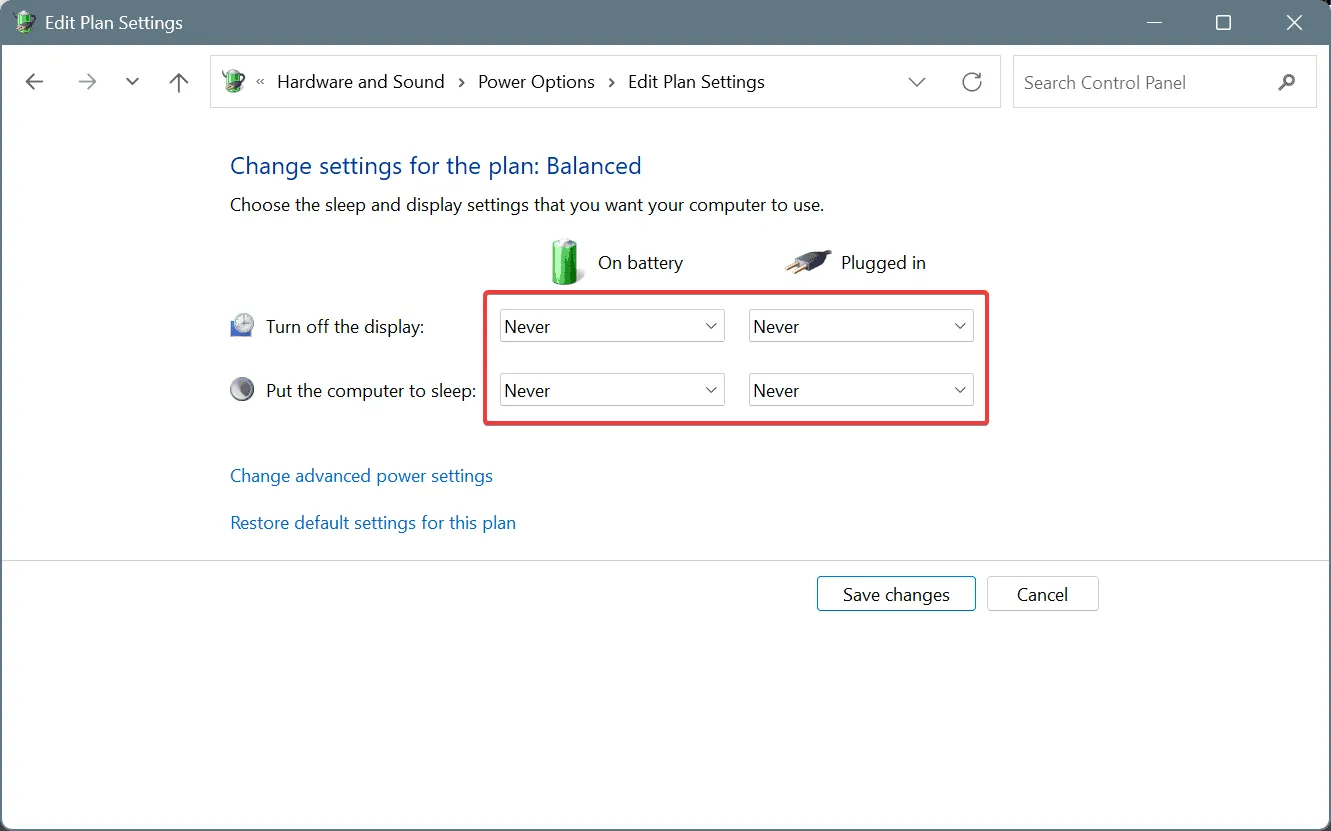
- 最後に、「変更を保存」を選択し、改善点を確認します。
モニターがオフになっているときやノートパソコンの蓋が閉じられているときに遅延が発生することが多いため、ディスプレイの電源がオフにならないようにすることでこの問題を解決できます。
一部のユーザーは、DisplayPort から HDMI に切り替えるとパフォーマンスが向上することも発見しています。それが実現できない場合は、HDMI ダミー プラグを使用してアクティブな HDMI ディスプレイ接続をシミュレートすることを検討してください。
3. Google Chromeで重要なフラグを有効にする
- Google Chrome を開き、アドレスバーにこのパスを入力して、を押しますEnter:
chrome://flags - 「Accelerated 2D canvas」を探し、そのオプションを「無効」に設定します。
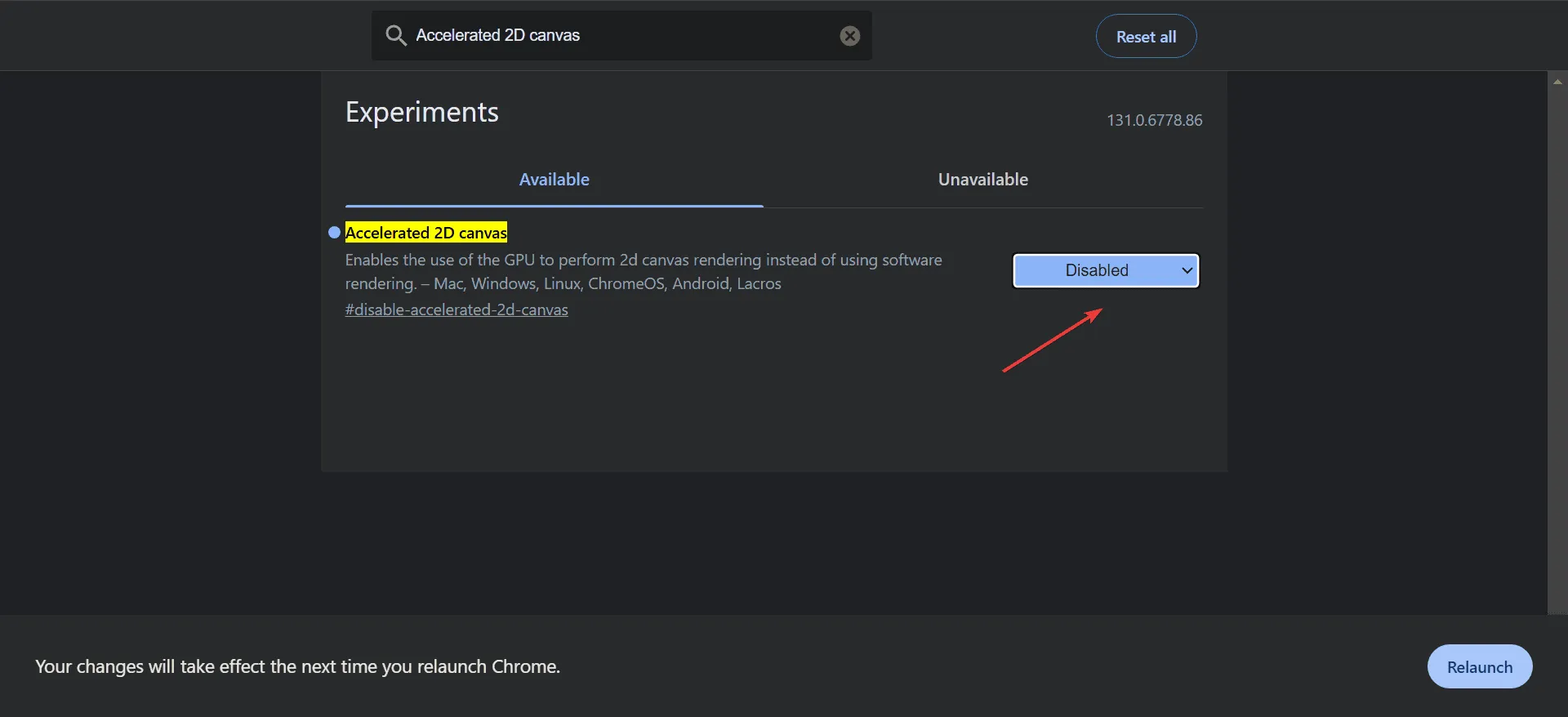
- 「再起動」をクリックして、遅延が解決されたかどうかを確認します。
4. PCのディスプレイ解像度を下げる
- Windows+ を押して設定Iにアクセスし、システムタブ内でディスプレイを選択します。
- ディスプレイ解像度のドロップダウンリストから低い解像度を選択します。
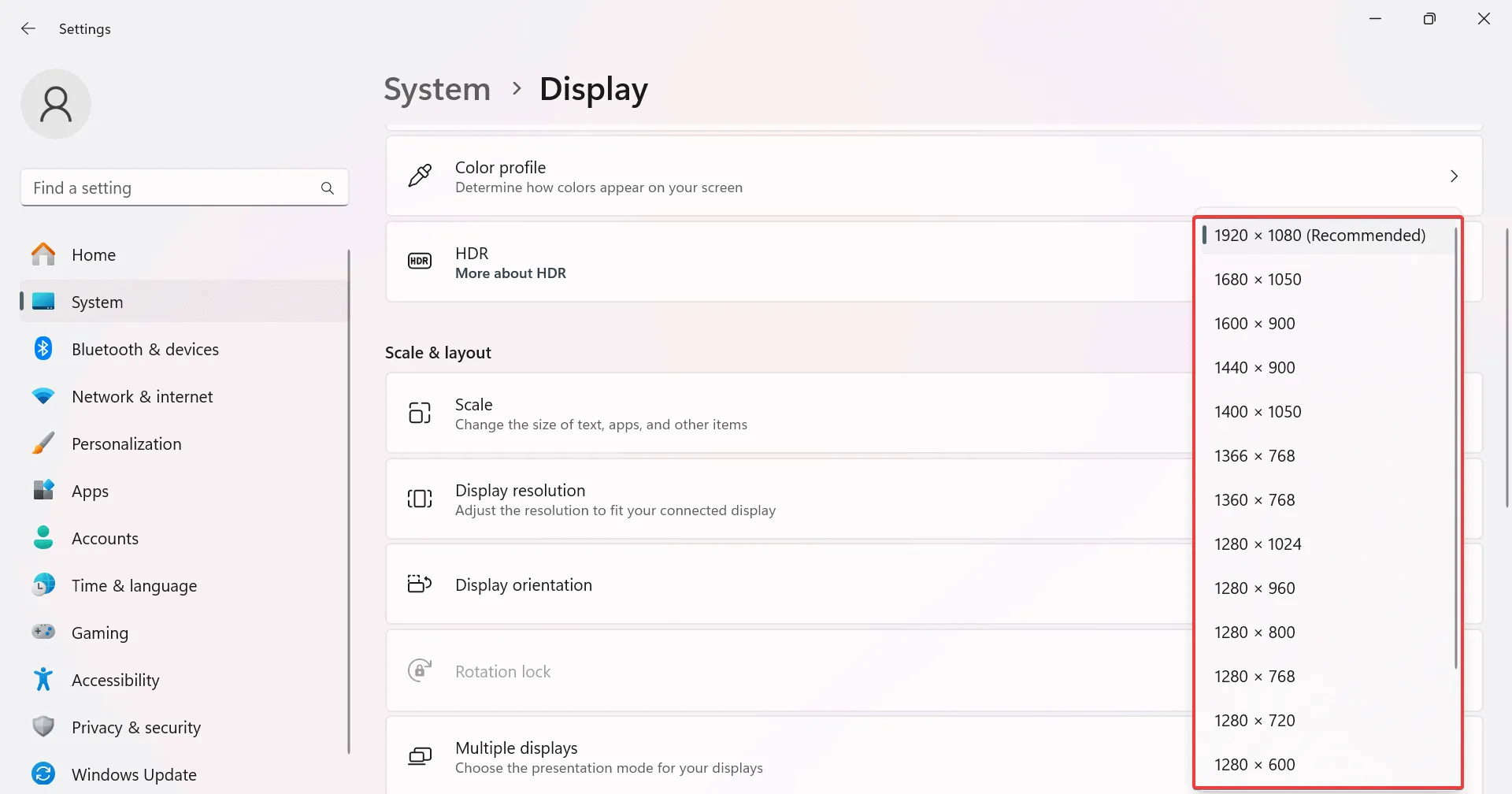
ディスプレイの解像度を下げると、デバイス間のデータ転送が高速化され、リモート セッション中の遅延が大幅に減少します。
5. ドライバーを最新の状態に保つ
- パワー ユーザー メニューにアクセスするには、Windows+ を押してX、デバイス マネージャーを選択します。
- [ディスプレイ アダプター] セクションを展開し、アクティブなグラフィック アダプターを右クリックして、[ドライバーの更新]をクリックします。

- Windows が利用可能な最新バージョンを見つけてインストールするようにするには、[ドライバーを自動的に検索する]を選択します。
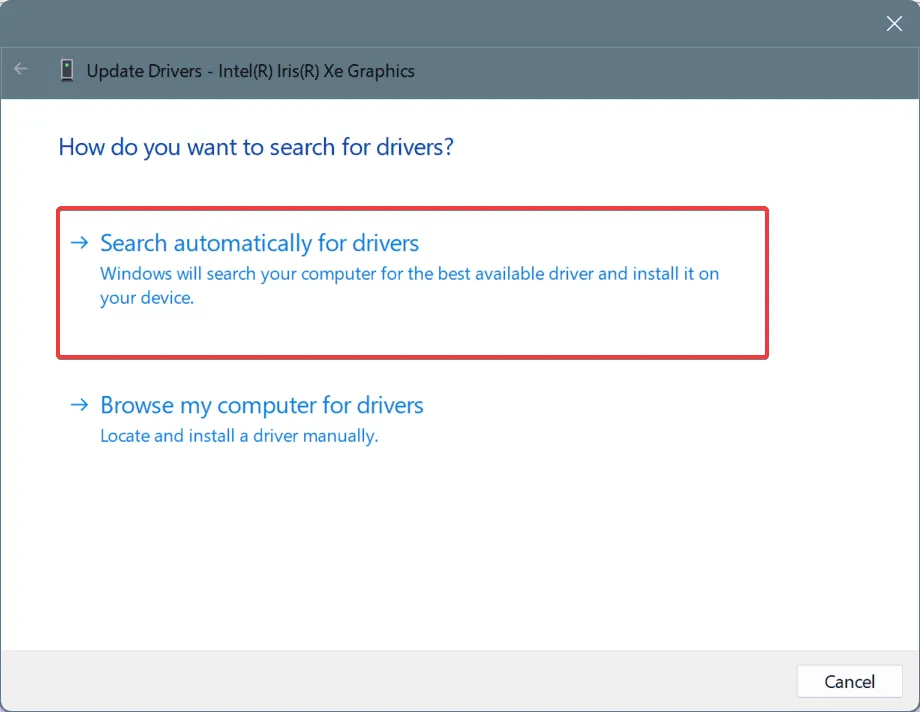
- ネットワーク ドライバーも忘れずに更新し、変更を適用するにはその後 PC を再起動してください。
古いグラフィック ドライバーやネットワーク ドライバーは Chrome リモート デスクトップで遅延を引き起こす可能性があるため、定期的に更新を確認することが重要です。
Windows がより適切なバージョンを見つけられない場合は、デバイス製造元の公式 Web サイトにアクセスして、最新のドライバーを見つけて手動でインストールしてください。
6. Chrome リモート デスクトップを Windows ファイアウォールのホワイトリストに追加する
- Windows+ を押して検索を開きS、「Windows Defender ファイアウォール」と入力して選択します。
- 左側のペインから、[Windows Defender ファイアウォールを介したアプリまたは機能の許可]を選択します。
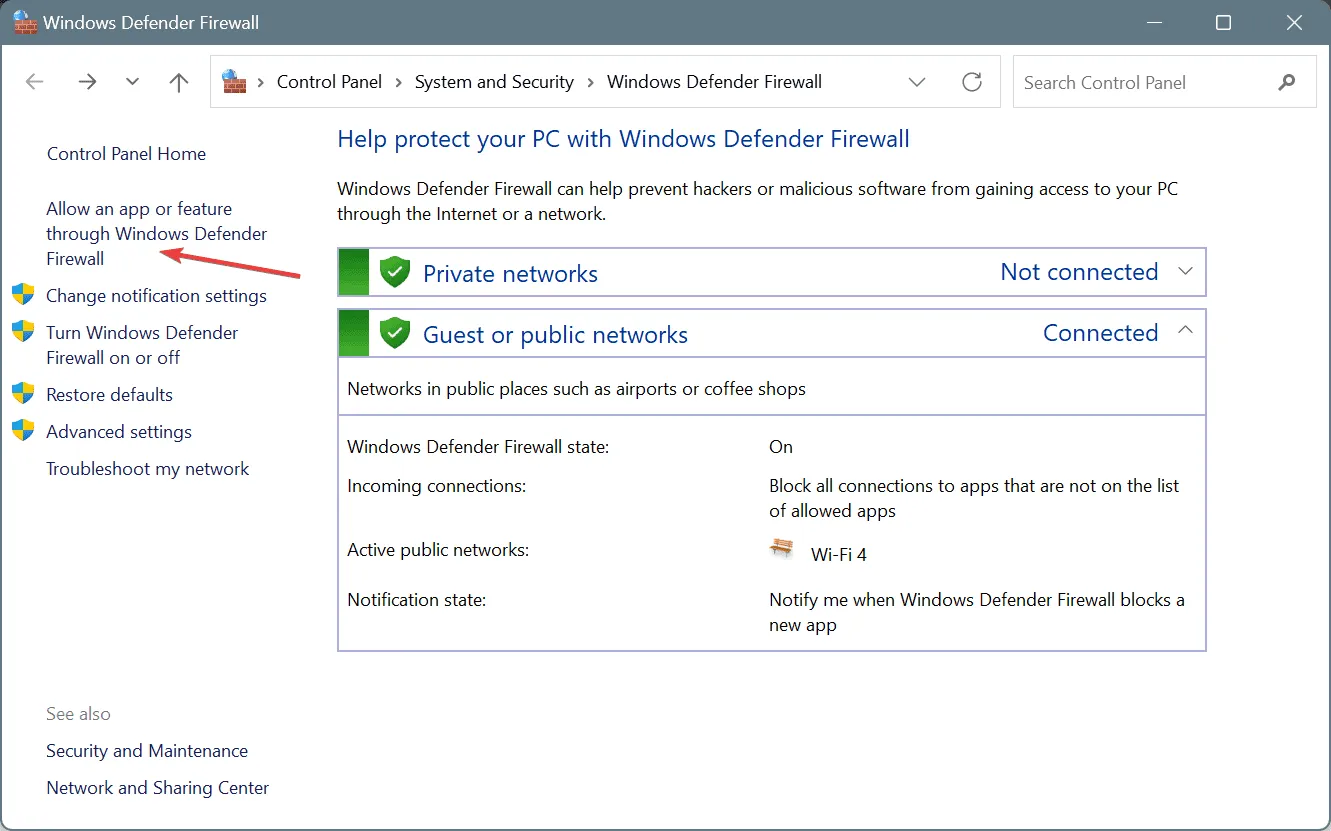
- [設定の変更]をクリックします。
- 次に、「別のアプリを許可」を押します。
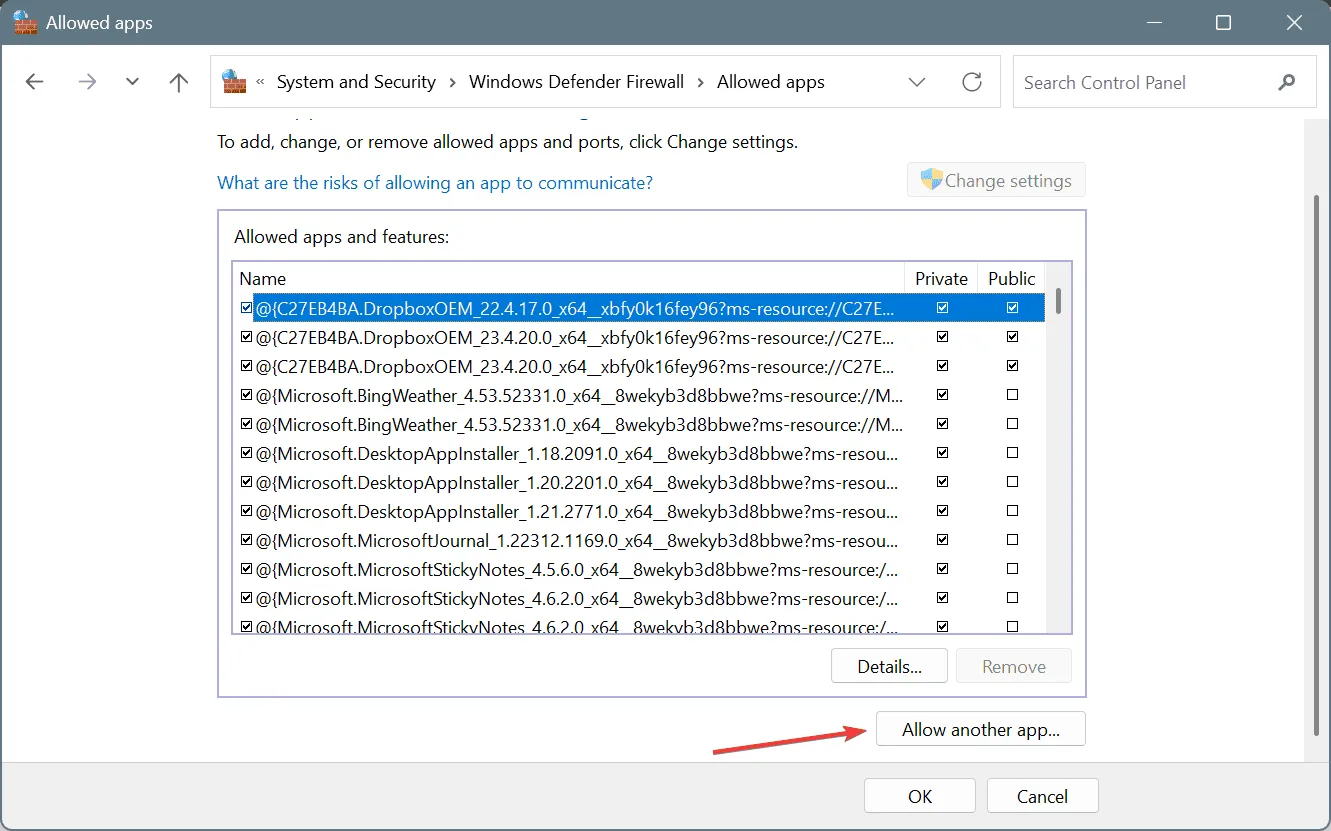
- [参照]をクリックします。
- 次のパス(バージョンは異なる場合があります)を見つけて、remoting_host.exeを選択し、[開く] をクリックします。
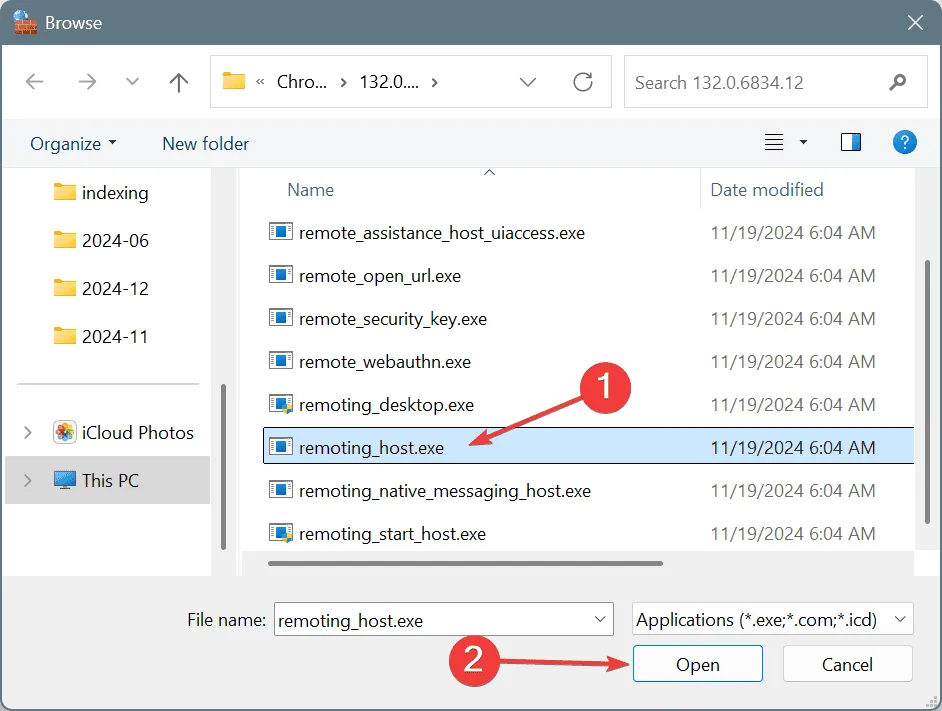
- [追加]をクリックします。
- [ホスト プロセス]の横にある[プライベート]と[パブリック] の両方のチェックボックスが選択されていることを確認し、[OK] をクリックして変更を保存し、パフォーマンスの向上を確認します。
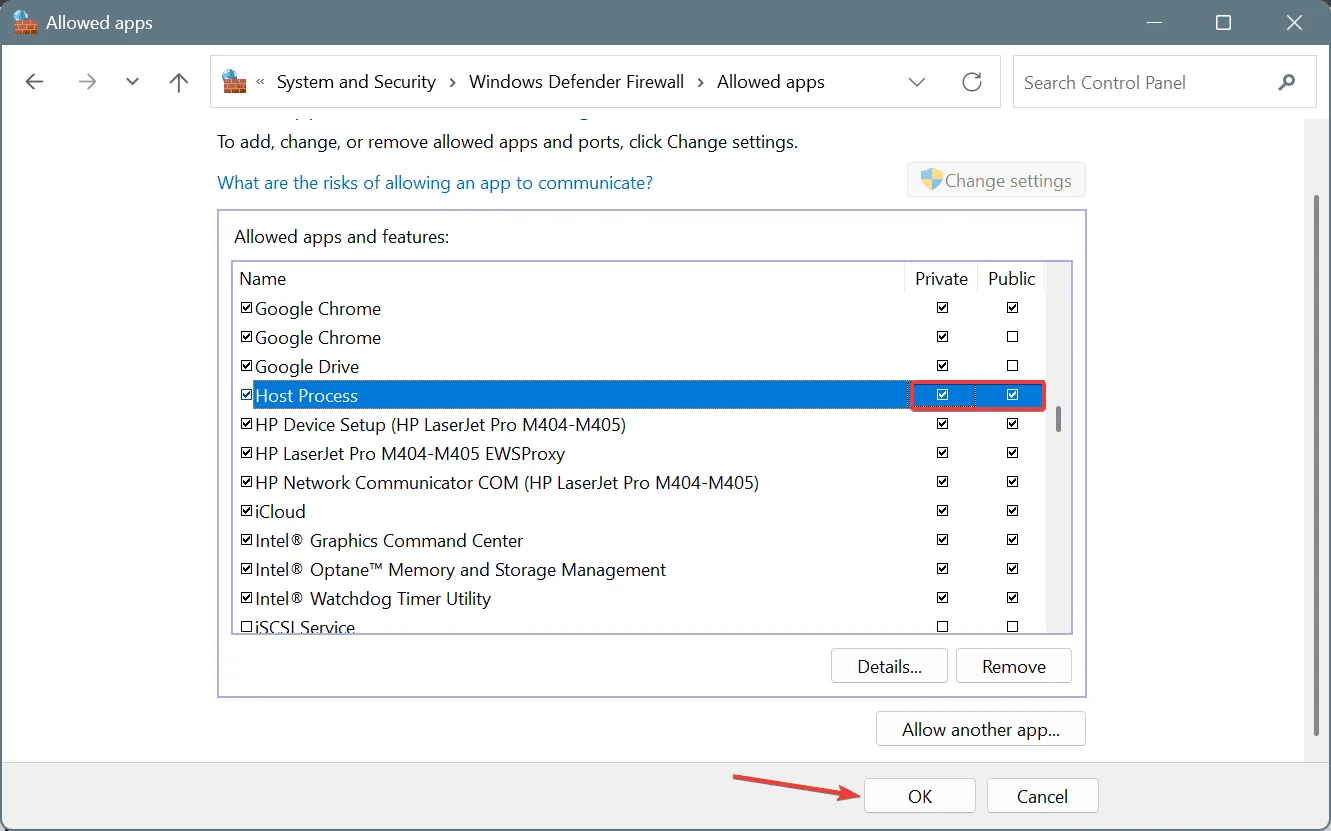
Windows Defender ファイアウォールがプログラムの動作を妨げている場合、顕著なパフォーマンスの問題が発生する可能性があります。したがって、エクスペリエンスをスムーズにするには、Chrome リモート デスクトップをホワイトリストに登録する必要があります。
remoting_host.exe を例外に追加しても結果が得られない場合、同じディレクトリにある他のプロセスもホワイトリストに追加することを検討してください。
7. IPv6をオフにしてGoogleのDNSに切り替える
- Windows+を押して実行ダイアログを開き、 ncpa.cplとR入力してを押します。Enter
- アクティブなネットワーク アダプターを右クリックし、[プロパティ]を選択します。
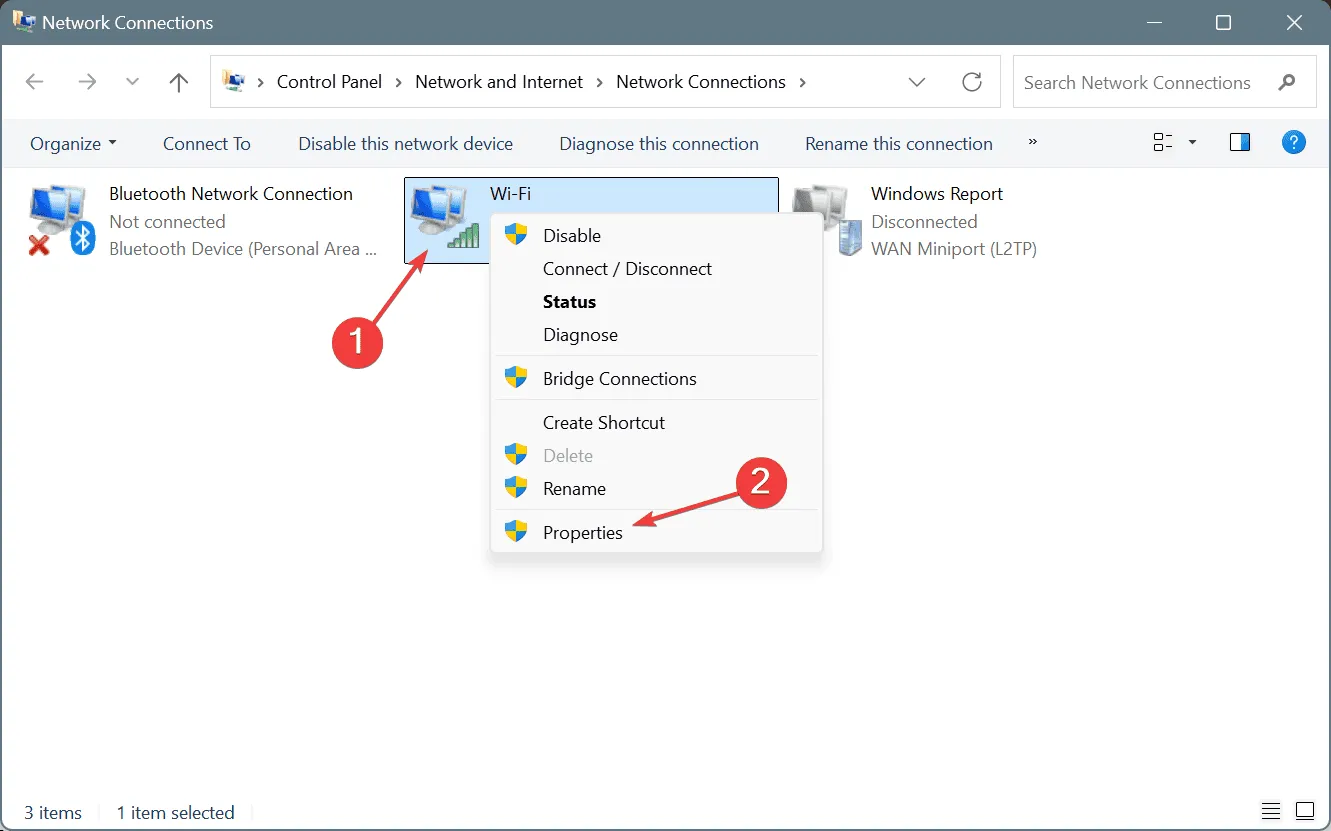
- インターネット プロトコル バージョン 6 (TCP/IPv6)のボックスのチェックを外します。
- インターネット プロトコル バージョン 4 (TCP/IPv4)を選択し、プロパティをクリックします。

- [次の DNS サーバー アドレスを使用する]を選択し、次の詳細を入力します。
- 優先 DNS サーバー: 8.8.8.8
- 代替 DNS サーバー: 8.8.4.4
- 「終了時に設定を検証する」チェックボックスをオンにし、「OK」をクリックして確認します。
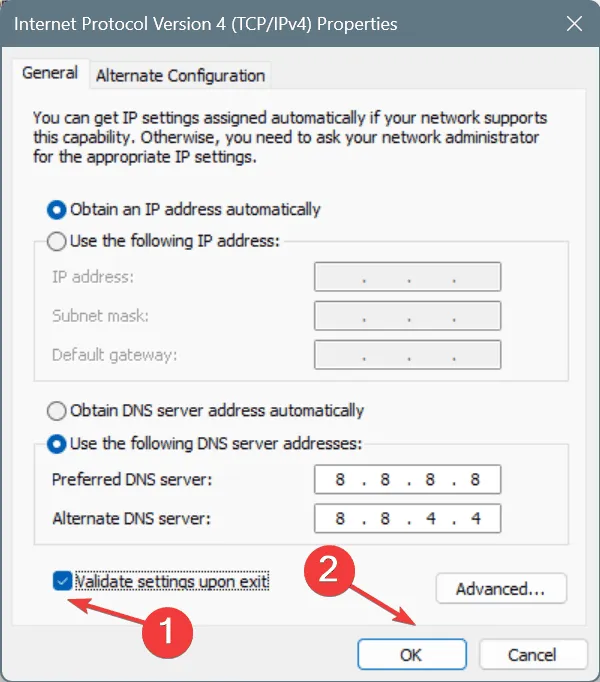
- 最後に、PC を再起動して、機能強化があるかどうかを確認します。
Google の DNS を採用しながら IPv6 を無効にすると、インターネット速度の向上に役立ちます。これは、Chrome リモート デスクトップの遅延の根本的な原因であることが多いです。Google の DNS が効果的に機能していない場合は、お近くの最速の DNS サーバーを自由に使用してください。
ご質問がある場合、または追加の解決策を読者と共有したい場合は、以下にコメントを残してください。



コメントを残す