Hulu の黒い画面を修正する 7 つの簡単な方法

アプリを起動したときに Hulu の画面が真っ黒になる場合は、ネットワークの問題またはアプリ内の不具合の兆候である可能性があります。ほとんどのユーザーの場合、デバイスを再起動するか、ログアウトして再度ログインするだけで簡単に解決できますが、そうでない場合は、問題がさらに深刻である可能性があります。
番組の画面を録画しようとして、Hulu がこの動作を検出すると、画面が真っ暗になることがあります。これは著作権で保護されたコンテンツを保護する手段です。ただし、何も悪いことをしていない場合は、サーバーの停止、キャッシュの蓄積、またはソフトウェアの古さが原因の可能性があります。
Hulu の黒い画面を修正するにはどうすればよいですか?
1. キャッシュをクリアする
1.1 Android アプリ キャッシュ
- 携帯電話の設定をタップします。
- 次に、「アプリ」をタップします。
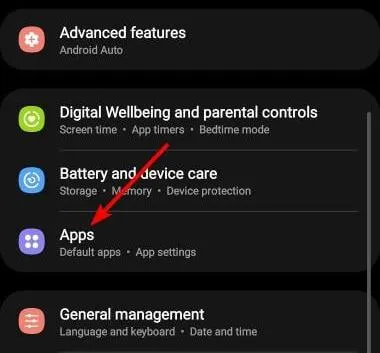
- Hulu アプリを見つけてタップします。
- 下にスクロールして「ストレージ」を選択します。
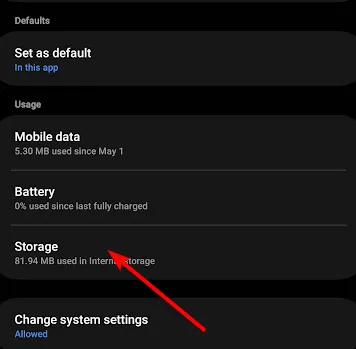
- 「データを消去」と「キャッシュを消去」をタップして、もう一度お試しください。
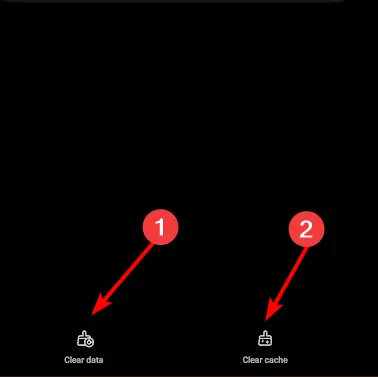
1.2 Android TV キャッシュ
- テレビで、[設定]を見つけます。
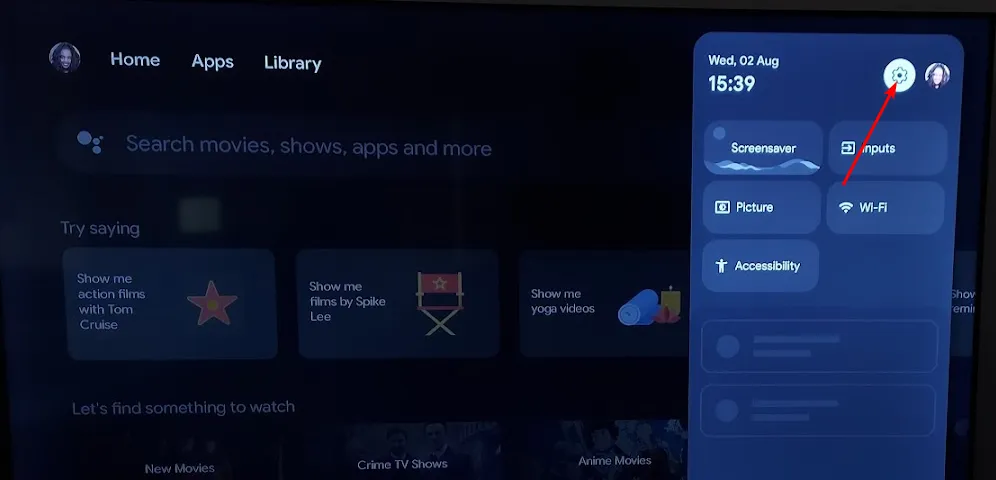
- アプリに移動して、Hulu を選択します。
- 下にスクロールして、「データを消去」と「キャッシュを消去」をクリックします。
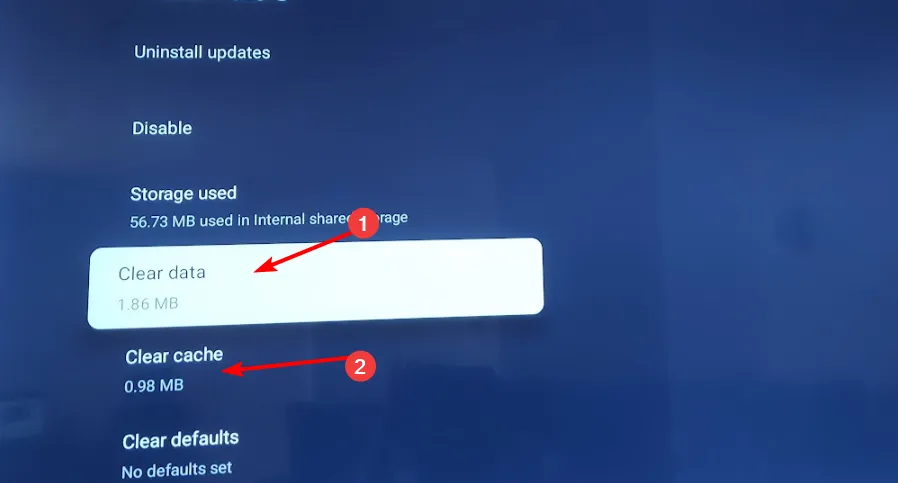
1.3 ブラウザキャッシュ
- Opera GX を開き、左上隅にある Opera アイコンをクリックして設定を開きます。

- プライバシーとセキュリティを選択します。
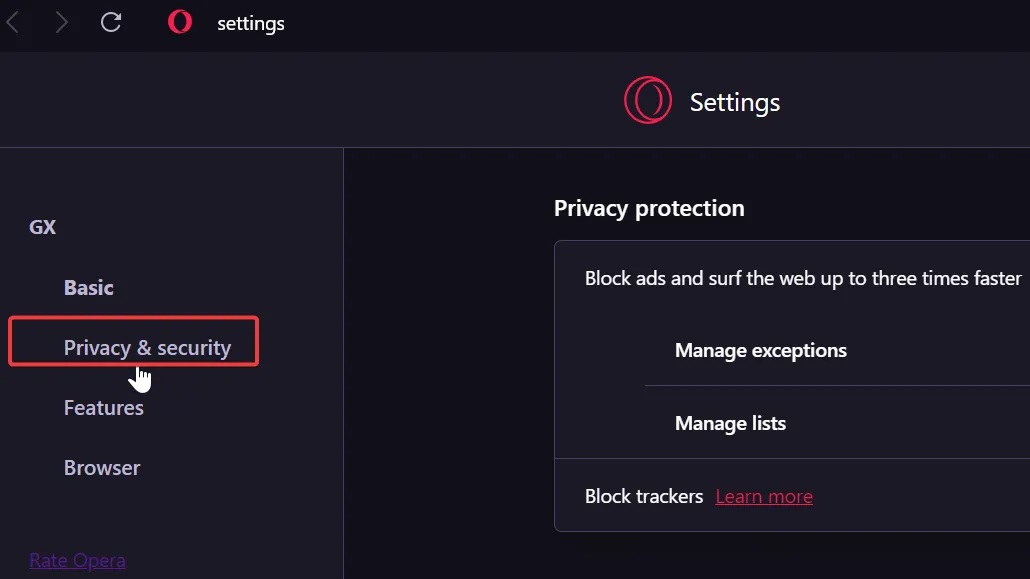
- 「閲覧履歴データを消去」まで下にスクロールします。
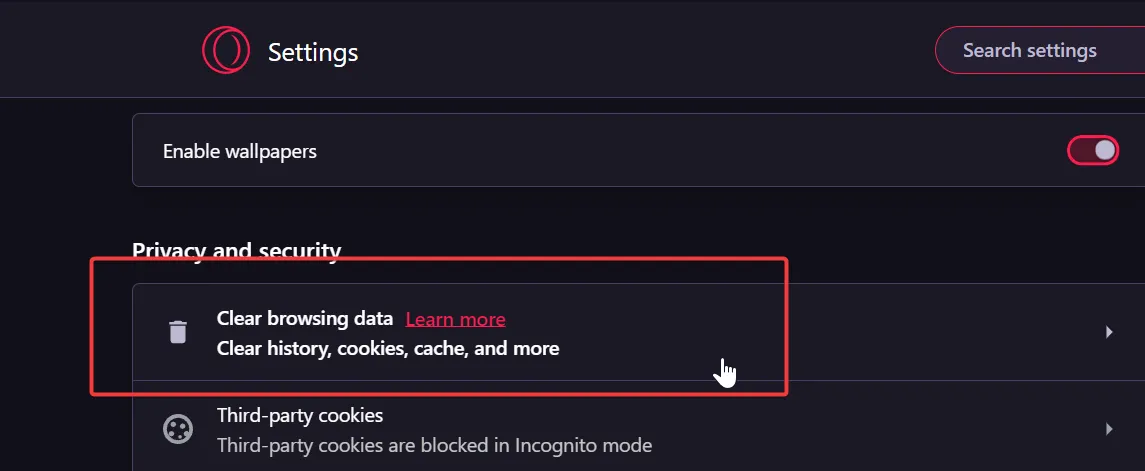
- 消去するデータの種類と時間範囲を選択し、「データを消去」をクリックします。

2. テレビのファームウェアを更新する
- このソリューションでは、TCL モデルを使用します。
- テレビで、[設定]を見つけます。
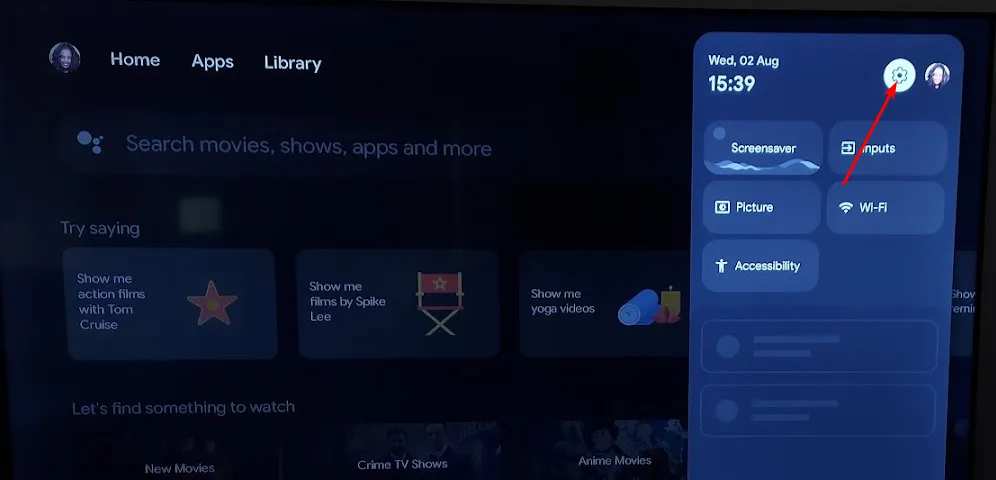
- システムに移動します。
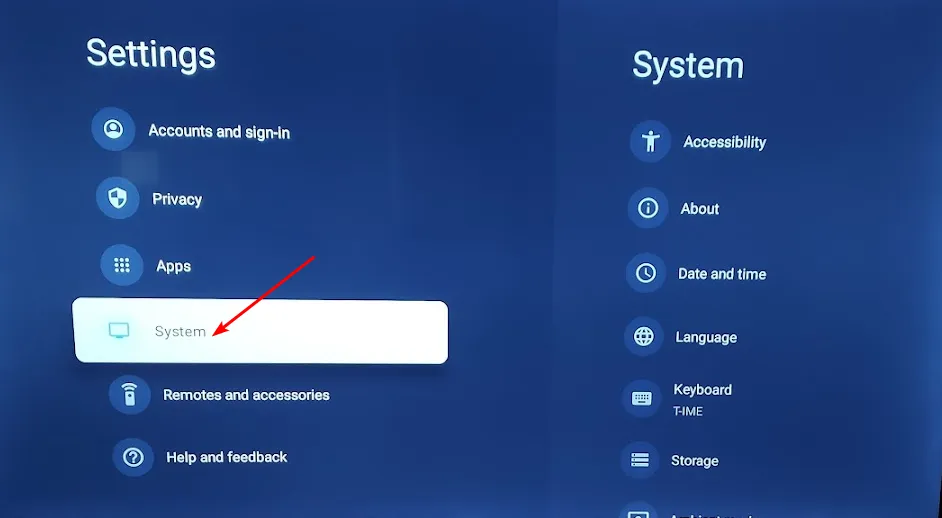
- 「バージョン情報」をクリックし、「ソフトウェア更新」を選択します。
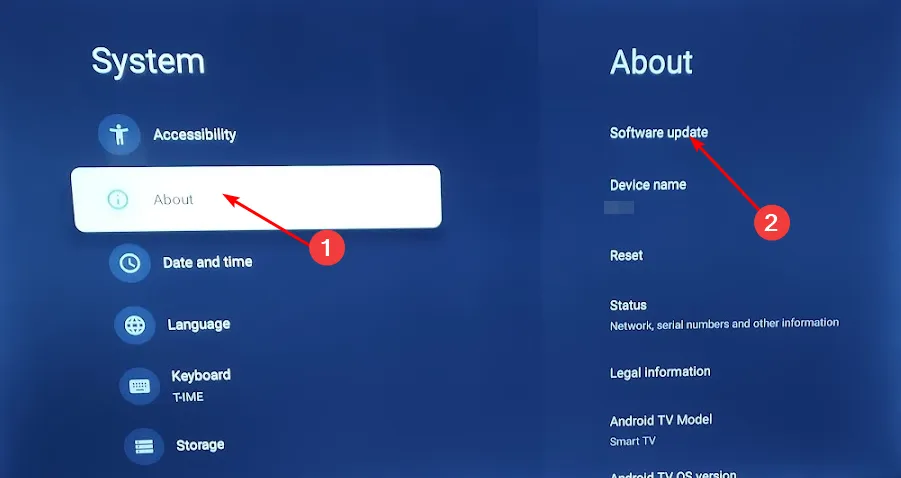
- ネットワークアップデートを選択し、システムアップデートをクリックします。

- 次に、 「アップデートの確認」をクリックします。システムは利用可能なアップデートをスキャンします。
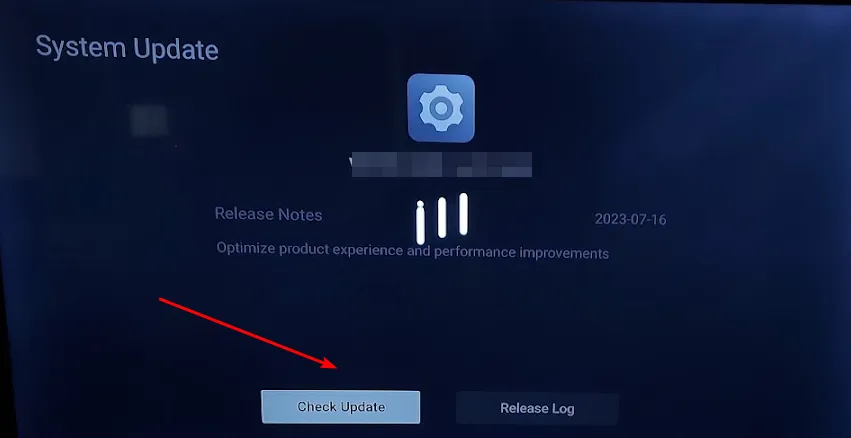
- アップデートのダウンロードが開始されるか、テレビがすでに最新であることを示すメッセージが表示されます。
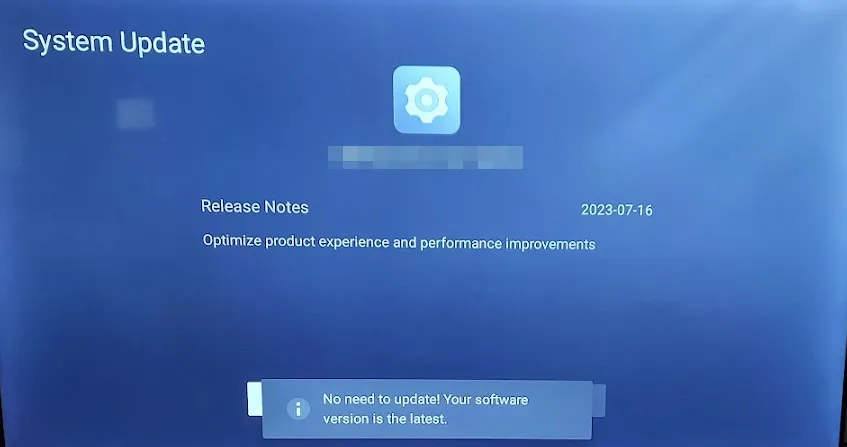
3. ハードウェアアクセラレーションを有効にする
3.1 PCアプリ
- キーを押してWindows 「設定」を選択します。
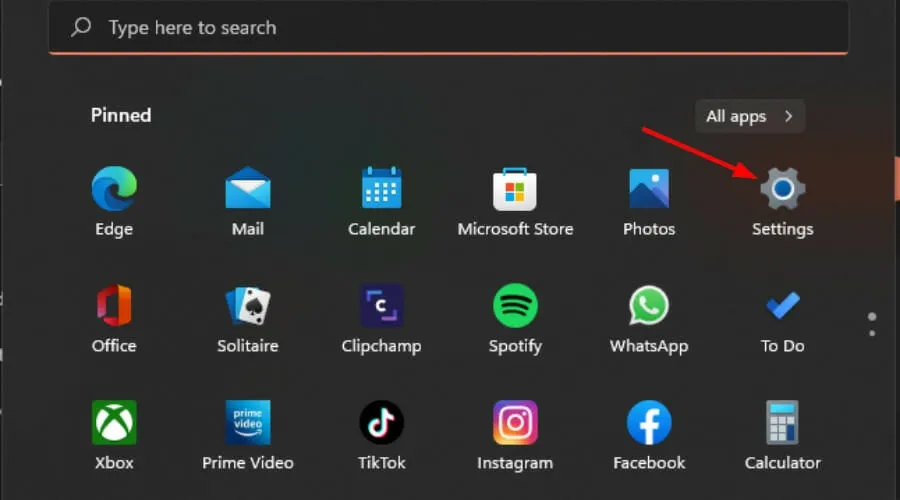
- 左側のペインで「システム」をクリックし、右側のペインで「ディスプレイ」をクリックします。
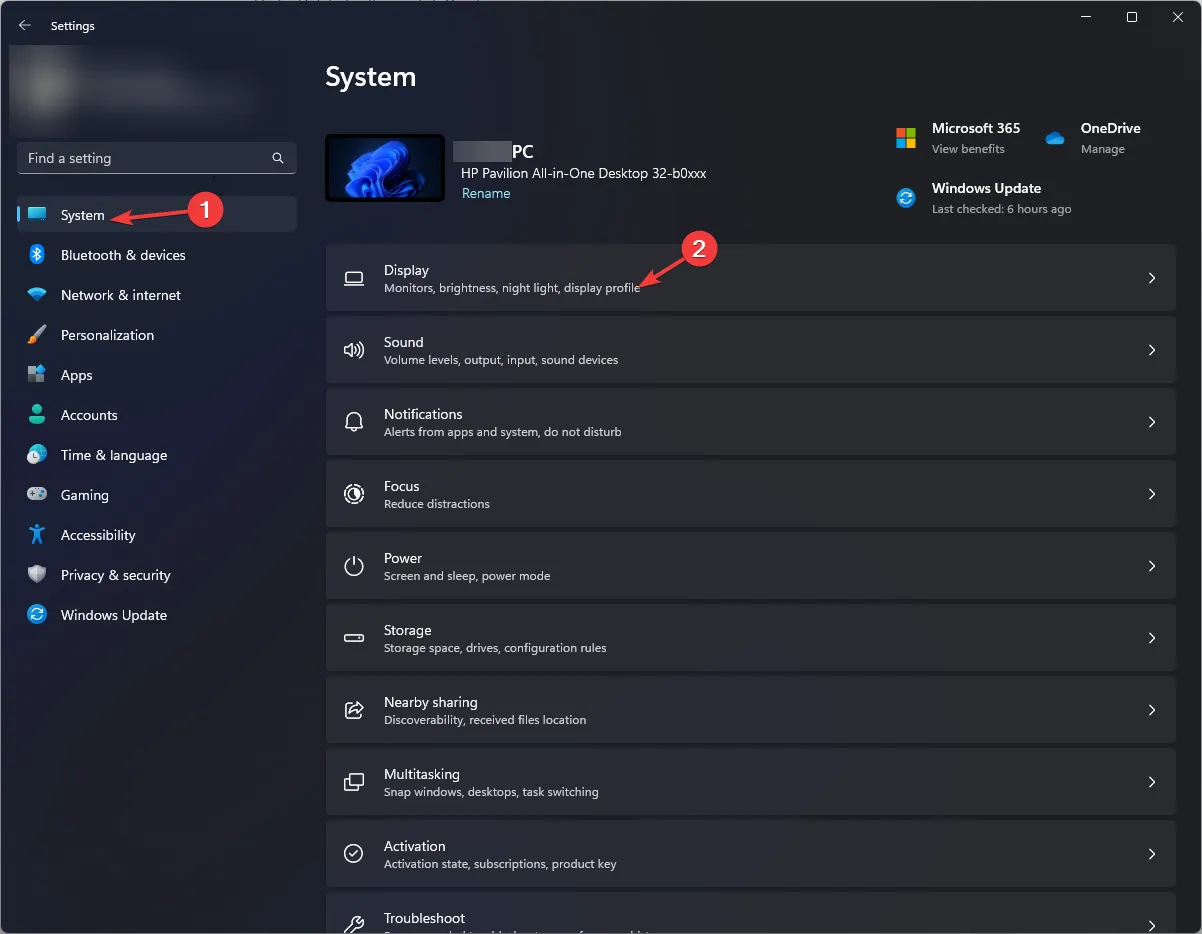
- 下にスクロールして「グラフィックス」を選択します。
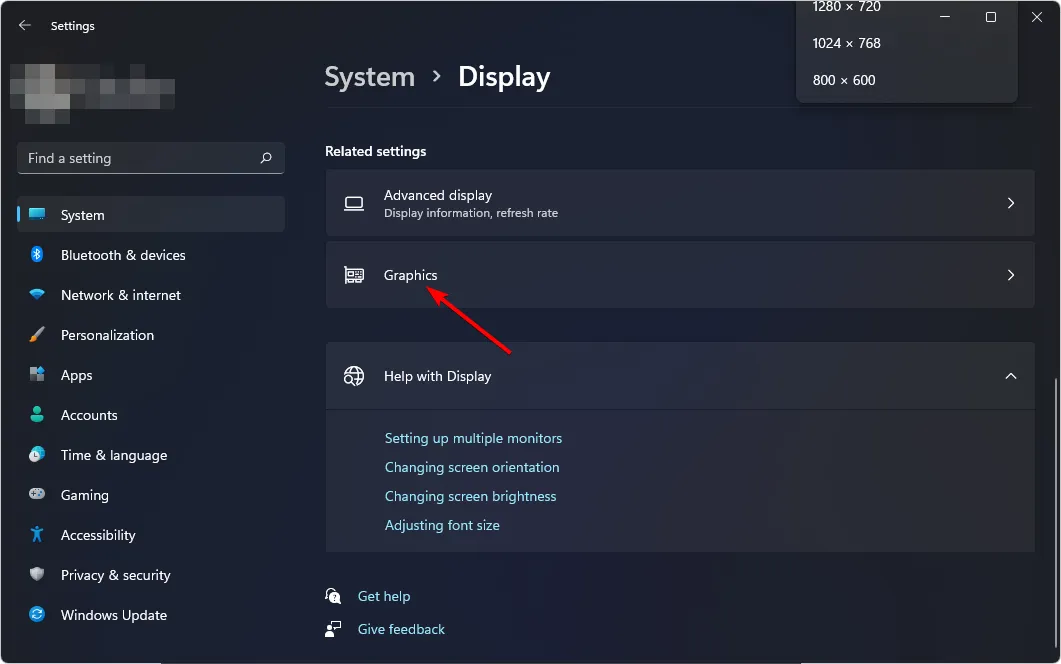
- [デフォルトのグラフィック設定を変更する] オプションを選択します。
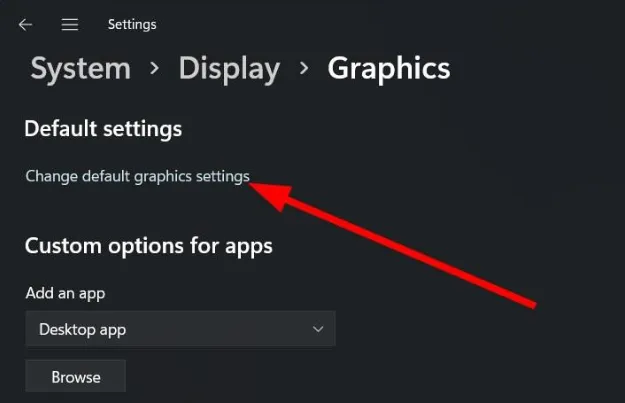
- 次に、ハードウェア アクセラレーション GPU スケジューリングオプションをオンに切り替えます。
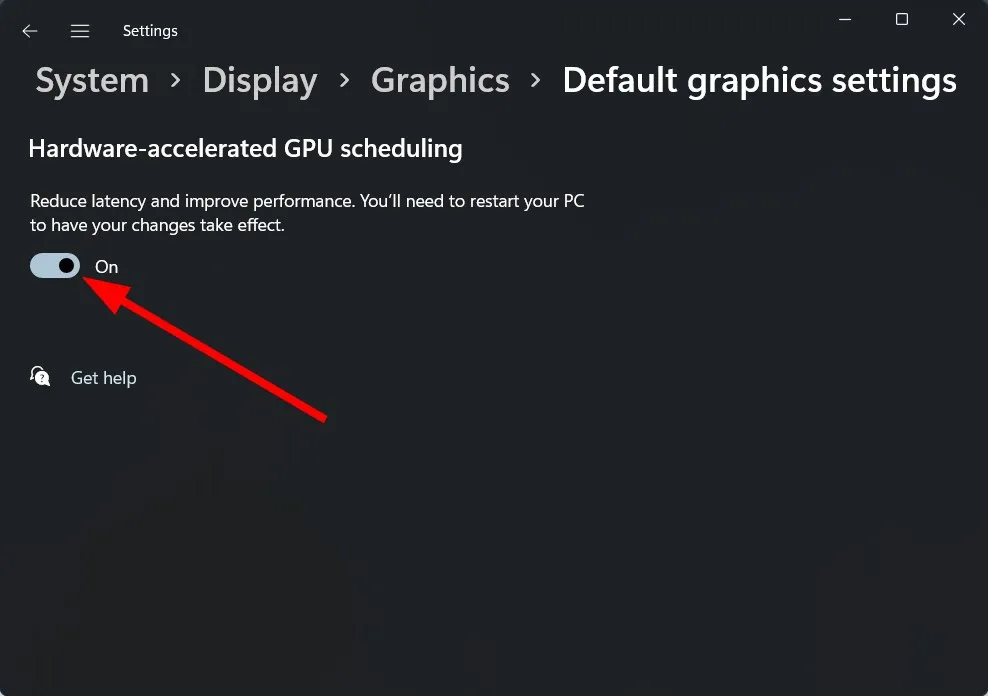
3.2 ブラウザ
- Opera GX を起動し、左上隅のOperaアイコンをクリックして、メニューから「設定」を選択します。

- ページの一番下までスクロールし、「詳細設定」をクリックします。
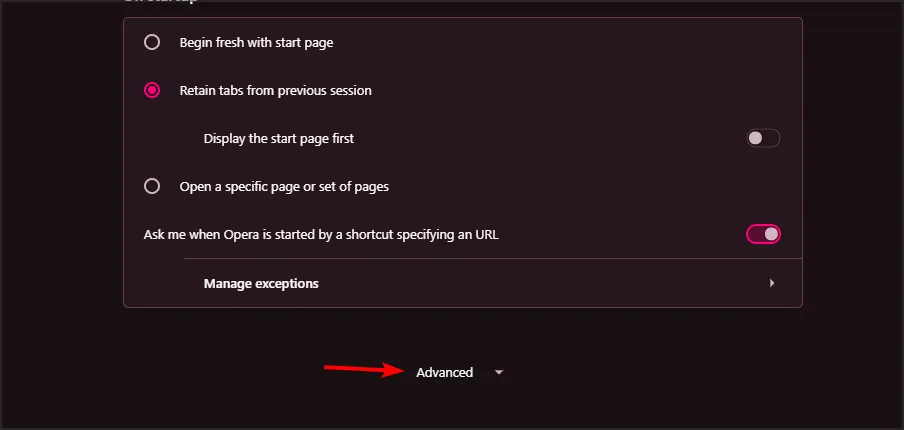
- システムセクションに移動し、ハードウェアアクセラレーションが使用可能な場合は使用するをオフに切り替えます。
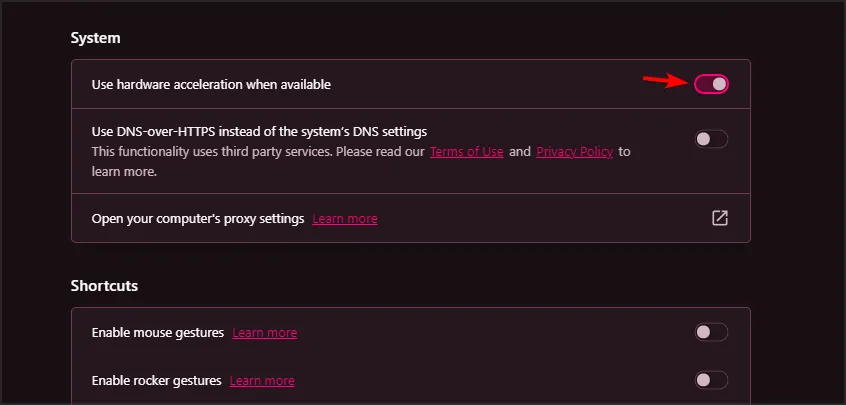
- ブラウザを再起動して、Hulu の黒い画面の問題がまだ存在するかどうかを確認します。
古いハードウェアや低性能のハードウェアを使用している場合、ビデオ処理の負荷が CPU のみにかかり、システム リソースに負担がかかる可能性があります。ハードウェア アクセラレーションを有効にすると、この負荷が GPU に移され、GPU の主な役割はビデオのレンダリングであるため、ビデオの再生がよりスムーズになります。
4. サウンド設定をリセットする
4.1 TVアプリ
- テレビの音声がミュートされていないことを確認してください。
- [設定]を選択し、 [ディスプレイとサウンド]に移動します。
- 次に、テレビメニューから「オーディオ」を選択し、Dolby Digital Plusがオフに設定されていることを確認します。
4.2 Windowsアプリ
- [スタート] をクリックし、「sound」と入力して[サウンド]ウィンドウを開きます(トレイ領域のサウンド アイコンを右クリックして[サウンド]を選択することもできます)。
- 「詳細設定」タブに移動し、「デフォルトに戻す」ボタンをクリックします。
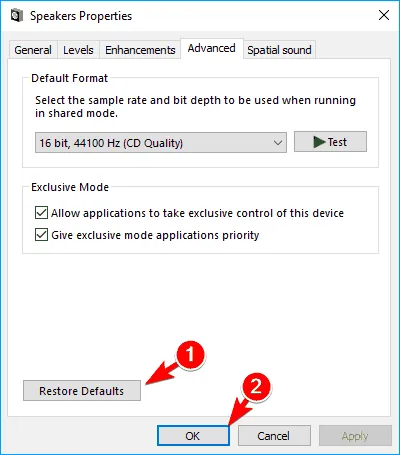
- 「OK」をクリックして変更を保存します。
- 拡張機能タブに戻る
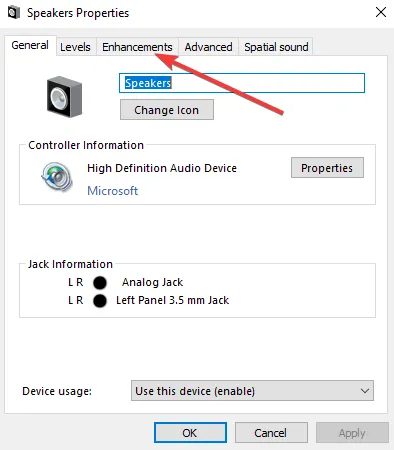
- 「すべてのサウンド効果を無効にする」 (またはそこに表示される同様のオプション)のチェックを外します。
- コンピュータを再起動して、動作が改善されたかどうかを確認してください。
一部のサウンド設定はビデオのデコードと競合し、Hulu で黒い画面が表示される原因となる場合があります。古いハードウェアは Dolby などの高度なサウンド設定と互換性がない可能性があるため、デフォルト設定に戻して問題が解決するかどうかを確認してください。
5. Huluアプリをリセットする
- タスクバーのスタート メニュー アイコンをクリックし、[設定]をクリックします。
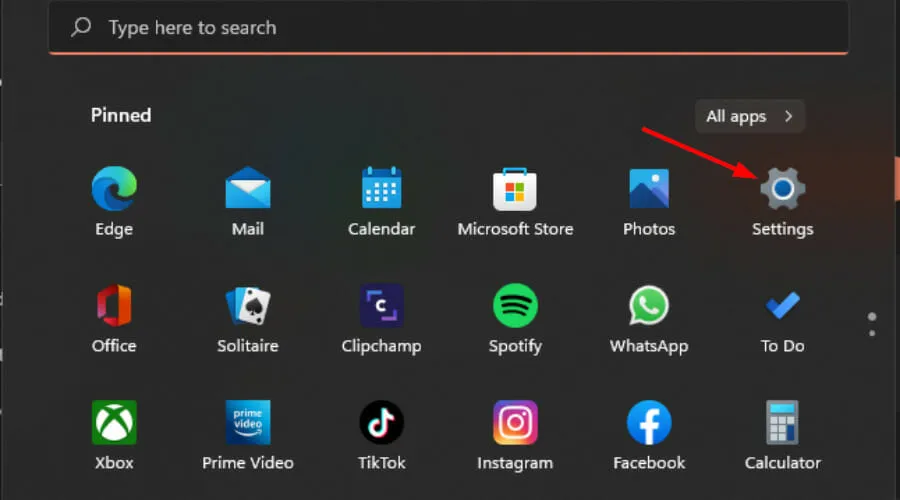
- 左側のペインで「アプリ」をクリックし、右側のペインで「アプリと機能」を選択します。
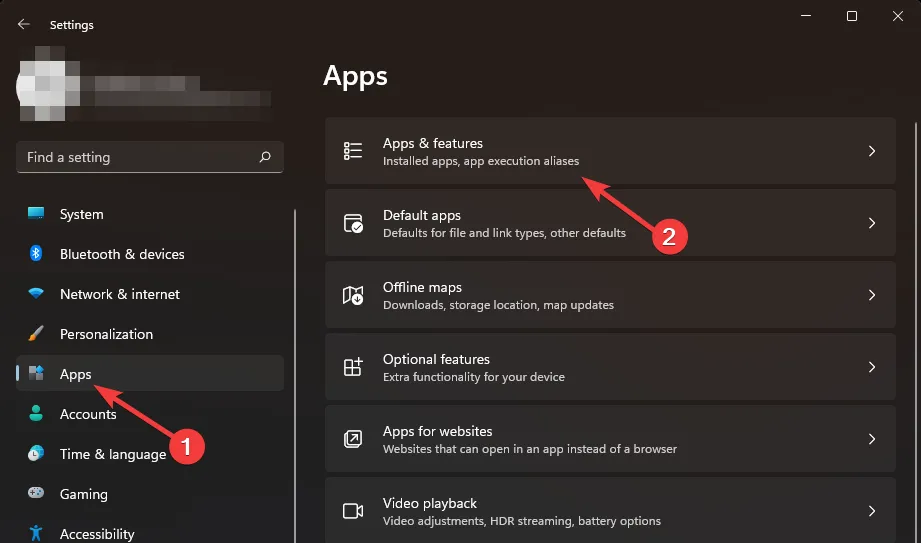
- Hulu アプリに移動し、3 つの省略記号をクリックして、[詳細オプション]を選択します。
- 下にスクロールして「リセット」を選択します。
- 画面の指示に従って、もう一度お試しください。
6. Huluアプリを再インストールする
- タスクバーのスタート メニュー アイコンをクリックし、[設定]をクリックします。
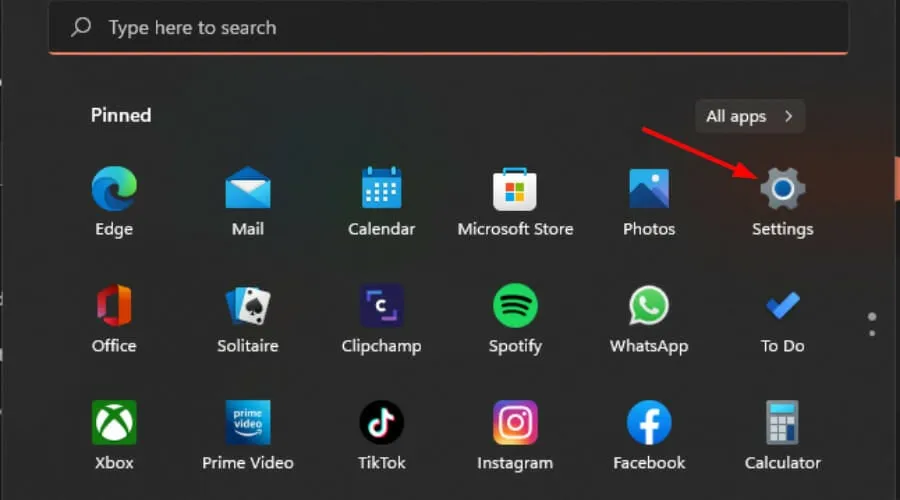
- 左側のペインで「アプリ」をクリックし、右側のペインで「アプリと機能」を選択します。
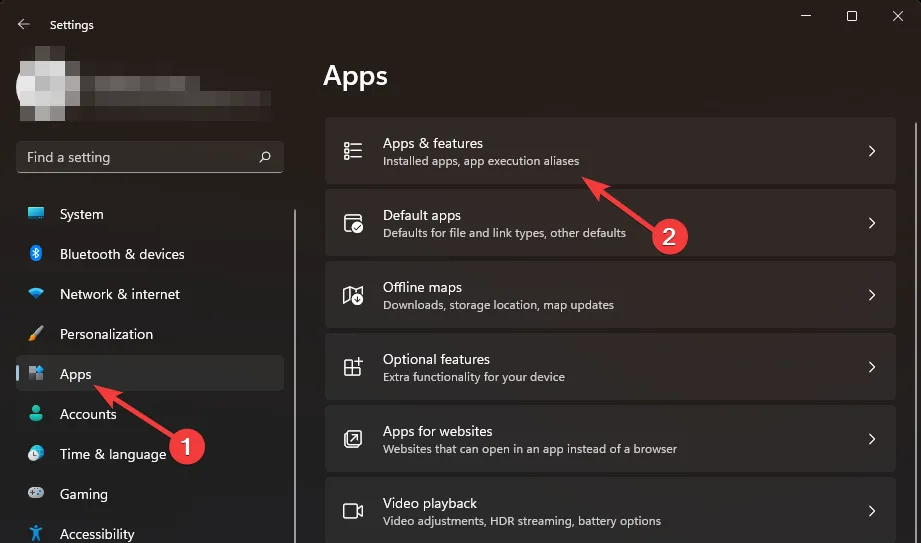
- Hulu アプリに移動し、3 つの省略記号をクリックして、[アンインストール]を選択します。
- Microsoft Store を起動し、Huluアプリを検索して、「インストール」をクリックします。
- 画面の指示に従って、もう一度お試しください。
7. テレビを工場出荷時の状態にリセットする
- Homeリモコンのボタンを押してください。
- 次に、[設定]に移動します。
- [ストレージとリセット]で[データの初期化]を選択します。
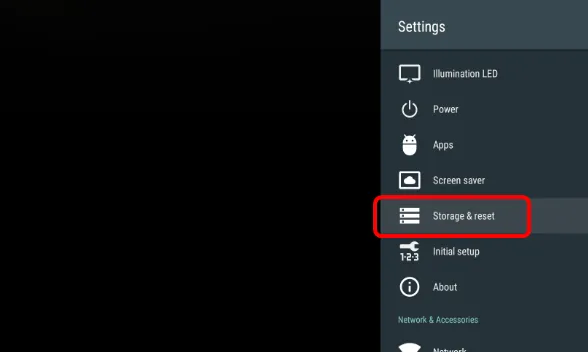
- [すべて消去]を選択し、[はい]を選択して確認します。
ログアウトしようとしたが、再度ログインしようとすると Hulu からログアウトされ続ける場合も、解決策があります。
これらの手順をすべて試しても問題が解決しない場合は、Hulu サポート ページが、この問題を理解し、追加のサポートを得るのに役立つ場合があります。
残念ながら、これらの問題は非常によくあるため、HBO で再び黒い画面が表示される可能性があります。ただし、その修正方法についてはすでに説明しました。
ここに挙げていない他の解決策で効果があったものがあれば、ぜひ下のコメント欄で共有してください。



コメントを残す