Chrome リモート デスクトップのキーボードの問題に対する 7 つの簡単な解決策

最近、Chrome リモート デスクトップのキーボード機能に関する問題についてさまざまな報告がありました。一部のユーザーは特定のキーで問題を経験し、他のユーザーはショートカットで問題に直面しました。場合によっては、キーボードとマウスの両方の入力が応答しなくなりました。
この問題は、Windows または Chrome リモート デスクトップの最新のアップデートのバグ、プライバシー オプションの誤った設定、不適切なキーボード マッピング、ドライバーの競合、または Chrome リモート デスクトップのインストール自体の問題が原因で発生する可能性があります。
潜在的な修正に取り組む前に、問題が発生しているデバイスを再起動し、未完了のアプリケーションまたはオペレーティング システムの更新を適用し、ツールバーを使用して Chrome リモート デスクトップを全画面モードに切り替えて、[システム キーを送信する] というチェックボックスをオンにすることをお勧めします。
Chrome リモート デスクトップでキーボードの問題を解決する方法
1. Chromeリモートデスクトップにデバイスを再度追加する
- Chrome リモート デスクトップの Web サイトに移動します。プロンプトが表示されたらログインし、[リモート アクセス] タブで問題のある PC に対応する [削除]アイコンをクリックします。
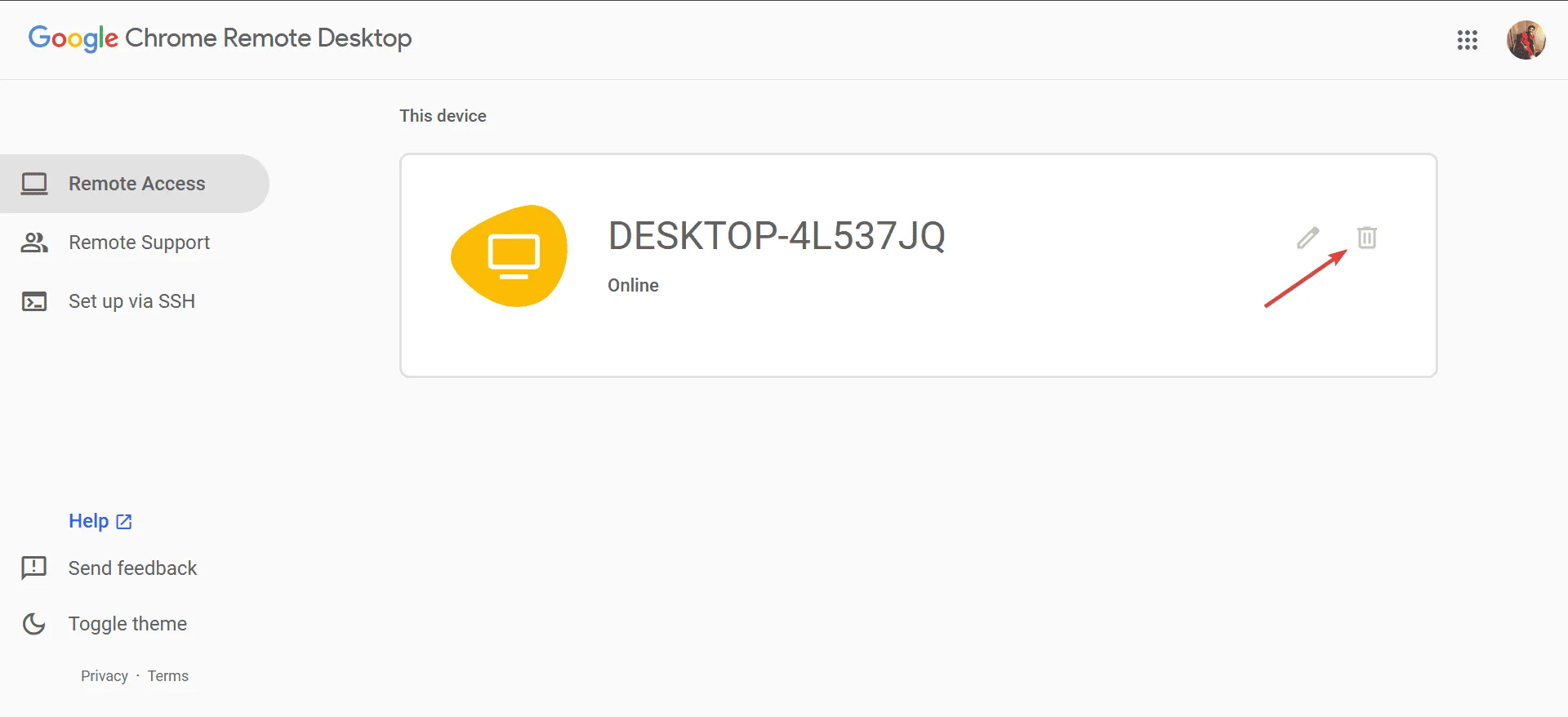
- UAC プロンプトで[はい]を選択してアクションを確認します。
- 次に、[オンにする]をクリックし、デフォルトのオプションに従って新しい PIN を設定し、デバイスを再度追加します。
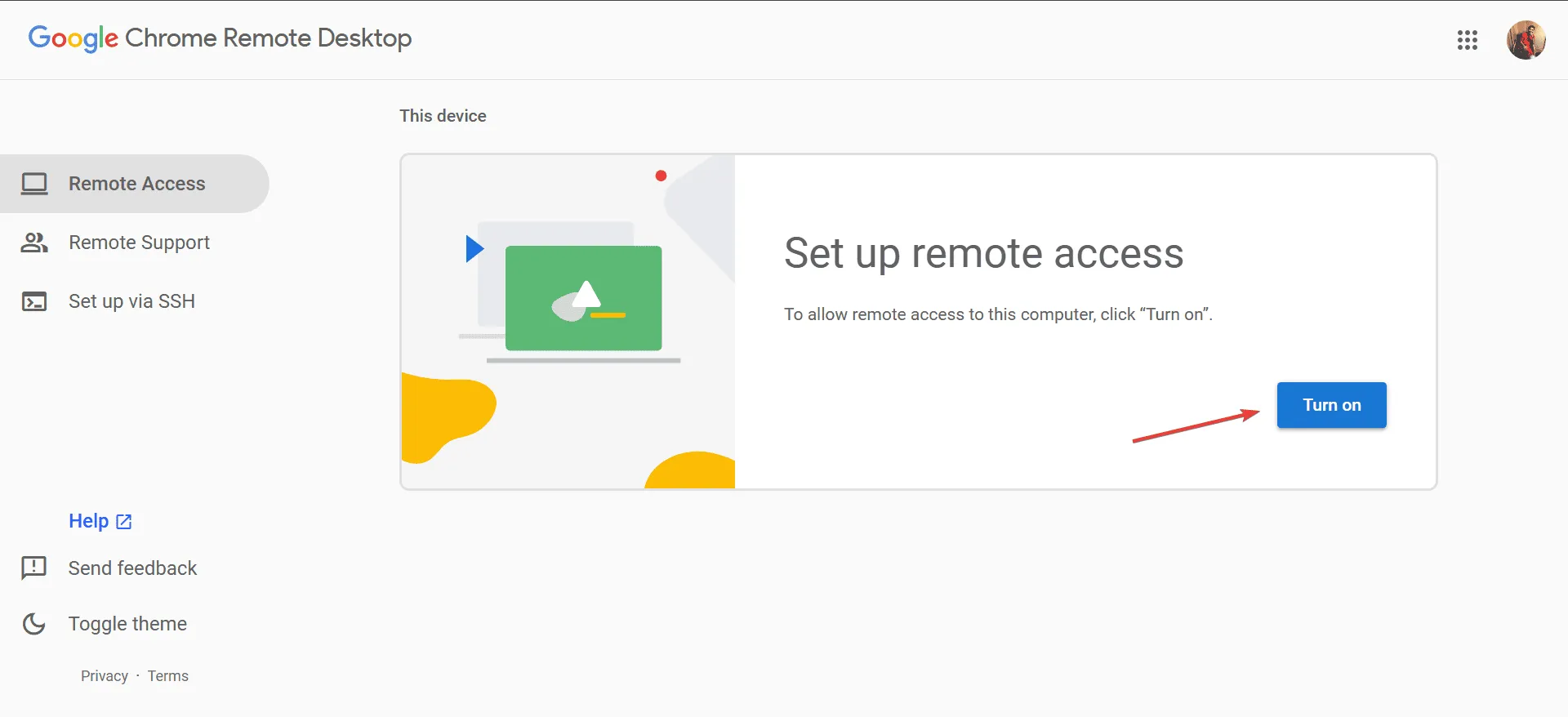
- その後、Chrome リモート デスクトップ セッションでキーボードが正しく機能するかどうかを確認します。
2. AndroidデバイスでGoogleキーボードを使用する
Chrome リモート デスクトップを使用して Android でキーボードの問題に遭遇したユーザーの約 60% は、Google キーボードに切り替えることで問題が解決しました。
これを行うには、Google Play ストアからGoogle キーボードをダウンロードし、デバイスの設定に移動します。[一般管理]に移動し、[キーボード リストとデフォルト]を選択して、 Gboardのトグルを有効にし、確認して、Gboard をデフォルトのキーボードとして選択します。

PIN を入力するときに Android デバイスに QWERTY キーボードが表示される場合は、画面を回転させるか、キーボード設定をリセットするか、別のアプリで PIN を書き留めて簡単に貼り付けられるようにすることを検討してください。
3. Chromeのプライバシーとセキュリティ設定を調整する
- Chrome ブラウザを開き、次の URL をアドレスバーに貼り付けて、を押しますEnter。
https://settings/content/siteDetails?site=https%3A%2F%2Fremotedesktop.google.com - 下にスクロールして、[クリップボード] ドロップダウン メニューから[許可]を選択します。
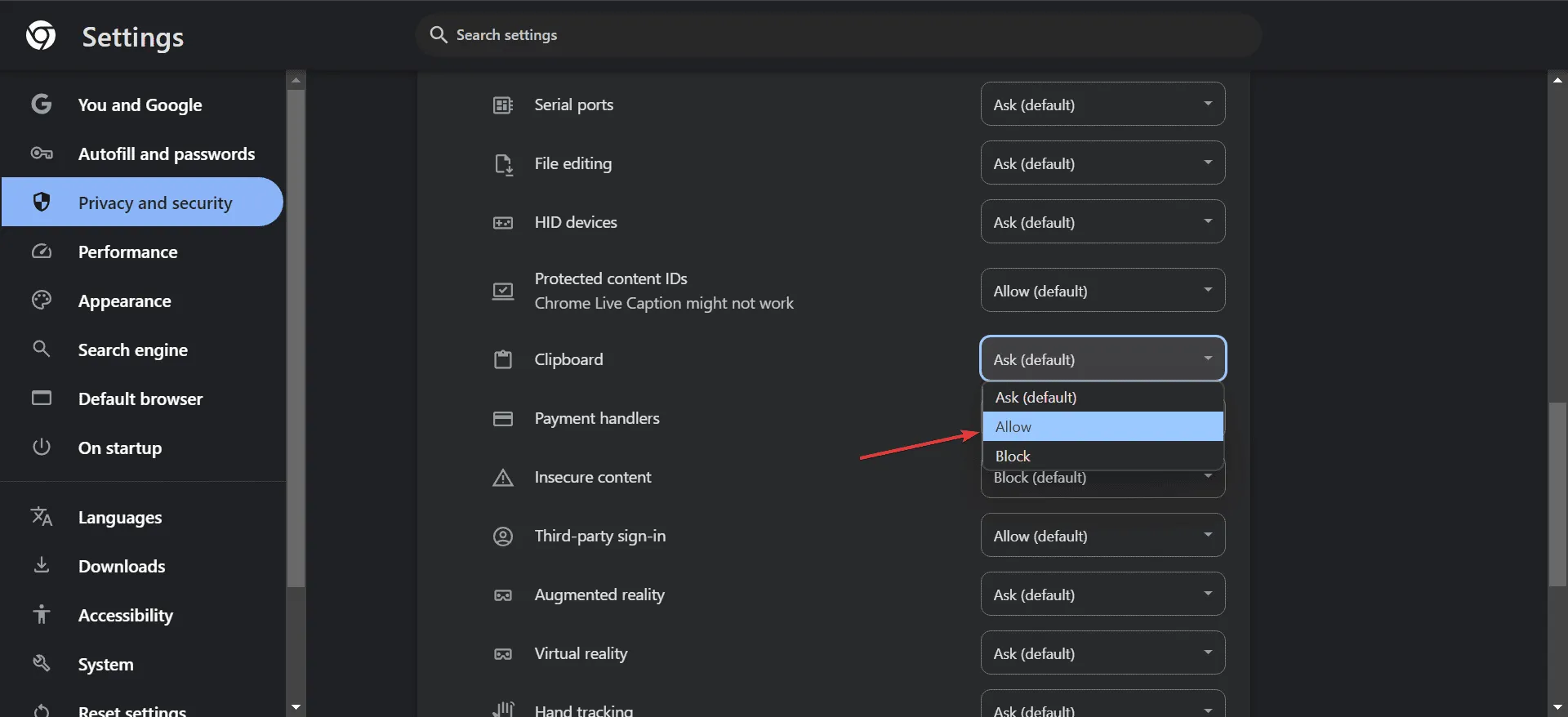
- 最後に、デバイスを再起動して問題が解決したかどうかを確認します。
4. 問題のPCにChromeリモートデスクトップホストを再インストールする
- Windows+ を押してR実行ダイアログにアクセスし、appwiz.cplと入力して を押しますEnter。
- アプリケーションのリストで Chrome リモート デスクトップ ホストを見つけて、[アンインストール]を選択します。
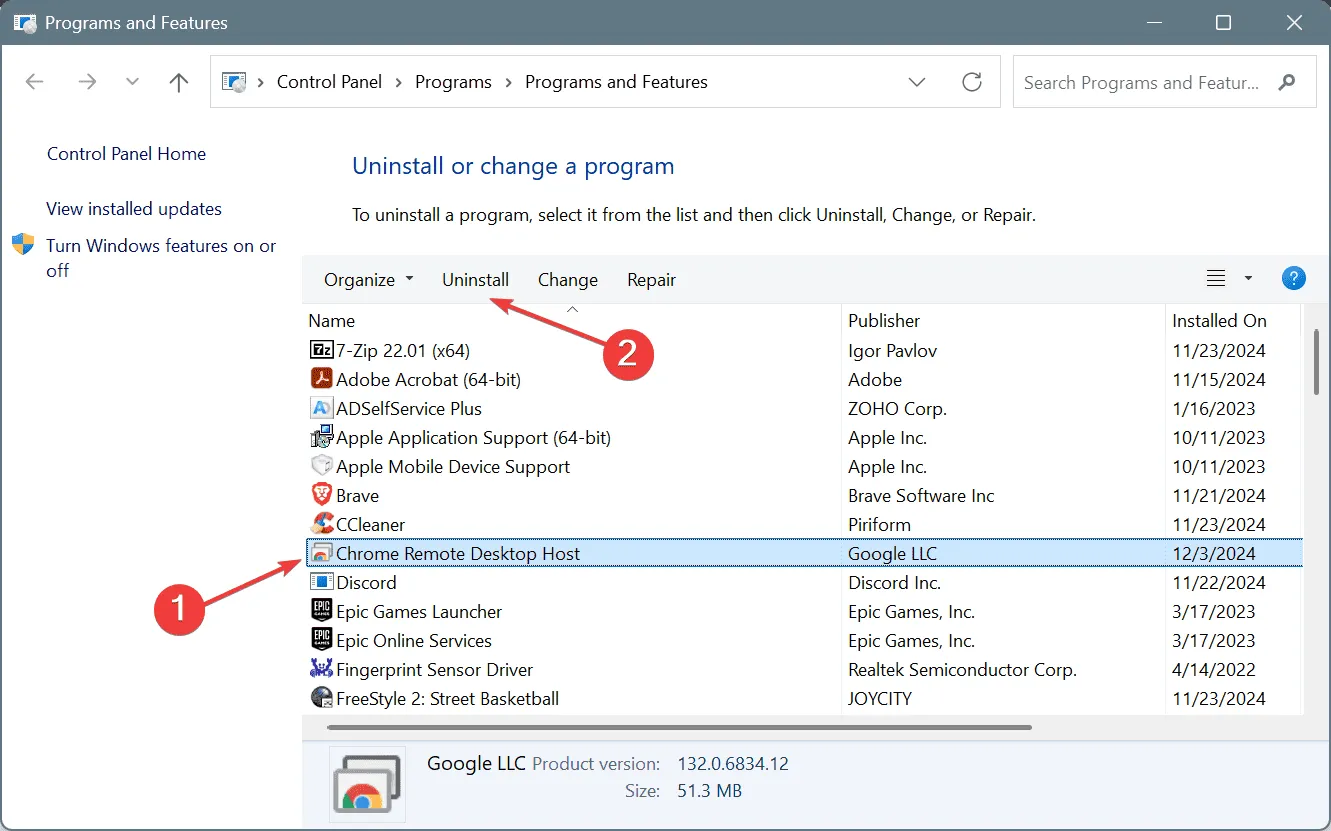
- 画面の指示に従ってアンインストールを完了します。
- 次に、Chrome リモート デスクトップの Web サイトに戻り、プロンプトで[インストール]をクリックします。
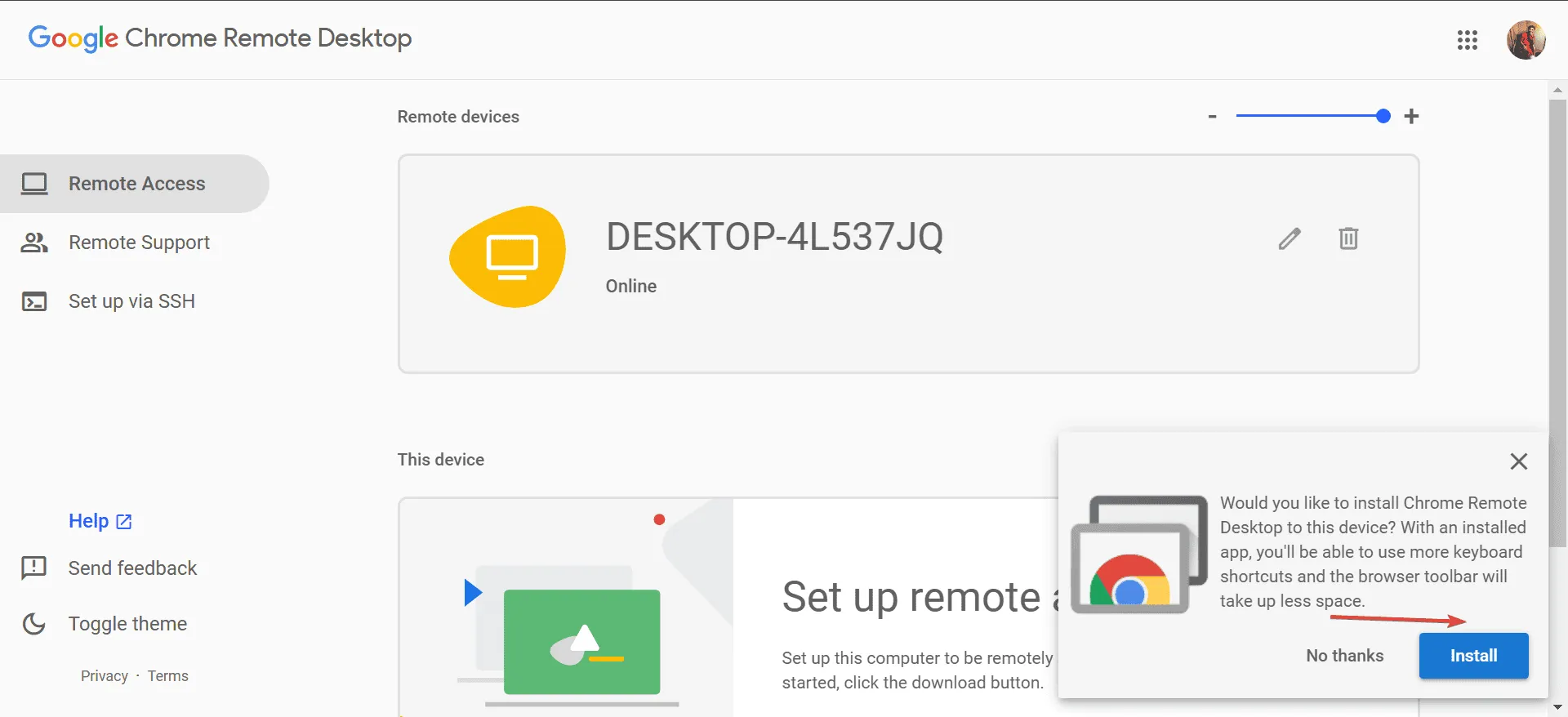
- もう一度「インストール」をクリックして確認します。
- 最後に、コンピュータを再起動して更新を適用し、Chrome リモート デスクトップ内でキーボードの問題が解決するかどうかを確認します。
5. キーボードドライバーを更新する
- Windows+を押してパワー ユーザー メニューを開きX、デバイス マネージャーを選択します。
- [キーボード] セクションを展開し、キーボード デバイスを右クリックして、[ドライバーの更新]を選択します。
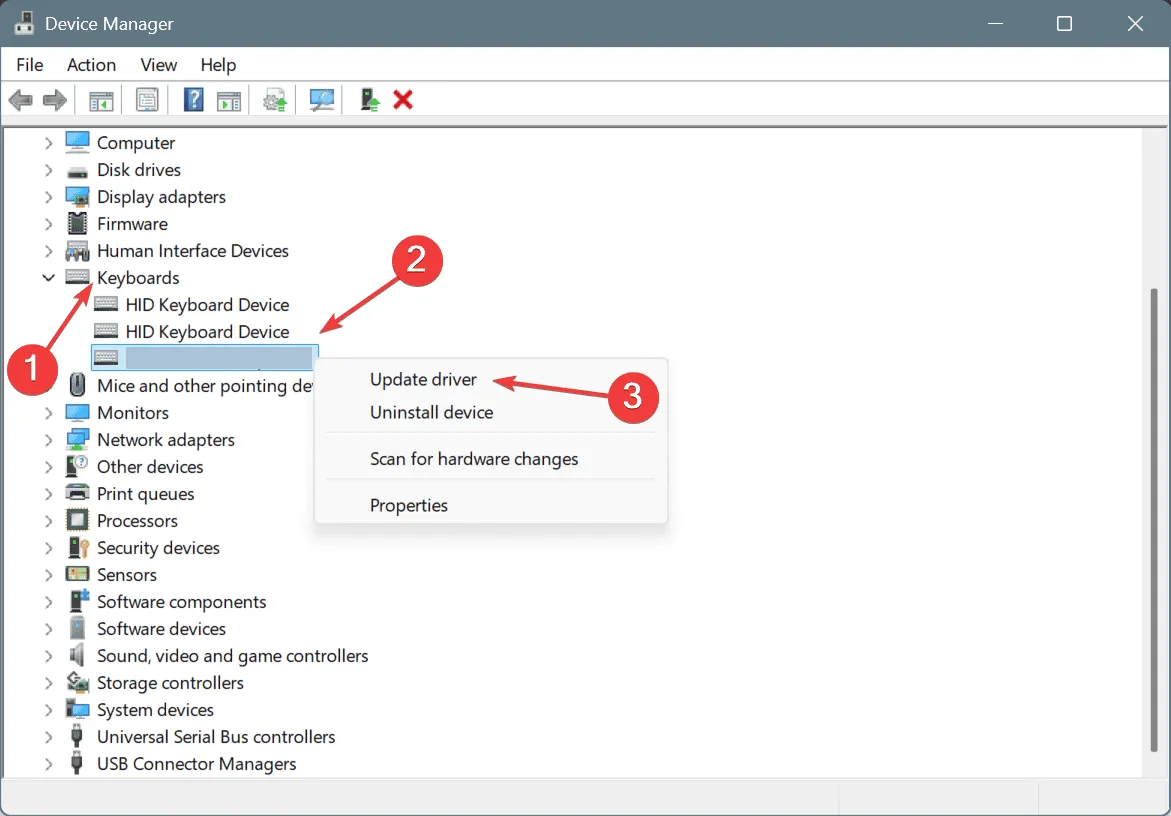
- 「ドライバーを自動的に検索する」を選択し、Windows が利用可能な最適なバージョンを見つけられるようにします。

- 変更を確定するには、コンピューターを再起動します。
古いドライバーはオペレーティング システムと Chrome リモート デスクトップの間で競合を引き起こし、キーボードの問題を引き起こす可能性があるため、ドライバーを最新の状態に保つことが重要です。最新のドライバーがローカルで入手できない場合は、製造元の Web サイトで最新バージョンを入手し、手動でインストールしてください。
6. 最近のWindowsアップデートを削除する
- Windows + を押して設定I を開き、メニューから Windows Updates を選択して、右側の更新履歴をクリックします。
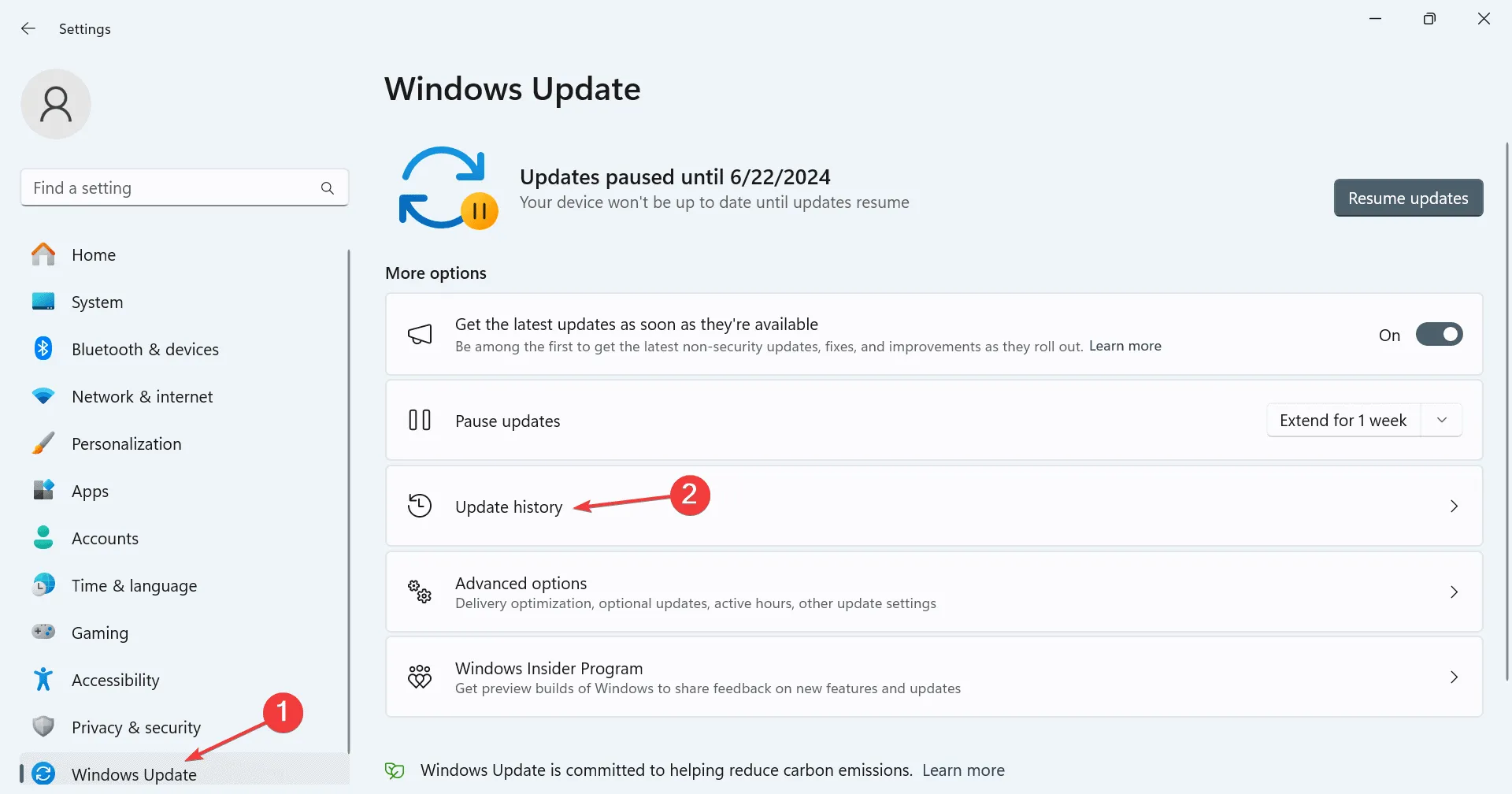
- 一番下までスクロールして、「更新プログラムのアンインストール」を選択します。
- 最新のアップデートの横にある「アンインストール」オプションを選択します。
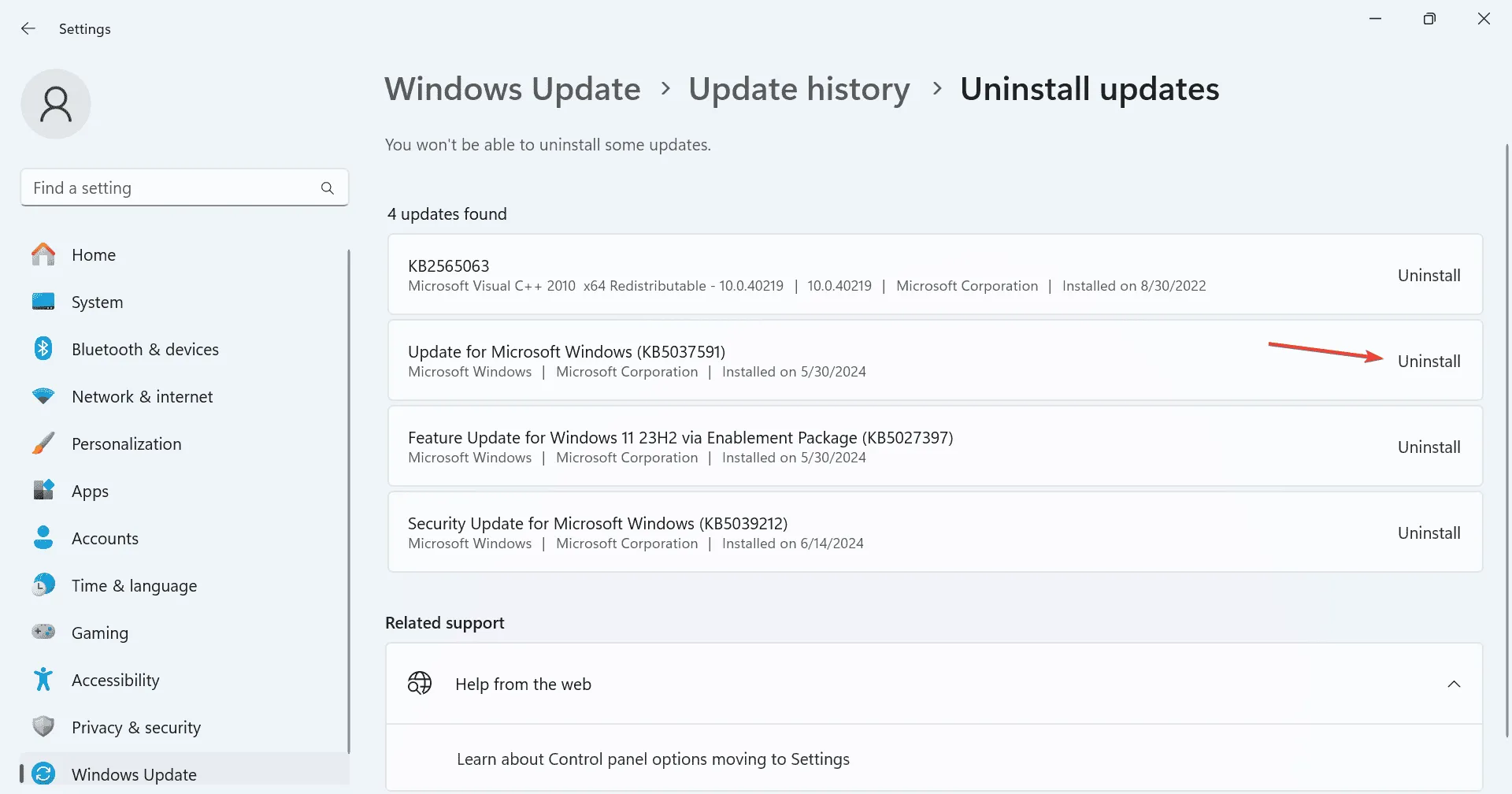
- プロンプトでアンインストールを確認します。
- キーボードの機能が復元されたかどうかを確認します。問題が解決しない場合は、追加の最近の更新プログラムをアンインストールすることを検討してください。
7. キーボードマッピング設定を調整する
Chrome リモート デスクトップを使用して macOS から Windows PC にアクセスしている場合 (またはその逆の場合)、キーボード ショートカットに問題がある場合は、キーボード マッピングを構成すると解決することがあります。
これには、2 つのシステム間で関連するキーを揃えて、キーボード ショートカットが意図したとおりに機能することを保証することが含まれます。
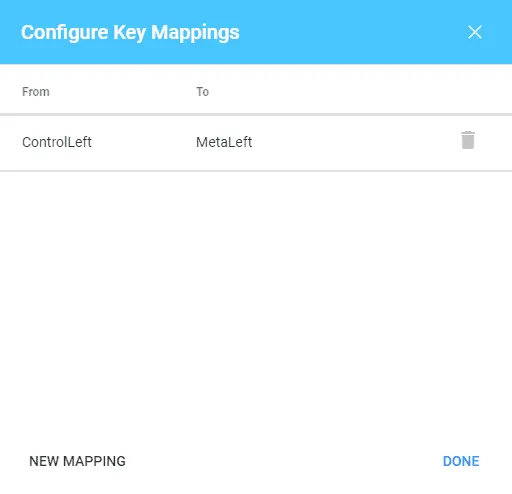
これらすべてが失敗した場合は、リモート デバイスのオンスクリーン キーボードを使用することが代替策となります。Windows でオンスクリーン キーボードを検索して起動するだけです。
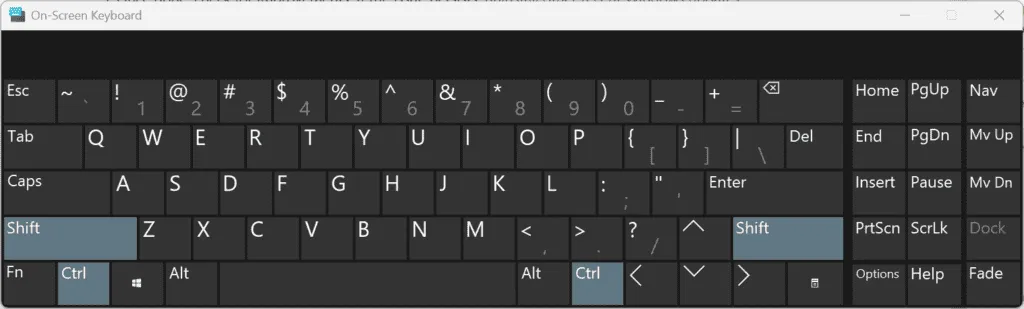
Ctrlこれらの解決策のいずれかによって、、、、 などのキーで Chrome リモート デスクトップで発生したキーボードの問題が解決されることを願っていShiftます 。EscArrow
ご質問がある場合、またはさらなる解決策を共有したい場合は、下記にコメントを残してください。



コメントを残す