Windows 11でカメラのフリーズを修正する7つの簡単な方法
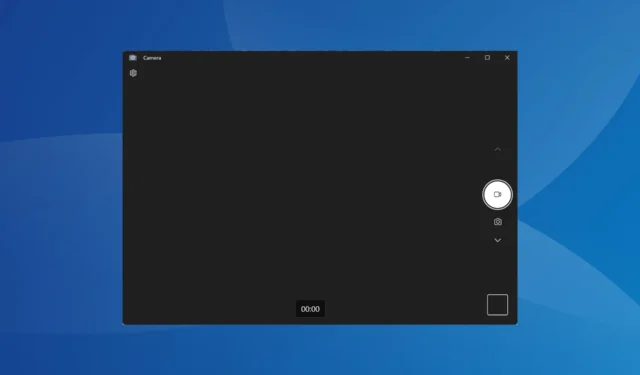
多くの人にとって、Web カメラは PC の重要な部分であり、Teams、Google Meet、Skype などのオンライン会議に参加することができます。また、ビデオを録画するためにこれを利用する人もいます。しかし、一部のユーザーは Windows 11 のカメラがフリーズしていることに気付きました。
この問題は新しいものではありません。ユーザーは Windows 10 でも Web カメラの問題に直面しましたが、最新のイテレーションが比較的新しいことを考えると、さらに多くの問題が Windows 11 のカメラの問題を引き起こす可能性があります。そのため、トラブルシューティングは少し難しくなります。さらに詳しく知りたい場合は、読み続けてください。
Windows 11 でカメラがフリーズするのはなぜですか?
Windows 11 のカメラの問題やフリーズに直面する一般的な理由は次のとおりです。
- Web カメラ ドライバーの問題: この問題に直面したユーザーは、互換性のない、破損した、または古いカメラ ドライバーが根本的な原因であると報告しました。
- プライバシー設定が正しく構成されていない: 構成された設定は Web カメラのパフォーマンスに重要な役割を果たしており、これらの設定のいずれかが間違っている場合、Web カメラは期待どおりに動作しません。
- システム ファイルが破損している:システム ファイルが破損していると、Windows と接続されているハードウェア (Web カメラなど) の両方でパフォーマンスの問題が発生します。
- インストールされているバージョンの Windows のバグ: 場合によっては、Windows アップデート後に Windows 11 Web カメラがフリーズしたとユーザーから報告がありました。以前のバージョンで問題なく動作していた場合、それはバグのせいである可能性があります。
- 競合を引き起こすサードパーティ製アプリ: いくつかのプログラム、特にサードパーティ製のウイルス対策ソフトウェアやセキュリティ ソフトウェアが、Windows 11 の統合 Web カメラで問題を引き起こすことが判明しました。
Windows 11 でカメラのフリーズを修正するにはどうすればよいですか?
少し複雑な解決策に進む前に、まず次の簡単な解決策を試してください。
- コンピュータを再起動します。
- 最新の Windows 更新プログラムをインストールします。
- インストールされているサードパーティのウイルス対策ソフトウェアを無効にし、Windows 11 の Web カメラのフリーズが停止するかどうかを確認します。「はい」の場合は、プログラムをアンインストールし、 Windows 対応のウイルス対策ソリューションに切り替えることをお勧めします。
- 外付け USB Web カメラをお持ちの場合は、これらを別のコンピュータに接続し、状況が改善されるかどうかを確認してください。問題が発生しない場合は、以前の PC に問題があります。
- コンピューター上で実行している Web カメラ ソフトウェアをすべて終了します。
- Windows アップデートをインストールした後に問題が発生した場合に備えて、最新の Windows アップデートをアンインストールします。
どれも機能しない場合は、次にリストされている修正に進んでください。
1. 内蔵のトラブルシューティングツールを使用する
- Windows +を押してI 設定を開き、「システム」タブの「トラブルシューティング」をクリックします。
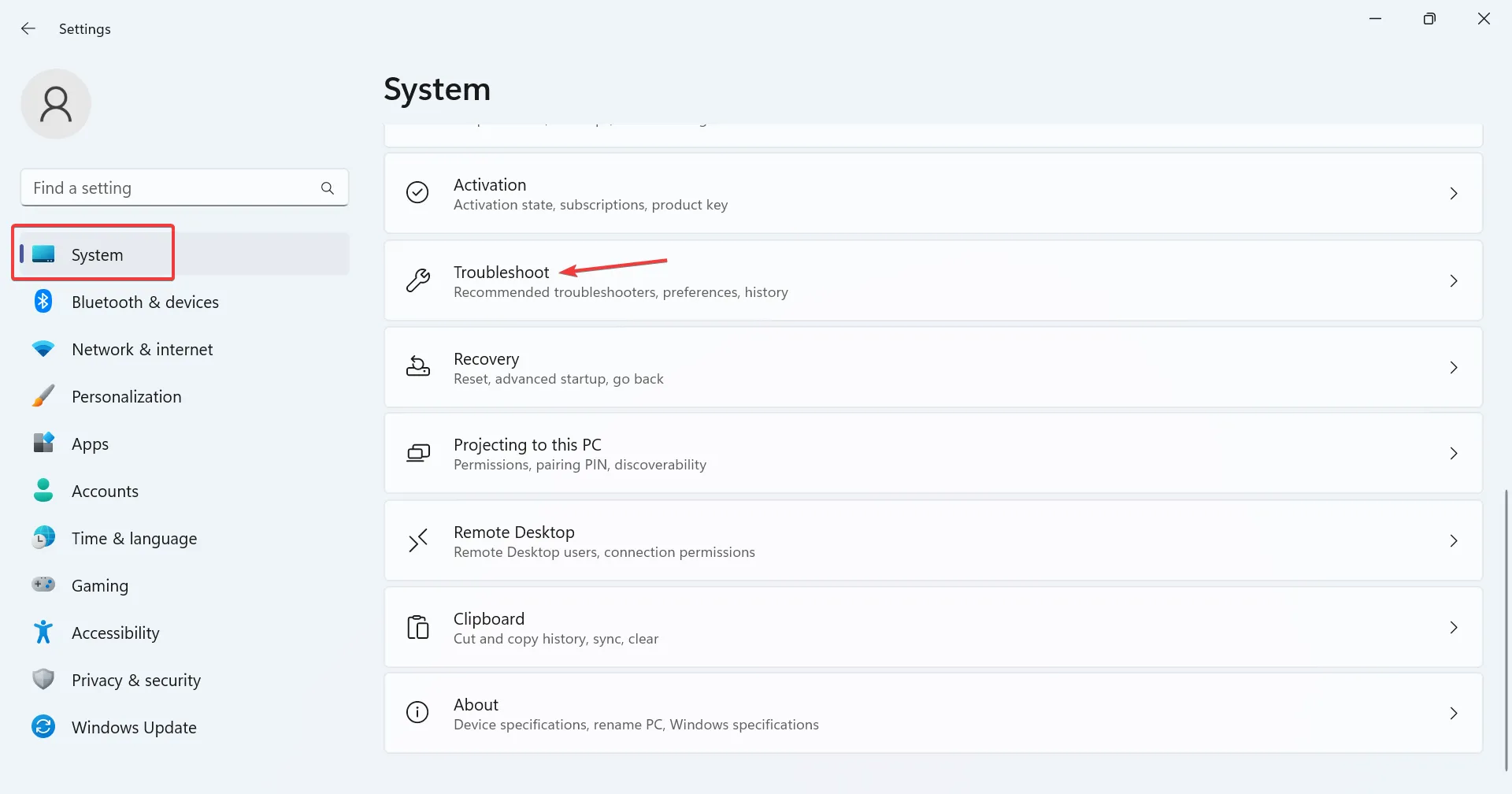
- [その他のトラブルシューティング]をクリックします。
- ここで、 「カメラ」エントリの横にある「実行」ボタンをクリックします。
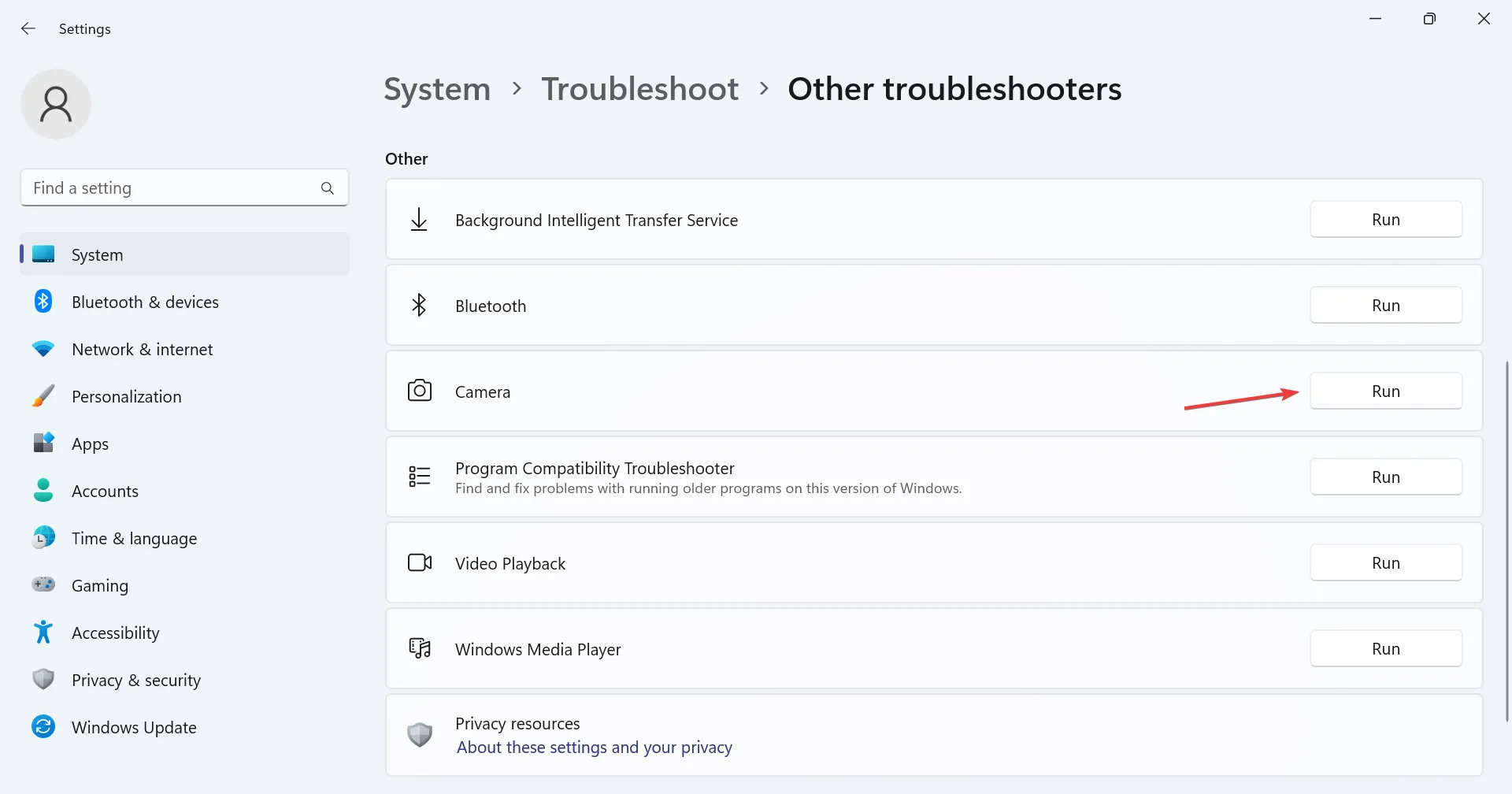
- 画面上の指示に従ってトラブルシューティング プロセスを完了し、推奨される変更を加えます。
- カメラのトラブルシューティングが完了したら、Windows ストア アプリのトラブルシューティングを実行します。
多くの場合、組み込みのトラブルシューティング ツールは、些細な構成ミスから生じる問題を迅速に修正するのに役立ちます。また、Windows ストア アプリのトラブルシューティング ツールは、Windows 11 でカメラ アプリがフリーズまたはクラッシュし続ける場合に役立ちます。
2.プライバシー設定を確認する
- Windows+を押して[設定]Iを開き、ナビゲーション ウィンドウから [プライバシーとセキュリティ] に移動し、 [権限] の下の[カメラ]をクリックします。
- [アプリがカメラにアクセスできるようにする] の切り替えがオンになっていることを確認します。
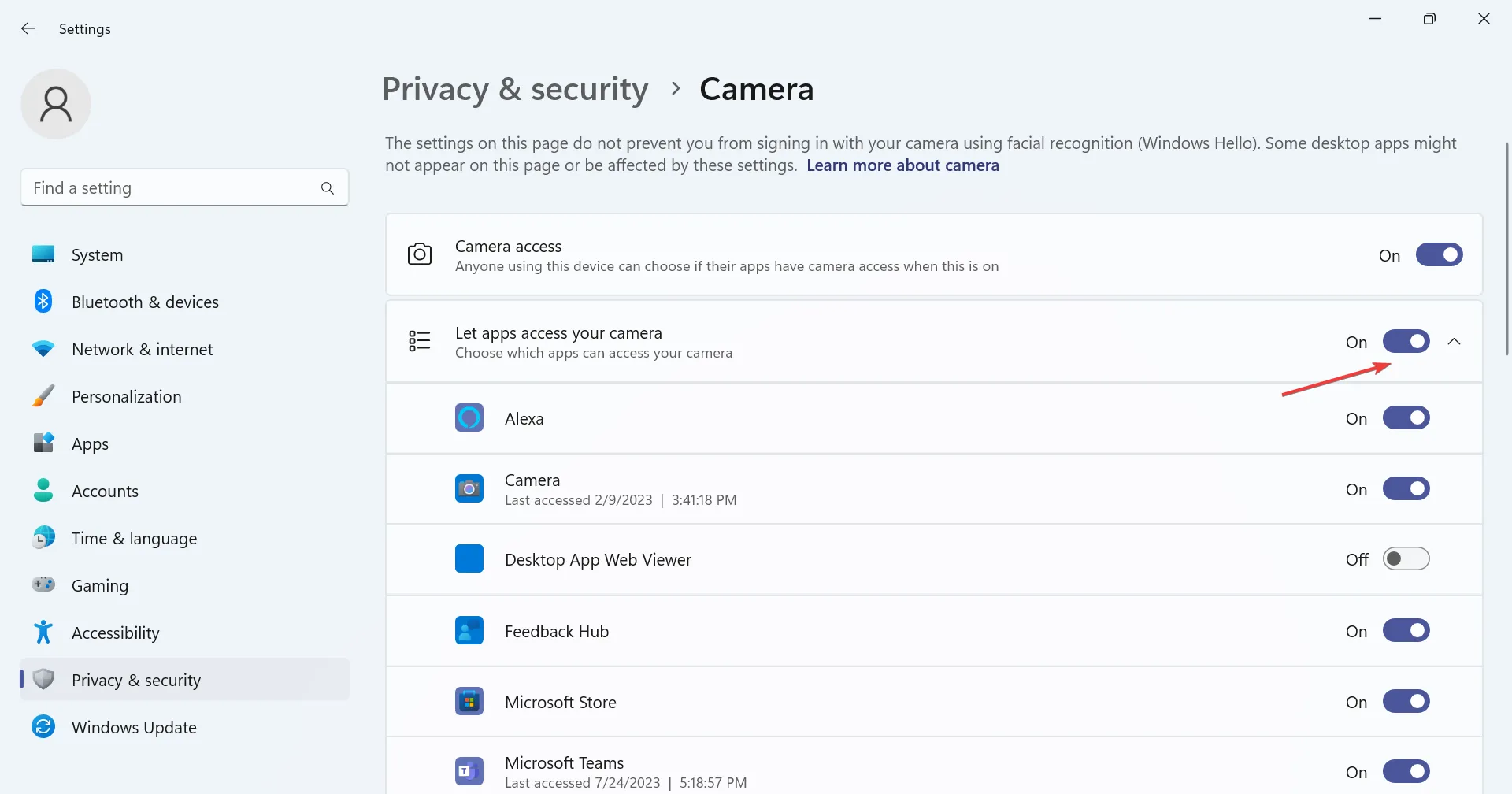
- ここで、クラッシュまたはフリーズしているアプリが Web カメラにアクセスできるかどうかを確認します。そうでない場合は、その横にあるトグルを有効にします。
Windows 11 で Microsoft Teams または Google Meet が Web カメラをフリーズしていることにユーザーが気づいたとき、原因はアクセス許可の不足でした。カメラへのアクセスを許可するだけでうまくいきました。
3. Webカメラドライバーを再インストールします
- Windows+を押してS検索を開き、検索ボックスに「デバイス マネージャー」と入力して、関連する結果をクリックします。
- ここで、「カメラ」エントリをダブルクリックし、問題のある Web カメラを右クリックして、「デバイスのアンインストール」を選択します。
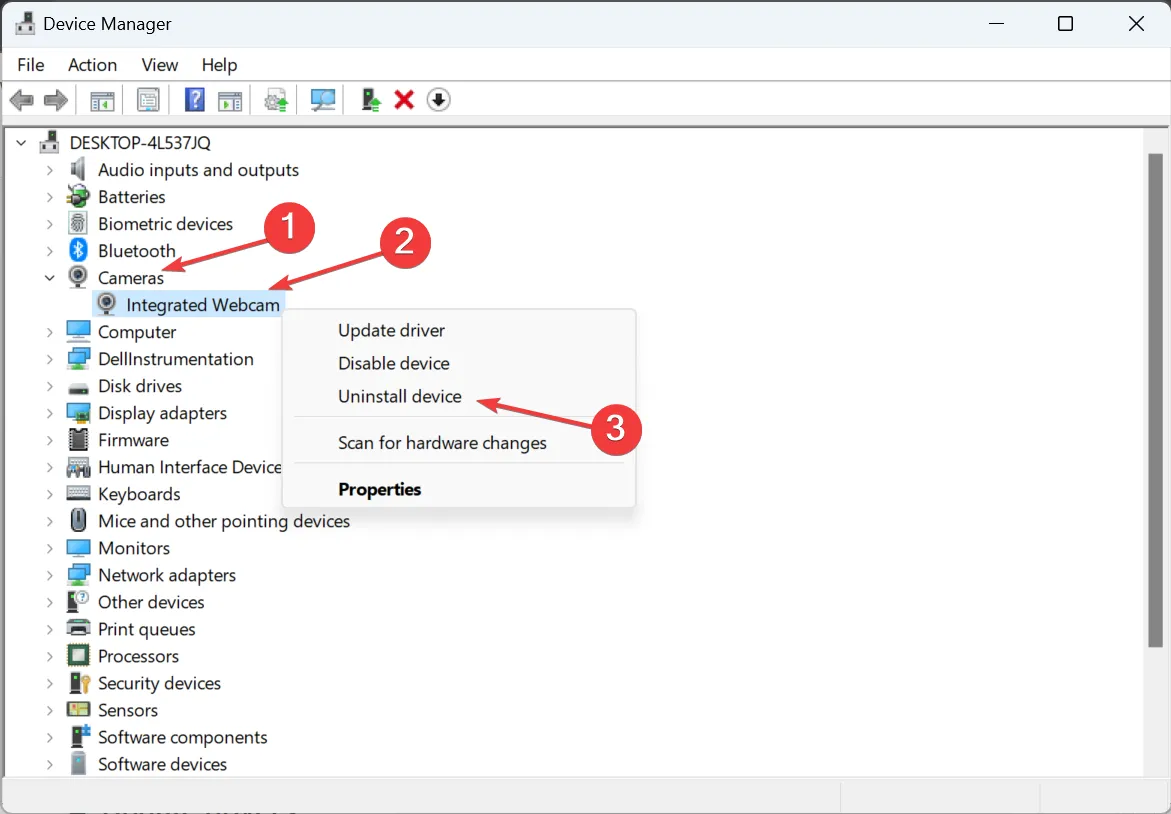
- もう一度、確認プロンプトで「アンインストール」をクリックします。
- 最後に、変更を有効にするためにコンピュータを再起動します。
多くのユーザーは、内蔵または外付け Web カメラが動作しない場合、Windows 11 カメラがフリーズし続ける場合、Web カメラ ドライバーを再インストールすると正常に動作することがわかりました。
4.破損したシステムファイルを修復します
- Windows +を押してR 「ファイル名を指定して実行」を開き、cmdCtrlと入力して + Shift +を押しますEnter。
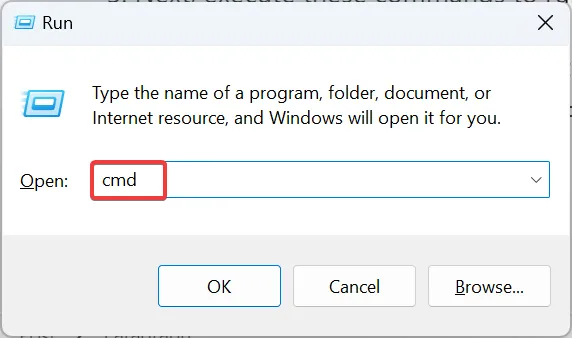
- ここで、次のコマンドを一度に 1 つずつ貼り付け、Enterそれぞれのコマンドを押して DISM ツールを実行します。
DISM /Online /Cleanup-Image /CheckHealthDISM /Online /Cleanup-Image /ScanHealthDISM /Online /Cleanup-Image /RestoreHealth - 次に、次のコマンドを実行して SFC スキャンを実行します。
sfc /scannow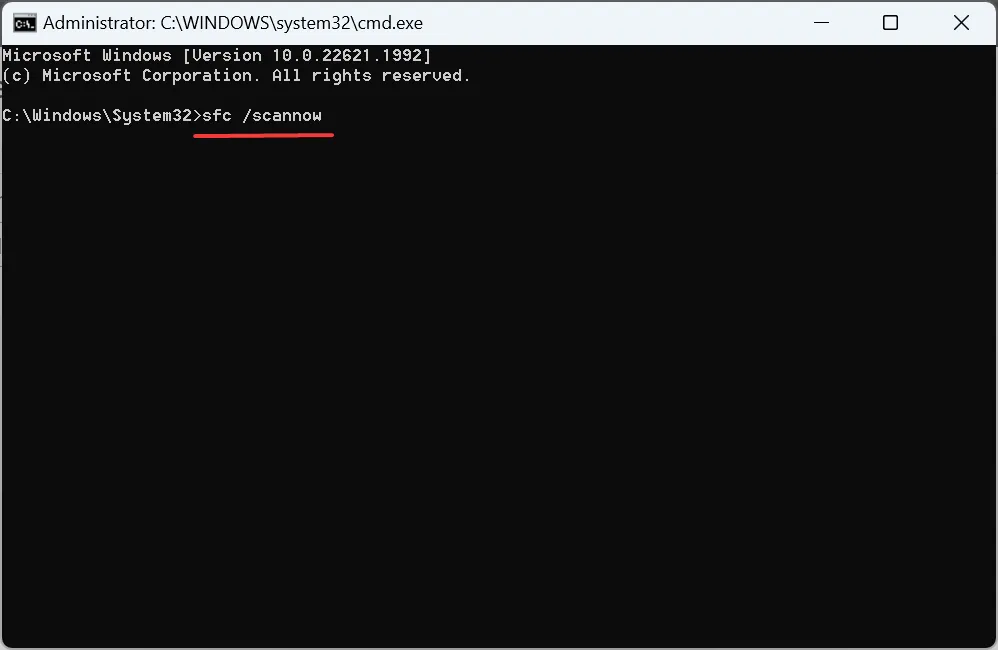
Windows のシステム ファイルが破損している場合、重要なハードウェア コンポーネントである統合 Web カメラが動作しなくなる可能性があります。この場合、DISM ツールと SFC スキャンは、PC に保存されているキャッシュされたコピーを使用してこれらの破損したファイルを修復するのに役立ちます。
コマンドが機能しなかった場合は、別の方法で修正できます。Windows デバイス用のスタンドアロン修復ツールを使用すると、破損したシステム ファイルを効果的に解決できます。
5.ドライバーを更新する
- Windows+を押してX[パワー ユーザー] メニューを開き、オプションのリストから[デバイス マネージャー]を選択します。
- [カメラ] エントリを展開し、内蔵または USB Web カメラを右クリックして、[ドライバーの更新]を選択します。
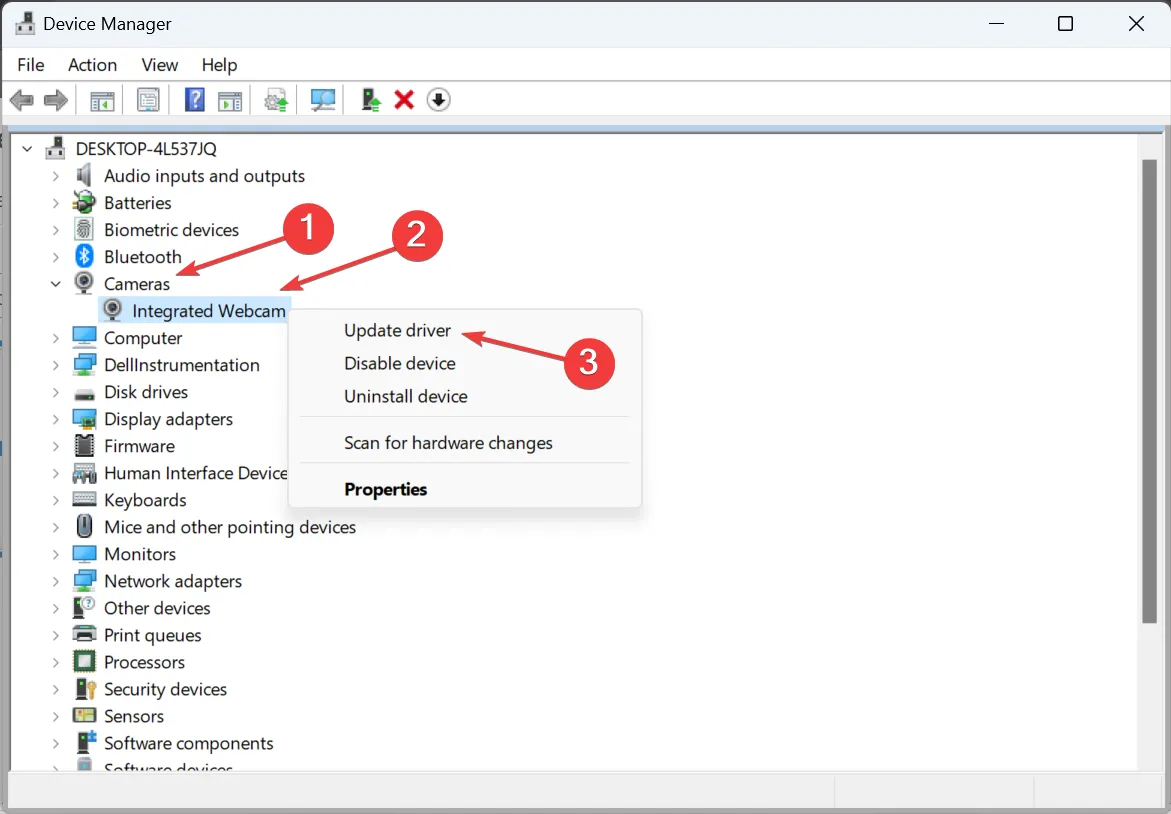
- ここで、「ドライバーを自動的に検索する」を選択し、Windows がローカルで利用可能な最適なドライバーをインストールするまで待ちます。
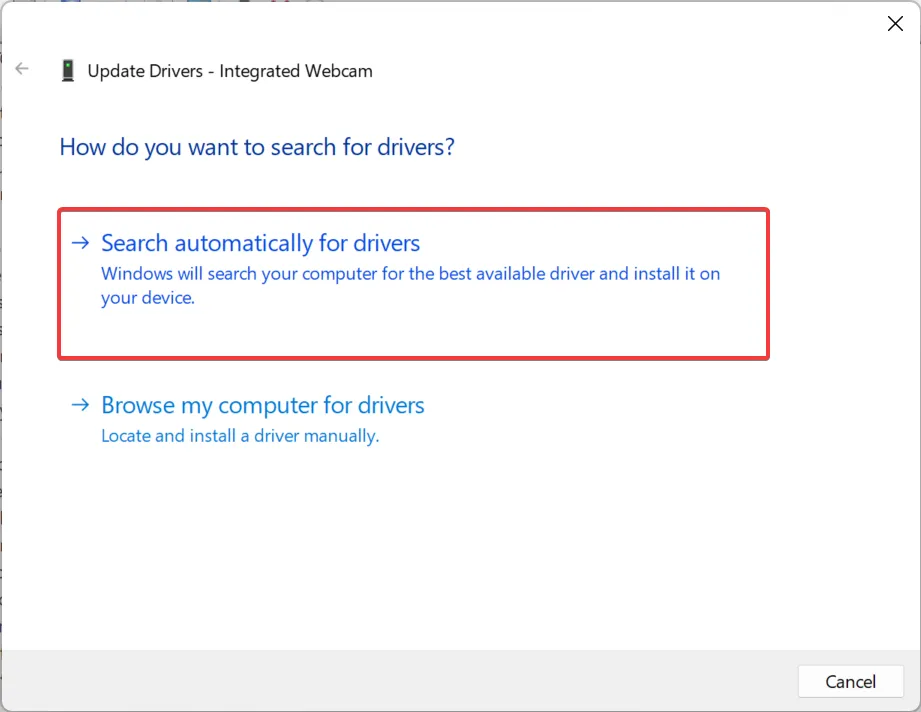
- 変更を適用するには、コンピュータを再起動します。
古いドライバーを実行していると、Windows 11 カメラが時々フリーズすることがあります。また、Web カメラドライバーを更新すると機能するはずです。
また、ドライバーのアップデートが自動的に見つからない場合は、製造元の Web サイトにアクセスして最新のドライバー バージョンを見つけ、ドライバーを手動でインストールします。
6.最新バージョンのカメラアプリをダウンロードします。
- Windows +を押してS 検索ボックスを開き、「 Microsoft Store 」と入力して、関連する結果をクリックします。
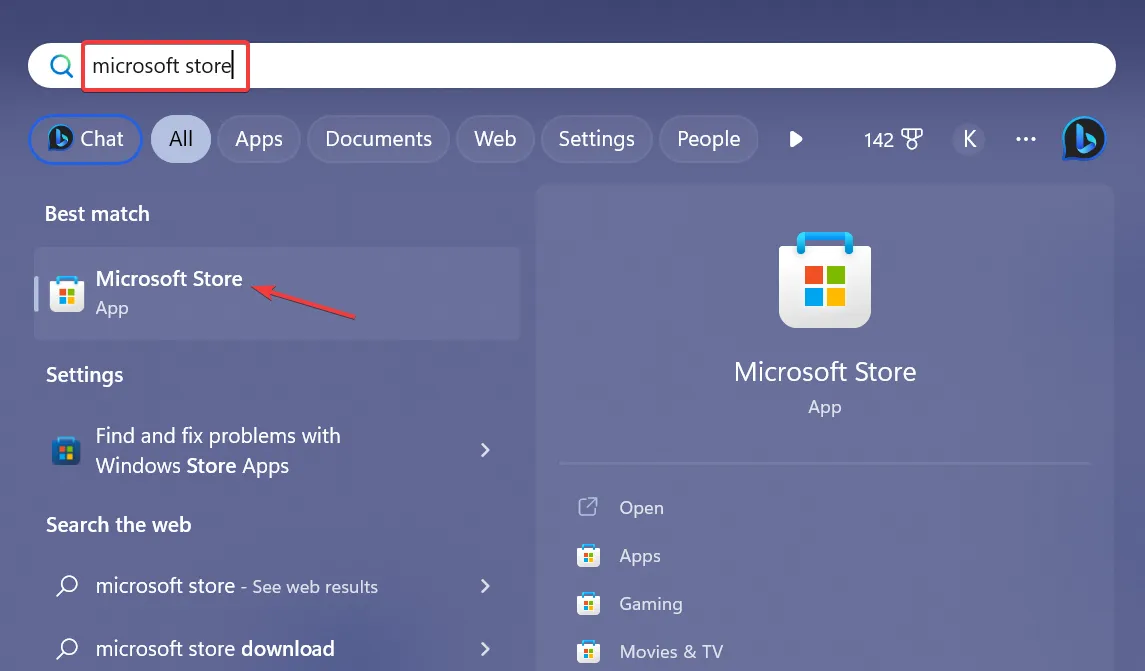
- 左下からライブラリに移動します。
- ここで、「アップデートを入手」をクリックします。
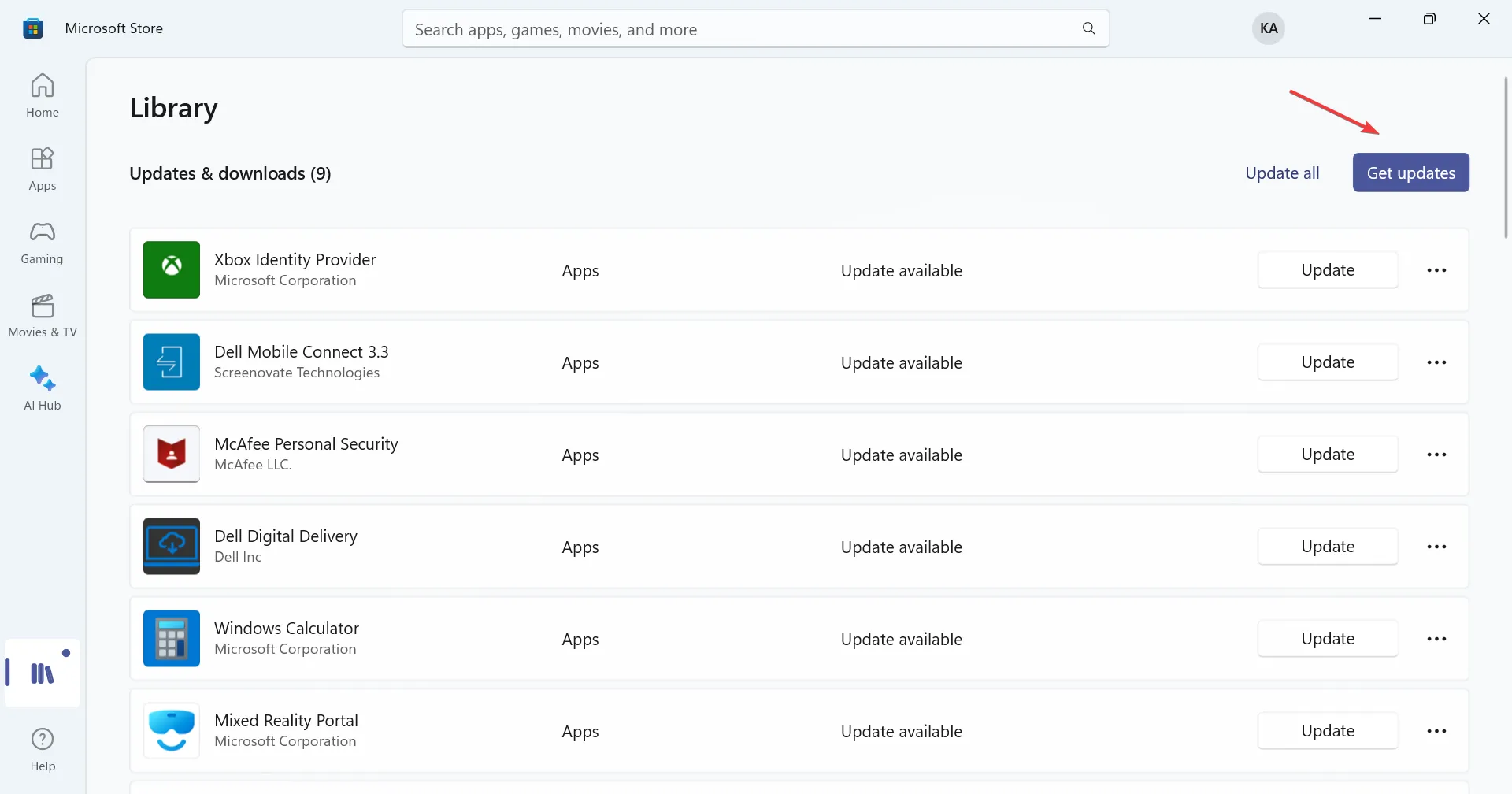
- 新しいバージョンのカメラアプリが利用可能な場合は、それをダウンロードします。
ビデオの録画や簡単な自撮り写真の撮影にカメラ アプリを利用しているユーザーの場合、Windows 11 でフリーズするのはカメラ ハードウェア コンポーネントではなく、アプリ自体に原因がある可能性があります。また、アプリを更新すると正常に動作するようになるはずです。
7. レジストリエディタを変更する
- Windows+を押してR「ファイル名を指定して実行」を開き、テキスト フィールドに「regedit」と入力して、「OK」をクリックします。
- ポップアップ表示される UAC プロンプトで[はい]をクリックします。
- 上部のアドレスバーに次のパスを貼り付けて、 を押しますEnter。
HKEY_LOCAL_MACHINE\SOFTWARE\Microsoft\Windows Media Foundation\Platform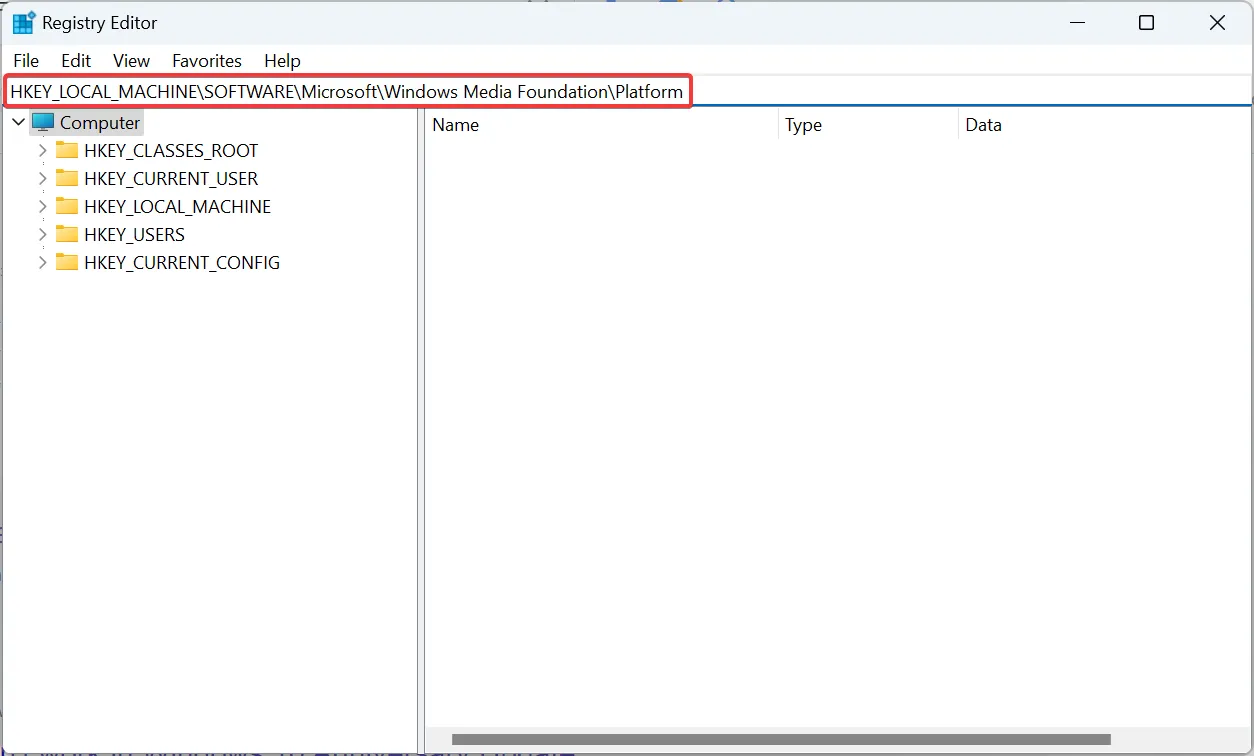
- 次に、空の部分を右クリックし、 New の上にカーソルを置き、 DWORD (32 ビット) 値を選択し、EnableFrameServerModeという名前を付けます。
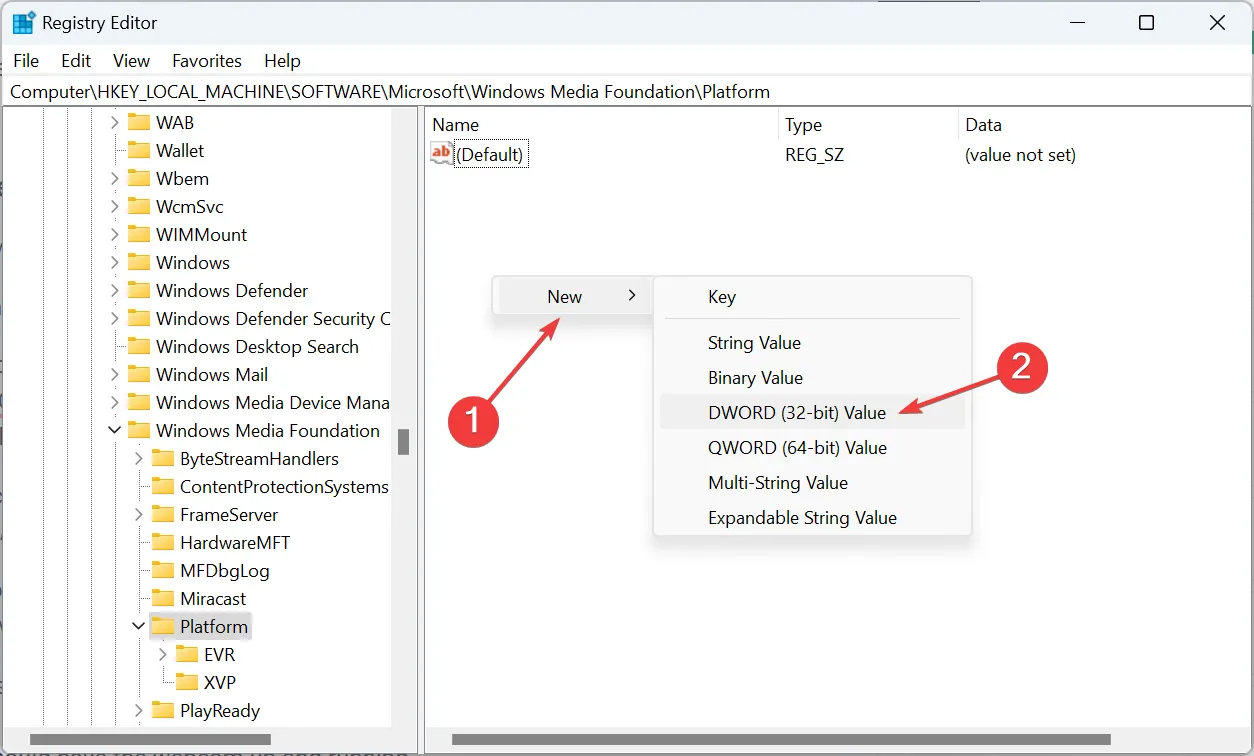
- 作成した DWORD をダブルクリックし、 [値のデータ] に0を入力し、[OK]をクリックして変更を保存します。
Windows 11 でカメラのフリーズを解決できない場合は、Rafael Rivera が共有したレジストリ ハックをいつでも利用できます。レジストリにいくつかの簡単な変更を加えると、Web カメラが起動して実行されるようになります。
変更を開始する前に、レジストリ エディターをバックアップするか、予想どおりにならない場合に備えて変更を元に戻す復元ポイントを作成してください。また、他のキーは変更せず、そのまま手順に従ってください。
それでおしまい!ここにある解決策の 1 つは、Windows 11 のカメラのフリーズを修正するのに役立ちます。問題が解決しない場合は、Windows を工場出荷時のデフォルトにリセットしてください。
ご質問がある場合、またはどのソリューションが効果的だったかを共有したい場合は、下にコメントを入力してください。



コメントを残す