Windows 向けのベスト コンテキスト メニュー エディター 7 つ
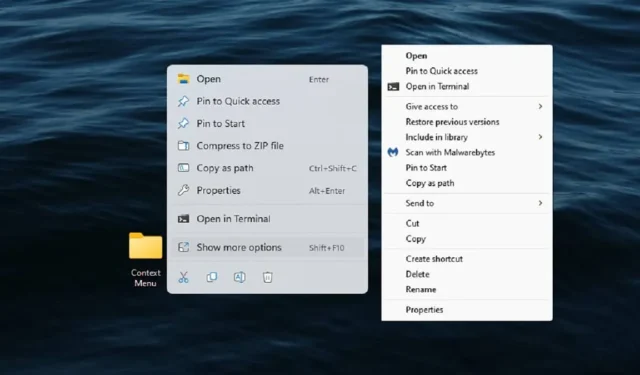
右クリックのコンテキスト メニュー オプションは、クリックした内容に応じて追加のオプションが表示されるため、非常に便利です。ただし、独自のオプションを追加するアプリが増えると、すぐに煩雑になる可能性があります。逆に、最も必要なオプションがまだ見つからない可能性もあります。Windows のコンテキスト メニュー エディタを使用すると、メニューを完全に制御できます。
切り詰められた Windows 11 メニューが気に入らないという理由だけでこれを読んでいる場合は、完全なメニューを復元する方法と、結局はシンプルなメニューが好きだと判断した場合にメニューを元に戻す方法を学んでください。
1. CCleaner – 最高の多目的ツール
価格:無料 / 29.95ドルから
CCleaner は、Windows 用の最も人気があり広く使用されている PC 最適化およびクリーニング ユーティリティの 1 つです。このシンプルなソフトウェアには、レジストリの最適化、重複ファイルのファインダー、スタートアップ オプティマイザーなど、非常に多くの機能が満載されています。しかし、このソフトウェアのあまり知られていない機能の 1 つは、このソフトウェアが基本的なコンテキスト メニュー エディターとしても使用できることです。 Windows で項目を無効化および削除します。
コンテキスト メニュー項目を管理するには、「ツール -> スタートアップ」に移動し、「コンテキスト メニュー」タブを選択します。ここで、無効化したいコンテキストメニュー項目を選択し、「無効化」ボタンをクリックします。完全に削除したい場合は「削除」ボタンをクリックしてください。
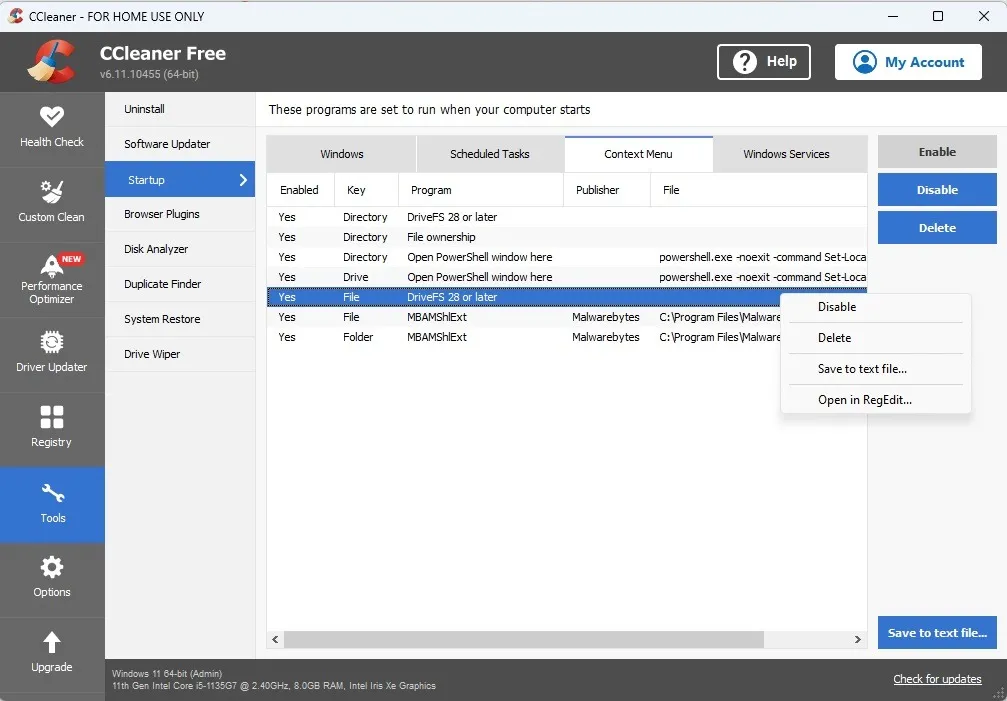
長所
- コンテキストメニューエディタは使いやすい
- Windows を最適化および管理するための多目的ツール
- CCleaner から直接レジストリ内のオプションを編集およびカスタマイズできます
短所
- メニューに新しい項目を追加できません
- コンテキスト メニュー エディターは起動オプションの下に隠れているため、見つけるのが困難です
参考: PC をすぐにきれいに拭きたいですか? 出荷時設定にリセットする方法をご覧ください。
2. 簡単なコンテキスト メニュー – 持ち運びに最適なオプション
価格:無料
このリストにある他のアプリケーションとは異なり、Easy Context Menu は、新しく便利なコンテキスト メニュー オプションを大量に追加できるポータブル アプリケーションです。不要になったオプションや使用しなくなったオプションを無効にしたり、削除したりすることもできます。インストールは必要ありません。ユーザーインターフェース自体はシンプルです。数回クリックするだけでオプションを追加/削除し、変更を適用します。
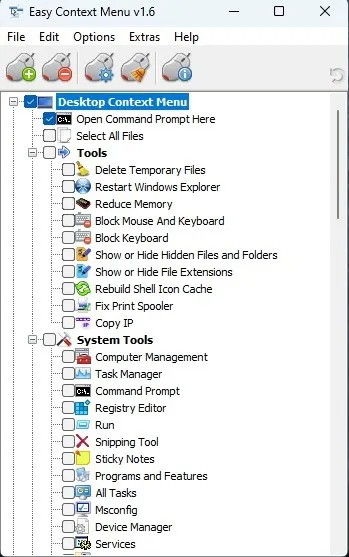
長所
- 完全に無料
- フレンドリーなユーザーインターフェイス
- 追加できる項目の大きなリスト
- インストールする必要はありません
短所
- 2021 年以降アップデートはありませんが、Windows 11 では正常に動作します
3. FileMenu ツール – カスタム項目の追加に最適
価格:無料 / 11ドル
カスタム コンテキスト メニュー項目の追加が重要な場合は、FileMenu Toolsを試してみてください。ただし、無料版では限られた数のファイルまたはフォルダーに対してのみコマンドを使用できるため、どちらかというとプレミアム ツールと言えます。ただし、現在のコマンドがすべてリストされているため、簡単に無効化または削除できます。カスタム コマンドを追加したり、項目の順序を変更したり、コマンド ライン メニュー オプションを管理したりすることもできます。
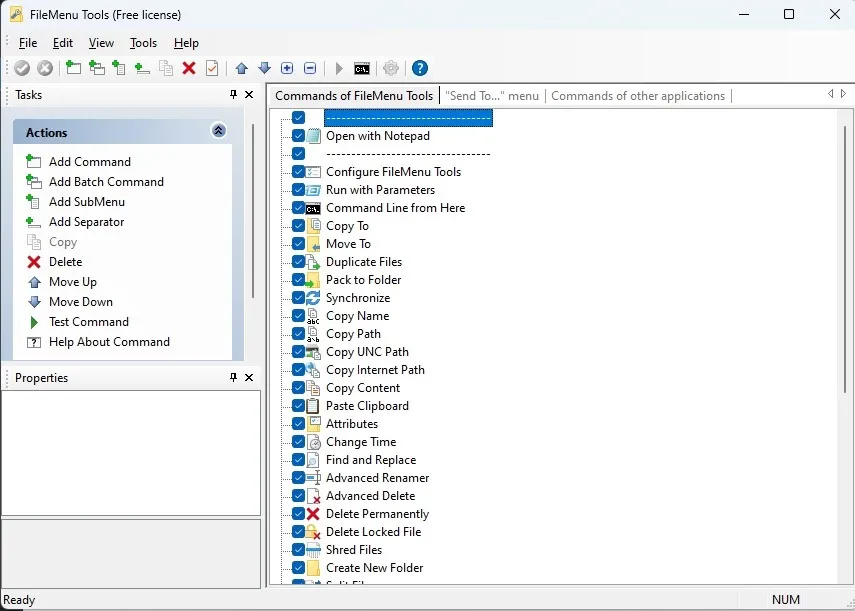
長所
- カスタムアイテムを簡単に作成
- 現在のアイテムの並べ替え、無効化、および削除
- ツールの新しい項目をテストする
- サブメニューを追加する
短所
- プレミアム (1 回限りの料金) にアップグレードする必要がある前に、メニューの使用は 20 回に制限されています
4. ShellMenuView – ベストシンプルエディター
価格:無料
ShellMenuView は、そのシンプルなインターフェイスにより、Windows 向けの最高のコンテキスト メニュー エディターの 1 つです。すべてのアプリ/ファイル/フォルダーのすべてのコンテキスト メニュー オプションが 1 つのリストにあります。ファイルの種類、メニュー名、拡張子などで並べ替えると、必要なものがすぐに見つかります。このアプリで気に入ったのは、複数の項目を一度に選択して無効または有効にできることです。変化は瞬時に起こります。レジストリ エディターで項目を開いてカスタマイズすることもできます。
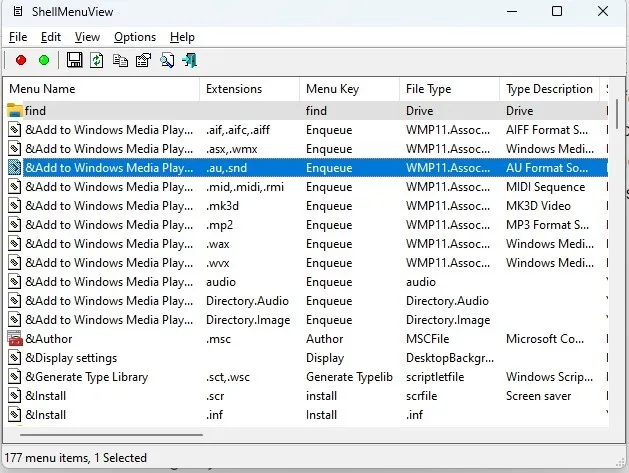
長所
- すべてのオプションが 1 つの画面にリストされます
- 項目をカスタマイズするためのレジストリ エディターへのリンク
- アイテムを並べ替えたり、「検索」オプションを使用してアイテムをすばやく見つけます
短所
- アイテムを見つけるのが難しい場合があります
- 2019 年以降アップデートはありません (ただし、Windows 10 および 11 では正常に動作します)
5. 右クリック エクステンダー – 一般的なタスクの追加に最適
価格:無料
ファイルまたはフォルダーからコマンド プロンプトにすぐにアクセスできたらいいのにと思いませんか? 右クリックするだけでドライブをデフラグする必要がありますか? 右クリックのエクステンダーが役に立ちます。これは、デスクトップ、ファイル/フォルダー、ドライブなどのさまざまなコンテキスト メニューに追加する一般的なタスク/機能のリストを提供する、よく整理されたインターフェイスを備えたプログラムです。アプリはレジストリのバックアップを作成するため、コンテキスト メニューをデフォルトに戻したい場合は、すべての変更を一度に元に戻すことができます。
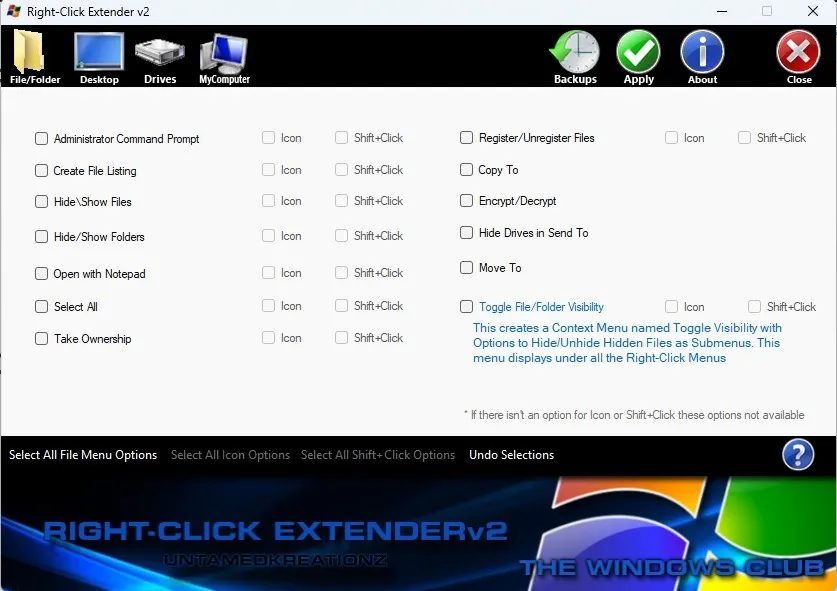
長所
- 種類別に分類されたメニュー項目
- チェックマークを付けて有効/無効にする
- アイコンを追加するか、Shiftショートカットを + クリックします
- レジストリとコンテキスト メニューを即座に復元します
短所
- 何年も更新されていません (ただし、Windows 11 では正常に機能します)
- カスタム項目を追加できません
6. コンテキスト メニュー チューナー – 最もよく整理されたエディター
価格:無料
Context Menu Tuner は、このリストの中で最も整理されており、使いやすい Windows 用のコンテキスト メニュー エディタです。これは右クリック エクステンダーに似ていますが、より多くの機能を備えています。左側の項目と、その項目を追加するフォルダーやデスクトップなどの宛先を選択するだけです。追加した項目を編集するオプションがあります。配置する場所を選択し、区切り文字を追加し、Shift+ クリック オプションを作成することもできます。何よりも、使い方がとても簡単です。
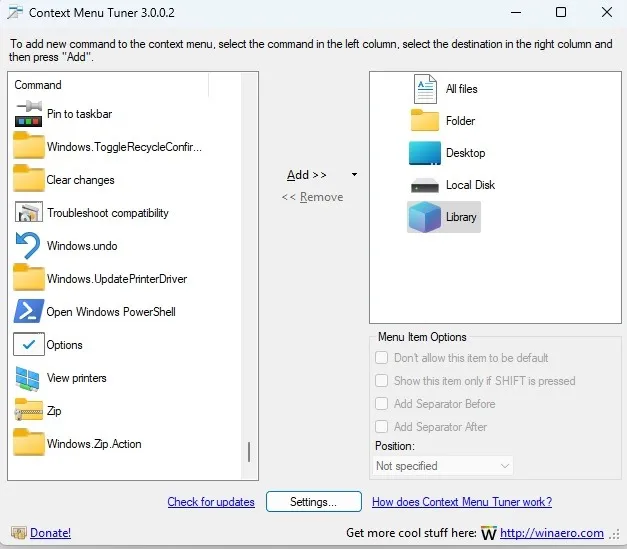
長所
- 非常によく組織されている
- 豊富なメニューオプションからお選びいただけます
- オプションを追加した後に編集します
- 初心者に優しいインターフェース
短所
- 2013 年以降アップデートはありません (Windows 11 では正常に動作します)
7. 高速エクスプローラー – カスタム ファイル メニューに最適
価格: 無料
Fast Explorerは古いアプリで、ファイル コンテキスト メニューでのみ機能しますが、アクションやアプリなど、必要なほぼすべての項目を追加するオプションが提供されます。メニューを整理したり、セパレーターを追加したり、完全にカスタムのメニューを作成して保存したりすることもできます。ただし、事前に何もバックアップされていないため、変更を行う場合は注意してください。これは、デフォルトのメニュー項目を削除する場合に特に当てはまります。
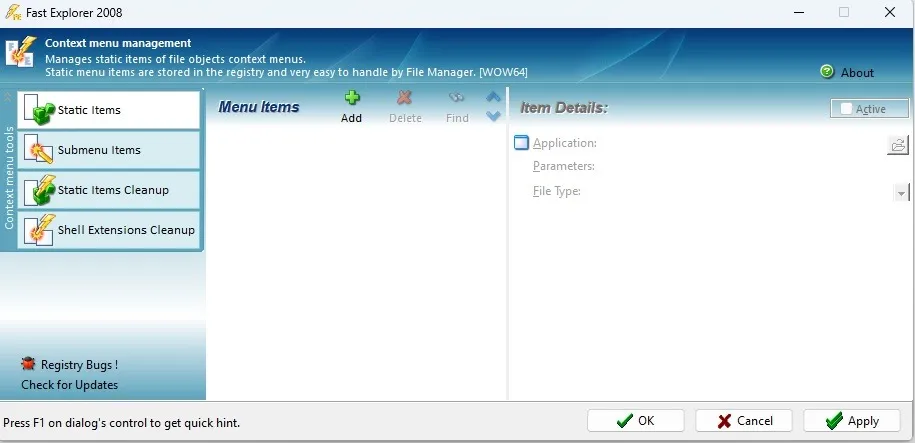
長所
- 色の変更を含むカスタムメニューを作成する
- 多数のオプションを追加する
- メニューを思い通りに整理
- いらない項目を削除する
短所
- バックアップ オプションなし (このアプリを使用する前にレジストリを手動でバックアップしてください)
- 最終更新は 2008 年ですが、Windows 11 でも驚くほどうまく動作します
- ファイルコンテキストメニューのみ
よくある質問
レジストリの編集に慣れている場合、コンテキスト メニュー エディタは必要ですか?
いいえ。どこに行って何を変更すればよいかわかっている場合は、レジストリ エディターを使用するだけです。いくつかの例として、レジストリを編集して、「メモ帳で開く」エントリと「PowerShell を開く」エントリをメニューに追加する方法を示します。
以前使用していたツールが機能しなくなったのはなぜですか?
機能しなくなったツールに遭遇した場合は、最新の Windows アップデートによってその機能がブロックされている可能性があります。執筆時点では、すべてのアプリが Windows 10 および 11 で正常に動作しました。
コンテキスト メニュー エディタを削除すると、変更内容は失われますか?
変更はそのまま残るはずです。ただし、他のアプリでは、カスタムの追加や削除されたアイテムなどの変更を編集できない場合があります。変更を元に戻すことができる唯一のアプリである可能性があるため、変更に使用したアプリをメモしておきます。それ以外の場合は、レジストリを手動で編集して変更を加える必要があります。
すべての画像は Crystal Crowder によるものです。



コメントを残す