Linux 向けの優れた USENET リーダー 7 つ
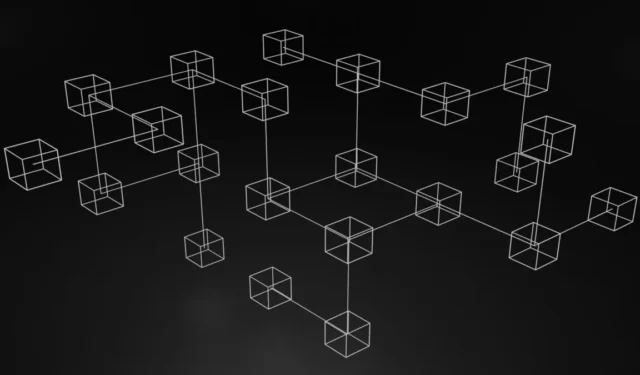

USENET は、大規模に分散化された情報配信システムです。1980 年代初頭に初めて開発され、世界最大のメッセージング ネットワークの 1 つに成長しました。ピーク時には、USENET は 100,000 を超えるニュースグループを運営し、あらゆる事柄について議論していました。
USENET は分散型であるため、ネットワークにアクセスする方法は複数あります。その 1 つは Google グループ経由です。この方法が魅力的な人もいるかもしれませんが、Linux USENET リーダーのいずれかを好む人もいるでしょう。
最高の Linux USENET リーダー
| 可用性 | インターフェース | メモリ消費量 | 全体的なセキュリティ | |
|---|---|---|---|---|
| モジラサンダーバード | ほとんどの Linux ディストリビューションで利用可能です。 | GUIベース | アイドル時には約 365 MB を消費します。 | PGP と SSL の両方をサポートします。 |
| クローメール | ほとんどの Linux ディストリビューションで利用可能です。 | GUIベース | アイドル時には約 85 MB を消費します。 | PGP と SSL の両方をサポートします。 |
| 海猿 | Debian および Ubuntu では利用できません。 | GUIベース | アイドル時に約 300 MB を消費します。 | PGP と SSL の両方をサポートします。 |
| パン | ほとんどの Linux ディストリビューションで利用可能です。 | GUIベース | アイドル時には約 74 MB を消費します。 | PGP と SSL の両方をサポートします。 |
| 信じる | ほとんどの Linux ディストリビューションで利用可能です。 | CLIベース | アイドル時に約 40 MB を消費します。 | PGP と SSL の両方をサポートします。 |
| スラーン | ほとんどの Linux ディストリビューションで利用可能です。 | CLIベース | アイドル時に約 31 MB を消費します。 | SSL/TLS をサポートします。 |
| 高山 | ほとんどの Linux ディストリビューションで利用可能です。 | CLIベース | アイドル時に約 26 MB を消費します。 | SSL/TLS をサポートします。 |
1. モジラサンダーバード
Mozilla Thunderbird は、USENET を閲覧するのに最適なクライアントです。このアプリケーションでは、電子メールや RSS フィードをオフラインで読むことができますが、USENET サーバーに接続してニュース投稿を取得するためにも使用できます。
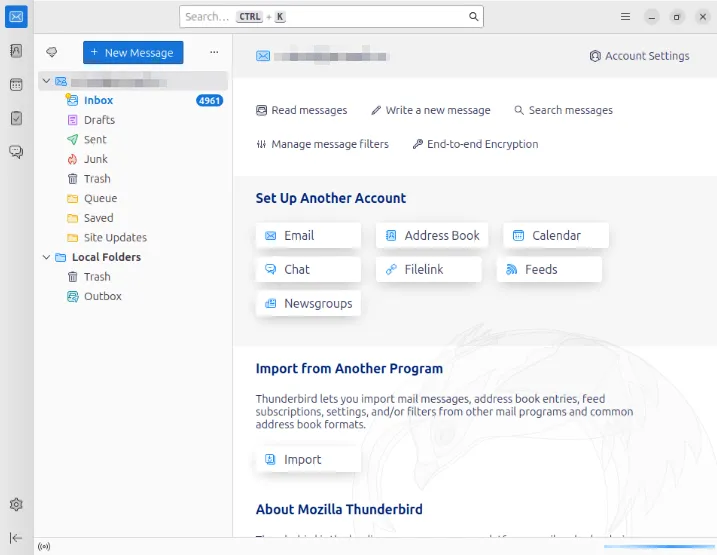
Debian および Ubuntu に Thunderbird をインストールするには、以下を使用しますapt。
Fedora の場合は以下を使用しますdnf:
Thunderbird で USENET を有効にするには、「オプション」メニューに移動し、「アカウント設定」オプションをクリックします。
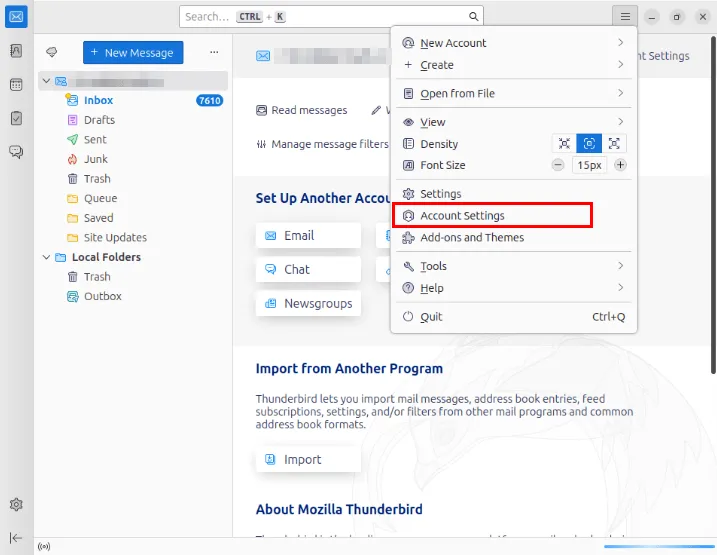
[アカウントアクション] -> [ニュースグループ アカウントの追加]をクリックします。
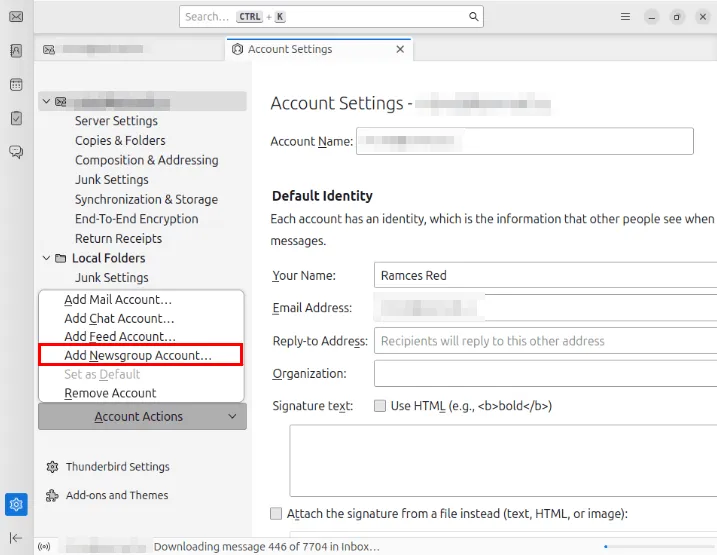
あなたの名前と、連絡が取れるメールアドレスを入力してください。
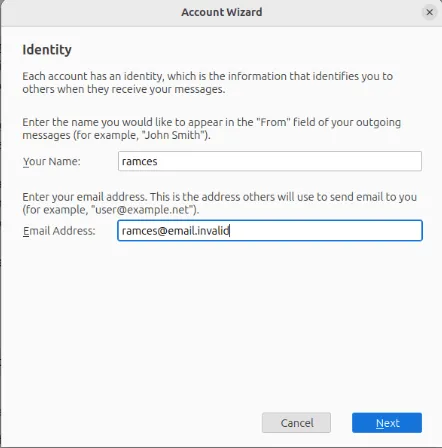
接続したい USENET サーバーのアドレスを入力します。私の場合は、Eternal September 経由で接続しています。
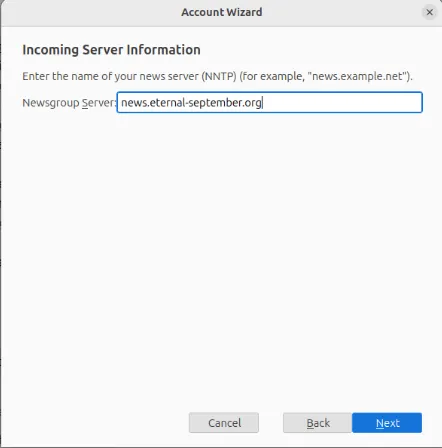
「次へ」をクリックしてウィザードを終了します。これにより、Thunderbird にサーバー エントリが作成され、USENET サブスクリプションを管理できるページが表示されます。
2. クローメール
Claws が Thunderbird より優れている点の 1 つは、非常に軽量であるため、グラフィカル スクリーンをサポートしている限り、どのコンピューターでも実行できることです。
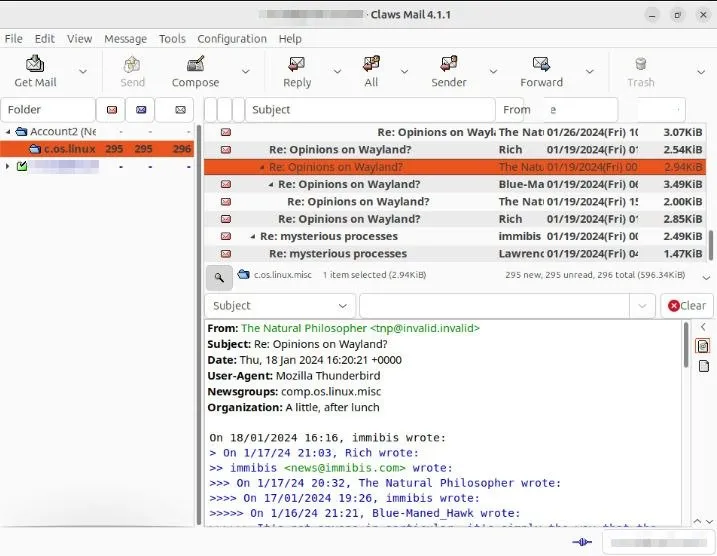
Debian および Ubuntu に Claws Mail をインストールするには、以下を使用しますapt。
Fedora では、以下を使用しますdnf。
Claws Mail に USENET サーバーを追加するには、メニュー バーの[構成]をクリックし、 [新しいアカウントの作成] をクリックします。
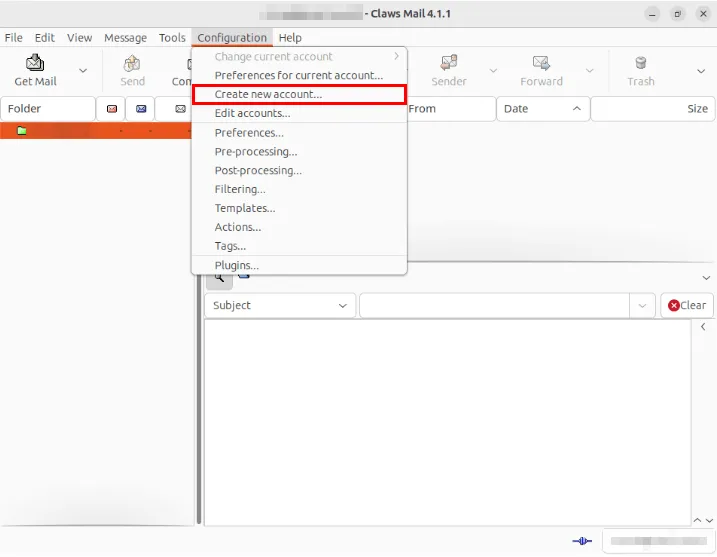
[プロトコル]ドロップダウン リストをクリックし、 [ニュース (NNTP)]を選択します。
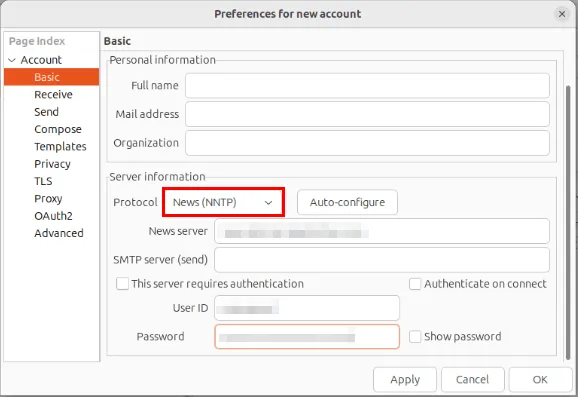
「このサーバーは認証が必要です」テキストボックスにチェックを入れ、ユーザー名とパスワードとともに USENET プロバイダーの詳細を入力します。
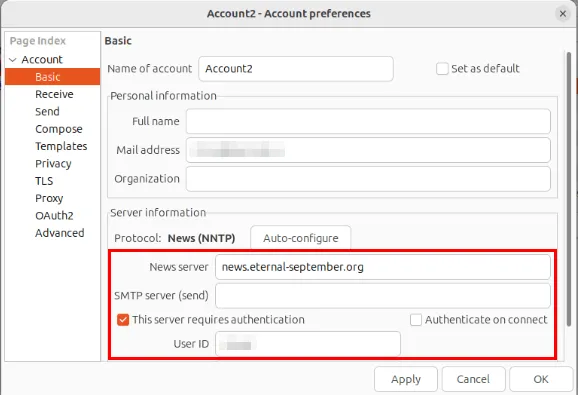
[OK]をクリックして新しい設定を適用します。サーバー リストのニュース (nntp)フォルダーを右クリックし、[ニュースグループを購読] を選択して、ニュースグループを参照できるようになりました。
3. シーモンキー
SeaMonkey は、Linux 用の強力な「オールインワン」インターネット スイートです。Thunderbird や Claws Mail と同様に、SeaMonkey は、他のインターネット関連の機能と緊密に統合されたニュースグループの閲覧エクスペリエンスを提供します。そのため、すべてのオンライン アクティビティを 1 つのプログラムで実行したいユーザーにとって魅力的です。

Debian および Ubuntu に SeaMonkey をインストールするには、開発者の Web サイトからバイナリをダウンロードします。
Fedora の場合は以下を使用できますdnf:
USENET で SeaMonkey の使用を開始するには、プログラムの下部バーにあるメール アイコンをクリックします。
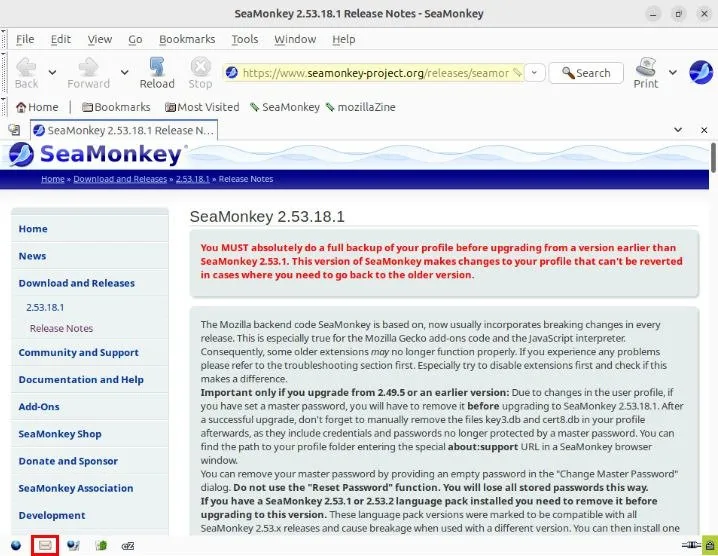
ページのホーム メニューにある[新しいアカウントの作成] リンクをクリックします。
ニュースグループ アカウントを選択し、[次へ]をクリックします。
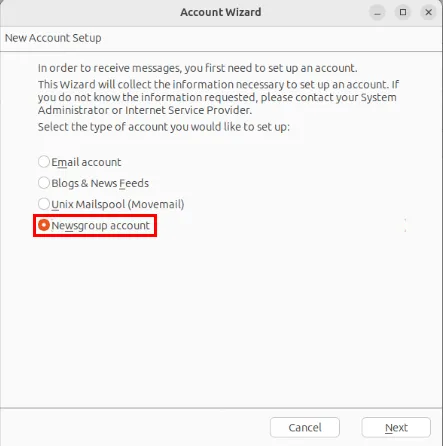
名前とメールアドレスを入力し、「次へ」をクリックします。
USENET プロバイダーのアドレスを入力し、[次へ]を押します。私の場合は、Eternal September に接続しています。
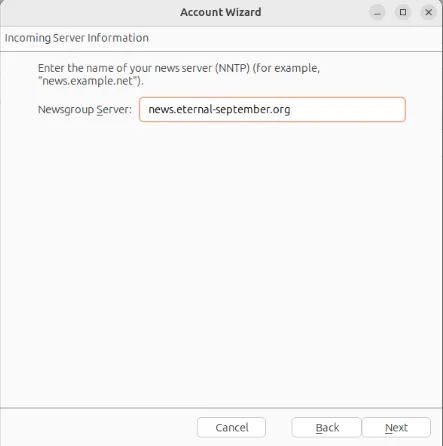
「次へ」をクリックし、「完了」をクリックしてプロバイダーの資格情報を保存します。
SeaMonkey の左側のパネルで USENET アカウントを選択し、このアカウントの設定を表示をクリックします。
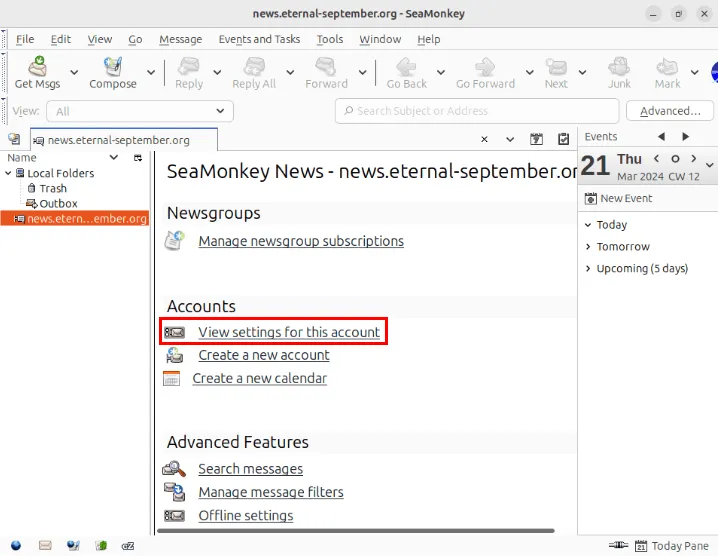
[サーバー設定]をクリックし、 [接続セキュリティ]ドロップダウン ボックスの値を「なし」から「SSL/TLS」に変更します。
[このサーバーに接続するときに常に認証を要求する] チェックボックスをタップし、[OK]をクリックして設定を保存します。
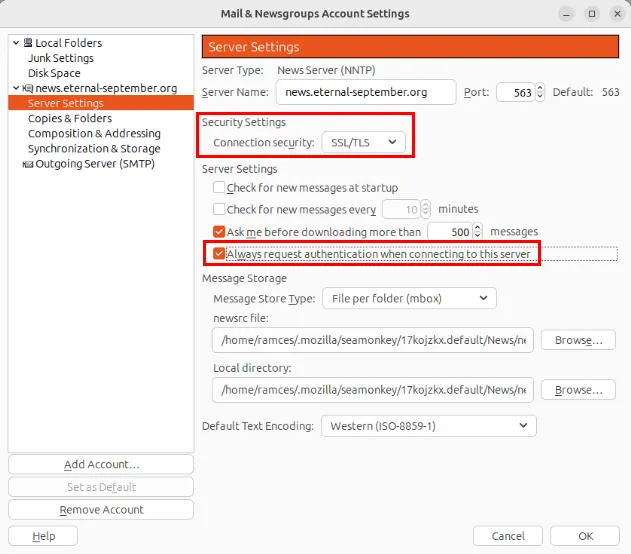
SeaMonkey アカウントのページで「サブスクリプションの管理」をクリックし、「更新」をクリックして、プログラムが正常に動作していることを確認します。
4. パン
Thunderbird、Claws Mail、SeaMonkey とは異なり、Panは Linux 専用のグラフィカル ニュースリーダーです。そのため、Pan には、投稿キュー、記事ヘッダー キャッシュ、スコア ファイルなどの USENET 専用の機能が備わっています。これらの機能により、使いやすいニュースリーダーを求める人にとって Pan はより魅力的な選択肢となっています。
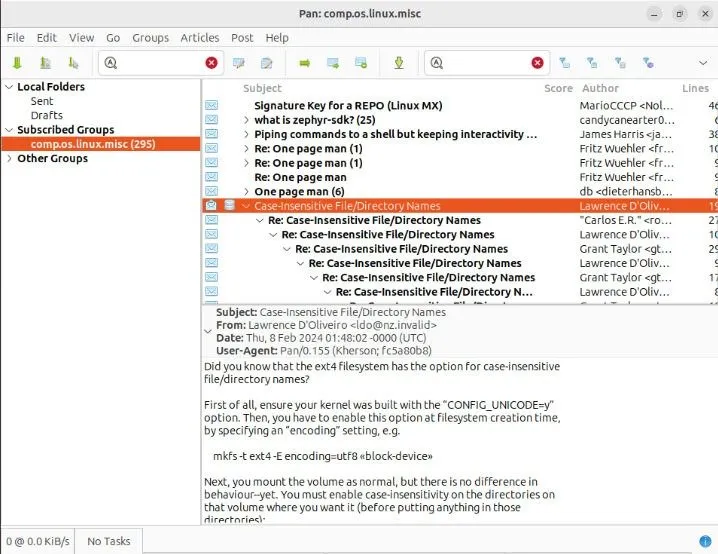
Debian および Ubuntu に Pan をインストールするには、次を使用しますapt。
Fedora では、以下を使用しますdnf。
Pan に USENET サーバーを追加するには、プログラムを開いて、USENET プロバイダーのアドレスとアカウントのユーザー名とパスワードを入力します。
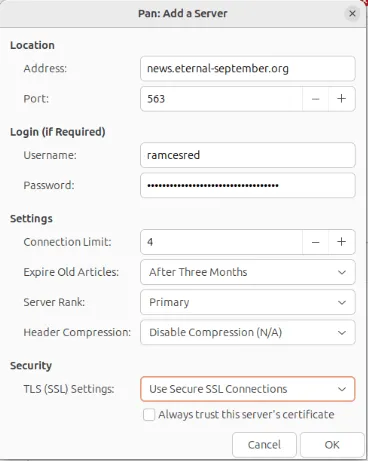
グループを右クリックし、コンテキスト メニューで[購読]を選択して、ニュースグループを購読します。
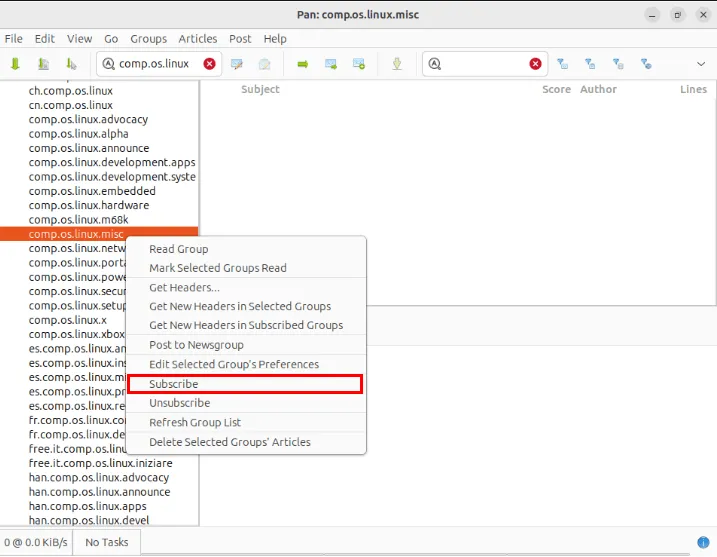
5. 信頼
TIN は、Linux 用の最も軽量なターミナルベースの USENET リーダーの 1 つです。リモート (NNTP) とローカル (/var/spool) の両方のソースのニュースグループをサポートします。
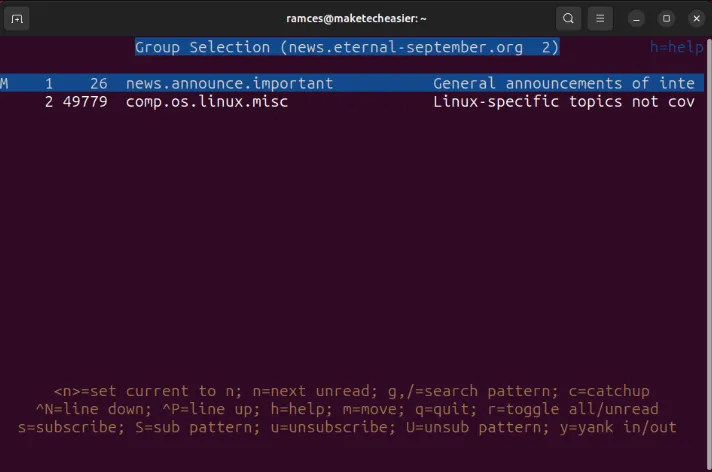
TIN は、記事のスレッド化、スコアファイル、およびお気に入りのテキスト エディターを使用してメッセージを送信する機能もサポートしています。そのため、TIN は、ターミナル ベースのアプリケーションに慣れているユーザーにとって便利です。
Debian および Ubuntu に TIN をインストールするには、次を使用しますapt。
Fedora では、以下を使用しますdnf。
TIN の使用を開始するには、お気に入りのテキスト エディターを使用して「.newsrc」ファイルを作成します。
現在アクティブな USENET ニュースグループのいくつかを購読するには、次のコード行を貼り付けます。

TIN クライアントの認証ファイルを作成します。ユーザー名とパスワードを必要とする USENET プロバイダーに接続する場合は、これが重要です。
認証ファイル内に次の内容を貼り付けます。
最初の引数を USENET プロバイダーのアドレスに置き換えます。私の場合は、Eternal September を使用しています。
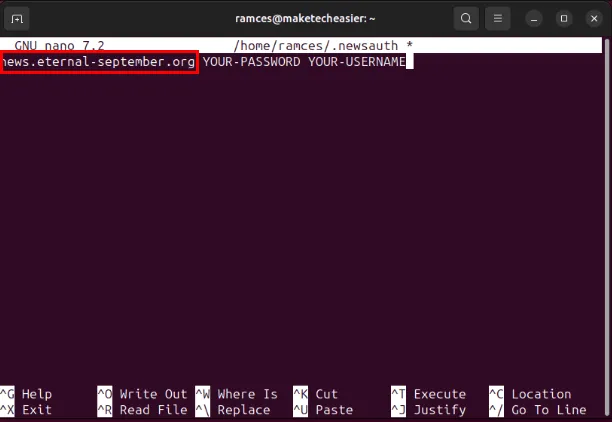
2 番目と 3 番目の引数をアカウントのパスワードとユーザー名に置き換えます。
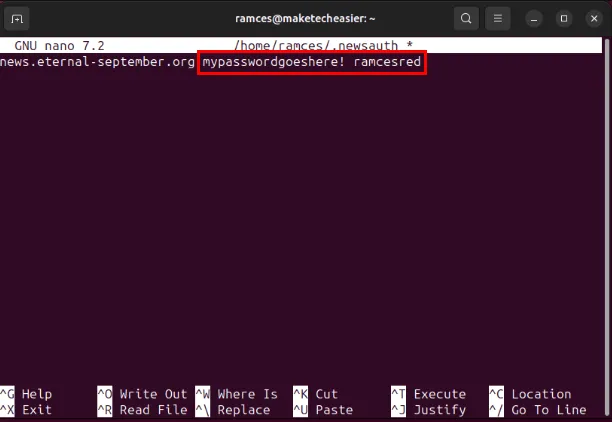
認証ファイルを保存し、次のコマンドを実行して権限ビットを保護します。
これが完了すると、次のコマンドを実行して TIN で USENET に接続できるようになります。
6. スラーン
TIN と同様に、slrnはターミナル ベースのニュースリーダーで、記事のスレッド化、スコア ファイル、お気に入りのテキスト エディターを使用した投稿の作成もサポートしています。ただし、TIN とは異なり、slrn は .newsrc ファイルを自動的に生成し、USENET プロバイダーがホストするすべてのニュースグループを提供します。
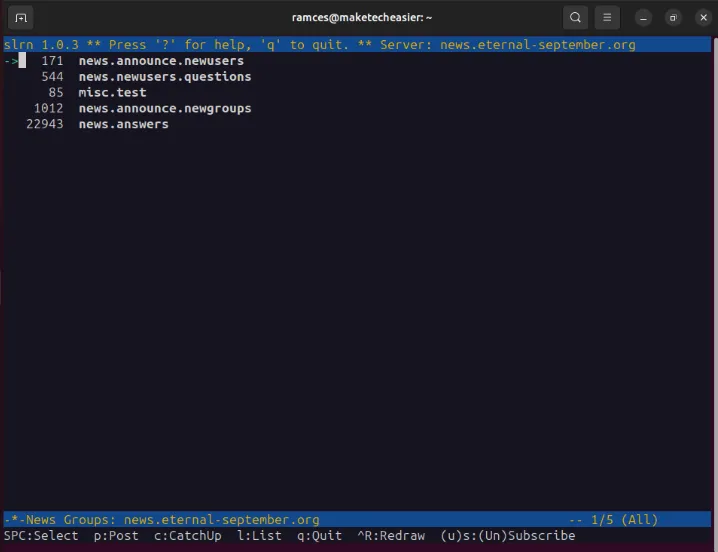
さらに、slrn には独自の設定ファイルがあり、動作をさらにカスタマイズおよび設定できます。これにより、slrn は Linux で利用できる最も柔軟な USENET リーダーの 1 つになります。
Debian および Ubuntu に slrn をインストールするには、次を使用しますapt。
Fedora の場合は以下を使用しますdnf:
slrn の使用を開始するには、プログラムのインストール ディレクトリから「.slrnrc」ファイルをコピーします。
お気に入りのテキスト エディターを使用して「.slrnrc」ファイルのローカル コピーを開き、 で始まる行を探しますset username。GNU Nano では、Ctrl+ を押してWから「set username」と入力することでこれを行うことができます。
行の先頭にある「%」記号を削除し、ユーザー名変数の値をメールアドレスのユーザー名に設定します。
ホスト名変数の値を電子メール アドレスのドメインに変更します。
realname 変数を、クライアントに表示する名前に置き換えます。
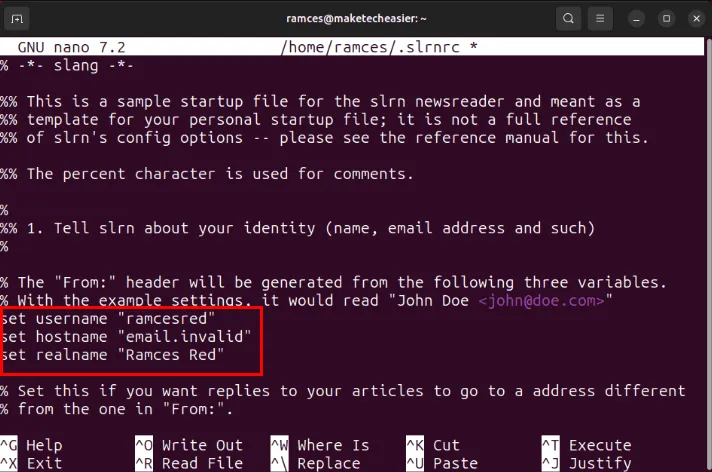
「%nnrpaccess」で始まる行を見つけて、最初の引数をUSENETプロバイダーのアドレスに置き換えます。
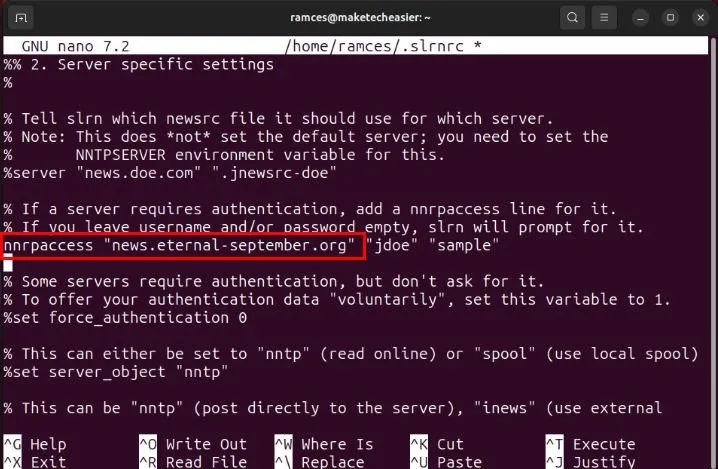
2 番目と 3 番目の引数をプロバイダーのユーザー名とパスワードに置き換えます。

「.slrnrc」ファイルを保存し、次のコマンドを実行して slrn のデフォルトの USENET プロバイダーを設定します。
slrn の「.newsrc」ファイルを生成します。
L最後に、 を押して特定のグループを検索し、 を押してニュースグループを購読しますS。
7. アルパイン
Alpine は、Linux 用の使いやすいターミナルベースの電子メールおよび USENET リーダーです。元々は Pine クライアントのフォークであり、コマンド ラインから直接電子メールやニュース投稿にアクセスできるシンプルでわかりやすい方法を提供します。
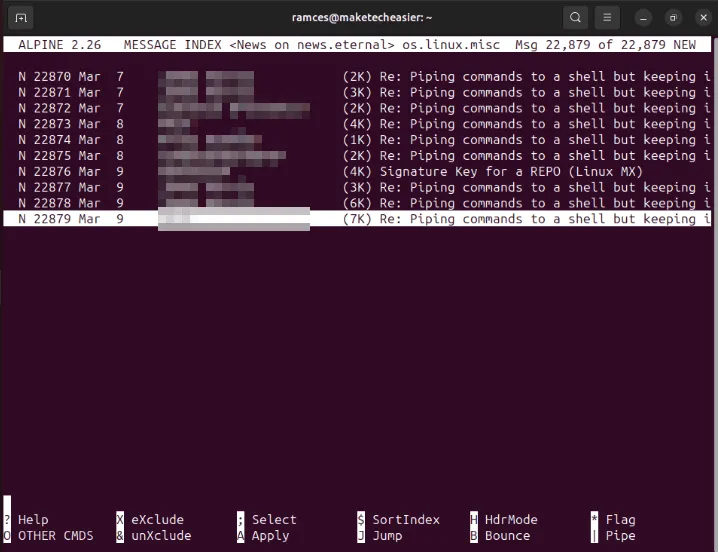
Alpine の重要なセールスポイントの 1 つは、独自の設定メニューが付属しており、インストール後に追加の設定ファイルを作成する必要がないことです。これは、ターミナルベースのニュースリーダーを使用したいが、設定プロセスが面倒で退屈だと感じるユーザーにとって便利です。
Debian および Ubuntu に Alpine をインストールするには、apt を使用します。
Fedora では、dnf を使用します。
Alpine を使い始めるには、お気に入りのテキスト エディターを使用して「.newsrc」ファイルを作成します。
次のコード行を「.newsrc」ファイルに貼り付けます。
「.newsrc」ファイルを保存し、次のコマンドを実行して現在のターミナル セッションで Alpine を開きます。
内部で、 を押してSから を押しますC。これにより、Alpine の組み込み構成メニューが表示されます。
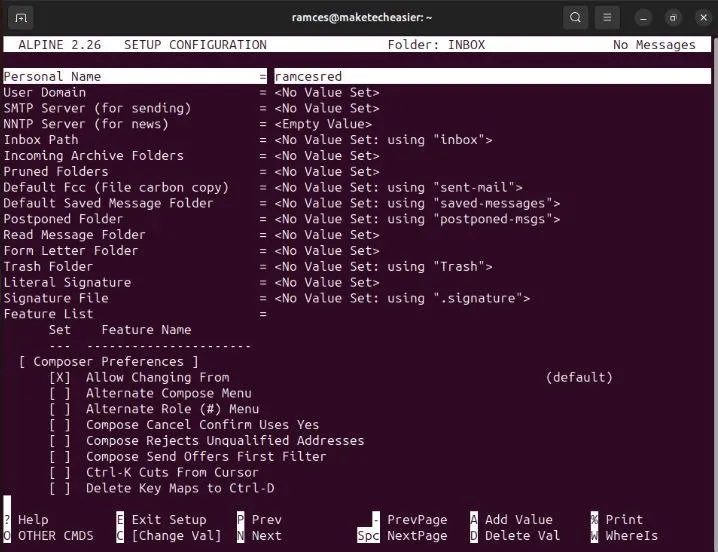
「NNTP Server」で始まる行までスクロールし、 を押して、EnterUSENET プロバイダーのアドレスを入力します。
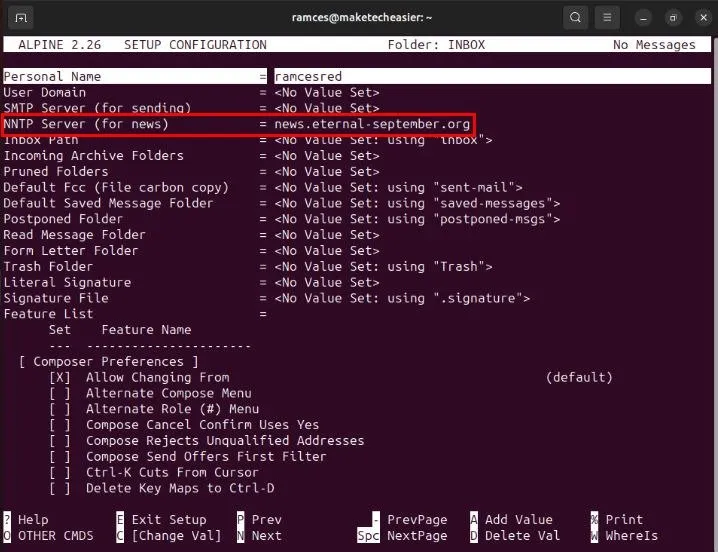
を押してE、Y現在の設定を保存し、Alpine のメイン メニューに戻ります。
Lを押して、アプリのフォルダー インデックスで USENET サーバーを選択し、Alpine が USENET プロバイダーに接続できるかどうかを確認します。
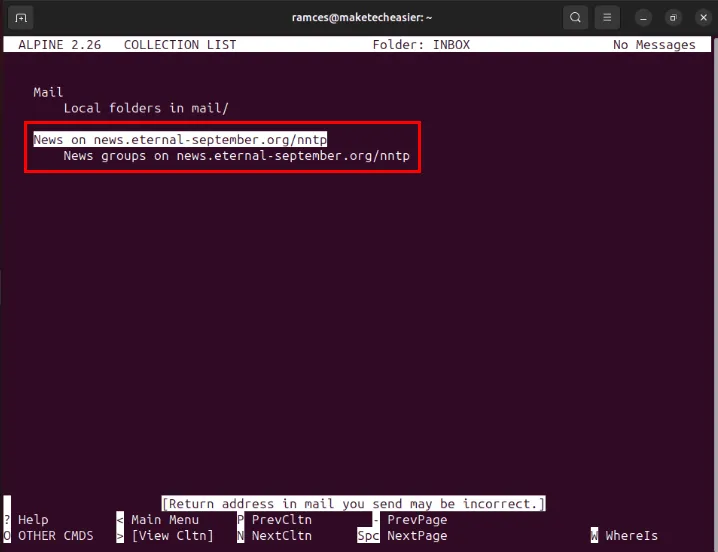
Linux の最高の USENET リーダーをいくつか調べてみるのは、この素晴らしいシステムを使用する第一歩にすぎません。Linux の最高の無料ソフトウェアを調べて、この OS があなたに何をもたらすかを学びましょう。
画像クレジット: Anomaly via Unsplash。すべての変更とスクリーンショットは Ramces Red によるものです。



コメントを残す