7 日常の生産性を向上させる自動化
あなたが 1 日に実行するすべてのタスクを考えたとき、そのうち自動化できるタスクはいくつありますか? いくつかの自動化を設定することで、退屈なタスクに時間を費やすのではなく、時間を節約し、より重要なことに集中できます。
電子メールの管理からチームへのタスクまで、毎日の生産性を向上させるいくつかの自動化を見てみましょう。
1. メールを簡単に管理
時間がかかるものがあるとすれば、それはメールです。受信トレイを確認し、メッセージに返信し、新しいメールを作成し、すべてを整理するのは時間のかかるプロセスです。ただし、1 つまたは 2 つ自動化することで、貴重な時間の一部を他のタスクに取り戻すことができます。
Microsoft Outlook と Gmail という 2 つの人気のあるツールを使用して電子メール管理を自動化するいくつかの方法を見てみましょう。
移動、マーク、またはラベルを付けるためのルールまたはフィルターを設定する
Outlook や Gmail で受信したメールに対して自動的にアクションを実行できることをご存知ですか? メッセージを特定のフォルダーに移動したり、メールを既読または重要としてマークしたり、メッセージにカテゴリやラベルを付けたりできます。これらの各アクションは、受信トレイを整理し、指を動かすことなく必要なメールをすばやく見つけるのに役立ちます。
Outlook でルールを設定するには、[ファイル] -> [ルールと通知の管理] に移動します。[新しいルール] を選択し、ルール ウィザードを使用してプロセスを進めます。ルール テンプレートを選択し、条件を選択し、アクションを選択し、オプションで例外を追加して、ルールを有効にすることができます。その後は、Outlook で受信メッセージを整理しましょう。
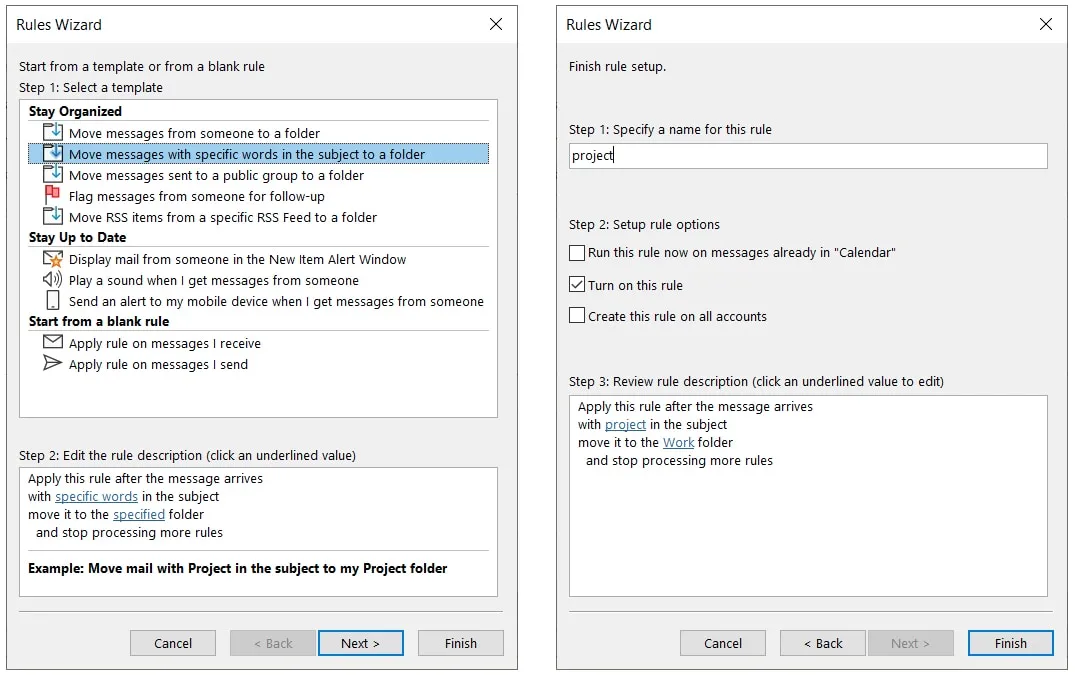
Gmail でフィルタを設定するには、歯車アイコンを選択し、[すべての設定を表示] を選択します。「フィルターとブロックされたアドレス」タブに移動し、下部にある「新しいフィルターの作成」を選択します。条件を入力し、実行するアクションを選択します。次に、設定したルールで受信メールを管理します。
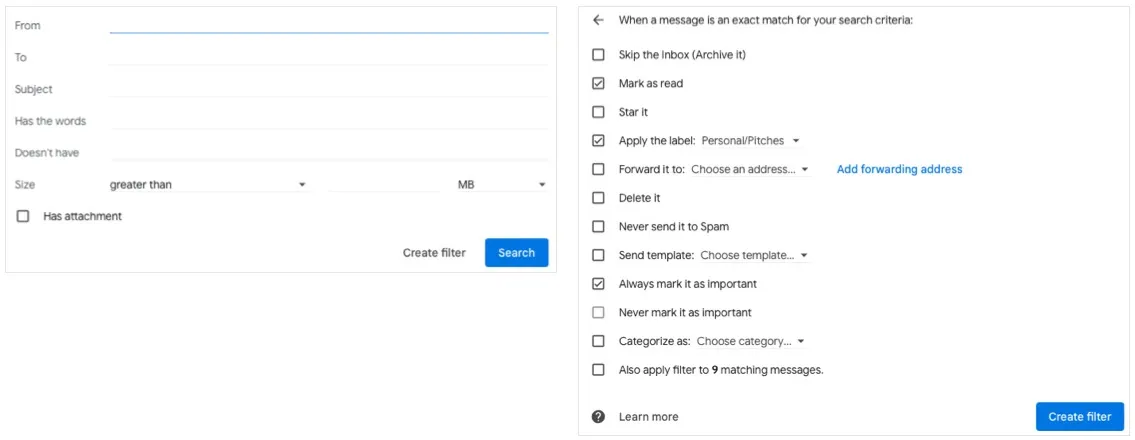
お気に入りのメール アプリで利用できるすべての条件とアクションを確認してください。存在に気づかなかったものもあるかもしれません。
自動電子メール返信を作成する
自動応答は、外出時以外にも使用できます。Outlook と Gmail の両方で、設定した条件に基づいて自動返信テンプレートを送信できます。最初の設定には数分かかる場合がありますが、この自動化により、同じメールを続けて入力したり、送信したメールから繰り返しコピーして貼り付けたりする必要がなくなります。
Outlook テンプレートを返信として使用するには、上のセクションの説明に従って新しいルールを設定します。アクションのリストで、「特定のテンプレートを使用して返信」を選択し、「特定のテンプレート」をクリックして、テンプレートの名前を選択します。ルールの残りの手順を完了すると、設定は完了です。
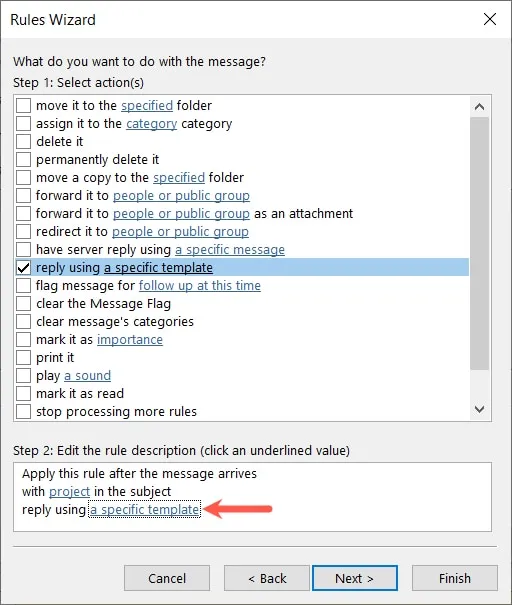
Gmail テンプレートを返信として使用するには、上記の説明に従ってフィルターを設定します。アクションリストで「テンプレートの送信」を選択し、ドロップダウンリストからテンプレート名を選択します。他に必要なアクションを追加し、「フィルターの作成」をクリックするだけで完了です。
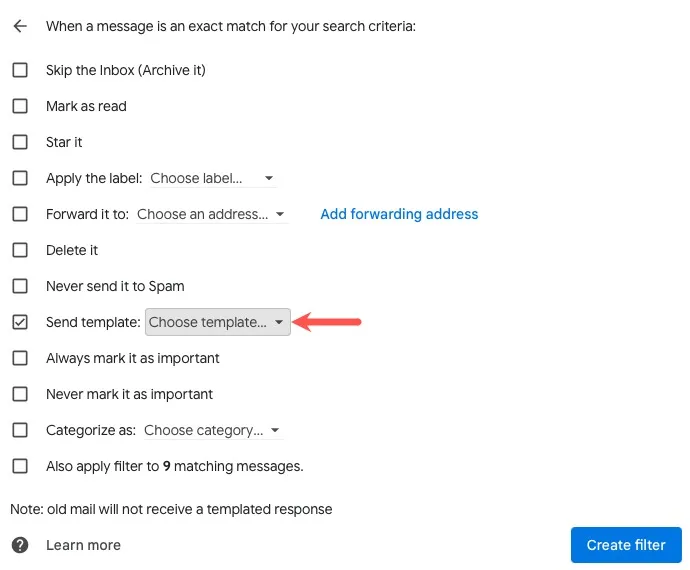
2. ソーシャルメディア投稿をスケジュールする
ソーシャル メディアへの投稿は個人的な状況では人気があるかもしれませんが、ビジネスの状況では非常に重要になる可能性があります。マーケター、ブロガー、広告主、起業家などにとって、Facebook、Twitter、Instagram、LinkedIn などへの投稿は、今や通常のビジネスの一部となっています。
接続を維持するために特別に作成されたツールを使用すると、Buffer や Hootsuite などのアプリケーションを使用して、ゴールデンタイムの投稿にかかる作業の多くを軽減できます。たとえば、すべての投稿を一度に作成する時間を確保した場合、これらのツールのいずれかに投稿を入力してスケジュールを設定するだけで完了です。
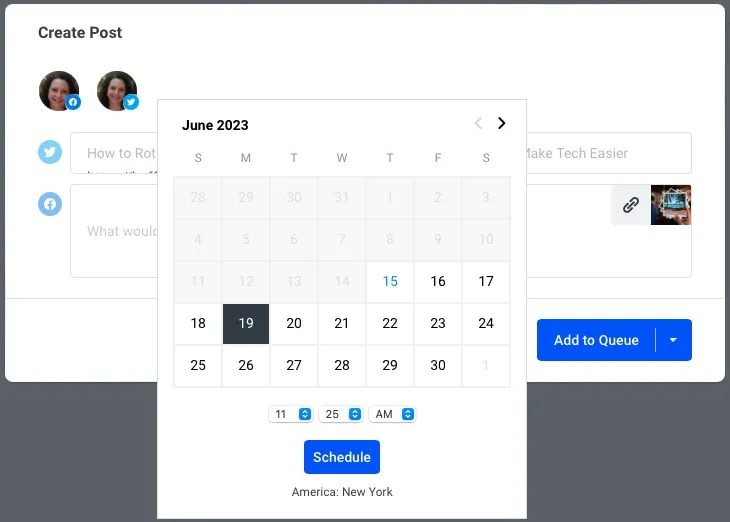
Buffer と Hootsuite は、ソーシャル メディアへの投稿に伴う追加のビジネス サービスも提供しています。Buffer のプランと機能、およびHootsuite のオプションを見て、どれが最適かを確認してください。
3. 定期的な会議やイベントを設定する
簡単なことのように思えるかもしれませんが、多くの人はカレンダー アプリケーションの定期的なイベント機能を活用していません。Outlook カレンダー、Google カレンダーなどには、時間を節約し、会議のスケジュールを忘れるリスクを排除するためにこのオプションが用意されています。
会議、カンファレンス、タウンホール、セミナーなど、毎日、毎週、毎月、さらには毎年のイベントがある場合は、設定するだけで後は忘れることができます。次のイベントの時間が来ると、自動的にリマインダーが届きます。
Outlook カレンダー
Outlook 予定表で定期的なイベントを設定するには、イベントを設定する日付と時刻をダブルクリックします。詳細ウィンドウで「定期的に実行」をクリックし、イベントを繰り返すタイミングを選択します。時間、繰り返しパターン、繰り返す回数を選択できます。
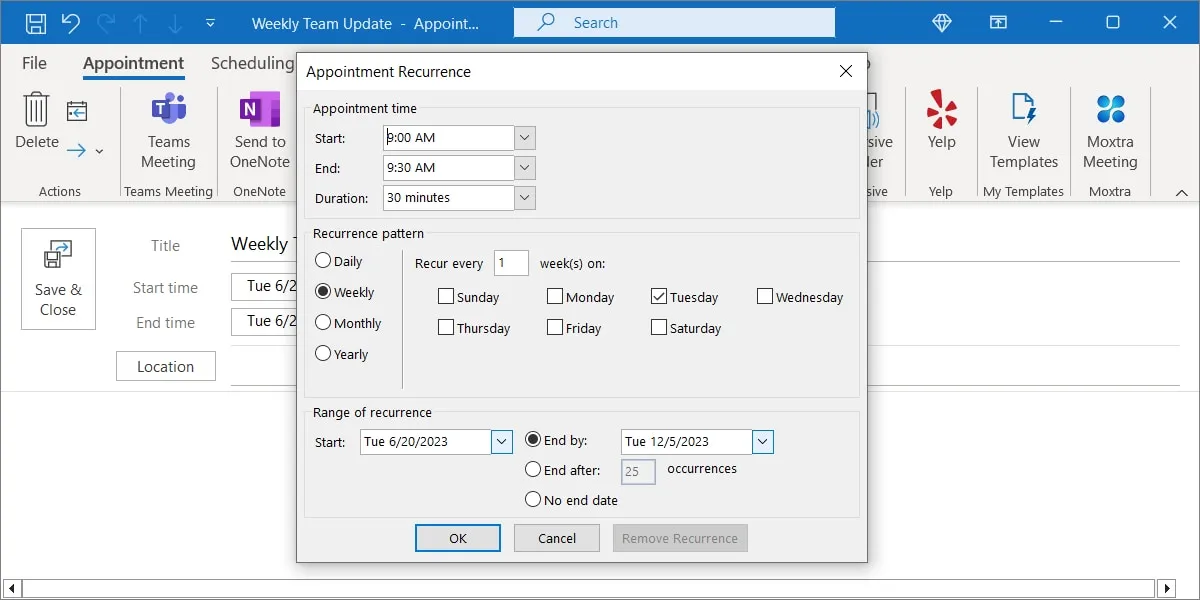
Googleカレンダー
Google カレンダーで定期的なイベントを設定するには、イベントを設定する日付と時刻をダブルクリックします。詳細画面の上部にある「繰り返さない」ドロップダウン リストを使用して、繰り返しを選択します。毎日、毎月、毎週、毎年などのオプションから選択することも、カスタム スケジュールを設定することもできます。次に、その下に通知を設定します。
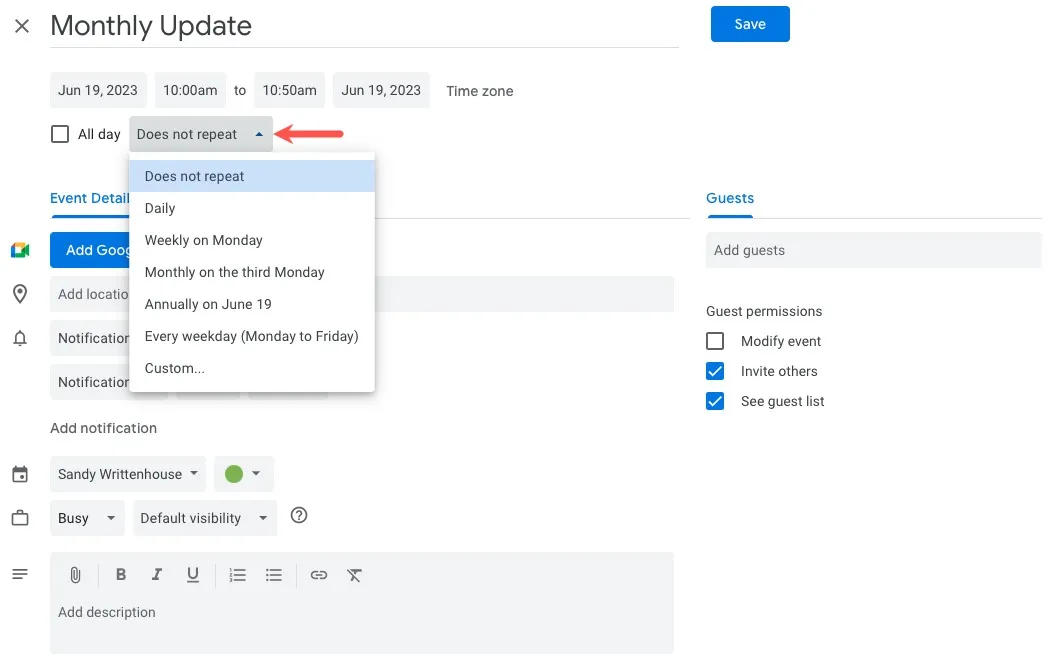
会議や電話会議からクラスやワークアウトまで、あらゆるイベントに対して定期的なイベントを作成できることを覚えておいてください。
4. 繰り返しのタスクまたはリマインダーを作成する
カレンダーで定期的なイベントを設定するのと同じように、お気に入りの To Do アプリで繰り返しのタスクやリマインダーを作成できます。個人的な状況でもビジネスの状況でも、これらの便利なツールを使用すると、忘れ物を防止し、仕事に集中できるようになり、期限が近づいたときにフレンドリーに「ping」を送信してくれるようになります。
Windows ユーザーの場合は、Microsoft To-Do を使用できます。Mac を使用している場合は、Apple リマインダー アプリを使用できます。これらのツールはそれぞれ、すでに用意されており、すぐに使えるように準備が整っています。
Microsoft To-Do で定期的なアイテムを設定するには、期日、時刻、リマインダーを指定してアイテムを追加し、[繰り返し] ボタンをクリックします。タスクを毎日、毎週、毎月繰り返すことも、カスタム オプションを選択することもできます。「追加」をクリックすれば設定完了です。
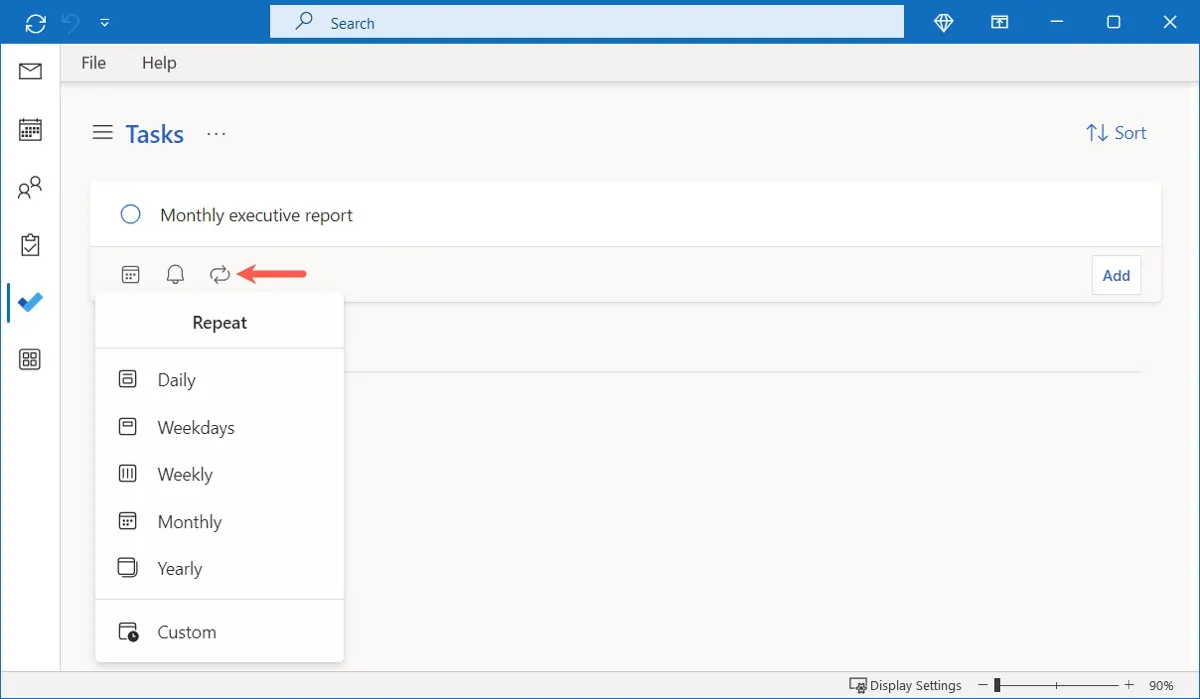
Apple リマインダーで定期的なアイテムを設定するには、日付、時刻、場所、メモを自由に指定してアイテムをリストに追加します。情報アイコン (文字「i」) をクリックし、「繰り返し」ドロップダウン ボックスを使用して繰り返しを選択するか、カスタムの繰り返しを追加します。
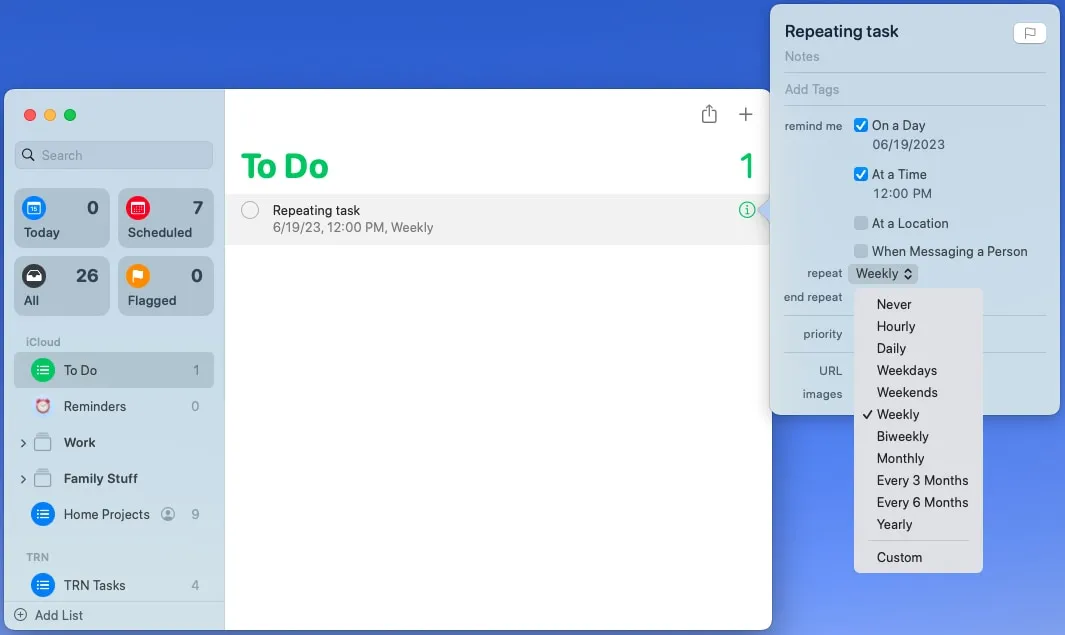
別の To Do リスト アプリケーションを使用している場合は、その機能リストで繰り返しタスクとリマインダー オプションを必ず確認してください。
5. タスクまたはチームを管理する
Trello でオートメーションを設定するには、ワークスペースの上部にある [オートメーション -> ルール] を選択します。「ルールの作成」をクリックし、トリガーを選択し、アクションを選択して保存します。何よりも、無料と有料の両方の Trello アカウントで自動化を設定できます。
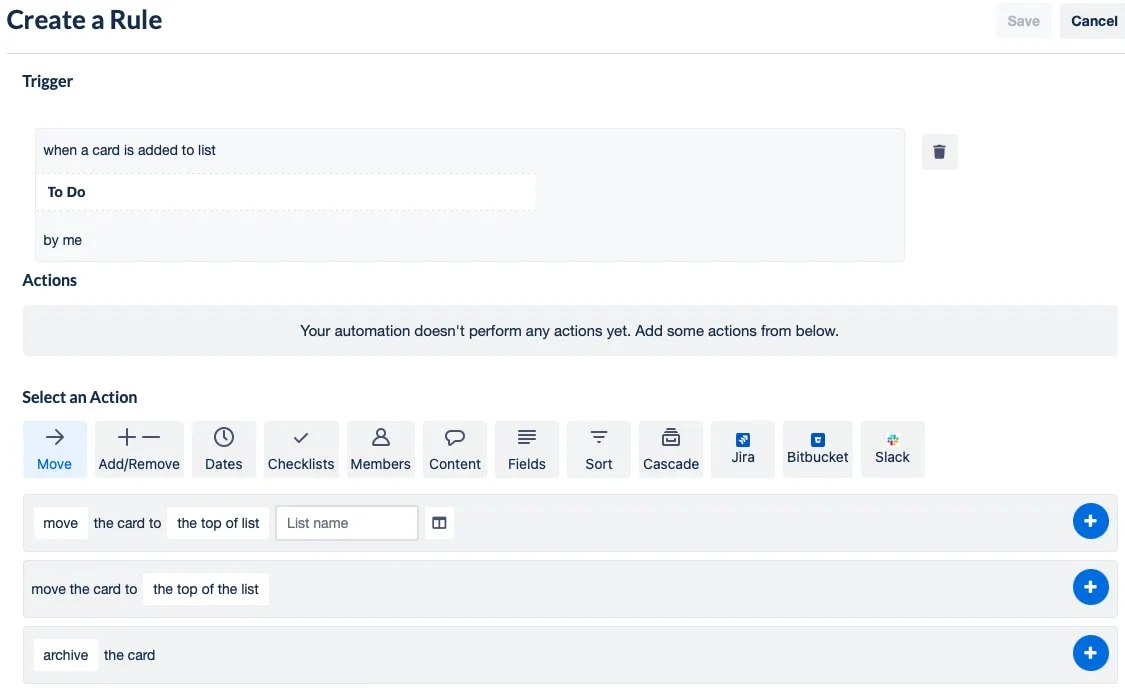
Asana を使用している場合はルールを作成でき、Monday.com を使用している場合は自動化機能があります。それぞれ、 AsanaまたはMonday.comの有料アカウントで利用できます。Asana で、「カスタマイズ」を選択し、「ルール」を選択します。Monday.com で、上部にある「自動化」をクリックします。
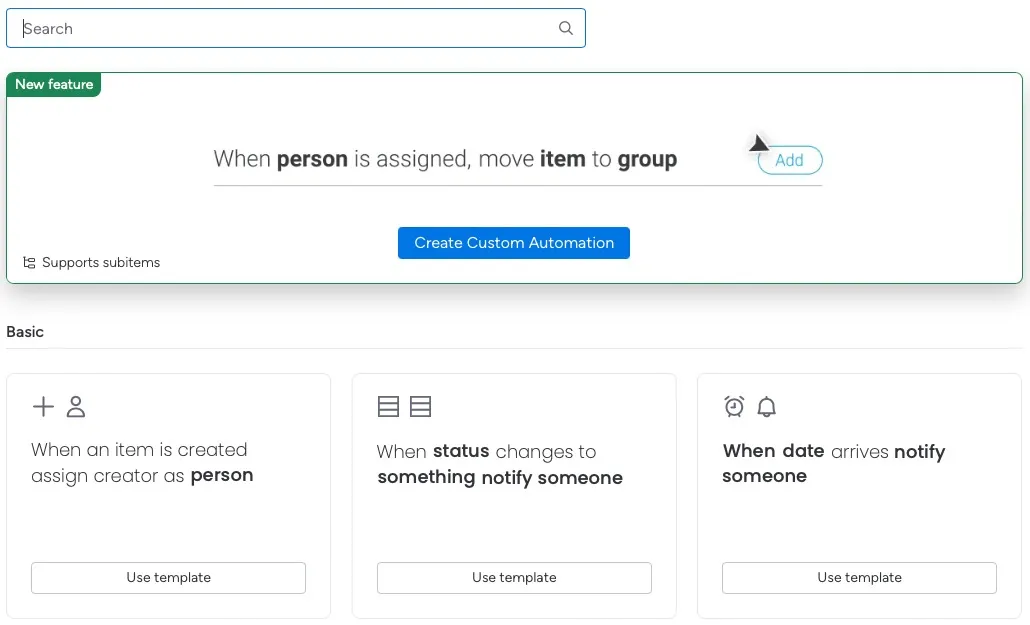
選択したツールのすべてのトリガーとアクションを必ず確認してください。さらに時間を節約できるものが見つかるかもしれません。
6. デバイスデータをバックアップする
面倒だが重要なタスクといえば、データのバックアップです。コンピューターやモバイル デバイスには、個人生活とビジネス生活の両方に不可欠なデータが含まれており、それは確かに失いたくないデータです。バックアップ プロセスを自動化することで、必要なときにいつでもデータを復元できるようにすることができます。
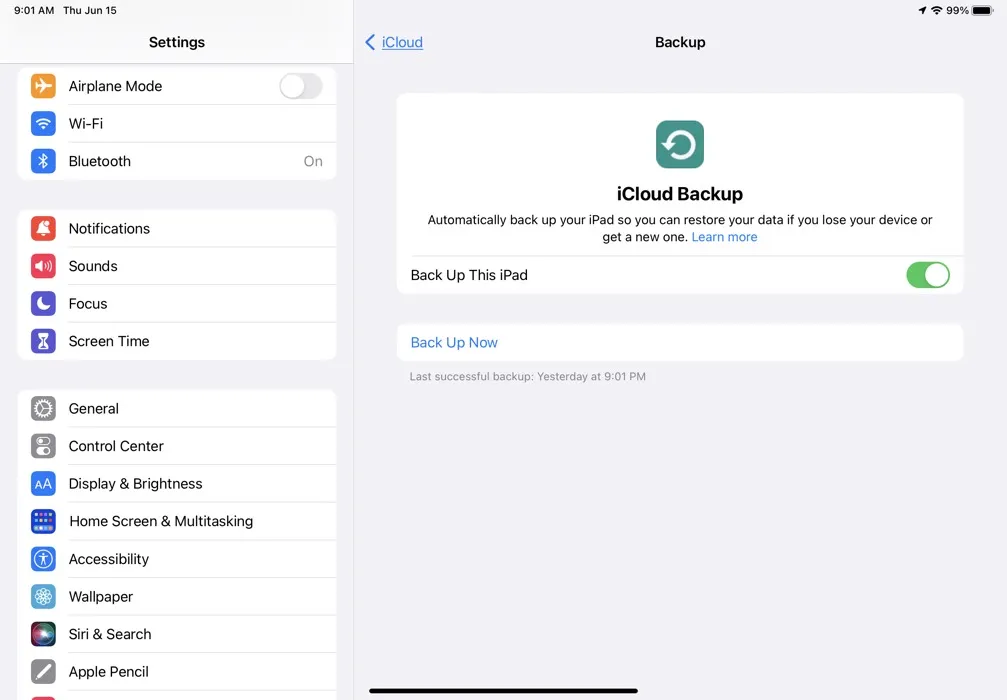
Android デバイスではGoogle One に自動的にバックアップでき、iPhone と iPad では毎日のiCloud バックアップを利用できます。Windows では、 「スタート -> 設定 -> 更新とセキュリティ -> バックアップ」でバックアップ設定を制御できます。Mac では、Time Machine、外部ドライブ、iCloud を使用できます。
デバイスの組み込みツールを使用する場合でも、サードパーティのオプションを使用する場合でも、バックアップ スケジュールを設定することは、データを保護するための確実な計画です。
7. 自動化されたワークフローを作成する
あらゆる種類のアプリケーションの自動化をさらに進めるツールについては、Zapier または IFTTT をチェックしてください。ソーシャル メディアの投稿や電子メール キャンペーンから、ファイルのアップロードや通話の記録に至るまで、あらゆるものを自動化できます。可能性はほぼ無限大です!
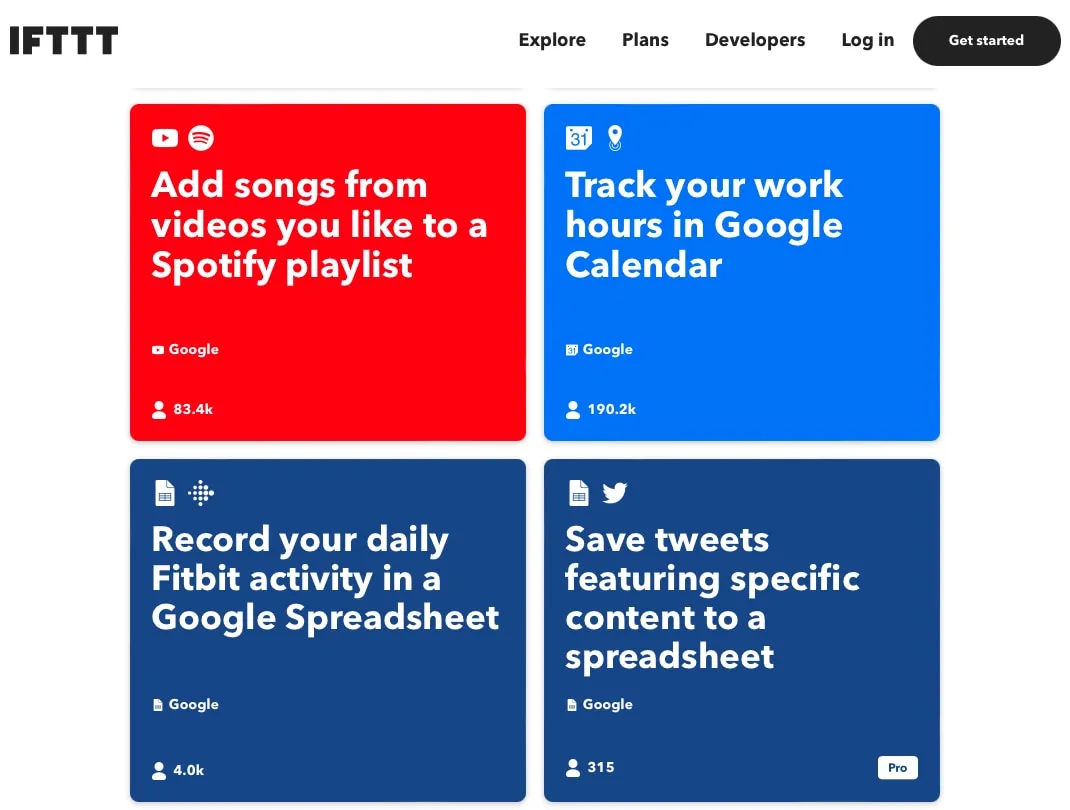
以下は、Zapier と IFTTT を使用して設定できる自動化タスクのほんの一部です。
- Gmail の添付ファイルを Google ドライブに保存します。
- 新しいカードを Trello ボードに追加します。
- Twitter の投稿のスプレッドシートを保存します。
- 毎日の会議のリマインダーを受け取ります。
- Dropbox ファイルを Slack で共有します。
- Google カレンダーで勤務時間を追跡します。
- Facebook リード広告の詳細を Google スプレッドシートに保存します。
- Outlook のイベントを Google カレンダーに追加します。
無料のZapier アカウントで Zaps と呼ばれる 5 つのオートメーションを設定し、無料のIFTTT アカウントでアプレットと呼ばれる 2 つのオートメーションを使用できます。追加の自動化と機能を手頃な価格で利用できる有料プランを必ずご確認ください。
よくある質問
Outlook と Gmail には他にどのような生産性機能が備わっていますか?
Outlook と Gmail はどちらも、受信トレイの管理とメッセージの処理のための強力な機能を提供します。たとえば、条件付き書式を使用して特定のメールを目立たせたり、Outlook で別のメール アドレスへの自動転送を設定したりできます。
Gmail の場合、Google スクリプトを他のタイプの自動化に使用したり、複数の Gmail アカウントを1 か所で管理したりできます。
生産性を向上させることができる時間管理手法またはツールはどれですか?
時間を管理する方法はたくさんありますが、どれを使用するかは個人の好みです。いくつかの提案については、タスク管理のためのアイゼンハワー マトリックス手法を確認してください。この方法は、作業負荷に優先順位を付けることで時間を有効に活用するのにも役立ちます。
生産性を低下させる邪魔なものを排除する最善の方法は何でしょうか?
Microsoft と Apple はどちらも、集中してより生産的に作業できるようにする機能を導入しました。物理的なオフィスでも快適な自宅でも、これらの組み込みツールを活用できます。
Windows では、「フォーカス モード」を確認してください。この機能をカスタマイズして、タスクバーに表示される通知を減らしたり、邪魔なアイコンを非表示にしたりできます。
Mac では、Apple Focus を使用できます。これを使用すると、スケジュールされた、または手動で有効にしたフォーカス時間中に使用するアプリと受信する通知を決定できます。
画像クレジット: Pixabay。すべてのスクリーンショットは Sandy Writtenhouse によるものです。



コメントを残す