PC を保護するための 7 つの高度な Windows Defender 戦術


デフォルトでは、Windows Defender は PC を非常にうまく保護するため、おそらく別のウイルス対策ソフトウェアは必要ないはずです。ただし、セキュリティが心配な場合は、このガイドで PC を保護する高度な Windows Defender 機能をいくつか紹介します。
1. 制御されたフォルダーアクセスを有効にする
これにより、データがランサムウェアやその他のマルウェアの標的になることを防ぎます。
ただし、スクリーニング プロセスは非常に厳格です。システム アプリと、公式リストにも載っていない Microsoft 承認のアプリのみが許可されます。有効にした後は、信頼できるアプリがデータを変更することを手動で許可できるように準備してください。
Windows Search に「windows security」と入力し、Windows セキュリティアプリを開きます。ここで、構成する必要があるすべての Windows Defender 設定が見つかります。
左側のパネルで「ウイルスと脅威の防止」をクリックし、下部にある「ランサムウェア防止の管理」をクリックします。
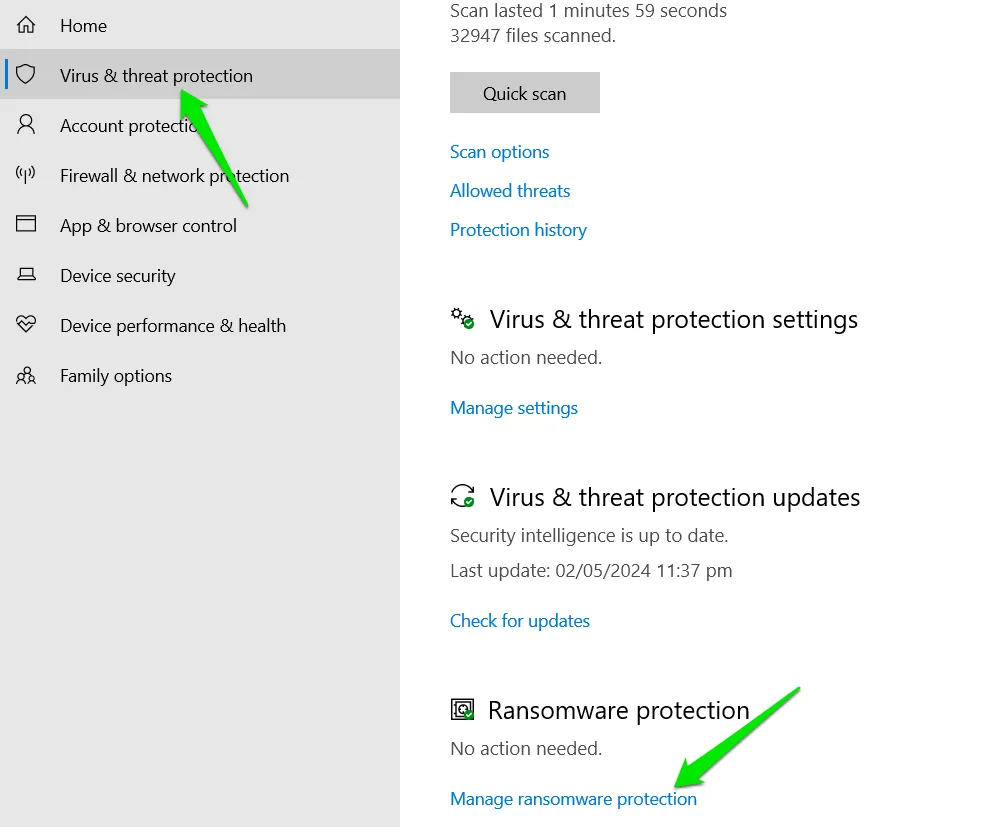
制御されたフォルダー アクセスを有効にします。これを管理するためのオプションがいくつかあります。
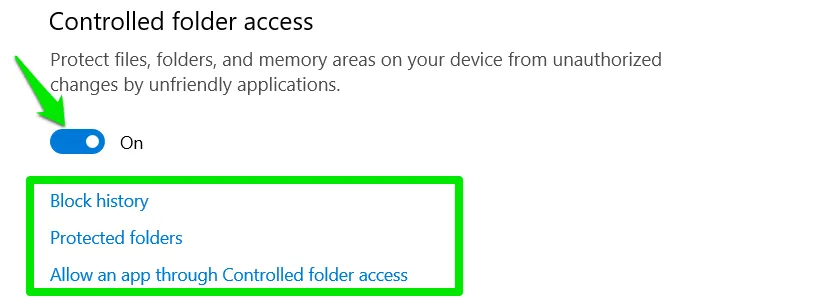
保護されたフォルダーをクリックすると、写真、ビデオなどの重要なデータ フォルダーが表示されます。保護されたフォルダーの追加ボタンをクリックして、変更から保護するフォルダーを追加します。
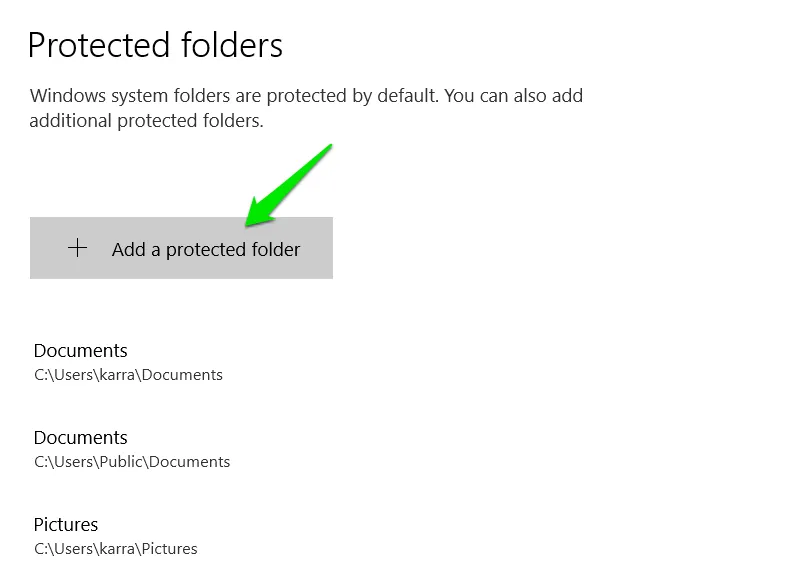
これにより信頼できるアプリが機能しなくなる場合は、 [制御されたフォルダー アクセスを通じてアプリを許可する]ボタンをクリックして、許可リストに追加できます。
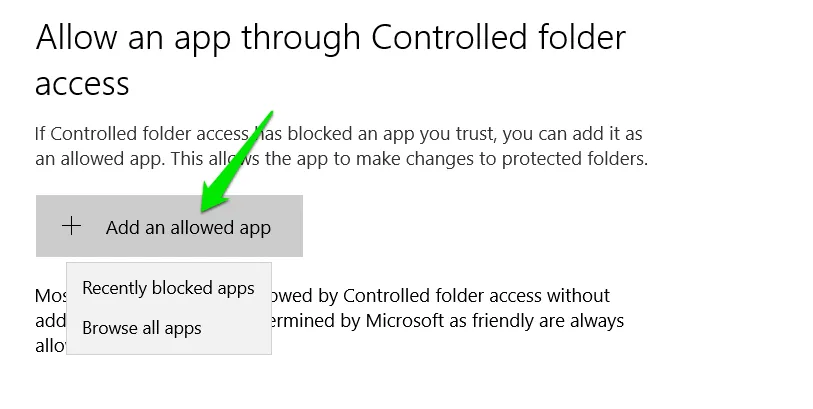
2. Microsoft Defender Application Guardを有効にする
この機能を有効にすると、メイン システムとは別の隔離された仮想環境で Microsoft Edge が起動します。ブラウザー環境とは別のため、悪意のある Web サイトが個人データを攻撃することはできません。
もちろん、ハードウェア駆動の仮想環境を実行すると、より多くのリソースが消費され、仮想マシンとの互換性の問題がある Web サイトに悪影響を与える可能性があります。パフォーマンスが低下したり (特に古い PC の場合)、一部の Web サイト機能が意図したとおりに動作しなかったりする場合があります。
Windows セキュリティ アプリで、[アプリとブラウザーのコントロール]をクリックし、[Microsoft Defender Application Guard のインストール]をクリックします。
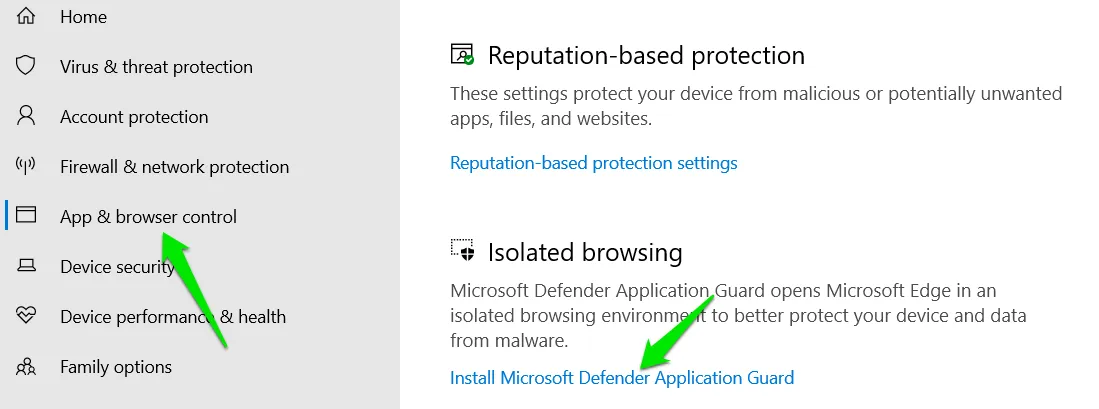
Windows の機能ウィンドウで、Microsoft Defender Application Guardを有効にし、[OK]をクリックして機能をインストールします。PC を再起動する必要があります。
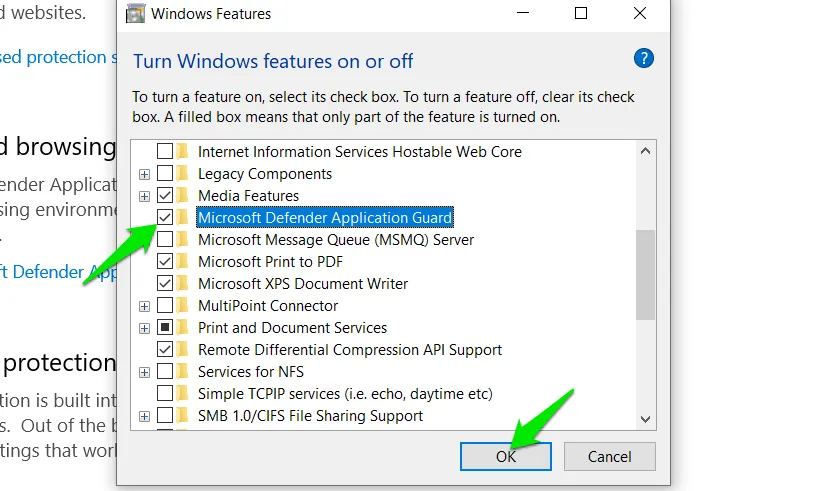
もう一度「アプリとブラウザのコントロール」セクションに移動し、「アプリケーションガード設定の変更」をクリックします。
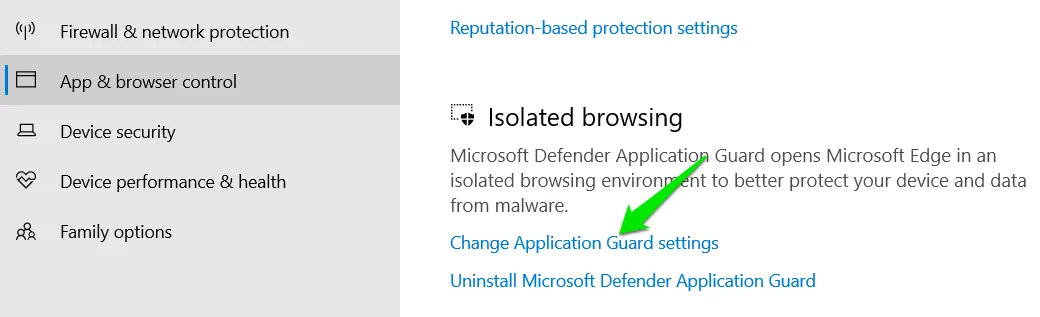
保護のため、コピー/貼り付け、印刷、カメラやマイクのアクセスなど、多くの機能が無効になっています。これらの機能を使用する必要がある場合は、ここで有効にすることができます。
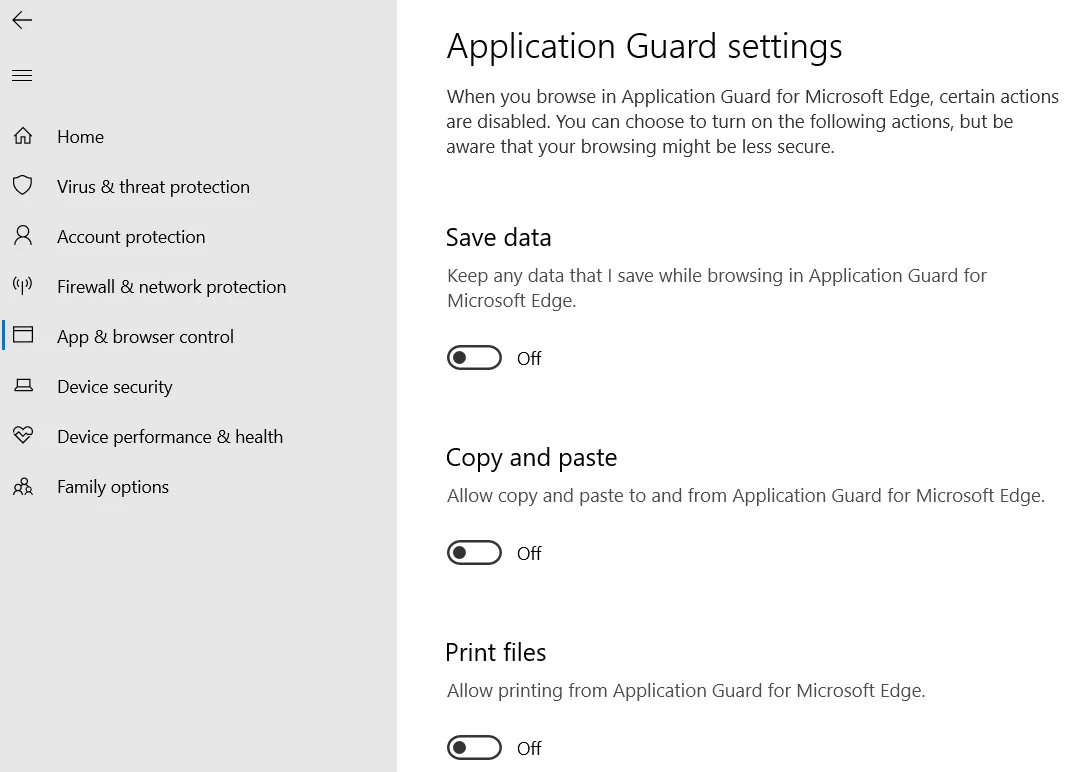
3. Windows Defenderオフラインスキャンを実行する
リアルタイム保護と毎日のスキャンはシステムを十分に保護しますが、より頑固なマルウェアに対しては、オフライン スキャンを手動で実行する必要がある場合があります。オフライン スキャンは Windows 環境の外部で実行されるため、通常のスキャンから身を隠そうとしたり、スキャンによるブロックを阻止しようとするマルウェアを検出できます。
PC が感染していると思われる場合、または背後で不審なことが起こっていないことを確認したい場合は、Windows Defender オフライン スキャンを実行してください。
Windows セキュリティ アプリの [ウイルスと脅威の防止]セクションに移動し、 [スキャン オプション]をクリックします。
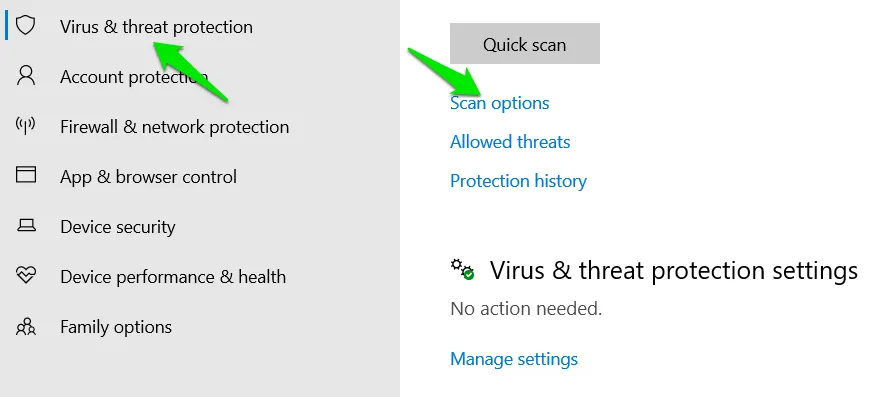
Microsoft Defender オフライン スキャンを選択し、今すぐスキャンをクリックします。プロンプトを確認すると、PC が再起動し、スキャンが実行されます。
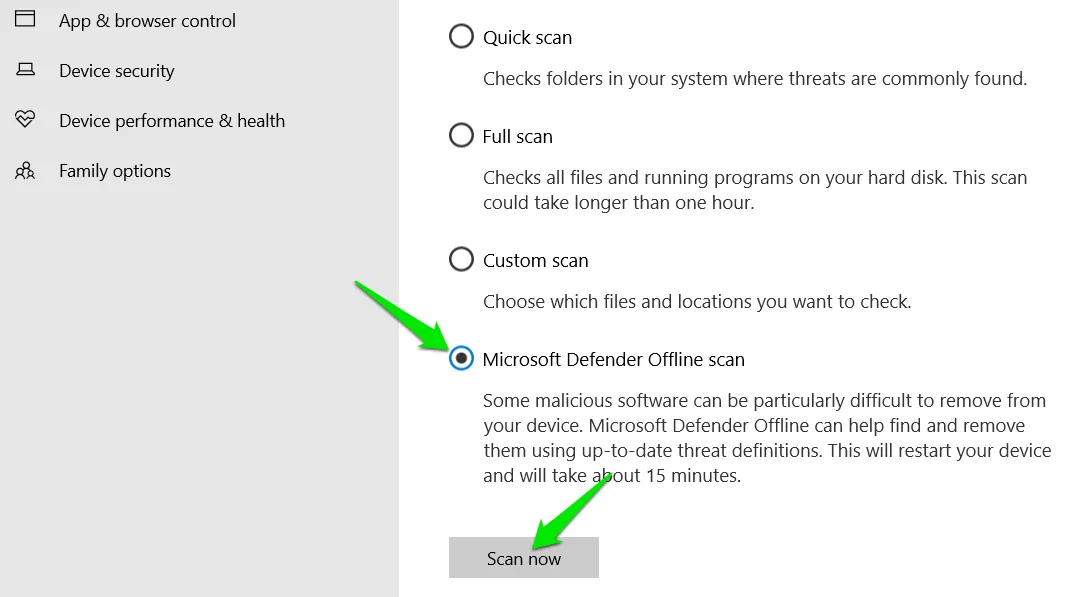
4. 画像の強制ランダム化を有効にする(必須 ASLR)
ASLR (アドレス空間レイアウトのランダム化) は、プログラムのメモリ位置をランダム化して、マルウェアがプログラムのメモリ位置の脆弱性を悪用するのを防ぐ OS 機能です。デフォルトでは、これはフラグ付きの実行可能ファイルにのみ適用されます/DYNAMICBASE。
イメージのランダム化を強制する (必須 ASLR)オプションを有効にすると、フラグがなくても、すべての実行可能ファイルに対して ASLR セキュリティが強制されます/DYNAMICBASE。脆弱な実行可能ファイルで ASLR を使用すると、全体的なセキュリティが向上しますが、一部の古い正規のプログラムとの互換性の問題が発生する可能性があります。
この機能を有効にするには、「アプリとブラウザのコントロール」セクションに移動し、「エクスプロイト防止設定」をクリックします。
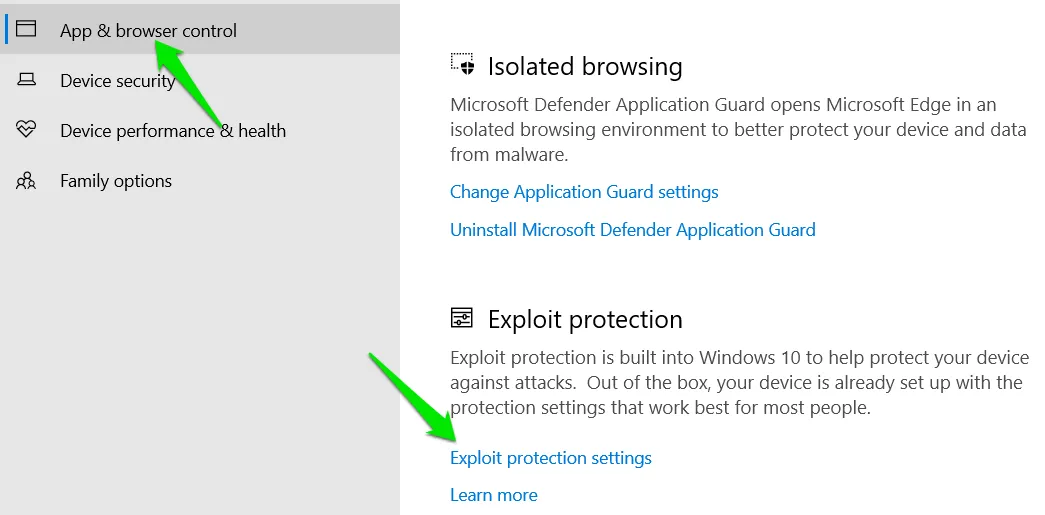
[画像のランダム化を強制する (必須 ASLR)]オプションで[デフォルトでオン]を選択し、PC を再起動します。
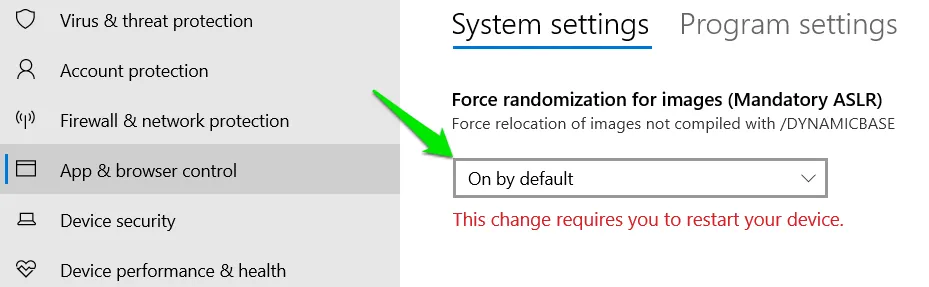
5. カスタムスキャンを実行する
Windows Defender のカスタム スキャン機能を使用すると、セキュリティが向上します。クイック スキャン機能は脆弱な場所のみをカバーし、システム全体のスキャンは時間とリソースがかかりすぎるため、毎回実行するのは現実的ではありません。プログラムに疑いがある場合は、対象を絞ったカスタム スキャンを実行することをお勧めします。
ウイルスと脅威の防止セクションでスキャン オプションをクリックします。
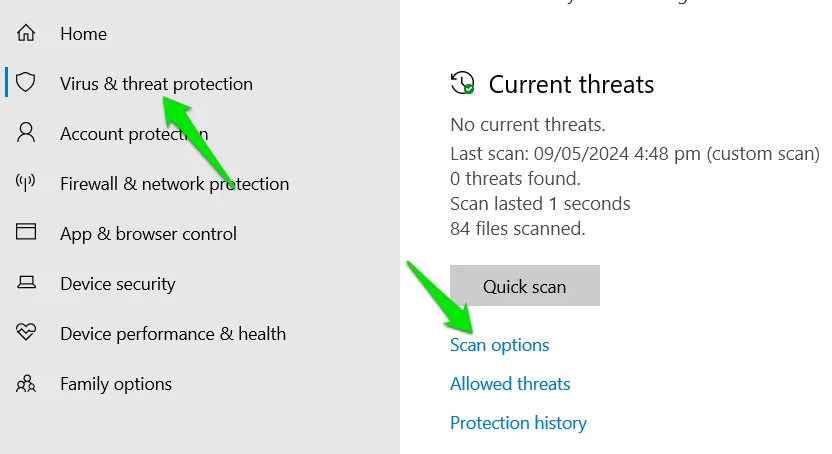
「カスタムスキャン」を選択し、「今すぐスキャン」ボタンをクリックします。スキャンする場所を選択すると、スキャンが実行されます。
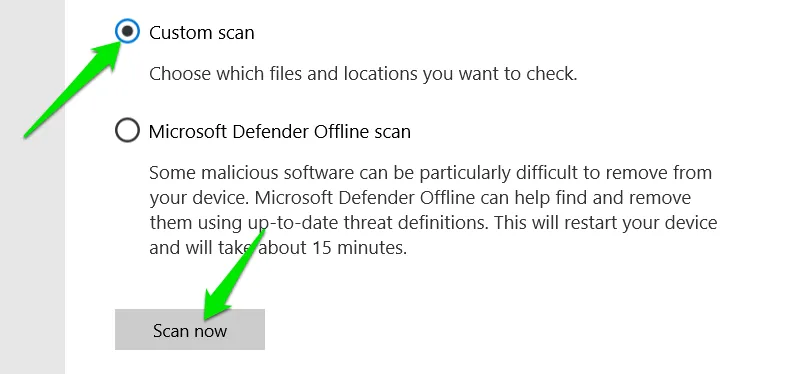
また、カスタム スキャン オプションを使用して、USB などのリムーバブル ストレージ デバイスをスキャンし、使用前にクリーンであることを確認することもできます。
6. コア分離メモリの整合性を有効にする
この機能は、重要なシステム プロセスを分離された仮想環境で実行することで、マルウェアの侵入から保護します。重要な Windows カーネル、システム サービス、およびセキュリティ プロセス (wininit.exe、isass.exe、smss.exe、および svchost.exe の一部のインスタンスなど) を分離します。
ただし、これを有効にすると、システムが追加のセキュリティ チェックと仮想化を実行する必要があるため、パフォーマンスに若干の影響が出る可能性があります。さらに重要なのは、ドライバーの非互換性が発生し、アプリに影響を及ぼし、不具合やクラッシュを引き起こす可能性があることです。
Windows セキュリティ アプリで、[デバイス セキュリティ]セクションに移動し、[コア分離の詳細]をクリックします。
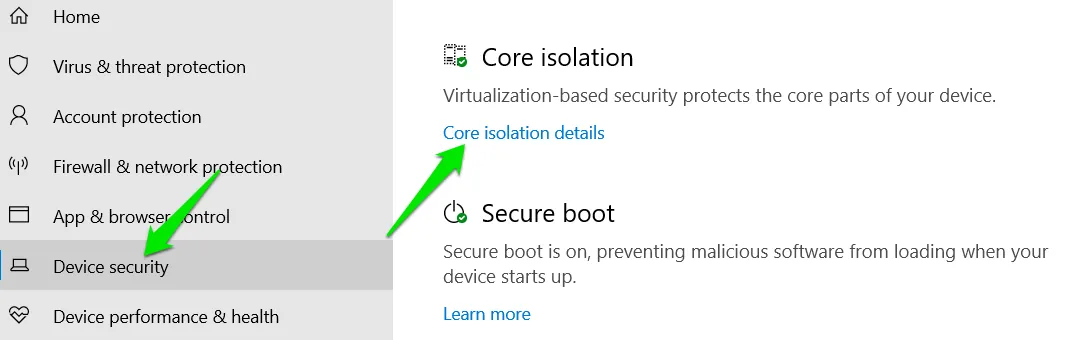
メモリ整合性を有効にするとオンになります。(再起動は必要ありません。)
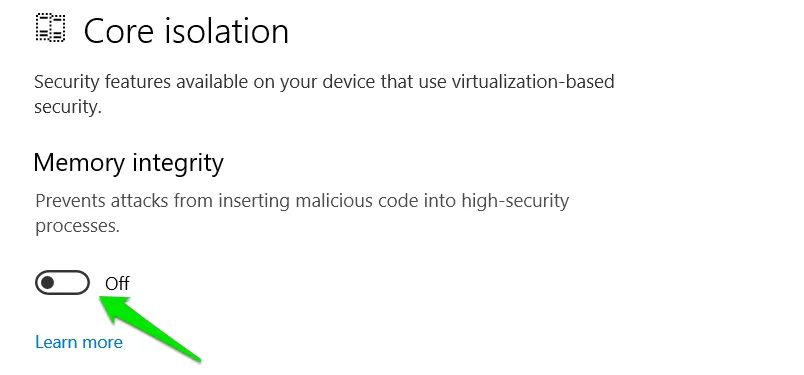
ドライバーの非互換性の問題が発生した場合は、すべてのドライバーを最新バージョンに更新して、もう一度試してください。
7. 手動でファイルサンプルを送信する
これによってすぐに PC のセキュリティが向上するわけではありませんが、この機能により、すべてのユーザーにとっての Windows Defender の全体的なスキャン能力が向上します。Microsoft では、悪意のある可能性があるファイルを人間のアナリストに送信して確認し、新しい脅威である場合は Windows Defender のセキュリティをアップグレードすることができます。
Windows Defender で検出されなかった悪意のあるファイル、または悪意があるとフラグが付けられたクリーンなファイルを、次の手順に従ってアナリストが確認できるように送信してください。
[ウイルスと脅威の防止]セクションに移動し、[ウイルスと脅威の防止設定]の下にある[設定の管理]をクリックします。

「自動サンプル送信」の下にある「サンプルを手動で送信」をクリックします。
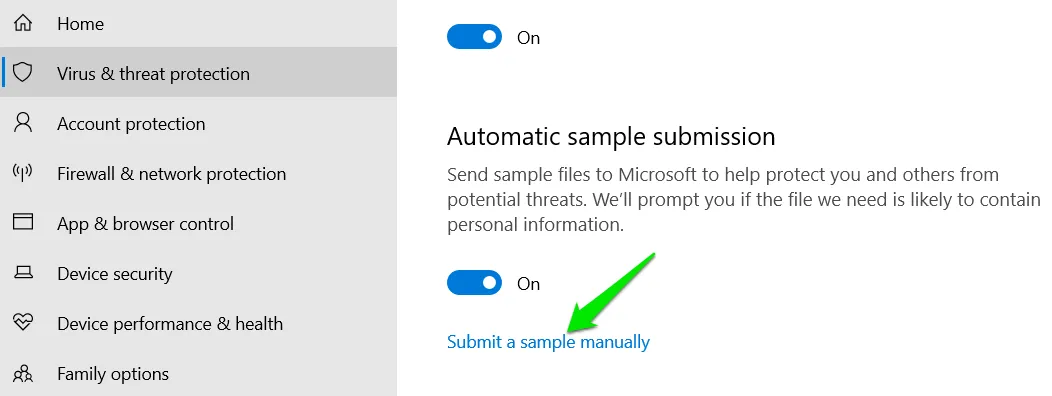
ブラウザでMicrosoft セキュリティ インテリジェンスページが開きます。Microsoft アカウントでログインし、フォームに入力してファイルを送信します。
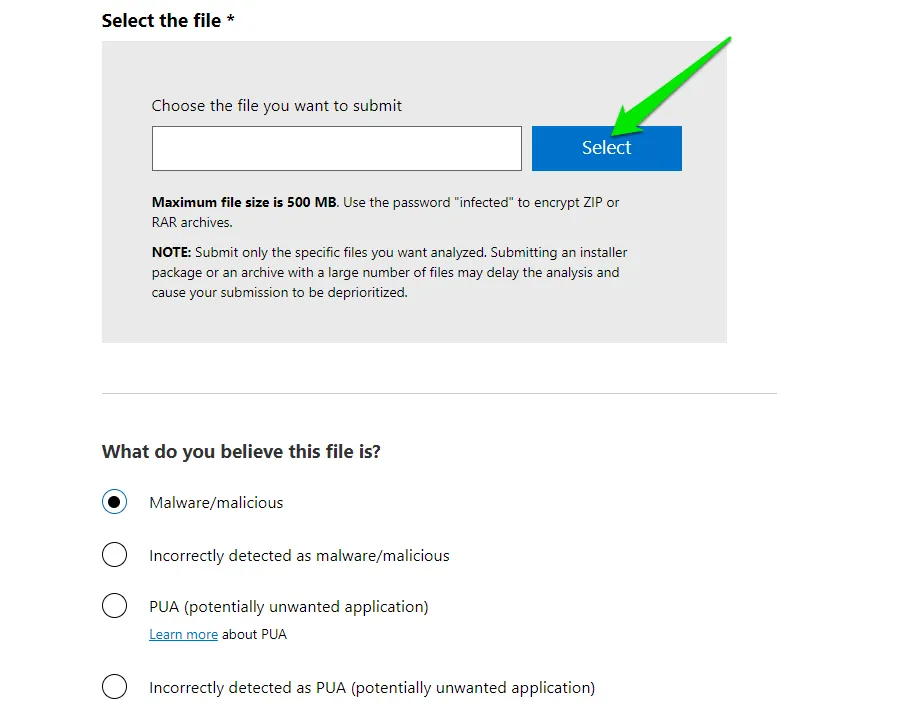
送信後、数日以内にアナリストから返信が届きます。送信のステータスを確認するには、Web サイトの [送信履歴の表示]セクションにアクセスしてください。
これらの Windows Defender セキュリティ機能は、PC 全体のセキュリティを確実に強化します。互換性の問題は発生しますが、影響を受けるアプリを許可リストに追加することができます。脆弱性を最小限に抑えるために、Windows の他のすべてのセキュリティ設定を有効にすることを忘れないでください。
すべての画像とスクリーンショットはKarrar Haiderによるものです。



コメントを残す