Mac で Linux ソフトウェアを実行する 6 つの方法
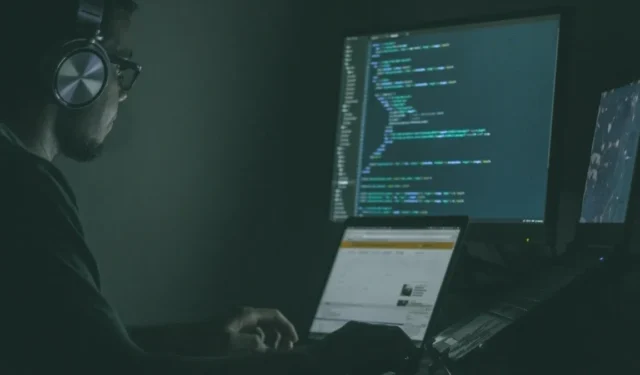
Linux ソフトウェアの広大な海に足を踏み入れたいと思ったことがあるが、Mac の快適さを楽しんでいるなら、ここが正しい場所です。今日は、Mac で Linux ソフトウェアを実行する 6 つの方法を詳しく説明します。これにより、オープンソース ソフトウェアのパワーを体験し、同時に Mac をターボチャージすることが簡単になります。
1. MacPorts パッケージ マネージャーを使用する
MacPorts は、 Mac 上のオープンソース ソフトウェアのコンパイル、インストール、アップグレードのプロセスを簡素化するために設計されたコミュニティ主導のパッケージ マネージャーです。これは、Linux ソフトウェアの何千もの既製ポートへのアクセスを提供し、いくつかの簡単な手順で使い始めることができます。
- Apple の Xcode コマンド ライン ツールは、MacPorts を使用するための前提条件です。Xcode をインストールするには、Mac でターミナルを開いて次のコマンドを実行します。
xcode-select --install - クイックスタート ガイドには、 macOS のすべての最新バージョンの便利なパッケージと、Mac OS X のレガシー バージョンへのリンクが含まれています。
- ダウンロードしたインストーラーを起動し、段階的なインストール プロセスを完了します。
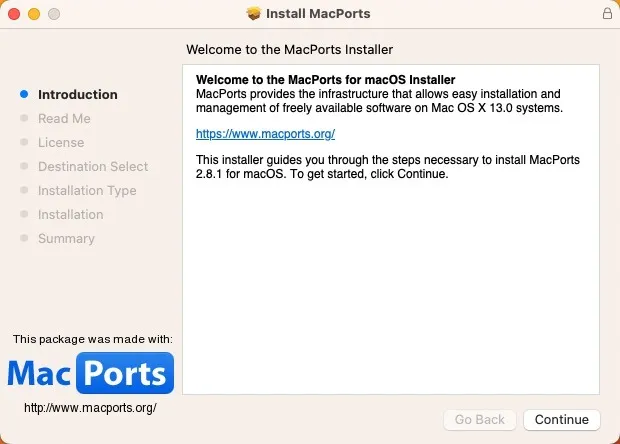
- インストールする Linux ソフトウェアのポートを見つけます。利用可能なすべてのポートは、 MacPorts プロジェクトの Web サイトに簡単に掲載されています。探しているものが見つかったら、提供されたコマンドをコピーします。
- ターミナル アプリを起動し、前の手順でコピーしたインストール コマンドを貼り付けます。Return管理者パスワードを押して入力します。
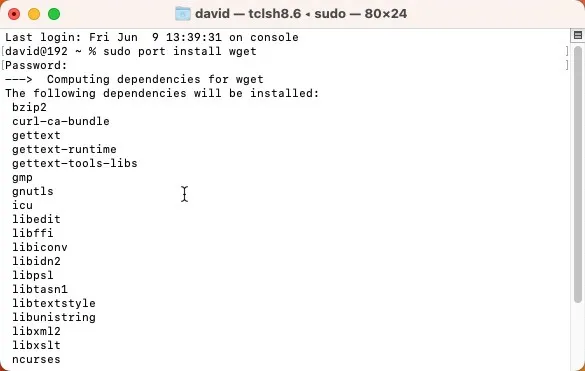
2. Mac に Homebrew をセットアップする
Mac に Linux ソフトウェアをインストールするために使用できるもう 1 つのパッケージ マネージャーはHomebrewです。MacPorts と同様に、Homebrew にはグラフィカル ユーザー インターフェイスがありませんが、1 つのコマンドでインストールできます。コマンドを 1 つ追加するだけで、1 つ以上の Linux ソフトウェア アプリケーションをインストールできます。
- 次のコマンドをコピーしてターミナルに貼り付け、Homebrew をインストールします。
/bin/bash -c "$(curl -fsSL https://raw.githubusercontent.com/Homebrew/install/HEAD/install.sh)"
- スクリプトが実行されるまで待ちます。スクリプトは実行を計画していることを通知し、実行前に一時停止します。を押して確認するだけでReturn、魔法が発動します。
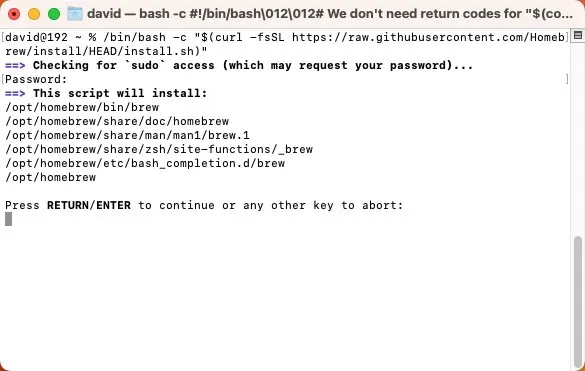
- 新しいソフトウェアをインストールするには、
brew installコマンドの後にソフトウェア名を指定して使用します。Homebrew のオンライン パッケージ ブラウザを使用して、探しているものを見つけます。
3. Parallels Desktop を使用して Linux を仮想化する
個別の Linux アプリを実行するよりももう少し没入型のエクスペリエンスを探しているとします。その場合は、 Apple シリコンおよび Intel ベースの Mac 用の仮想化ソフトウェア ソリューションであるParallels Desktopを使用して、Mac 上に本格的な Linux 仮想マシンを作成することを検討するとよいでしょう。Parallels Desktop はかなり高価な商用製品ですが、ダウンロードしてその機能を確認できる無料の試用版があります。
- Parallels Web サイトから無料試用版をダウンロードします。ダブルクリックしてインストールし、画面上の指示に従います。
- Parallels Desktop を起動し、「+」ボタンをクリックして新しい仮想マシンを作成し、インストールする Linux ディストリビューション (略して「ディストリビューション」) をリストから選択します。
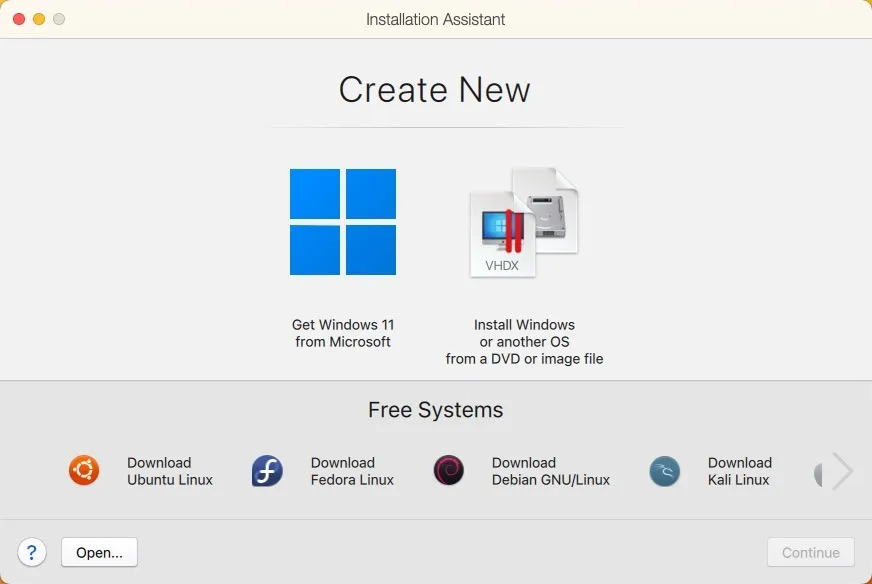
Mac を再起動せずに仮想マシンを実行し、必要な Linux ソフトウェアを仮想マシンに直接インストールできるようになりました。
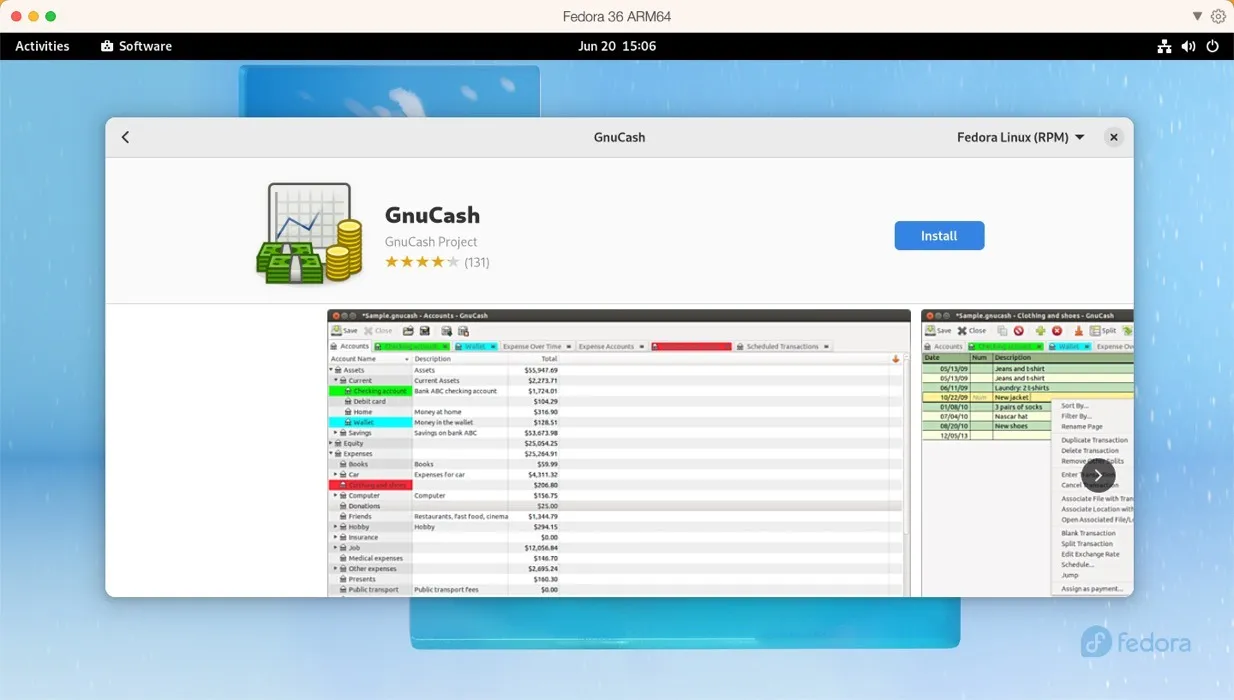
4. UTM を使用して Linux ディストリビューションを実行する
Parallels が高すぎると思われる場合は、 UTMを検討してください。このオープンソース ソフトウェアは、QEMUと Apple のハイパーバイザー仮想化フレームワークの両方に依存して、ほぼすべてのオペレーティング システムをエミュレートおよび仮想化します。これを使用すると、Apple シリコン Mac では x86/x64 Linux ソフトウェアを実行し、Intel ベースの Mac では ARM Linux ソフトウェアを実行できます。Parallels の機能がすべて備わっているわけではありませんが、その使いやすさは驚くほど優れています。
- UTM の公式 Web サイトから、またはApple ID の購入により 9.99 ドルでMac App Storeから最新バージョンをダウンロードします。
- UTM で「+」ボタンをクリックし、仮想化とエミュレーションのどちらかを選択します。エミュレートするオペレーティング システムを選択し、Linux ディストリビューションの ISO イメージ ファイルの場所を UTM に指示します。
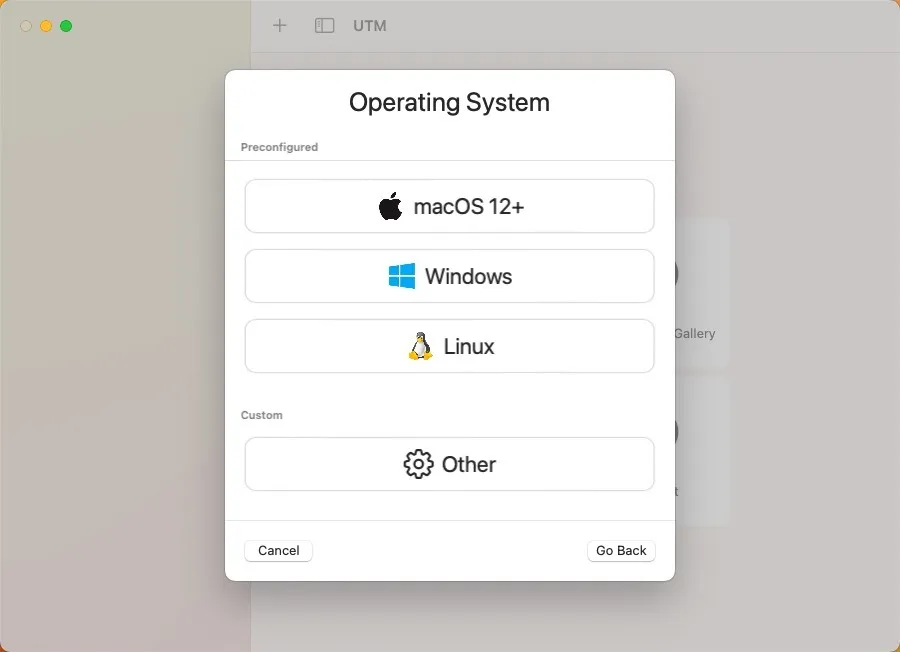
仮想マシンが作成されたら、実際のハードウェアでディストリビューションを実行している場合と同じように、Linux を起動して必要なソフトウェアをインストールできるようになります。
5. macOS と一緒に Asahi Linux をインストールする
多少手を汚すことを恐れない人には、Asahi Linuxがあります。このプロジェクトは、Linux を Apple Silicon Mac に移植し、日常のドライバーとして使用できるレベルまで Linux を磨き上げることを目的としています。
この方法の複雑さは以前のオプションをはるかに超えているため、最も上級のユーザーのみにお勧めします。必要なものは揃っていると思われる場合は、次の主要な手順に要約される詳細なガイドに従ってください。
- macOS ターミナルで ASAHI Linux インストーラーをダウンロードして実行します。
- インストーラーを使用して macOS パーティションのサイズを変更し、Linux 用のスペースを確保します。
- 新しく作成された空き領域を使用して、Asahi Linux をインストールします。
- Mac を再起動し、言語、地域、タイムゾーン、キーボード レイアウトを設定して、Asahi Linux のセットアップを完了します。
- asahi Linux システムにログインし、選択した Linux ソフトウェアをインストールします。
6. Linux ソフトウェアを最初から構築する
他のすべてが失敗した場合、または単純に良い挑戦が好きな場合は、Mac 上で Linux ソフトウェアを最初から構築することをいつでも選択できます。この方法は、外部依存関係があまりない単純なコマンドライン ツールに最適です。場合によっては、開発者が詳細な手順や、特定の手順を自動化することでソフトウェアの構築プロセスを簡素化する「Makefile」(ユーティリティまたはプログラミング言語)を提供することがあります。
ただし、このアプローチには、潜在的なコンパイル エラーを回避し、ライブラリの管理方法を理解し、一般的にターミナル環境での作業に慣れておく必要があるため、かなりの量の技術的ノウハウが必要であることに注意してください。行う必要があるのは次のとおりです。
- インストールする Linux ソフトウェアのソース コードを見つけます。ほとんどのオープンソース ソフトウェアでは、これを Web サイトまたは GitHub リポジトリから簡単に入手できます。
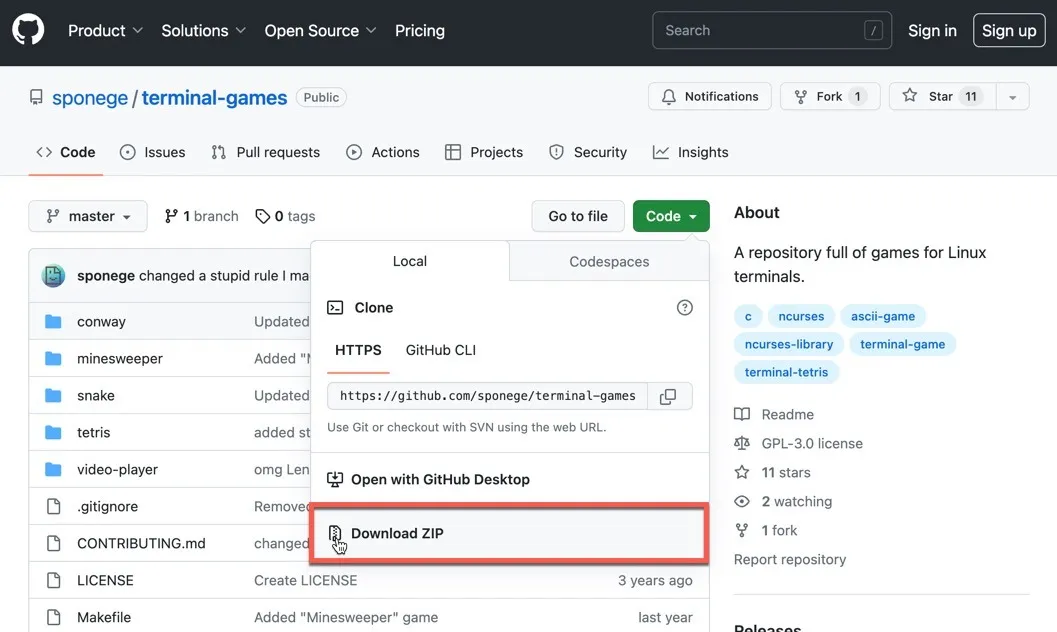
- Mac にコマンド ライン ツールがインストールされていることを確認してください。構築するソフトウェアによっては、他のライブラリやツールも必要になる場合があります。
- ソースコードを抽出します。
- ドキュメントを読んでください。ほとんどのソース コード パッケージには、「README」または「INSTALL」ファイルが付属しています。通常、このドキュメントには、ソフトウェアの構築およびインストール方法に関する具体的な手順が記載されています。
- コマンドを実行し
./configure、make続いてを実行しますsudo make install。これらのコマンドは、それぞれソフトウェアを構成、コンパイル、インストールします。
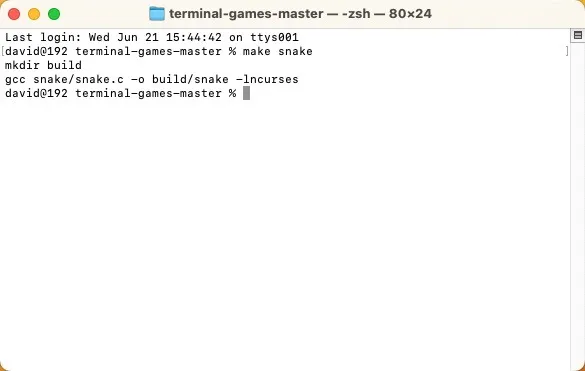
このプロセスは複雑で少し気が遠くなるかもしれませんが、ソフトウェアがどのように構築され、インストールされるかについて詳しく学ぶための素晴らしい方法です。
よくある質問
すべての Linux アプリは macOS 上で実行されますか?
基盤となるシステム アーキテクチャの違いにより、すべての Linux アプリが macOS 上で直接実行されるわけではありません。ただし、多くの Linux アプリケーションには macOS バージョンがあり、仮想化を使用して Mac 上で Linux ソフトウェアを実行することもできます。
Mac 上で macOS を Linux に置き換えることはできますか?
はい、Mac 上で macOS を Linux に置き換えることは可能です。これらの方法では Mac のハードディスクが変更されることに注意してください。Linux をデュアル ブート システムとしてインストールできます。これは、Mac に macOS と Linux の両方がインストールされており、Mac の起動時にどちらで起動するかを選択できることを意味します。macOS を完全に Linux に置き換えることも選択できます。これは、Mac から macOS を消去し、メイン オペレーティング システムとして Linux をインストールする必要があることを意味します。
Linux アプリは macOS 上で実行すると遅くなりますか?
macOS 上の Linux アプリのパフォーマンスは、その実行方法に大きく依存します。仮想マシンまたはエミュレーションを使用している場合、これらの方法で発生するオーバーヘッドによりパフォーマンスが低下する可能性があります。一方、アプリにネイティブ macOS バージョンがある場合、パフォーマンスは Linux マシンでアプリを実行するのと同等になるはずです。
画像クレジット: Unsplash。すべてのスクリーンショットは David Morelo によるものです。



コメントを残す