マウスなしで Mac を右クリックする 6 つの方法

Mac での右クリックは便利なツールです。コピーと貼り付け、タブのリロード、ページの保存または印刷、さらには文法のチェックまで行うことができるからです。手元にマウスがありませんか?パニックにならない!マウスを購入せずに Mac を右クリックするには、トラックパッド ジェスチャやキーボード ショートカットなど、さまざまな方法があります。このガイドでそれらをすべて展開します。
1. 2 本指でクリック
MacBook トラックパッドまたはスタンドアロンの Magic Trackpad を使用する最初の方法も、2 本指クリックと呼ばれるデフォルトのオプションです。Controlクリックするとき、トラックパッドに 2 本の指を置くと、右クリックとも呼ばれる – クリックとして機能します。
この方法は、その使いやすさとシンプルさから、間違いなく Mac ユーザーに最も人気があり、ユーザーの好みに合わせてさらに調整することができます。
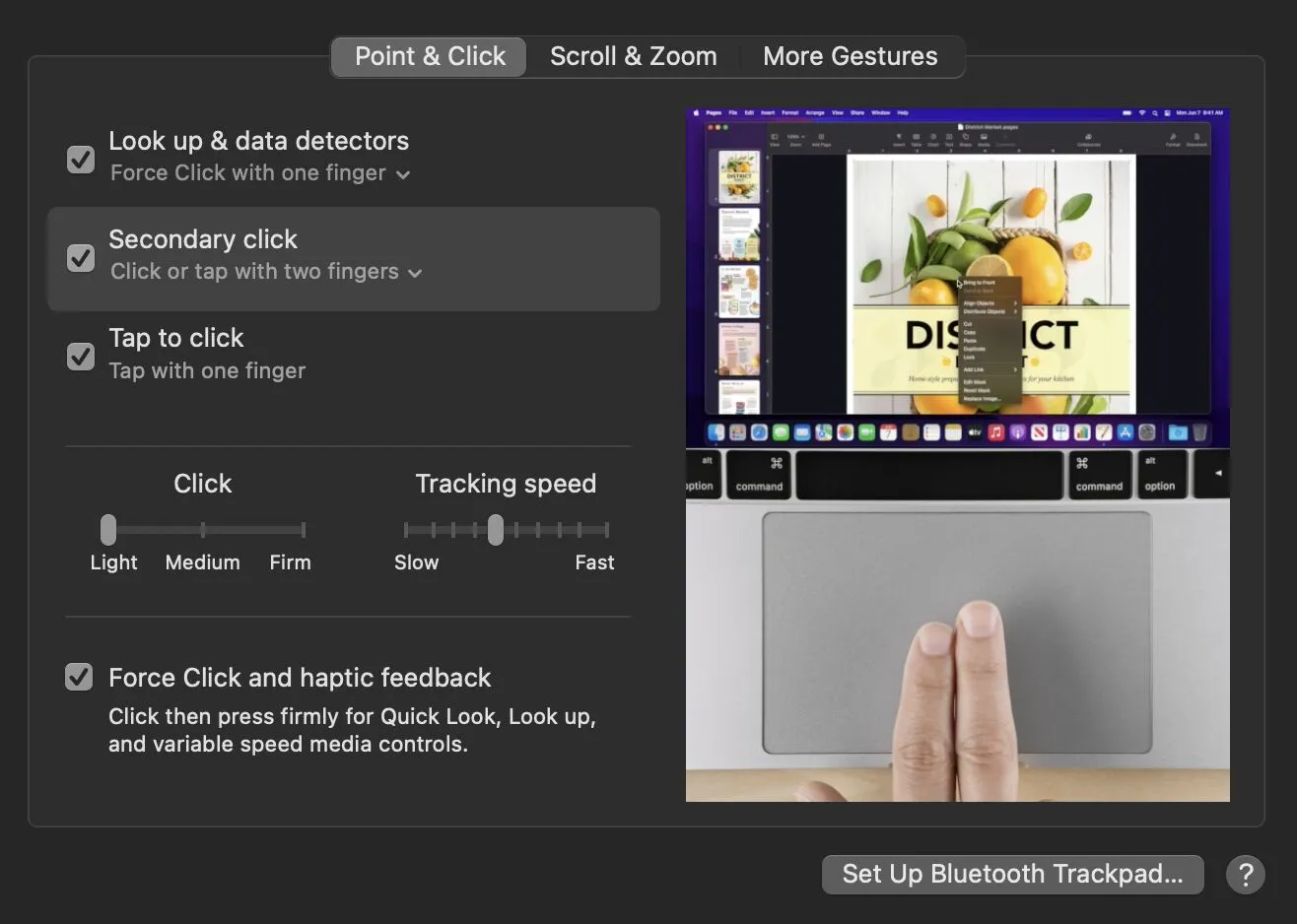
この方法の全範囲と機能を利用するには、システム設定アプリで「タップしてクリック」が有効になっていることを確認してください。この方法を有効にするには、[システム設定 -> トラックパッド -> セカンダリ クリック] に移動し、ドロップダウン メニューで [2 本の指でクリックまたはタップ] を選択します。
2.コーナークリック
2 本の指でクリックする代わりに、コーナー クリック オプションがあります。1 本の指だけを使用してトラックパッドの指定されたコーナーをタップすると、右クリックとして機能し、オプション メニューが表示されます。コーナークリックは、システム設定アプリでも有効にできます。
この方法を有効にするには、「システム設定 -> トラックパッド -> セカンダリ クリック」に移動します。ドロップダウン メニューで、[右下隅をクリック] または [左下隅をクリック] のいずれかを選択します。
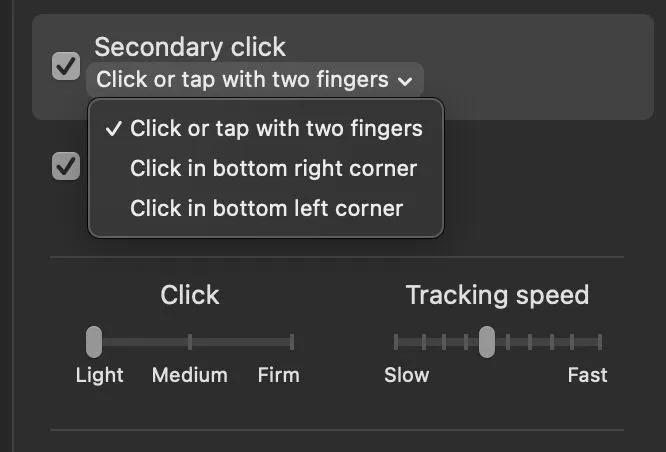
3. Control-クリック
最後の方法では、キーボードとトラックパッドを使用して右クリックを実行します。この右クリック方法は非常に単純ですが、一度に両手を使用する必要があるため、より多くの労力が必要になる可能性があります。
このタンデム方式を使用して右クリックするには、Controlキーボードを押したままシングル クリックを実行します。このキーボード コマンドはデフォルトで有効になっています。つまり、有効にするためにシステム設定に移動する必要はありません。

4. 仮想キーボード
この方法は、キーボードの特定のキーに問題がある場合、またはキーボードが機能しなくなったがトラックパッドは機能する場合に便利です。
別の便利な右クリック方法には、仮想キーボードの利用が含まれます。アクセシビリティオプションから仮想キーボードにアクセスして、キーボードを画面に表示できます。Optionここから、前の -click メソッドと同様に、トラックパッドとキーを 1 回タップしますControl。
仮想キーボード方式を使用するには、「システム設定 -> アクセシビリティ -> キーボード」に進み、「アクセシビリティ キーボード」を有効にします。

5. フォースタッチ
2015 年初頭以降の MacBook Pro、2018 年以降の MacBook Air、2015 年以降の 12 インチ Retina MacBook、または Magic Trackpad 2 を使用している場合は、Force Touch 機能にアクセスできます。Force Touch トラックパッドは、圧力感知と触覚振動フィードバックの組み合わせを利用して、クリックをシミュレートします。
この機能を有効にするには、「システム設定 -> キーボード」に進み、「ルックアップとデータ検出」と「強制クリックと触覚フィードバック」を有効にします。

Force Touch を使用して右クリックするには、カスタマイズに応じて、1 本または 3 本の指でトラックパッドをしっかりと押します。この方法の機能により、トラックパッドの触覚フィードバック、遅延、および追跡速度を個人の好みに合わせて調整できます。
6. マウスキーショートカット
トラックパッドを使用せずに Mac を右クリックする方法を知りたい場合、解決策はシステム設定アプリ内のアクセシビリティ設定を利用することです。マウス キー ショートカットを有効にして、ワークフローを簡素化できます。キーボードにもアクセスできない場合は、この方法を仮想キーボードと組み合わせることができます。
Command+ Option+を押すと、F5マウスなしでアクセシビリティ オプションが表示されます。「マウス キー」を有効にしてから、「完了」を選択します。fn+ Control+を押して、右クリック メニューを有効にしますI。

よくある質問
右クリックでできることは何ですか?
通常、右クリックするだけでかなり多くのことを達成できます。さまざまなオプションにアクセスできるようになるだけでなく、個々のアプリケーション内でのワークフローも高速化されます。これらのオプションには、コピーと貼り付け、ページの保存と印刷、Web ページの再開、アプリの固定解除、写真の編集、スペル チェックと文法のチェックなどがあります。
別の右クリック方法を使用する必要があるのはなぜですか?
右クリックの方法を切り替える理由はたくさんあります。実用的な理由によるものか、マウスやトラックパッドが機能しなくなった可能性があります。別の方法として、マウス/キー ショートカットを使用して時間を節約しようとしている可能性があります。これは、技術に精通している人や特定のソフトウェア アプリケーションを使用している人にとって特に役立ちます。
どの方法が最も効果的ですか?
これは完全に主観的なものです。ただし、Mac ユーザーに最も人気のある右クリック方法は、2 本指でのクリックのようです。これは、キーボードまたは両手を追加で使用する必要がある他のオプションと比較して、実用性に起因する可能性があります。さらに、Force Touch を実装する選択肢がある場合、Magic Trackpad の触覚フィードバックと機能により、個人的なカスタマイズを通じてこの方法を大幅に最適化できます。ショートカットに慣れている場合は、マウス キーの使用に関する興味深い議論もあります。
MacBook Pro の Touch Bar で右クリックする方法はありますか?
残念ながら、Touch Bar を搭載した MacBook Pro をお持ちの場合、Touch Bar だけでは右クリック オプション メニューを表示するのに十分ではありません。ただし、Touch Bar を構成して、キーボードからパネルにキーを追加することはできます。たとえば、Touch Bar にキーを追加し、前述の -click メソッドをControl使用して右クリックできます。Control
画像クレジット: Pexels . Daniel Bott によるすべてのスクリーンショット。
- フェイスブック
- つぶやき



コメントを残す