Windowsでデバイスが応答を停止したり切断されたりした場合に修正する6つの方法

USB 接続のストレージまたはデバイスにアクセスしようとすると、「デバイスが応答を停止したか、切断されました」というメッセージが表示されますか? この問題は通常、スマートフォンと Windows PC などのデバイス間でファイルを転送しようとしたとき、またはデバイスからファイルを開こうとしたときに発生します。いずれにせよ、この問題は、ハードウェアの誤動作、デバイスの構成ミス、不適切な USB ドライバー、またはバグなど、さまざまな理由に根ざしている可能性があります。このリストには、この問題を解決するための信頼できる修正が含まれています。
「デバイスが応答を停止したか、切断されました」エラーを修正する方法
主な解決策に進む前に、いくつかのチェックポイントを通過する必要があります。
- ケーブルを確認してください: デバイスの接続に使用しているケーブルが原因である可能性があります。摩耗や損傷の兆候を探します。繊維の内部破壊により、時代遅れになることがあります。機能しているように見える別のケーブルを試して、機能するかどうかを確認してください。
- USB ポートを確認してください: USB ポートは、ハードウェアの問題が発生しやすい可能性があります。懐中電灯でポートを調べ、汚れていたり詰まっていたりする場合は、清潔で滑らかな布で拭くか、デバイスを別の USB ポートに接続してみて、動作するかどうかを確認してください。
- デバイスのプラグを抜き、再度差し込む: デバイスがケーブルで正しく接続されていない場合、デバイスを再度差し込むだけで問題が解決する場合があります。
- デバイスの再起動: PC とモバイル デバイスの両方を再起動すると、「デバイスが動作を停止しました」エラーなど、ほとんどの問題を基本的に解決できます。
1. 携帯電話で USB 接続を有効にする
USB 経由で PC に接続すると、Android フォンはさまざまな構成を表示します。Android デバイスは、接続するたびにどの設定が必要かを尋ねますが、そうでない場合は、次の手順に従ってデフォルトの USB 設定を設定できます。
- Android デバイスで設定アプリを開きます。
- 通常、設定リストの上部または下部にある「電話について」または「私の電話」セクションをタップします。
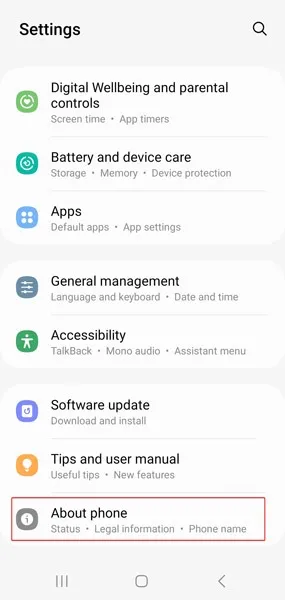
- 「ビルド番号」を見つけます。そこにない場合は、「ソフトウェア情報」またはサブセクション (カスタム UI に基づいて Android デバイスによって異なります) の下を調べます。
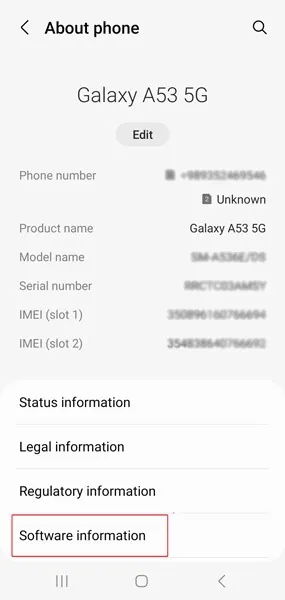
- 「ビルド番号」を7回タップします。これにより、「開発者向けオプション」へのアクセスが許可されます。デバイスに何らかの設定がある場合は、セキュリティ チェック (セキュリティ パターン、ロック解除パスワードまたは PIN など) を完了します。
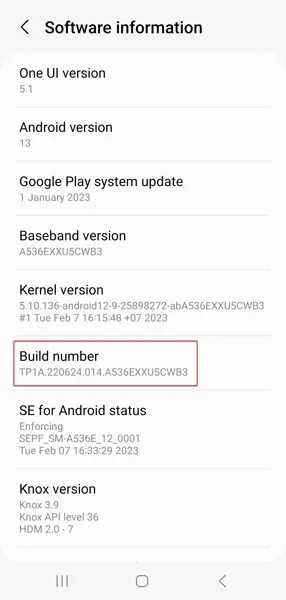
- メインの設定ページに戻ります。リストの一番下にある「開発者向けオプション」を選択します。一部の電話モデルでは、「システム」の下にあります。
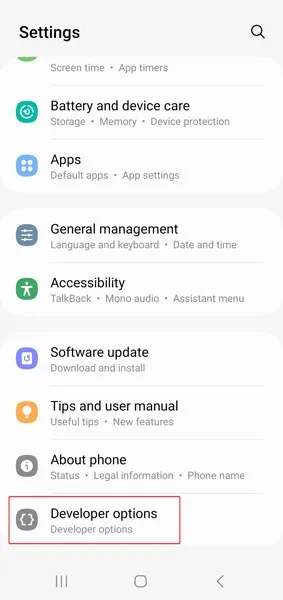
- 下にスクロールして、[デフォルトの USB 構成] (通常は [ネットワーク] の下) をタップします。
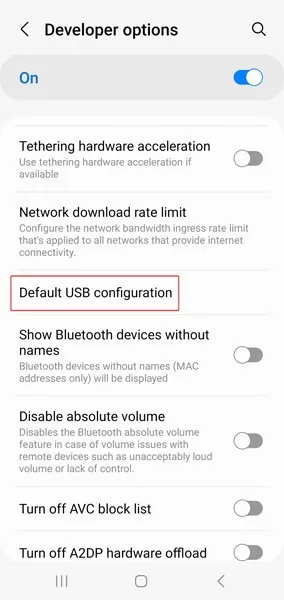
- 「ファイルの転送」を選択して、デフォルトの USB 構成を設定します。
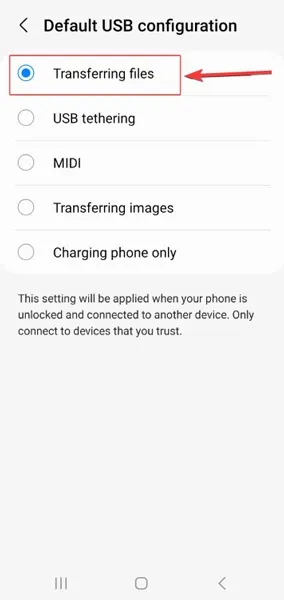
- iPhone または SD カードからコンピュータにファイルを転送するときにも、同じエラー メッセージが表示されることがあります。この問題を回避するには、iPhone の電源が入っていてロックが解除されていること、およびコンピューターを信頼するように求められたときに [信頼] を選択していることを確認してください。iTunes を使用して iPhone からファイルを転送する方法については、こちらの記事を参照してください。
2. デバイスを PC に再度追加する
この問題を解決する別の方法は、デバイスを削除してから、PC に再度追加することです。デバイスをコンピューターに接続した状態で、次の手順に従います。
- [スタート] メニューを右クリックし、[設定] を選択します。
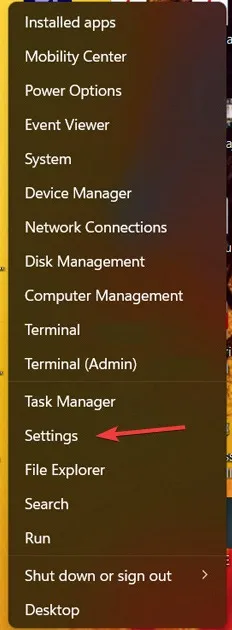
- 左側のメニューから [Bluetooth とデバイス] を選択し、[その他のデバイスを表示] をクリックします。
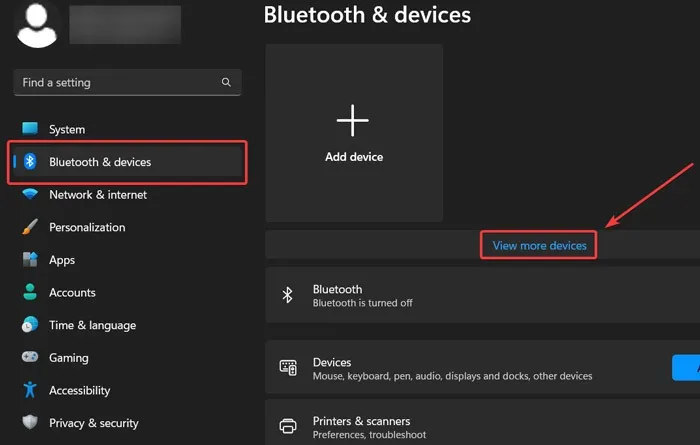
- リストでデバイスを見つけます。再追加するデバイスの横にある 3 つのドットのアイコンをクリックし、[デバイスの削除] を選択します。
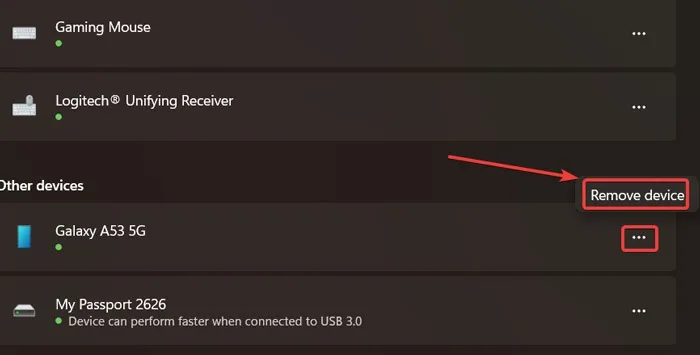
- デバイスをケーブルで切断し、再接続して、問題が解決したかどうかを確認します。
3. ハードウェアのトラブルシューティング ツールを実行する
ハードウェア トラブルシュータは、このような問題に対する Microsoft の組み込みのトラブルシューティング ツールです。これらの問題を特定して自動的に修正するのに役立ちます。
- Windows+キーを押してR実行ボックスを開きます。
msdt.exe -id DeviceDiagnosticボックスに入力し、[OK] をクリックします。
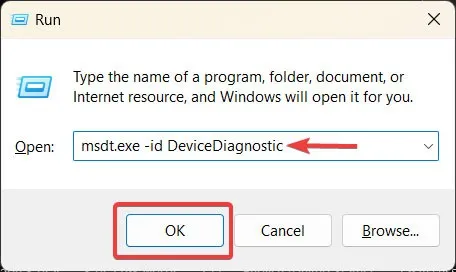
- ハードウェアのトラブルシューティング ウィンドウが開いたら、[次へ] をクリックしてトラブルシューティングを続行します。
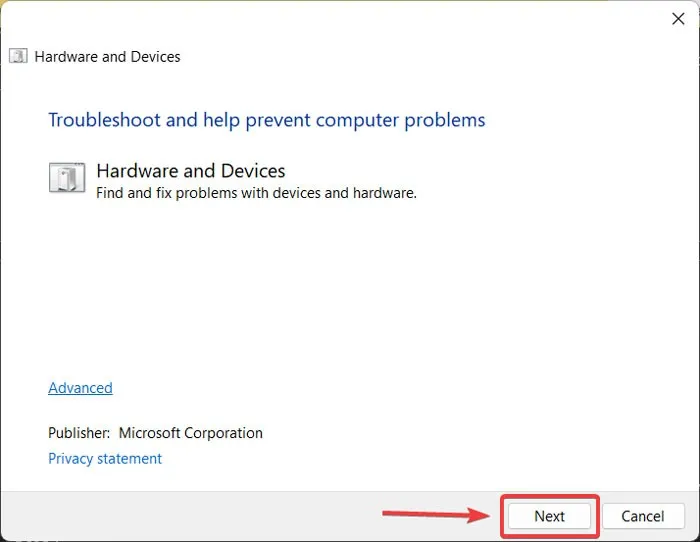
4. USB コントローラを再インストールします
問題の原因が USB コントローラーにある場合は、再インストールするとドライバーの構成ミスが解消されるため、解決に役立つ場合があります。
- [スタート] メニューを右クリックし、ドロップダウン メニューから [デバイス マネージャー] を選択します。
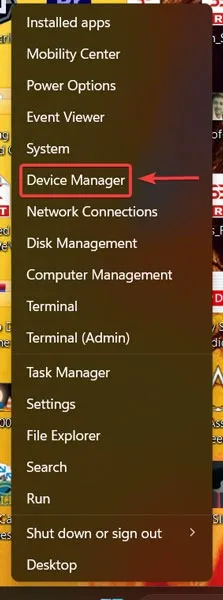
- デバイス マネージャー ウィンドウで[ユニバーサル シリアル バス コントローラー] タブ (通常はリストの最後にあります) を見つけ、ダブルクリックしてリストを展開します。それぞれの USB コントローラーを見つけて右クリックし、[デバイスのアンインストール] を選択します。
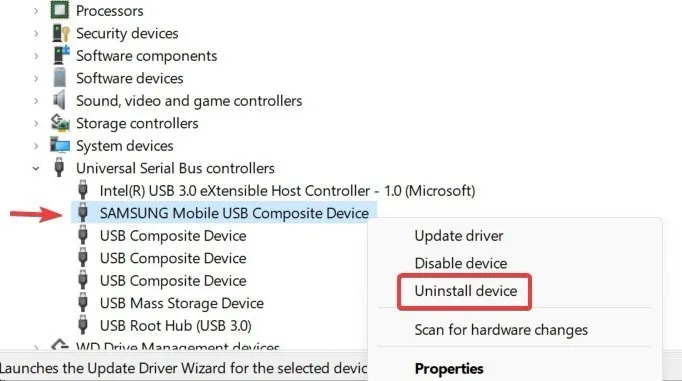
- PC からデバイスを取り外し、PC を再起動し、再度接続します。デバイス ドライバーが自動的にインストールされます。
5. Windows エクスプローラーを再起動します。
この問題を解決するには、Windows エクスプローラーを再起動するのも効果的な方法です。以下の手順に従います。
- [スタート] メニューを右クリックし、[タスク マネージャー] を選択します。
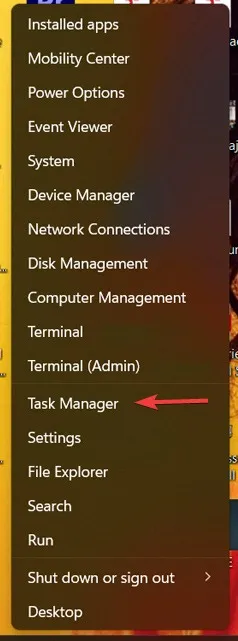
- [アプリ] の下にある Windows エクスプローラーを見つけて右クリックし、[再起動] を選択します。その他のファイル エクスプローラーの問題に対処している場合は、このガイドで、アプリの一般的な問題に対処する詳細を確認してください。
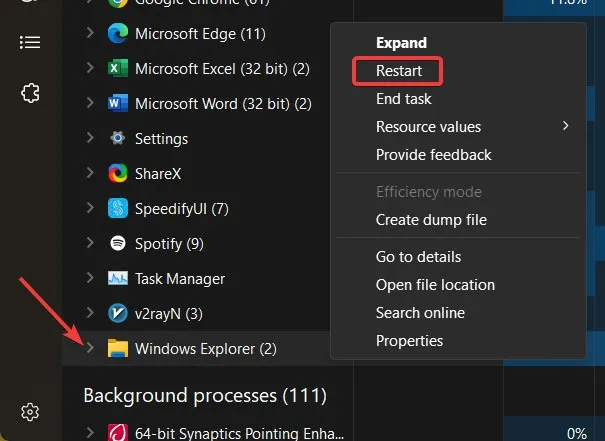
6. ファイル エクスプローラーの履歴を消去する
Windows エクスプローラーは、接続されたデバイスの履歴を保持しているため、デバイスを PC に接続するときに、それを消去して最初からやり直すことをお勧めします。
- [スタート] メニューを右クリックし、[ファイル エクスプローラー] を選択します。
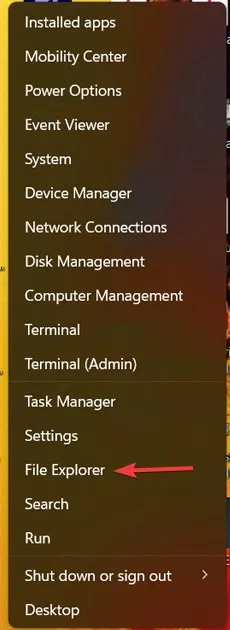
- ウィンドウの上部にある [もっと見る] アイコン (3 つのドット) をクリックします。
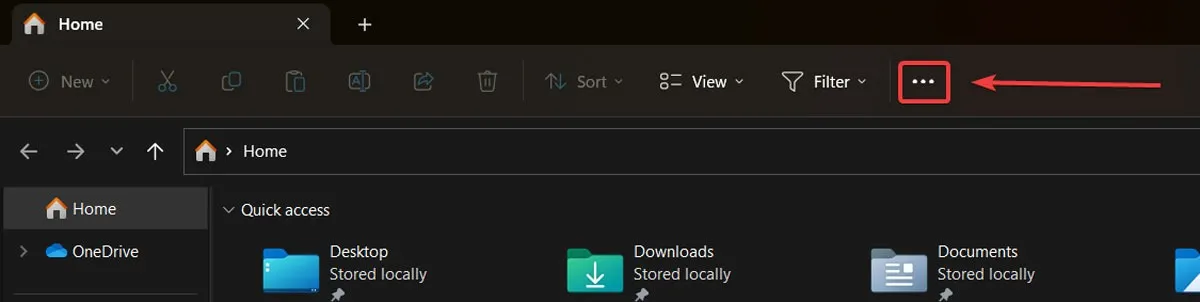
- ドロップダウンリストから「オプション」をクリックします。
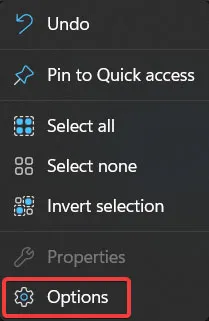
- [ファイル エクスプローラーの履歴を消去] の横にある [消去] をクリックします。
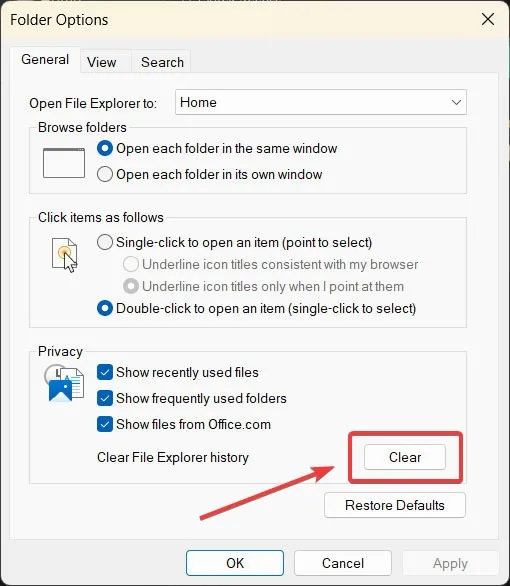
よくある質問
USB ケーブルの損傷を避けるにはどうすればよいですか?
USB コネクタがほこりっぽい場合は、USB ポートに差し込む前に圧縮空気を吹き付けてきれいにしてください。デバイスに損傷を与える可能性があるため、不自然な角度で USB ケーブルを突然抜かないでください。さらに、ケーブルは常に優しく扱う必要があります。
デバイスからファイルを転送する際、一度に 1 つのタスクを実行する必要がありますか?
外部デバイスから PC にデータを転送する際は、一度に 1 つのタスクを実行することをお勧めします。複数のタスクを実行すると、デバイスが過負荷になり、デバイスが自動的に切断される可能性があるためです。
接続中に PC で Android フォンのフォルダーを開くことができますが、ファイルやフォルダーが表示されないのはなぜですか?
これは主に、携帯電話がロックされているためです。セキュリティ対策(絵柄、ピン、パスワードなど)で一度開いて、フォルダを確認してください。
画像クレジット: Pexels . Farhad Pashaei によるすべてのスクリーンショット。


コメントを残す