ESOランチャーがロード中にスタックするのを修正する6つの方法
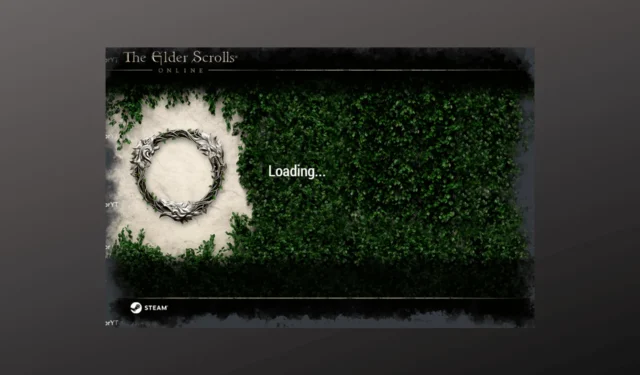
ゲームの起動中に ESO ランチャーが読み込みページでスタックした場合、このガイドが役に立ちます。原因について話した後、すぐに問題を解決するために専門家が推奨する解決策をすべて取り上げます。
ESOランチャーがロード中にスタックするエラーはなぜですか?
このエラーにはいくつかの理由が考えられます。一般的なもののいくつかをここで説明します。
- 破損した Microsoft Visual ファイル–ゲーム ファイルが不完全であるか破損している場合、ランチャーが適切にロードされない可能性があります。問題を解決するには、ゲームを再インストールしてみてください。
- Windows ファイアウォールによってブロックされている– Windows ファイアウォールまたはウイルス対策ツールにより、ESO ランチャーが必要なリソースにアクセスできなくなり、停止することがあります。
- 接続の問題– インターネット接続が貧弱で弱いと、ランチャーが読み込まれない可能性があります。インターネット接続を確認し、ルーターを再起動します。
- サーバーのメンテナンスまたはダウンタイム– ゲームサーバーがメンテナンス中の場合、ゲームのロードが困難になる可能性があります。ゲームサーバーのステータスをチェックして確認してください。
- 古いソフトウェアまたは互換性のないソフトウェア– ロードしようとしているアプリまたはゲームが古いか、お使いのマシンと互換性がない場合、このエラーが表示されることがあります。ゲームを更新または再インストールしてみてください。
エラーの原因がわかったので、問題を解決するための解決策を確認してみましょう。
ESO ランチャーがロード中にスタックした場合はどうすればよいですか?
高度なトラブルシューティング手順を実行する前に、次のチェックを実行することを検討する必要があります。
- コンピューターとルーターを再起動します。
- ゲームサーバーのステータスを確認してください。
- Windows が最新であることを確認してください。
- ゲームを再インストールしてみてください。
- 管理者としてゲームを実行します。
- PC がESO を実行するための最小システム要件を満たしていることを確認します。
これらの小さな調整がうまくいかない場合は、以下で説明する方法に進んでください。
1. Microsoft Visual C++ 再配布パッケージを再インストールします。
- キーを押して「コントロール パネル」Windows と入力し、[開く]をクリックします。
- [カテゴリとして表示]を選択し、 [プログラムのアンインストール]をクリックします。
- [プログラムと機能] ページで、Visual C++ 再配布パッケージを見つけて、[アンインストール] ボタンをクリックします。
- 再度、「アンインストール」をクリックします。
- 次に、すべての C++ バージョンに対してこのプロセスを繰り返します。
- 公式 Web サイトからMicrosoft Visual C++ 再頒布可能パッケージの最新バージョンをダウンロードします。
- インストール ファイルをダブルクリックし、画面上の指示に従います。
- インストールが完了するまで待ってから、ESO を起動して問題が継続するかどうかを確認してください。
2. ゲームをファイアウォールの例外リストに追加します。
- キーを押して「コントロール パネル」Windows と入力し、[開く]をクリックします。
- [カテゴリとして表示]を選択し、[システムとセキュリティ]をクリックします。
- ここで、「Windows ファイアウォールを介したアプリを許可する」をクリックします。
- 「設定の変更」オプションをクリックします。
- 次に、ESOまたは ESO Launcher を見つけて、パブリックオプションとプライベート オプションの両方を確認します。
- [別のアプリを許可する]を選択します。
- 「参照」をクリックします。
- このパスに移動し、「開く」をクリックします。
Bethesda.net_launcher: C:\Program Files (x86)\ZenimaxOnline\Launcher - ここで「追加」を選択します。
- 「OK」をクリックします。
- これら両方のパスを例外に追加するには、次の手順に従います。
-
ESO.exe: C:\Program Files (x86)\ZenimaxOnline\The Elder Scrolls Online\game\client\eso.exe
Steam.exe: C:\Program Files (x86)\Steam\steam.exe
-
3.破損したデータを削除します
- ESO ランチャーを閉じて、次のパスに移動します。
C:\Program Files (x86)\Zenimax Online\Launcher - Program Dataフォルダーを見つけて選択し、Deleteボタンをクリックして、ランチャーを再起動します。
4. ランチャーを修理する
- ESO ランチャー アイコンを見つけて右クリックし、[管理者として実行]を選択します。
- ランチャーが開いたら、ドロップダウン メニューから [ゲーム オプション] ボタンをクリックします。
- [修復]オプションを選択すると、プロセスが開始されます。
- ランチャーは、ダウンロード後に不足しているファイルを再インストールします。完了したら、ゲームを起動し、問題が継続するかどうかを確認します。
5.プロキシ設定を無効にする
- キーを押して「コントロール パネル」Windows と入力し、 「開く」をクリックします。
- [カテゴリとして表示]を選択し、 [ネットワークとインターネット] をクリックします。
- [インターネット オプション]をクリックします。
- [接続]タブに切り替えて、[LAN 設定] ボタンをクリックします。
- [自動構成スクリプトを使用する]と [LAN にプロキシ サーバーを使用する] の横のチェックマークを外します。
- 「OK」をクリックします。
- 次に、「適用」、「OK」の順にクリックします。
6. グラフィックドライバーを更新する
- Windows +を押して「ファイル名を指定して実行」Rウィンドウ を開きます。
- 「devmgmt.msc」と入力し、「OK」をクリックしてデバイス マネージャーアプリを開きます。
- [ディスプレイ アダプター] をクリックして展開し、ドライバーを右クリックして[ドライバーの更新]を選択します。
- [ドライバーを自動的に検索する] を選択します。
- 画面上の指示に従ってプロセスを完了します。
したがって、これらはESOランチャーがロード中にスタックするエラーを修正するために従うことができる方法です。
ご質問やご提案がございましたら、以下のコメントセクションにお気軽にご記入ください。
コメントを残す