Disney Plus がクラッシュし続ける問題を修正する 6 つの簡単な方法
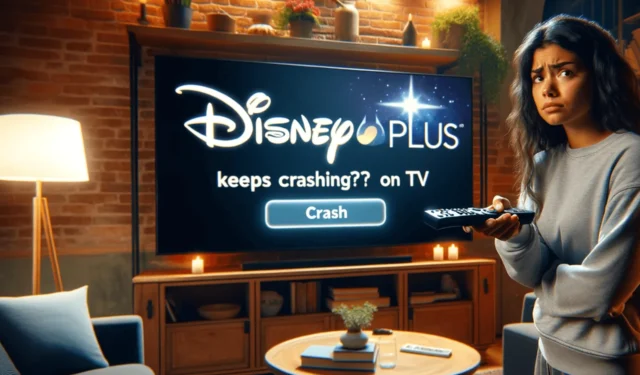

読者の中には、視聴を押すたびに Disney Plus がクラッシュし続ける人もいます。
Disney Plus がクラッシュし続けるのはなぜですか? Disney Plus アプリの起動時にクラッシュする場合は、ファイルが古いか破損していることが原因である可能性があります。ただし、ブラウザで視聴している場合は、古いブラウザ キャッシュと Cookie が原因でクラッシュが発生する可能性があります。
Disney Plus がクラッシュし続ける問題を解決するにはどうすればよいですか?
Disney Plus のクラッシュを防ぐ手順に進む前に、次の予備チェックを行ってください。
- テレビ、コンピューター、ルーターを再起動し、インターネットが正常に動作しているかどうかを確認します。
- コンピューター上で Web バージョンのアプリを使用している場合は、別のブラウザーを使用してみてください。
- テレビまたは Windows コンピュータが最新バージョンに更新されていることを確認し、Disney Plus サーバーのステータスを確認してください。
1. ディズニープラスとディズニーの接続を確認します。あなたのPCは開いています
- Windows キーを押し、「cmd」と入力して、[管理者として実行] をクリックします。
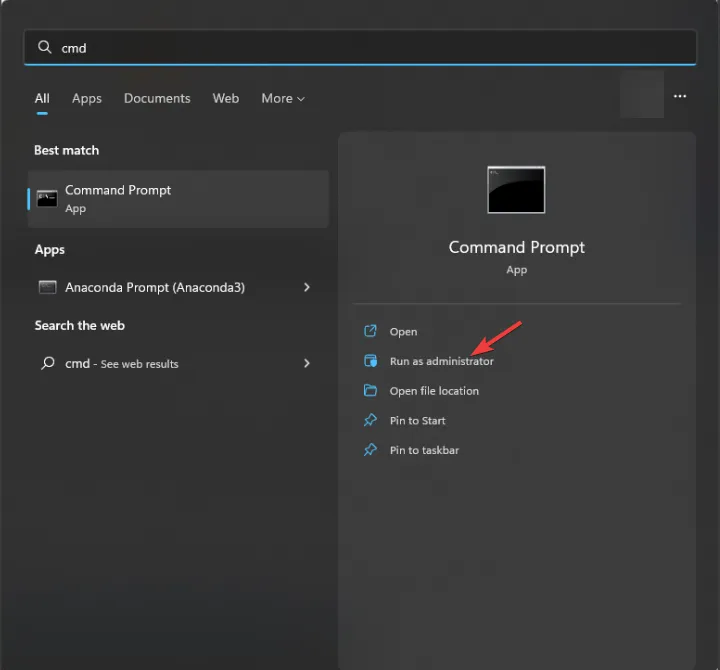
- コピーして次のコマンドを貼り付け、Enter を押します:
ping www.disneyplus.com
PING コマンドを実行すると、応答性をチェックし、PC と Disney Plus の間の遅延を測定して、インターネット接続が安定していることを確認します。
2. ブラウザのキャッシュと Cookie をクリアします (PC で Web バージョンを使用している場合)。
- 好みのブラウザを起動します。ここでは、Google Chrome の例を使用しています。
- 右上隅にある3 つの点アイコンをクリックし、[設定] を選択します。
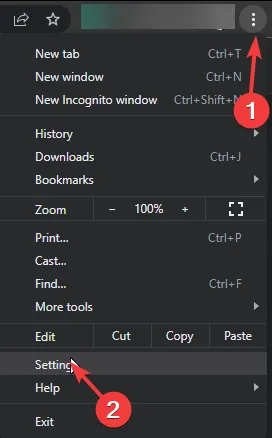
- [プライバシーとセキュリティ] を選択し、[閲覧データを消去] をクリックします。
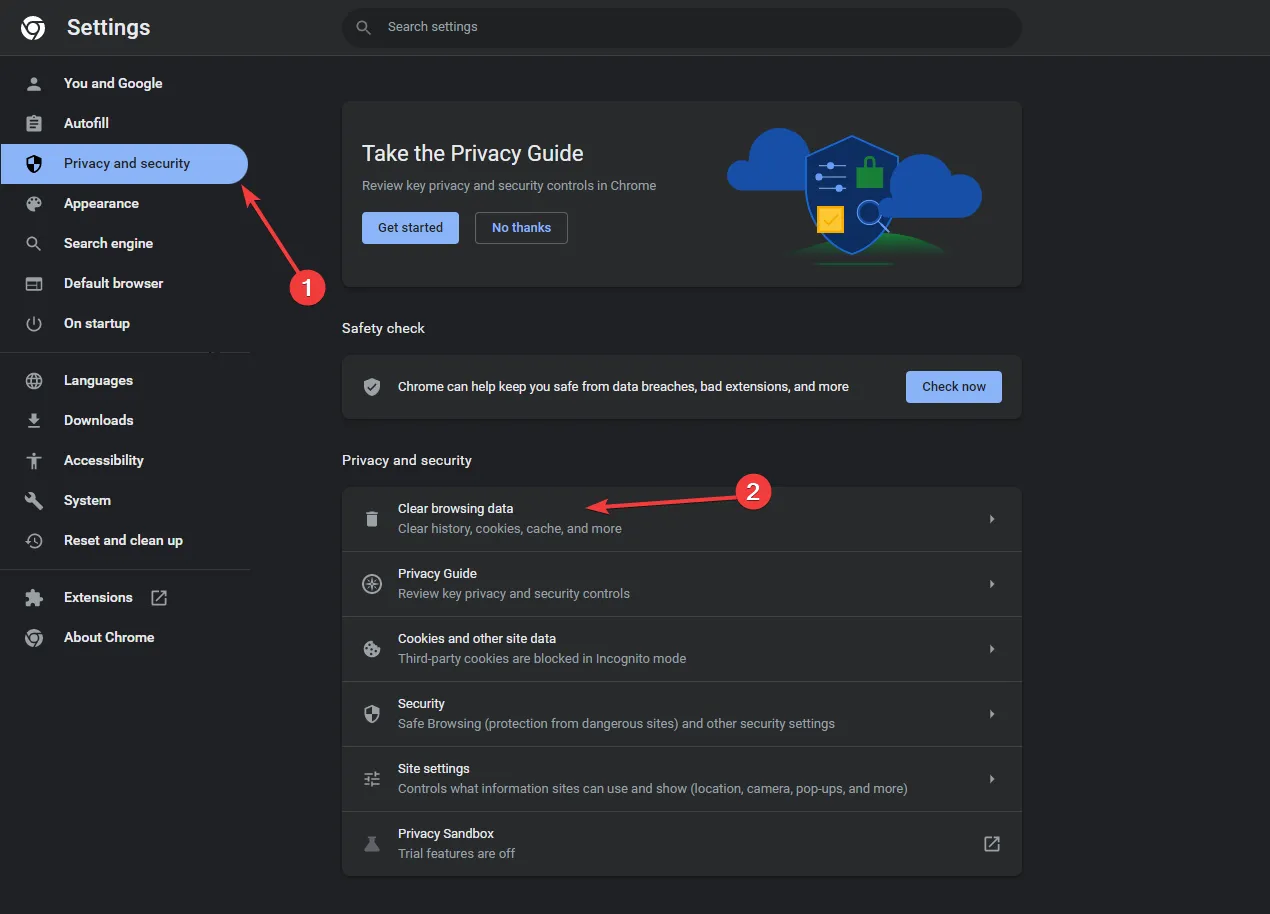
- 次に、[時間範囲] オプションで [すべての時間] を選択し、[Cookie] の横にチェックマークを付けます。およびその他のサイト データ、&画像とファイルをキャッシュします。
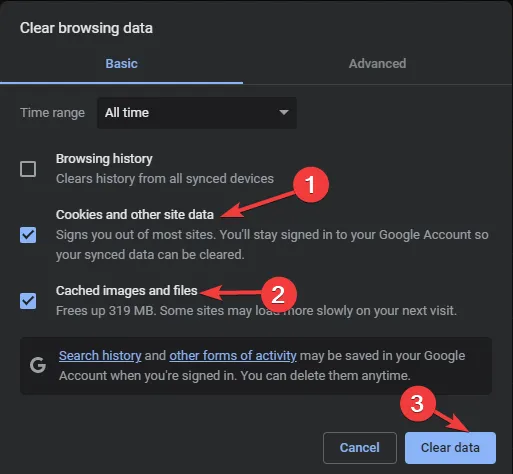
- [データを消去] をクリックします。
完了したら、ブラウザを再起動して、Web サイトに再度アクセスしてみます。ブラウザのキャッシュをクリアすると、Disney Plus が Chrome で動作しない問題も解決できます。詳細については、このガイドをお読みください。
3. アプリのキャッシュをクリアする
ウィンドウズ
- Windows + I を押して、設定 アプリを開きます。 /span>
- アプリに移動し、インストールされているアプリを選択します。
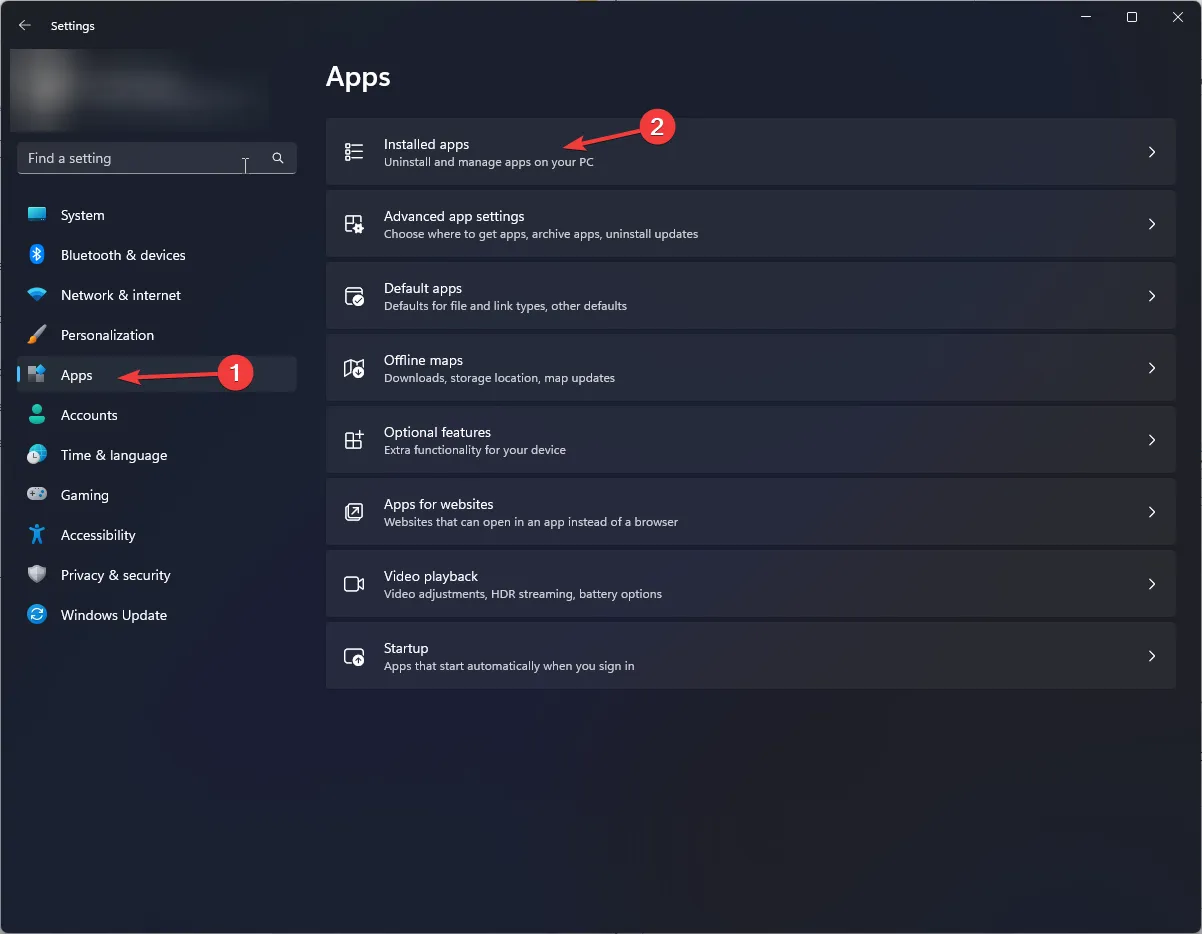
- ディズニー プラス を見つけて、3 点アイコンをクリックし、詳細オプション を選択します。 .
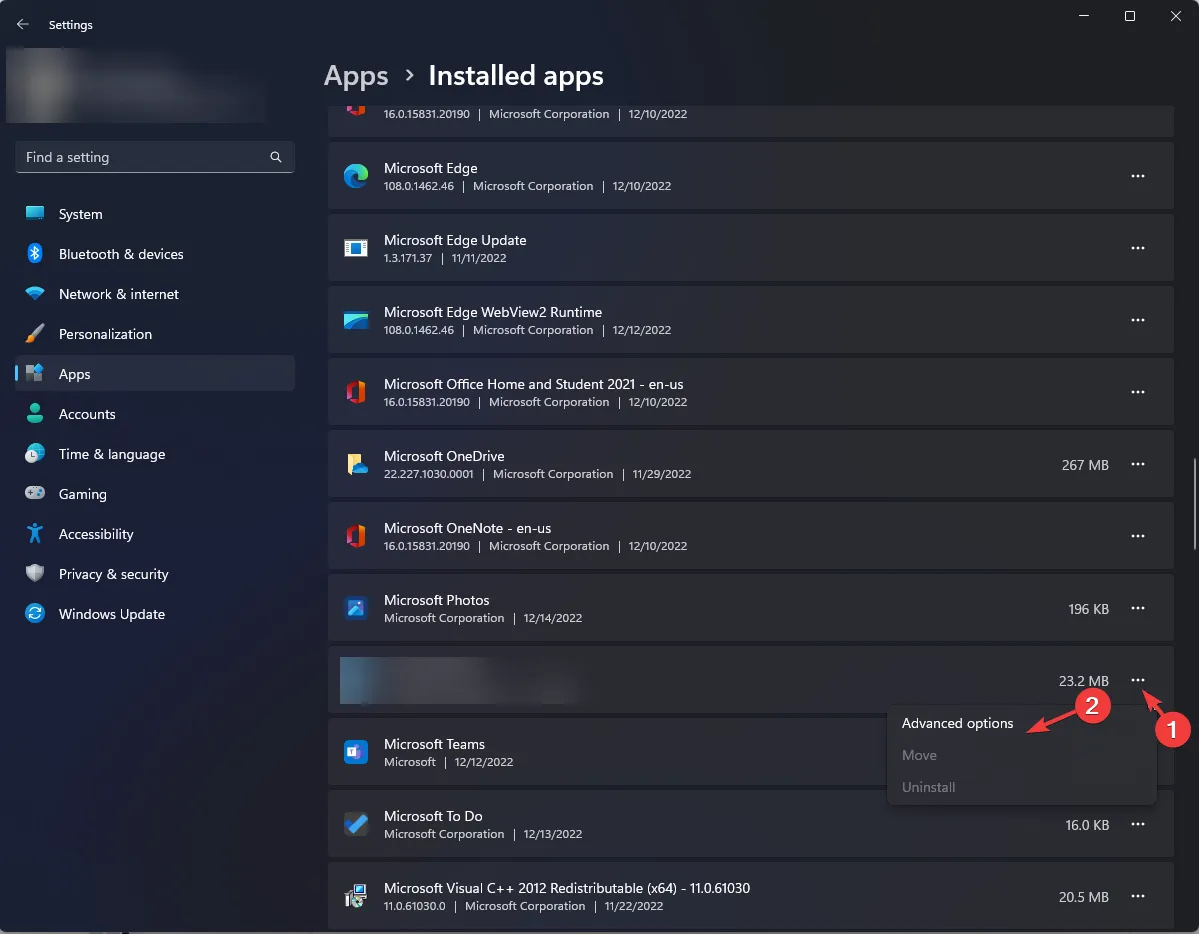
- 下にスクロールして [リセット] セクションを見つけ、修復 をクリックすると、アプリ データを削除せずにアプリを修復できます。
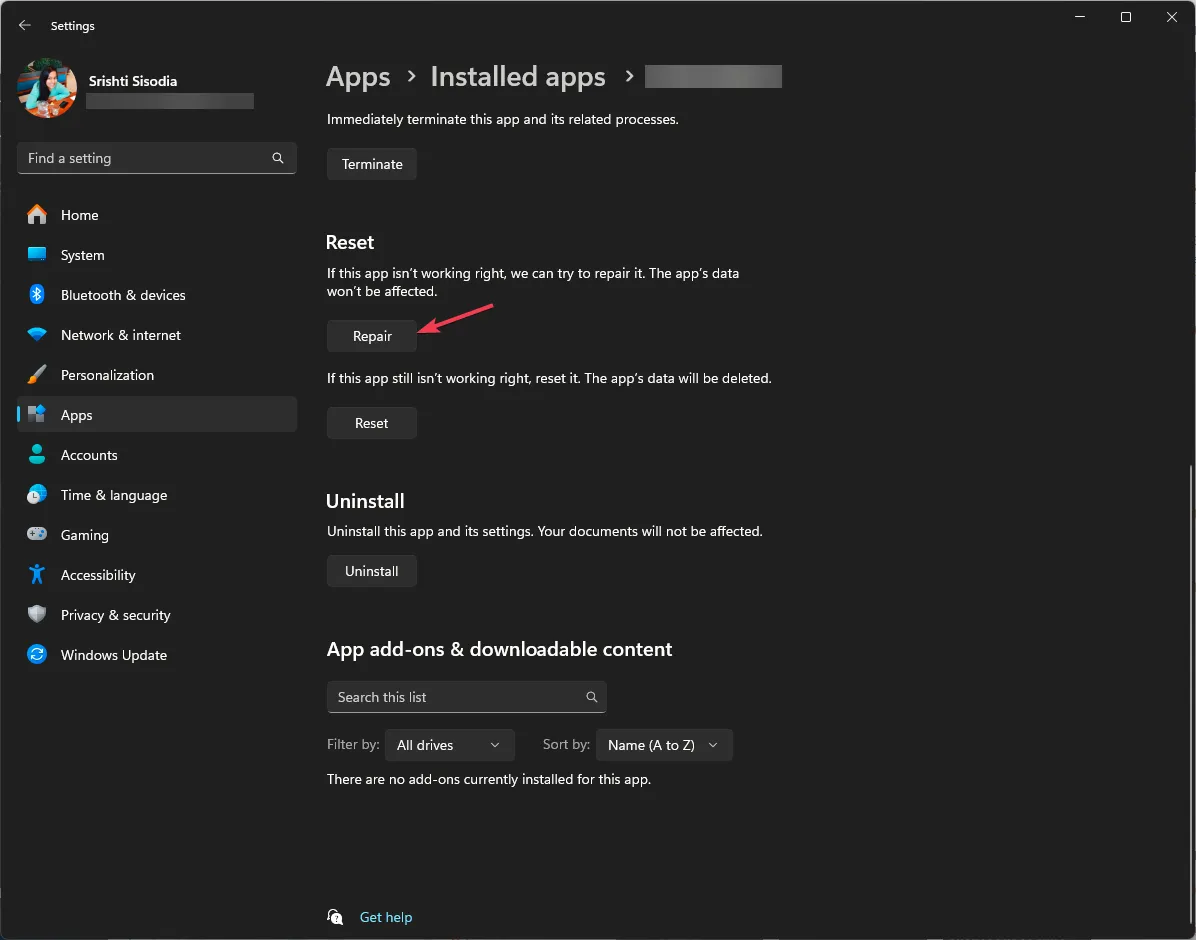
- それでも問題が解決しない場合は、もう一度 [リセット] セクションに移動し、リセット ボタンをクリックします。
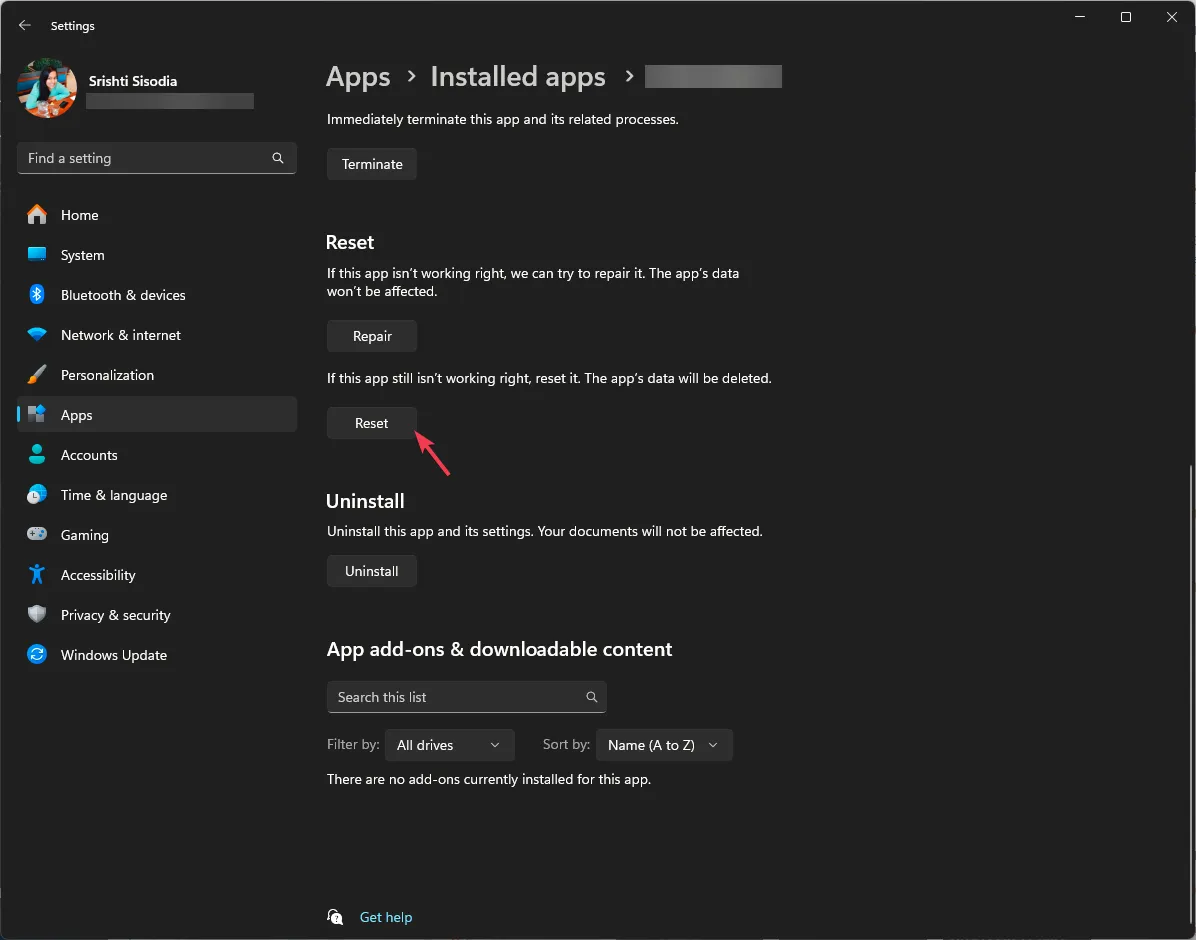
テレビ
- ホーム画面から設定アプリに移動するか、リモコンの歯車アイコンを押します。

- アプリを選択します。

- アプリのリストが表示されます。 ディズニー プラスに移動します。
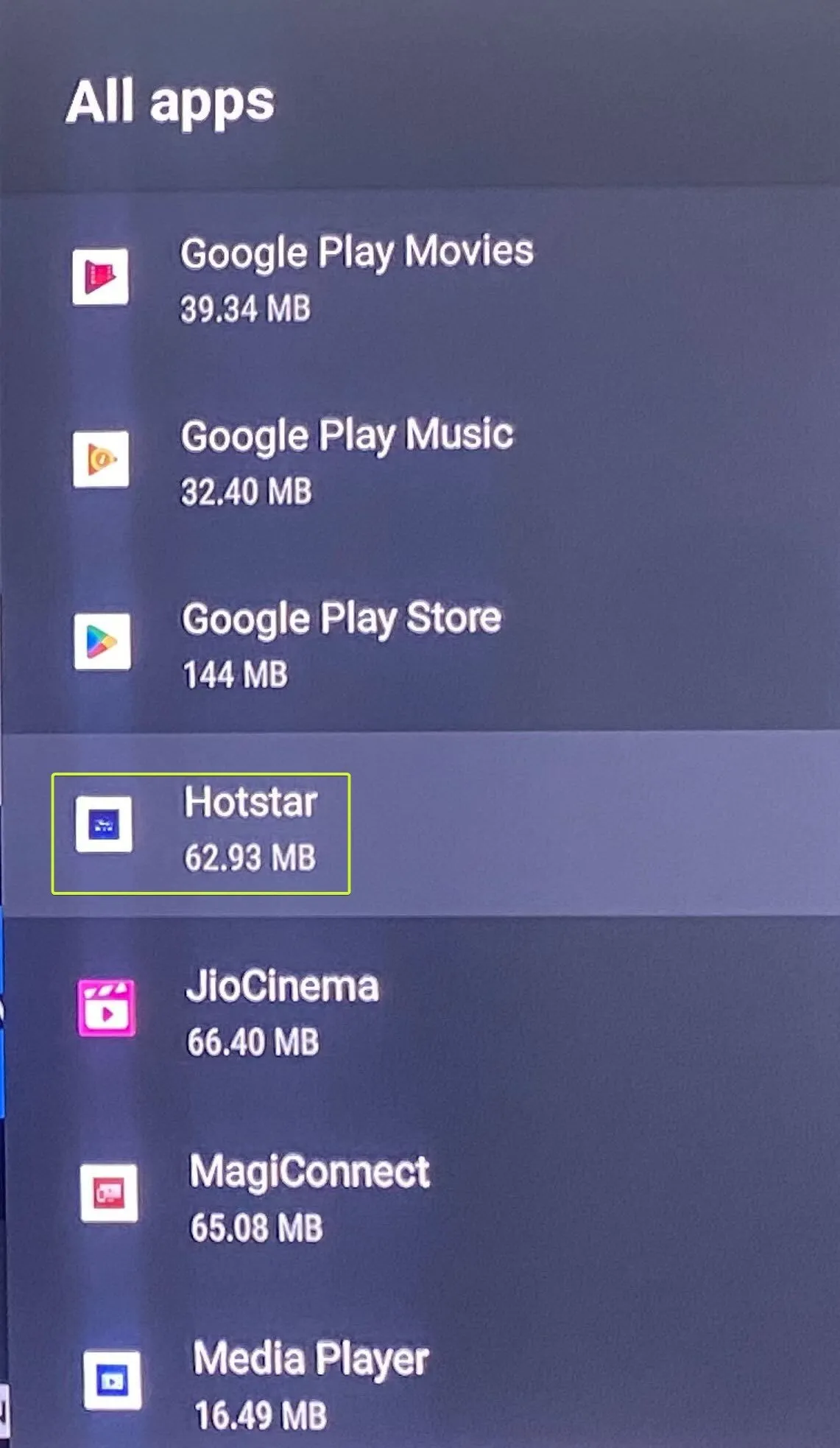
- [キャッシュのクリア]を選択します。
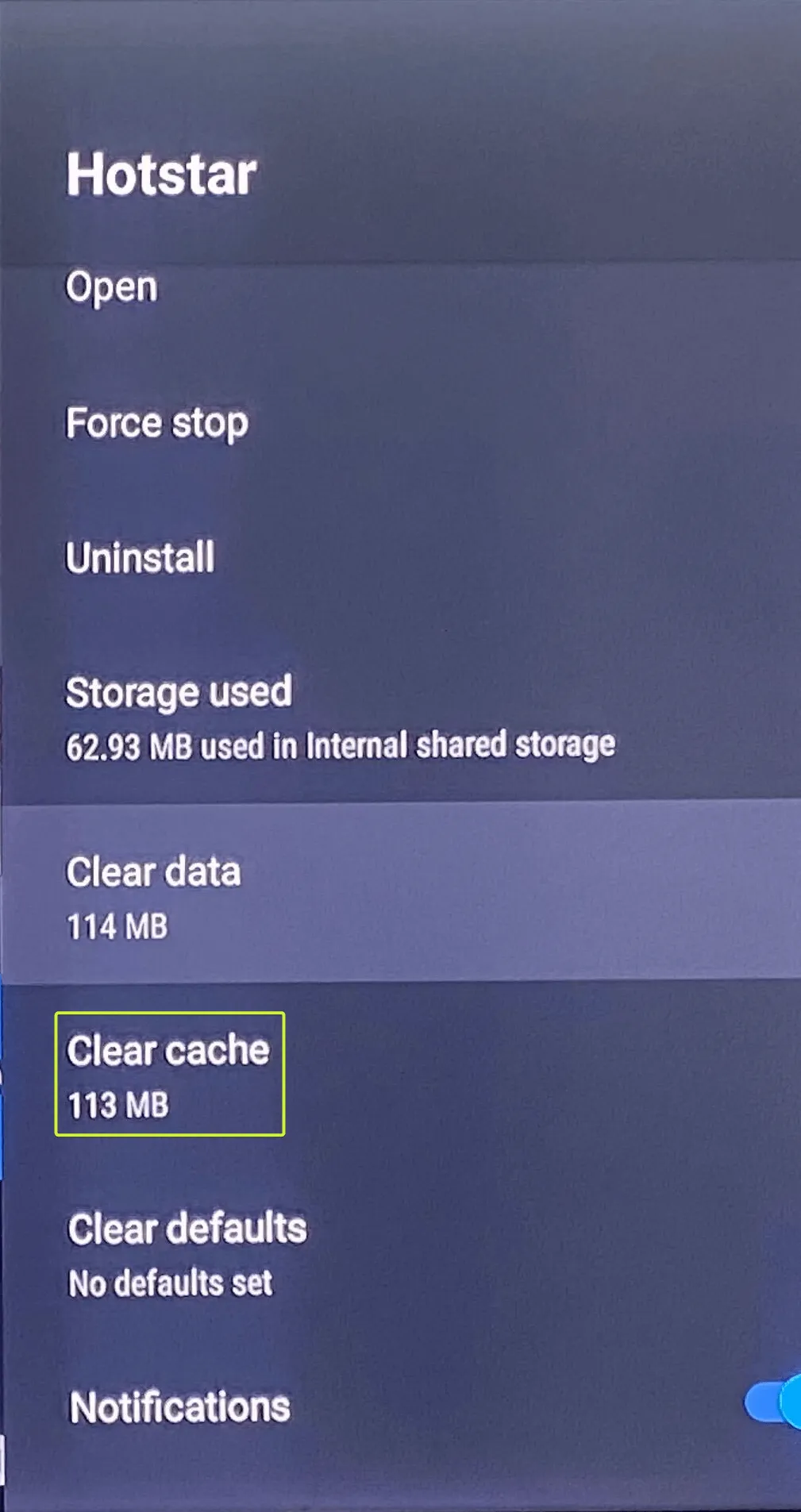
- [OK] をクリックして操作を確認します。
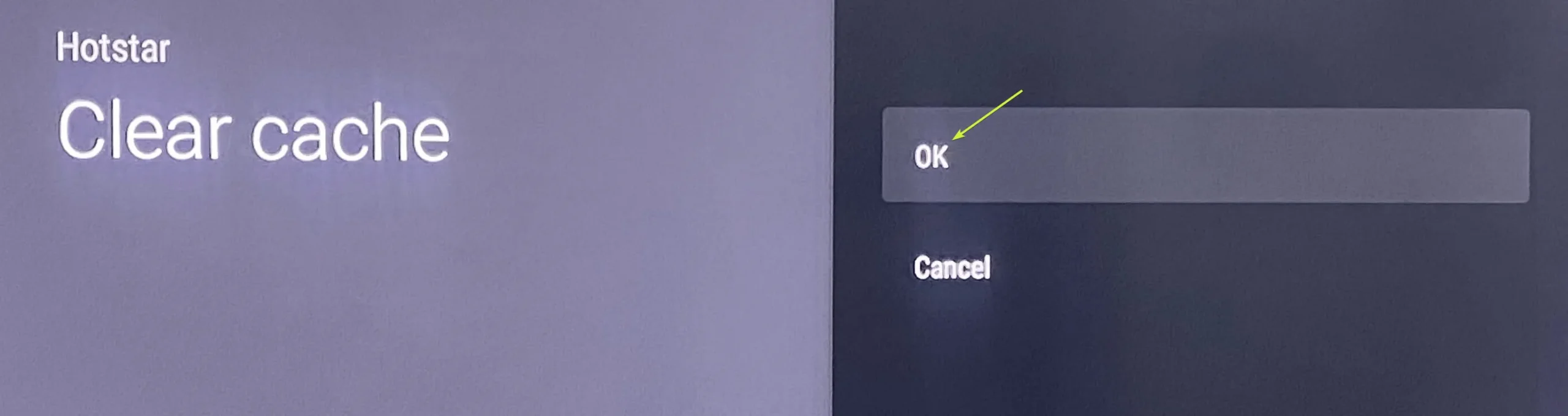
- これでも問題が解決しない場合は、[データを消去] を選択してください。
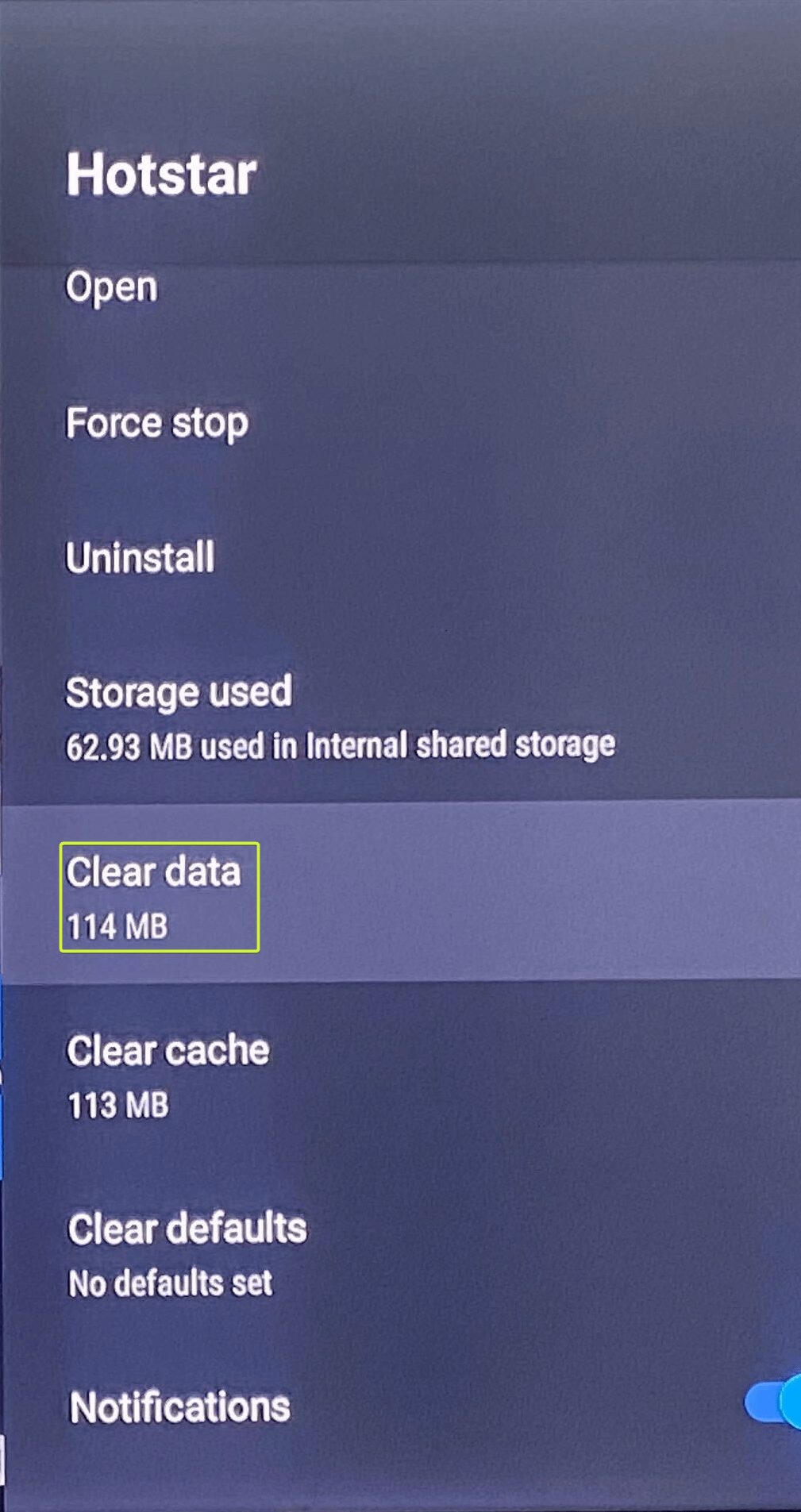
- [OK] をクリックして操作を確認します。
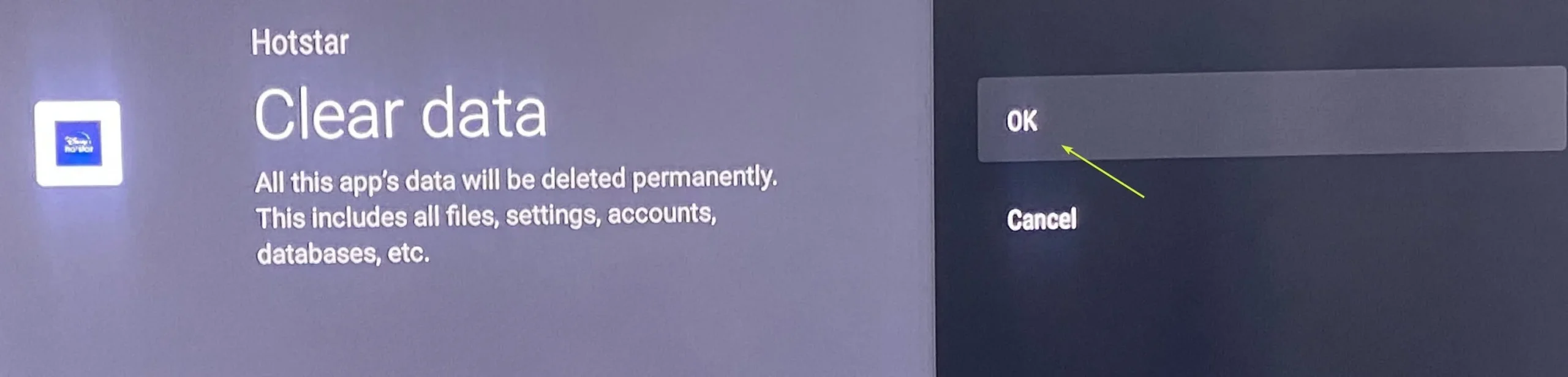
これにより、ログイン ID やログイン情報を含むすべてのアプリ データが削除されます。パスワードを入力し、アプリをデフォルト設定にリセットします。そのため、アプリに再度サインインする必要があるため、パスワードを手元に置いておいてください。
4.アプリをアップデートする
ウィンドウズ
- Windows キーを押して「ms store」と入力し、[開く] をクリックします。
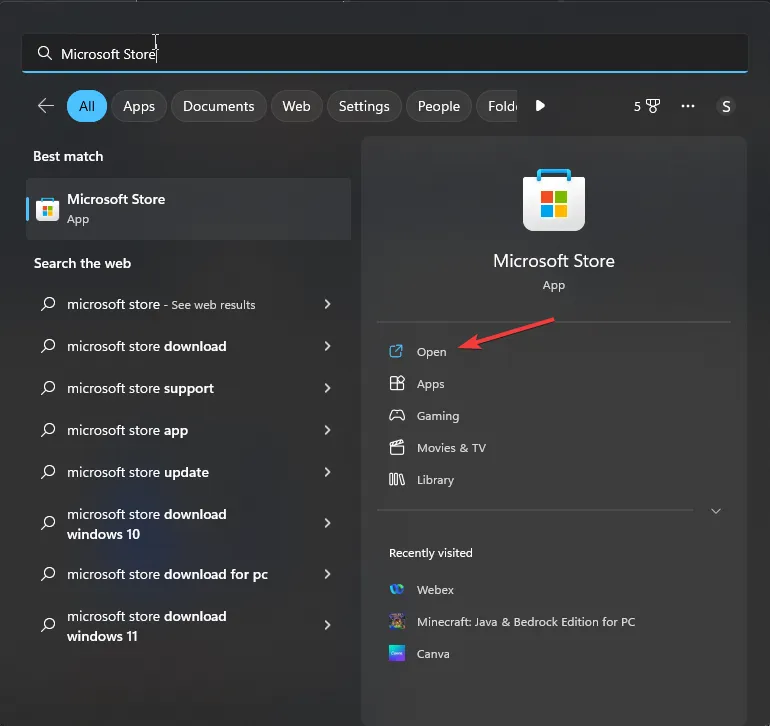
- ライブラリに移動し、アプリのリストをスクロールして Disney Plus を見つけ、[更新] をクリックします。 最新バージョンをインストールします。
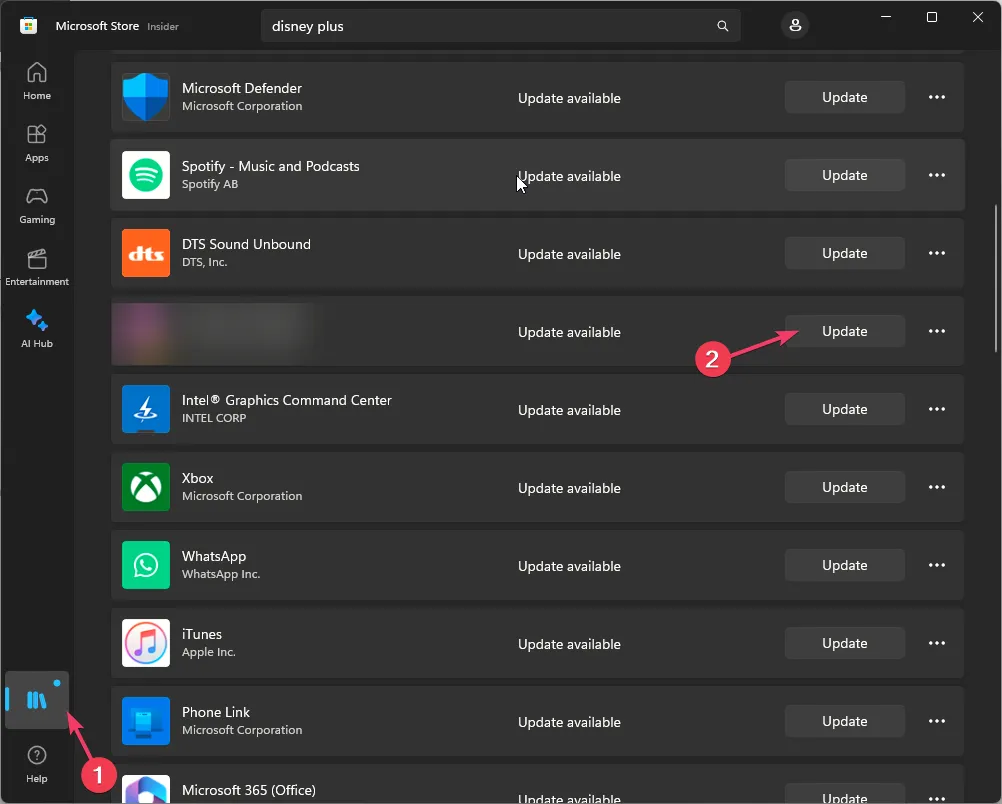
テレビ
- ホーム画面からGoogle Play ストアを見つけて選択します。
- プロフィール アイコンをクリックし、[アプリとアプリの管理] を選択します。ゲーム。
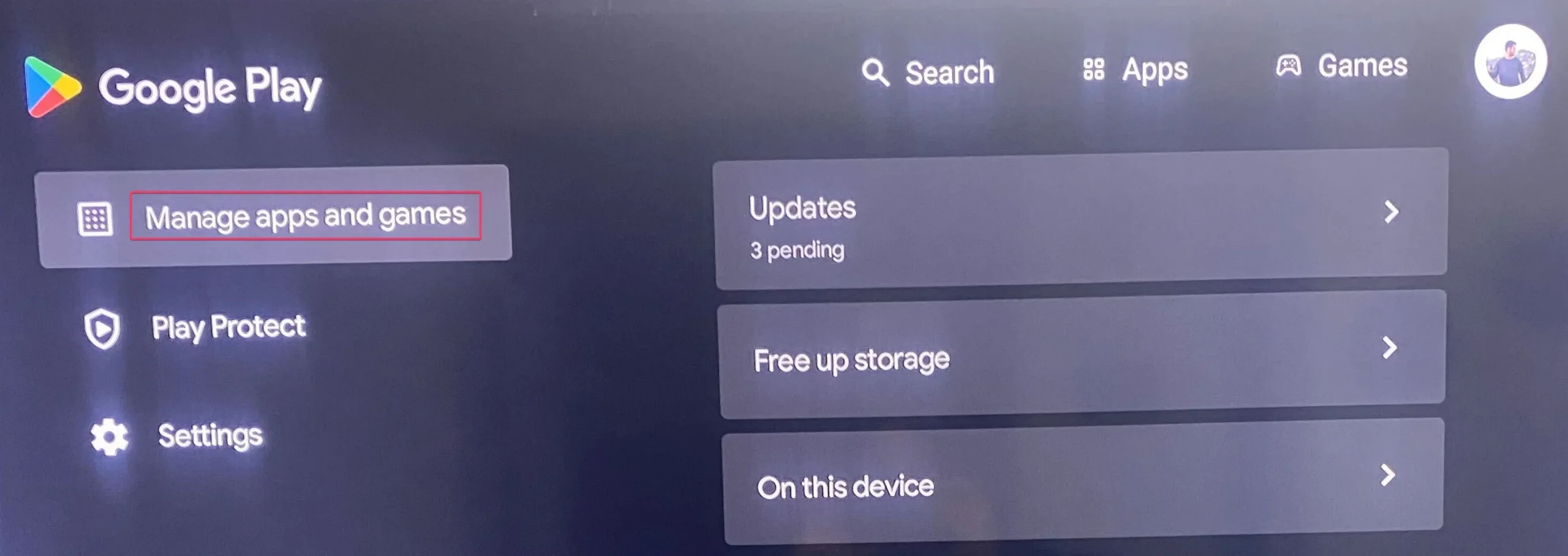
- [アップデート] を選択します。
- アプリのリストから Disney Plus を見つけて、更新 ボタンを選択します。
5. Android システム WebView (ベータ) アップデート (TV) をアンインストールします。
- ホーム画面から設定を見つけて選択します。
- 「アプリ」を選択します。
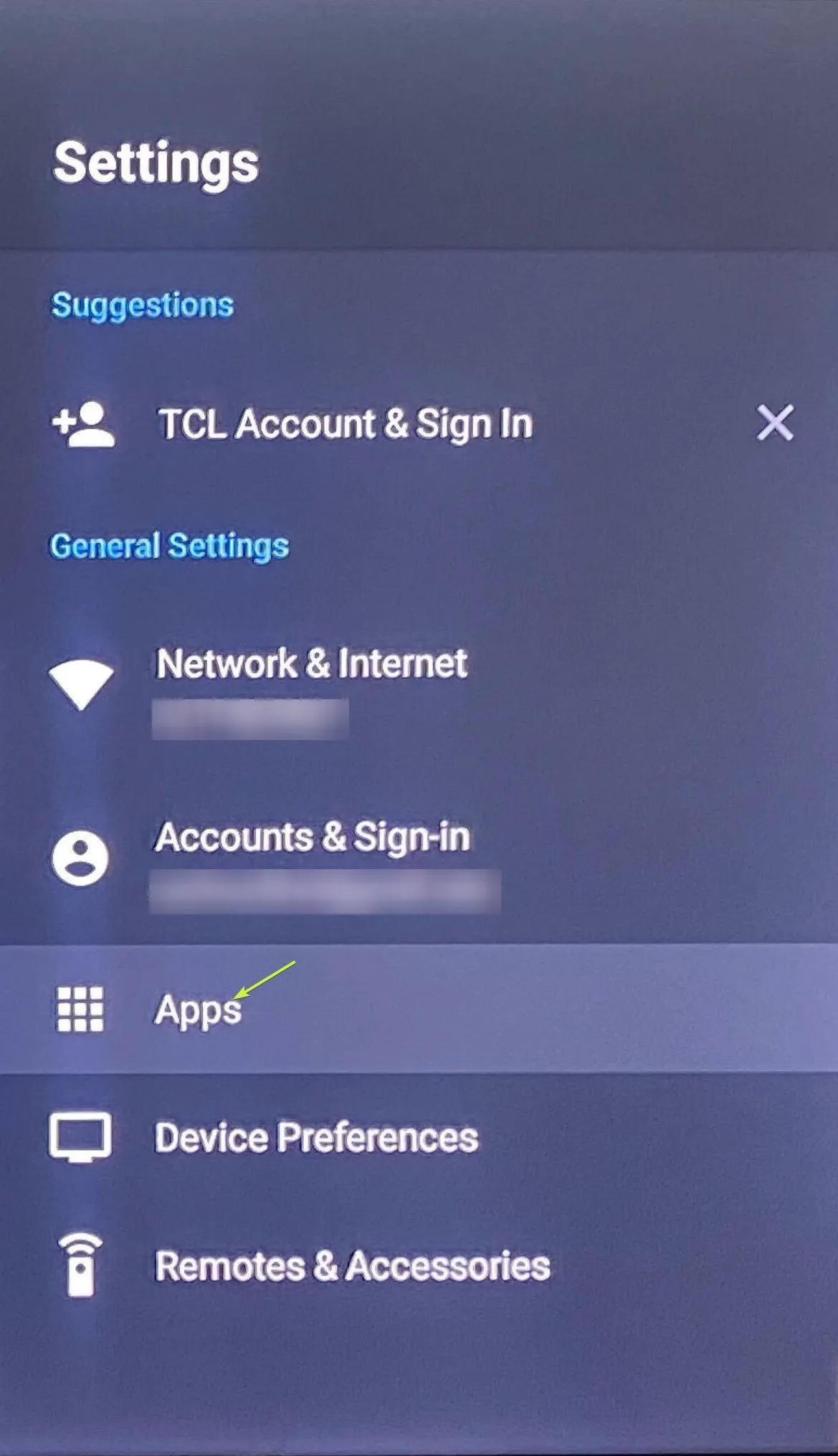
- スクロールして、インストールされているアプリのリストから Android System WebView (Beta) を見つけます。
- オプションのリストから、「アンインストール」を選択します。
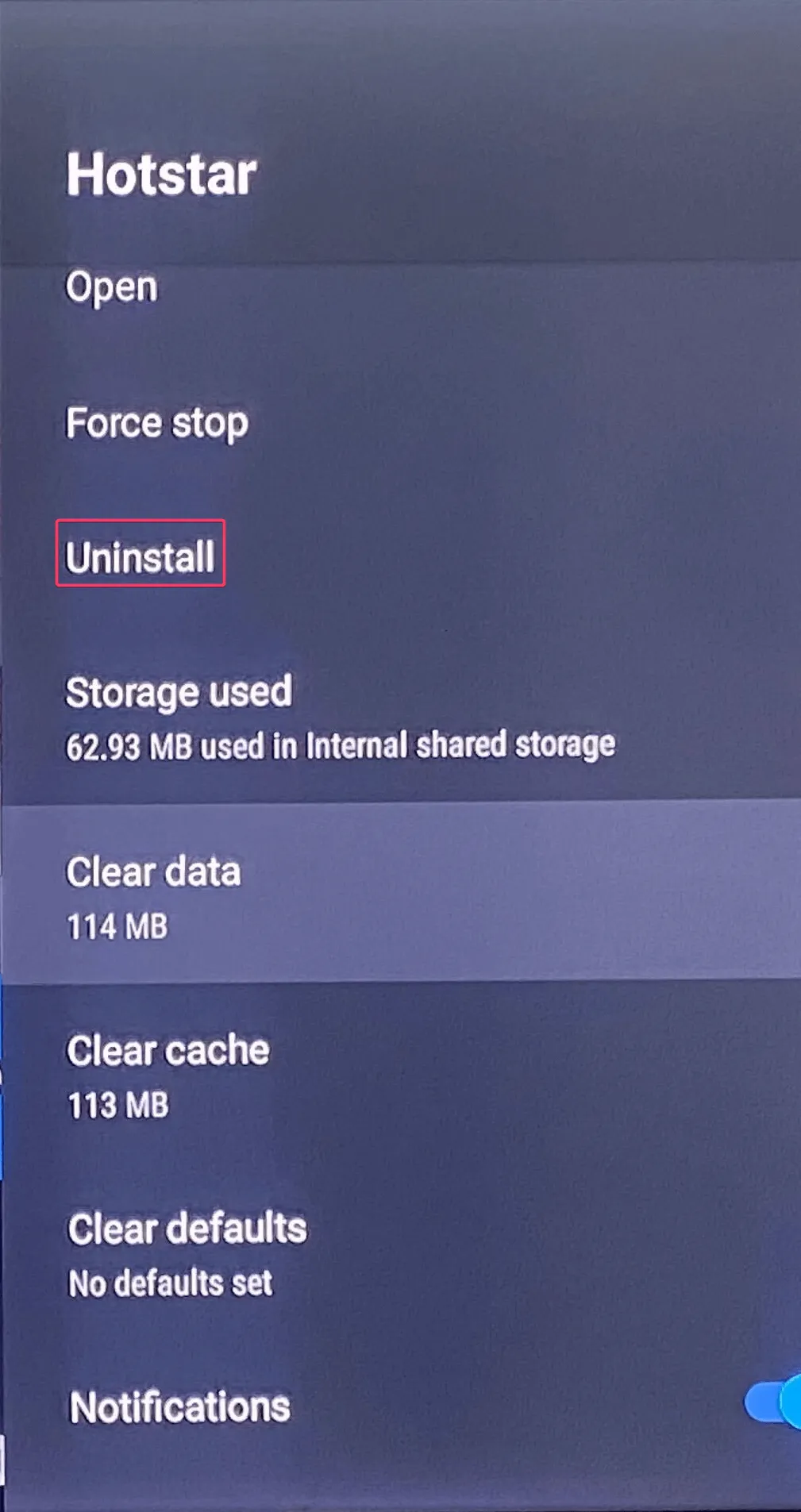
テレビを再起動し、アプリを起動して問題が解決しないかどうかを確認します。
6. アプリを再インストールする
ウィンドウズ
- Windows + I を押して、設定 アプリを開きます。 /span>
- アプリに移動し、インストールされているアプリを選択します。
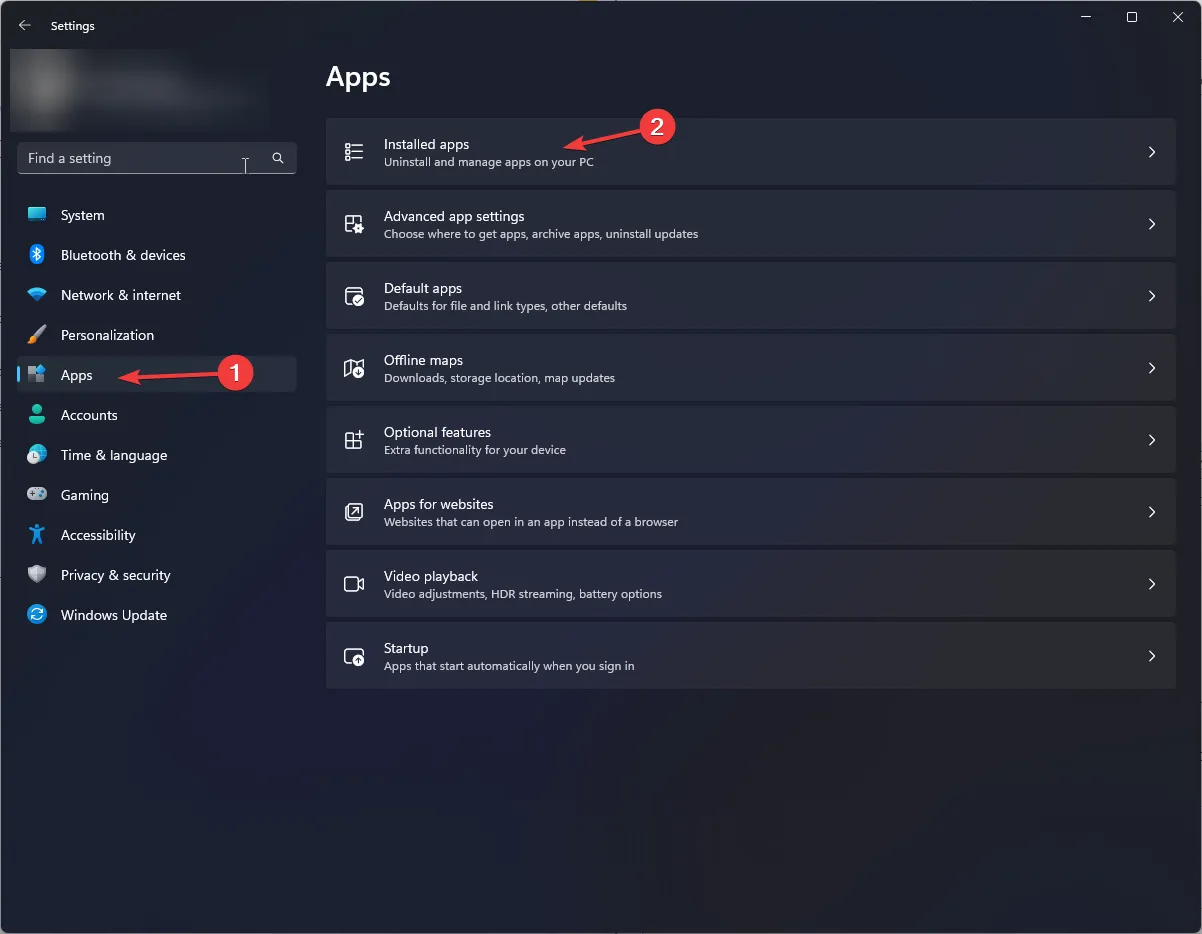
- Disney Plus を見つけ、三点アイコンをクリックして、アンインストール< a i=4>.
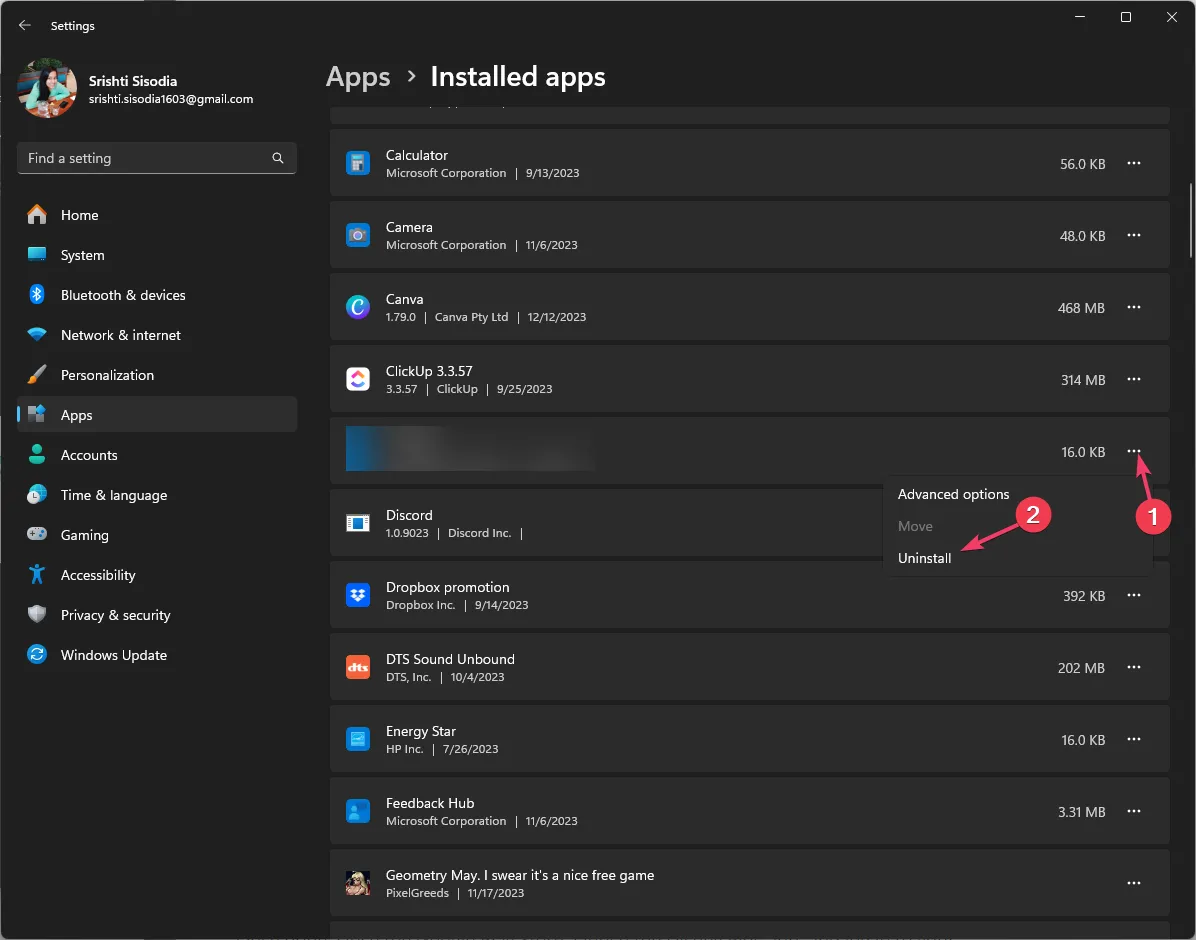
- プロンプトが表示されたら、もう一度「アンインストール」をクリックします。
- Windows キーを押して「ms store」と入力し、[開く] をクリックします。
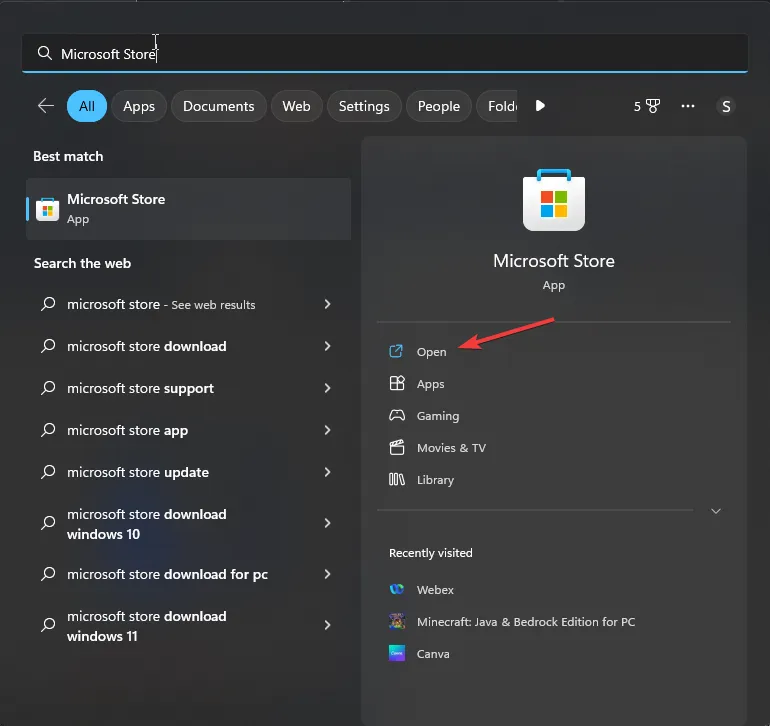
- ディズニー プラス を検索し、インストール をクリックして入手します。コンピュータ上に保存します。
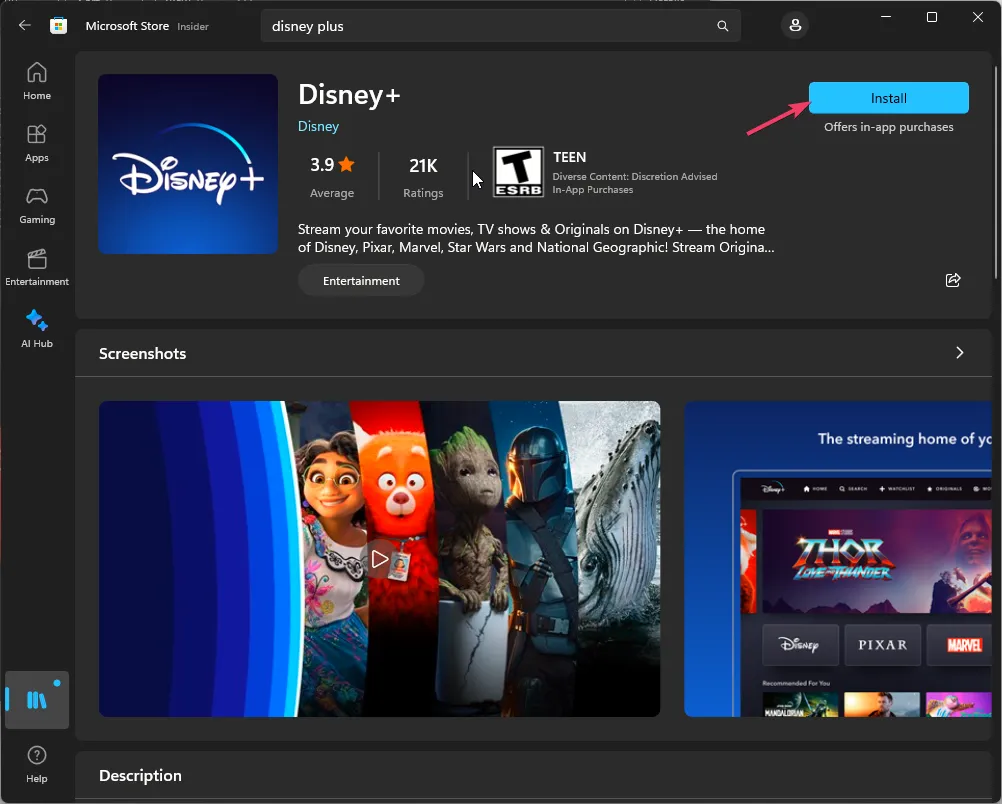
テレビ
- ホーム画面でスクロールして [設定] を見つけ、それを選択します。
- アプリを選択します。
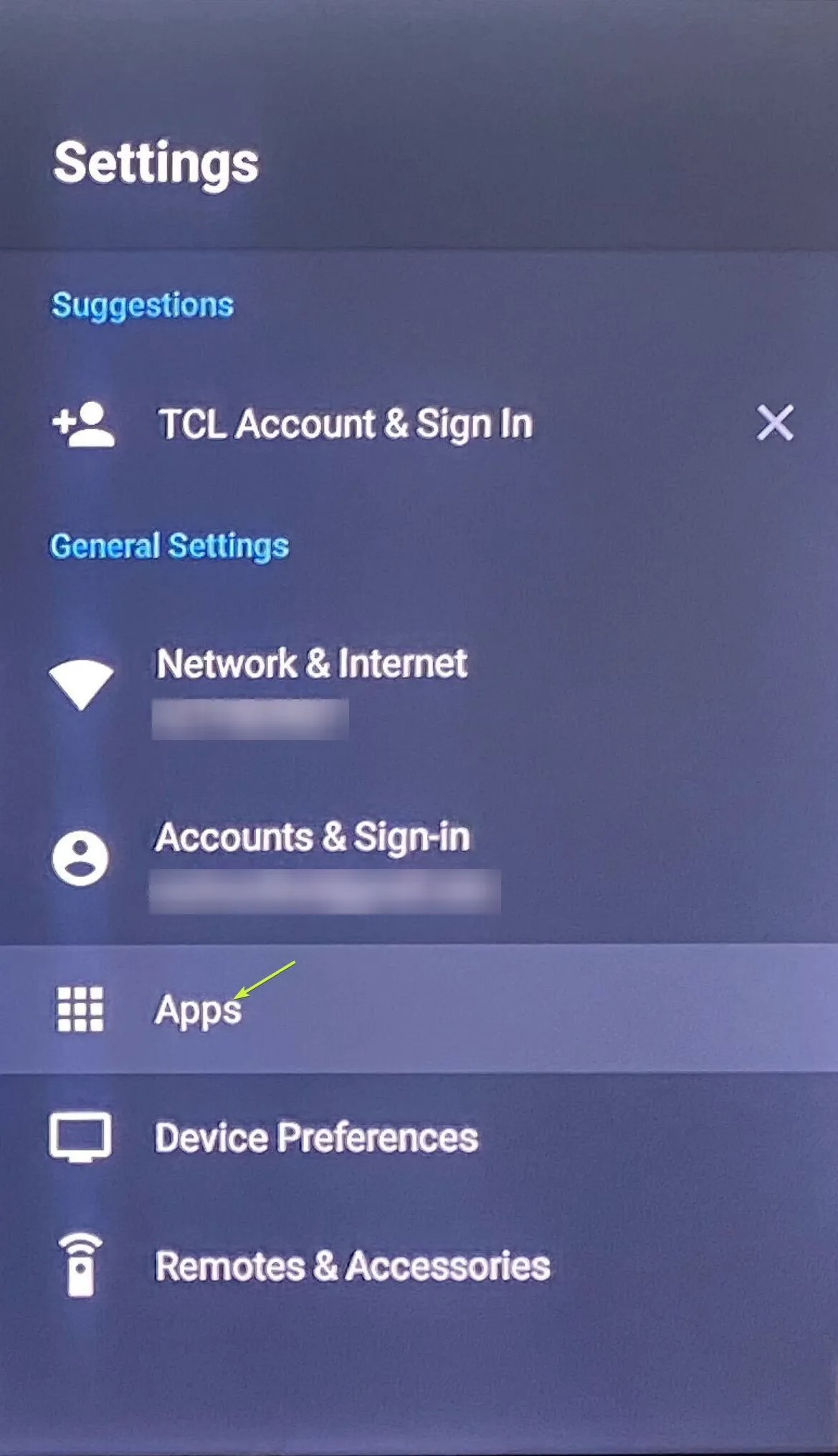
- アプリのリストから Disney Plus を選択します。

- 次に、オプションをスクロールして & を見つけます。 [アンインストール] を選択します。
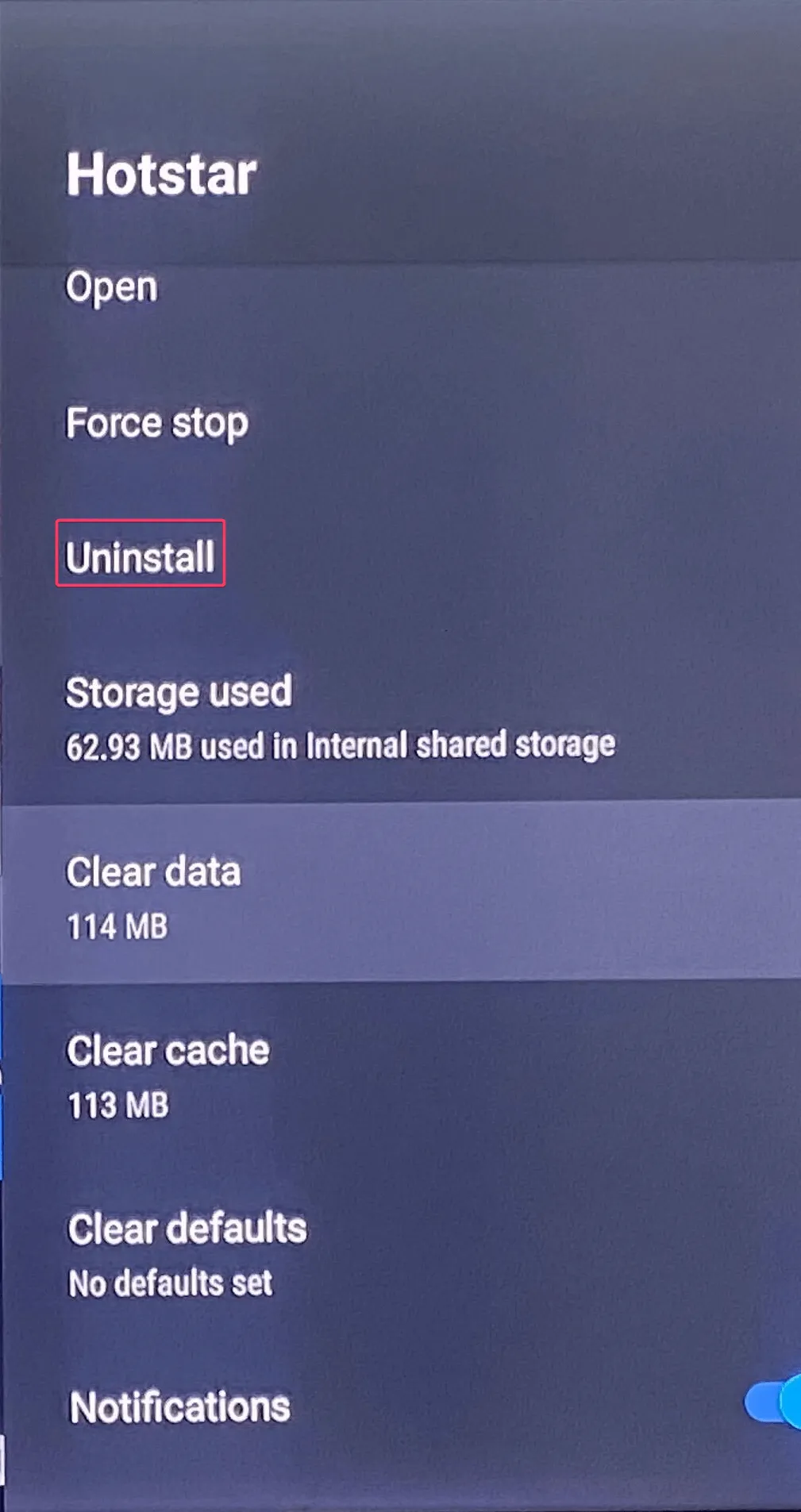
- 完了したら、ホーム画面から Google Play ストアを起動し、Disney Plus アプリを検索して選択し、インストール をクリックします。あ>
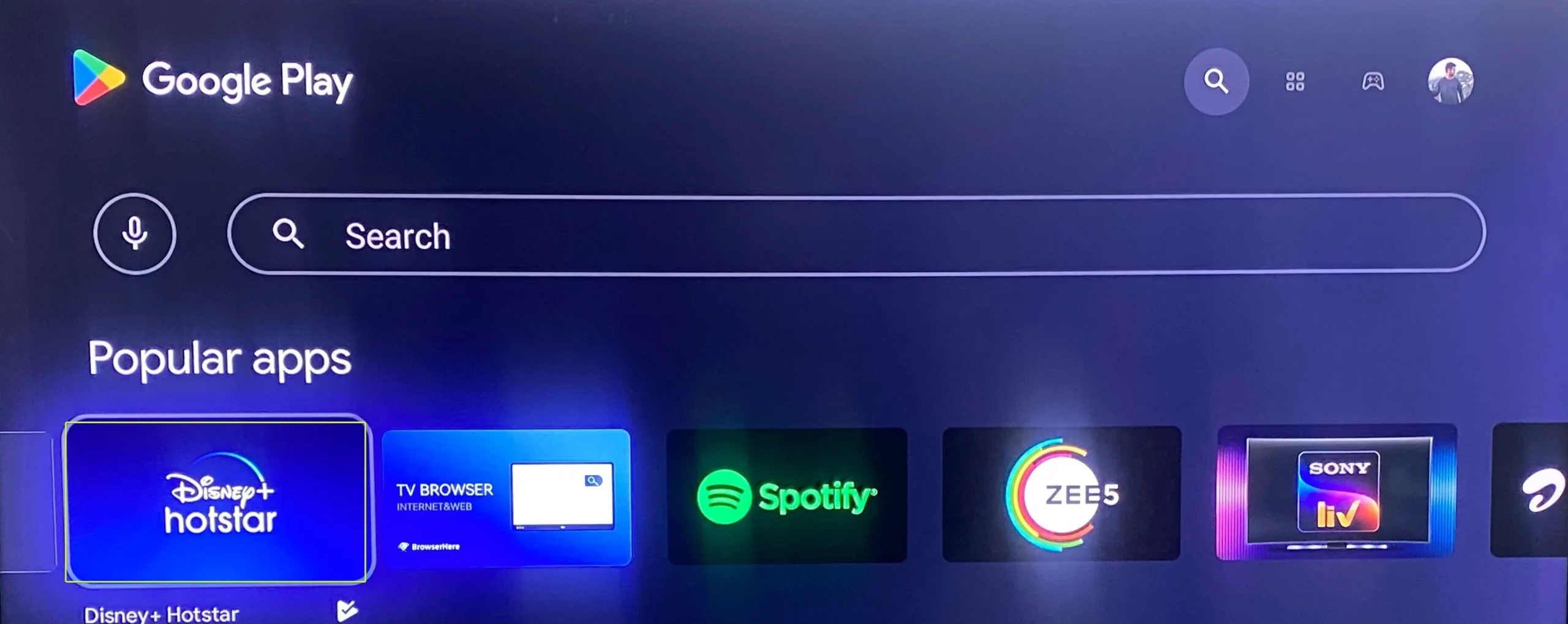
完了したら、Google Play ストアを閉じ、Disney Plus アプリを起動し、アカウントにログインして、お気に入りの番組をお楽しみください。
アプリを再インストールすると、エラー コード 14 など、アプリに関連する他の問題を解決できる場合があります。詳細については、このガイドをお読みください。
結論として、Disney Plus アプリのクラッシュ問題は、不安定なインターネット接続、古いアプリ、または破損したキャッシュが原因で発生する可能性があります。
したがって、この問題を解決するには、アプリを再起動してください。デバイスの場合は、Disney Plus のサーバーのステータスを確認し、信頼できるインターネット接続があるかどうかを確認して、アプリの更新または再インストールを試してください。
ISP がウェブサイトをブロックしている場合は、安定した VPN サービスを利用してプラットフォーム上のデジタル コンテンツにアクセスすることもできます。 /span>
この件に関してご質問やご提案がございましたら、以下のコメントセクションにお気軽にご記入ください。



コメントを残す