Netflix エラー コード NSES-UHX を修正する 6 つの効果的なソリューション

Netflix でストリーミング中に、nses-uhx エラー コードが表示される場合があります。この問題は通常、コンテンツを視聴できるが、別のエピソードや映画に切り替えることができない場合に発生します。
多くの場合、Web ページを更新するだけで問題が解決することがあります。ただし、これが機能しない場合は、ブラウザのアップデートを確認すると、エラーが解消される可能性があるため、役立つ場合があります。
Netflix でエラー コード nses-uhx を解決する手順は何ですか?
1. すべてのデバイスでNetflixからログアウトする
- 別のデバイスでブラウザを開き、Netflix にアクセスします。
- Netflix タブの右上隅にあるプロフィール アイコンをクリックします。
- 詳細なオプションを確認するには、 「アカウント」を選択してください。
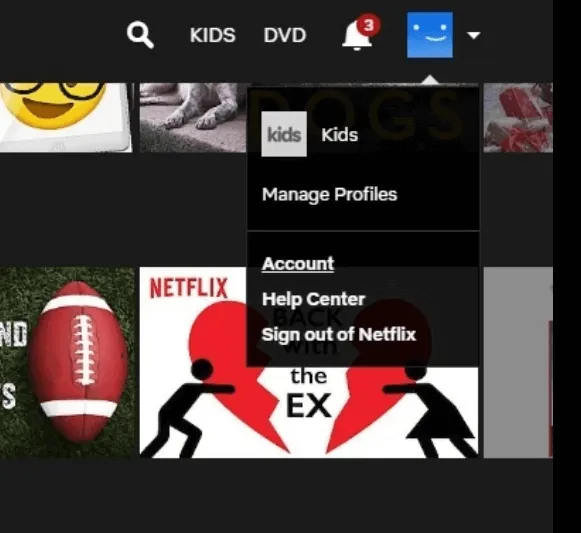
- [設定]セクションまでスクロールし、[すべてのデバイスからサインアウト]をクリックします。
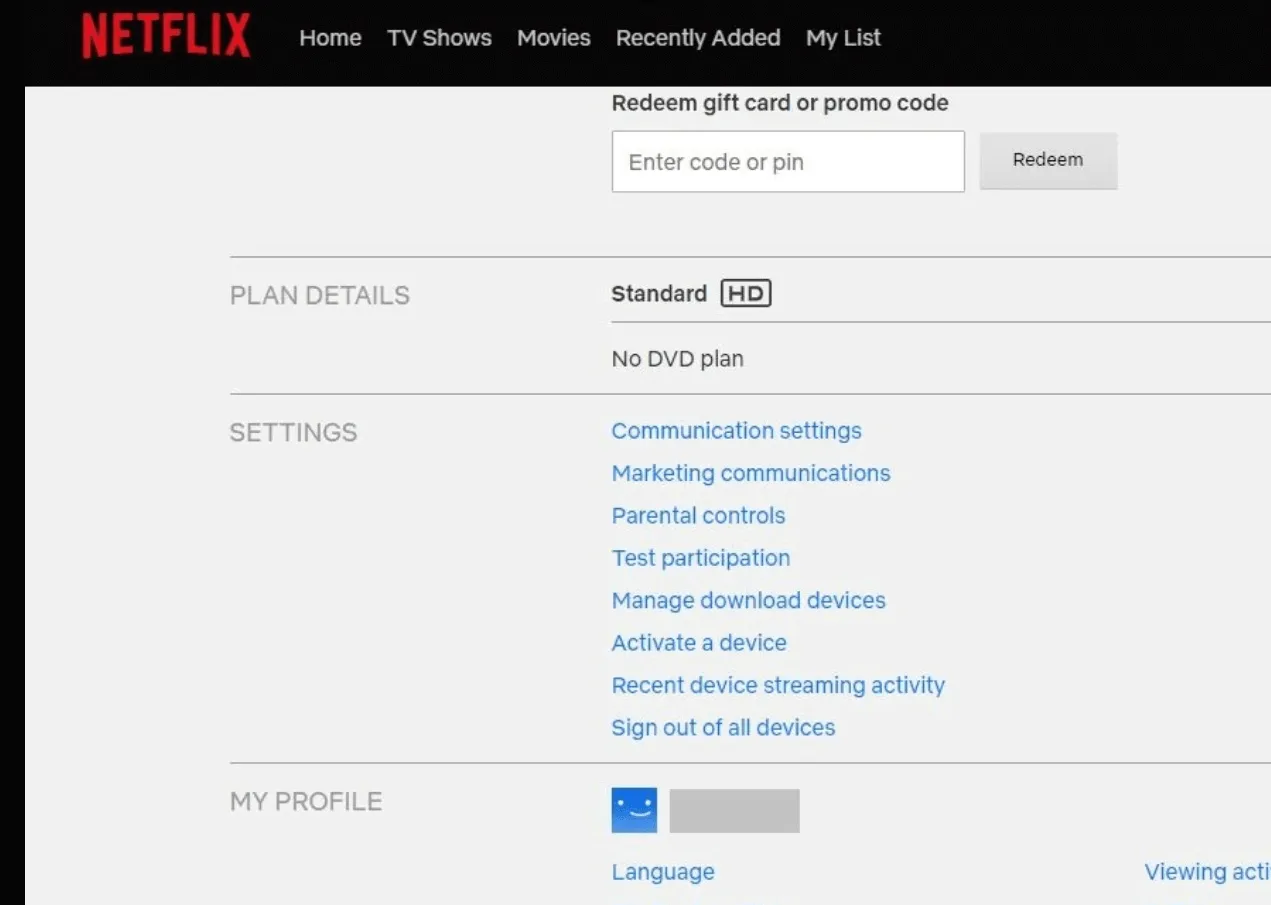
- 選択を確認するには、「サインアウト」をクリックします。
- 問題が発生したデバイスでNetflixに再度サインインする前に、数時間お待ちください。
2. ブラウザのキャッシュをクリアする
2.1グーグルクローム
- Chrome を開き、右上隅にある縦に並んだ 3 つのドットをクリックします。
- [設定]に移動します。
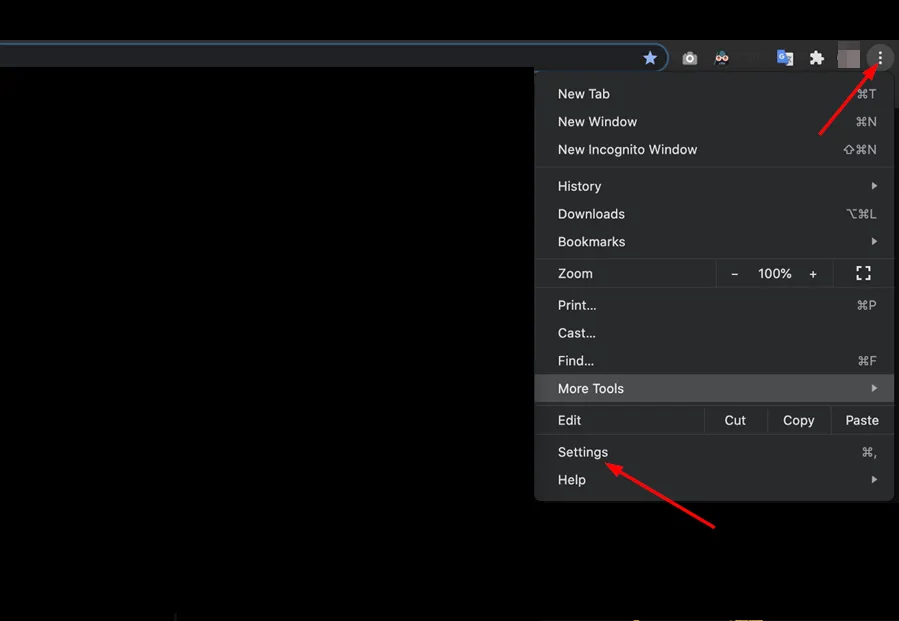
- 「プライバシーとセキュリティ」を選択し、「閲覧履歴データを消去」をクリックします。
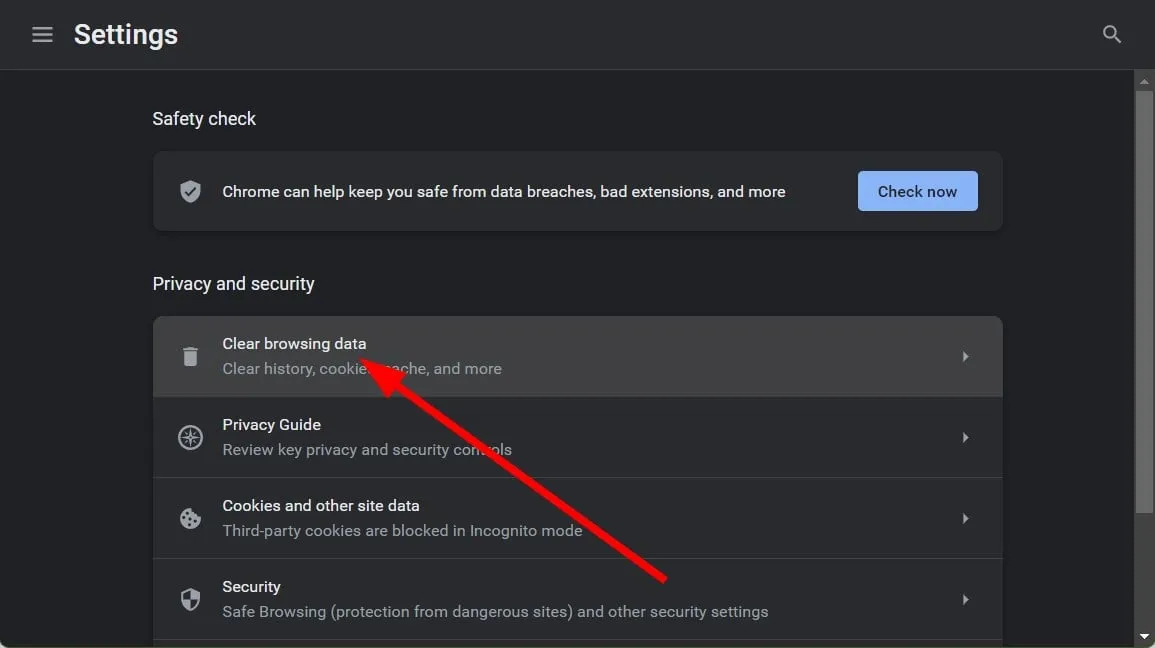
- [Cookie とその他のサイトデータ] と [キャッシュされた画像とファイル] のチェックボックスをオンにして、[データを消去]を選択します。
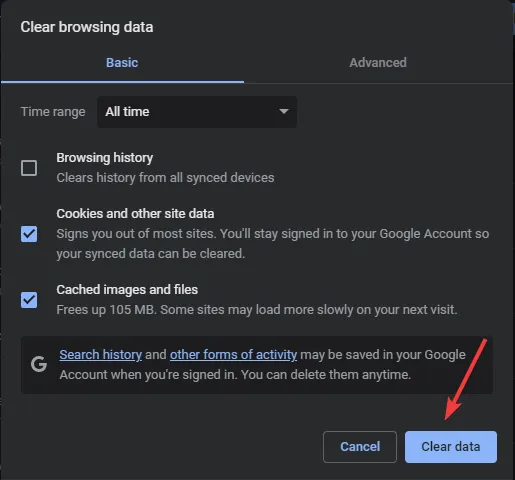
2.2 ファイアフォックス
- Firefox を起動し、右上隅にある 3 本の水平線をクリックします。
- [設定]をクリックします。
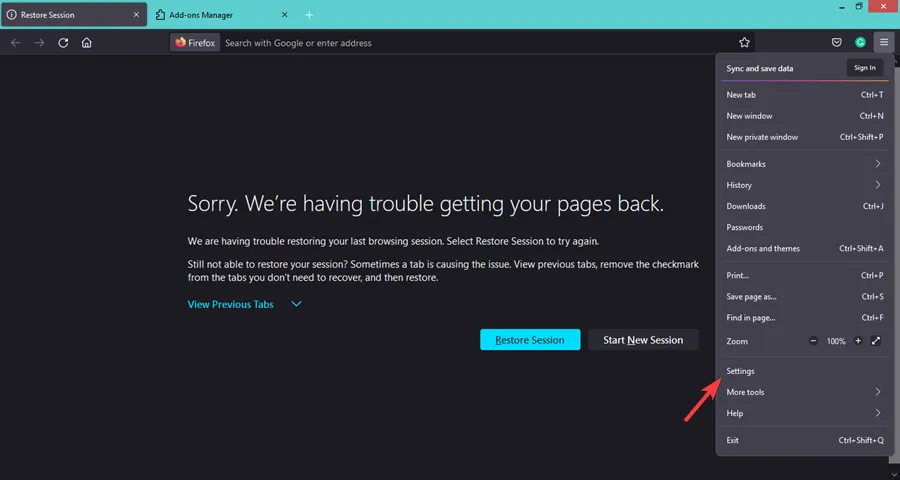
- 「プライバシーとセキュリティ」の下にある「Cookie とサイトデータ」の下にある「データを消去」オプションを見つけます。
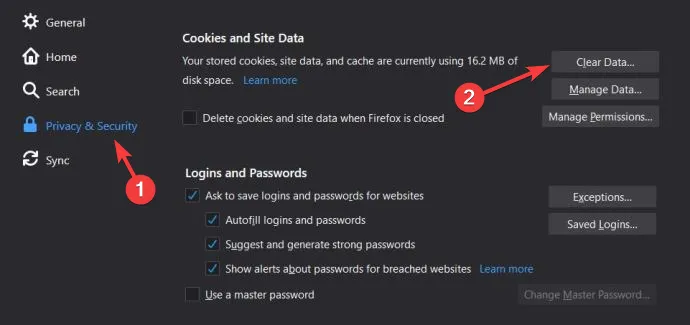
2.3 マイクロソフトエッジ
- Microsoft Edge を開き、右上隅にある 3 つのドットをクリックして、[設定]を選択します。
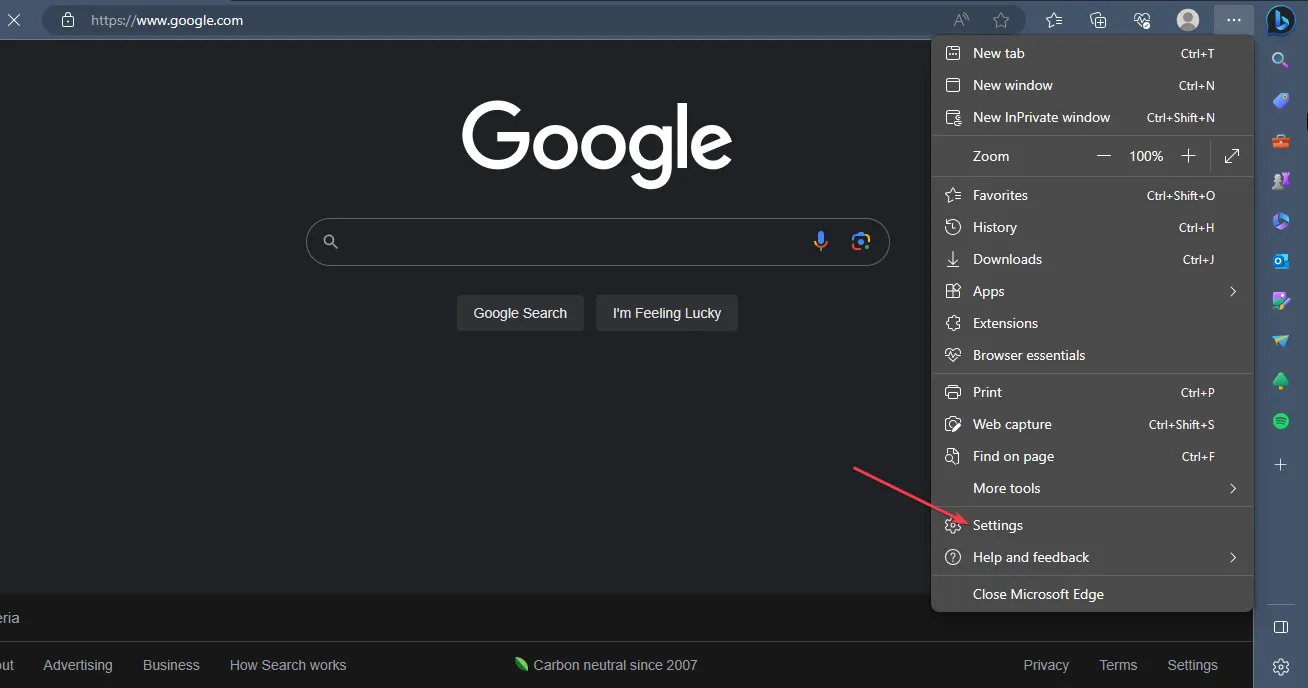
- 左側から「プライバシー、検索、およびサービス」オプションを選択します。
- 「閲覧履歴データを消去」セクションを見つけて、「消去するデータを選択」をクリックします。
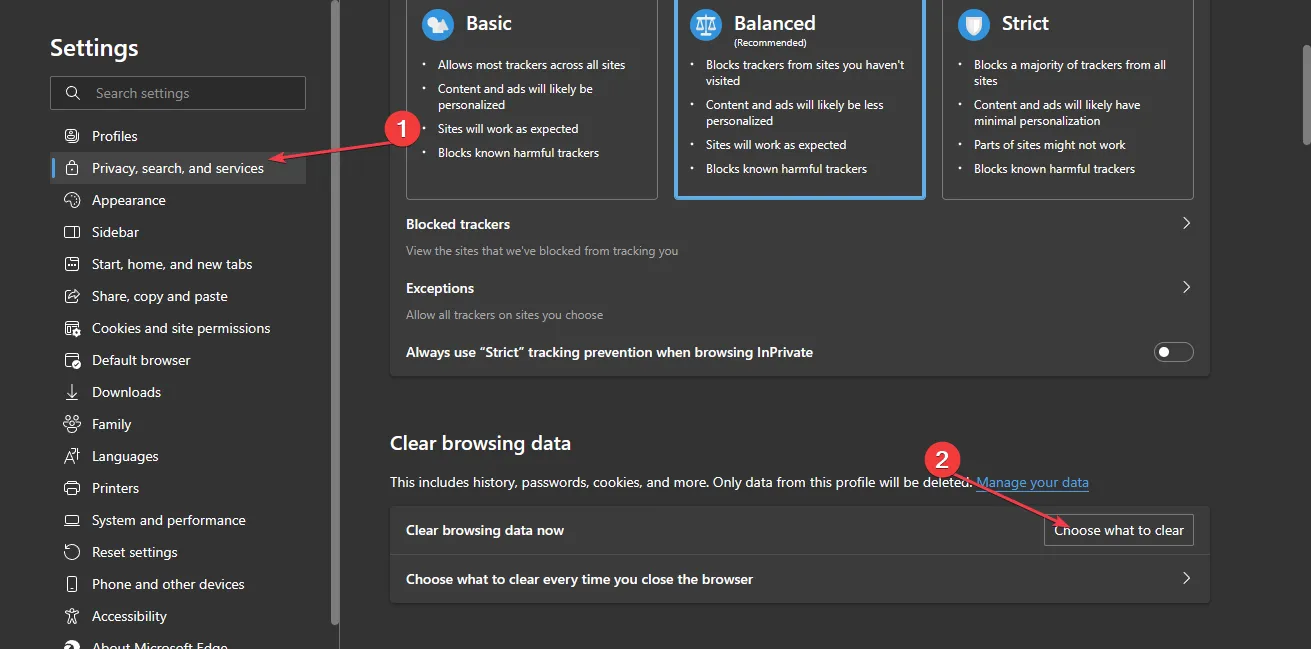
- 時間範囲に「全期間」を選択し、「Cookie とその他のサイトデータ」および「キャッシュされた画像とファイル」のチェックボックスをオンにして、「今すぐ消去」をクリックします。
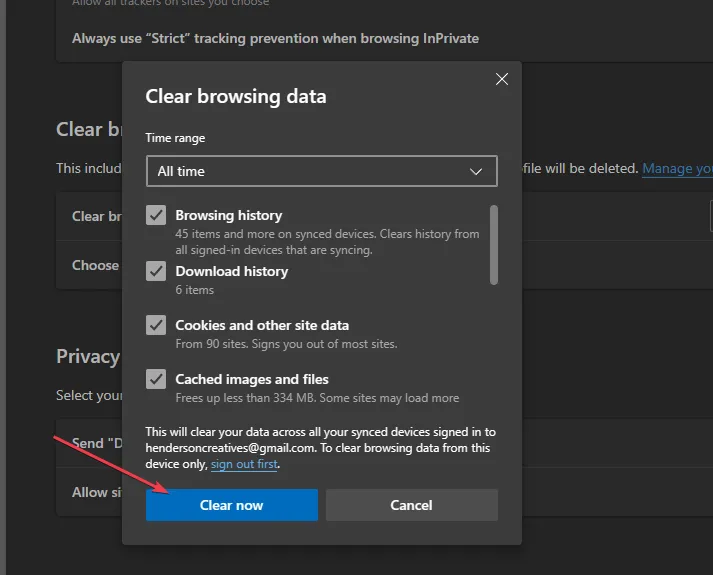
3. 拡張機能を無効にする
3.1グーグルクローム
- Chromeブラウザを開き、右上隅にある 3 つのドットをクリックします。
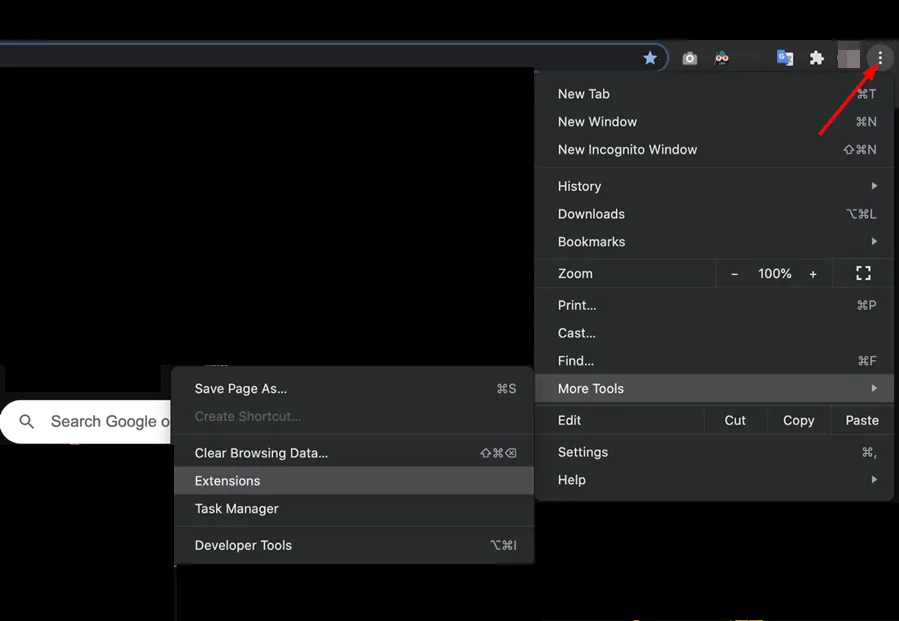
- [その他のツール] にマウスを移動し、[拡張機能]をクリックします。
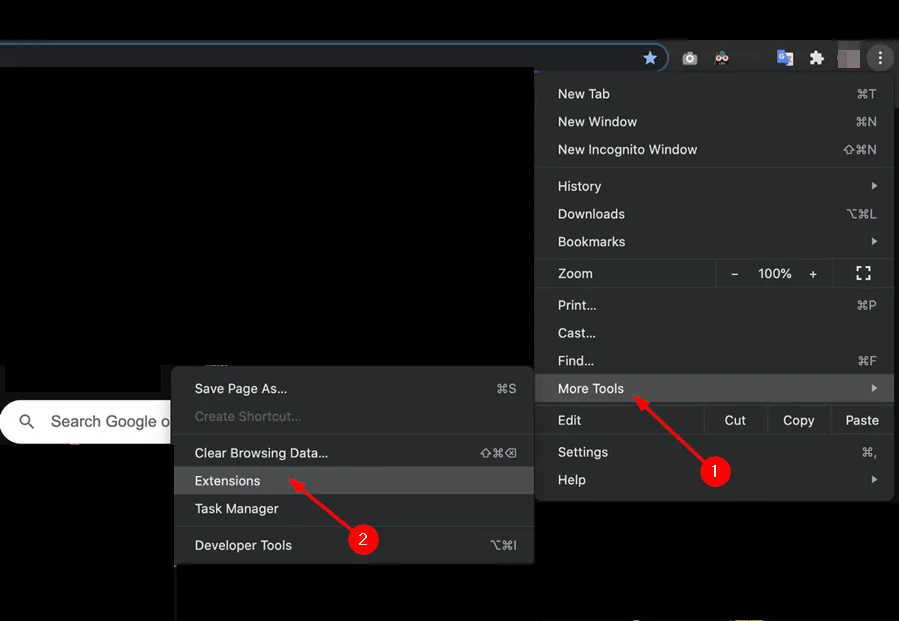
- アンインストールする拡張機能を見つけて、「削除」を押します。
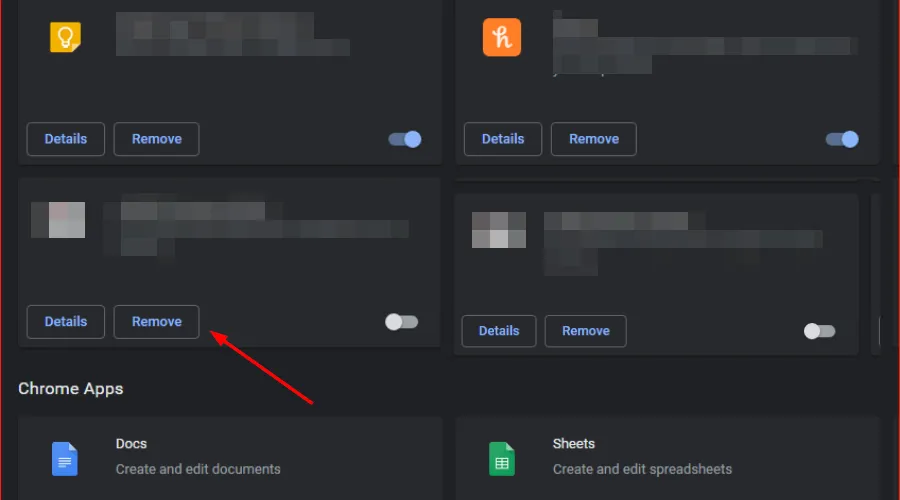
- 表示されるダイアログボックスで、 [削除]をクリックして操作を確認します。
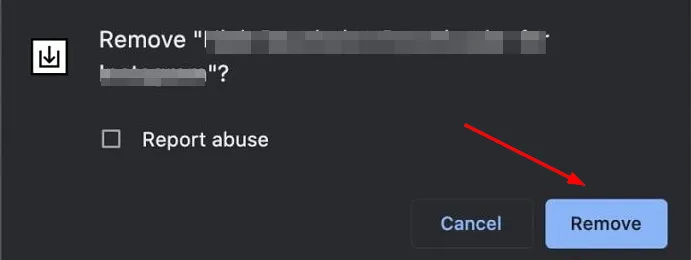
- ブラウザを再起動して、Netflix に再度アクセスしてみてください。
3.2 ファイアフォックス
- Firefox を開き、右上にある 3 本の水平線をクリックします。
- アドオンとテーマに移動します。
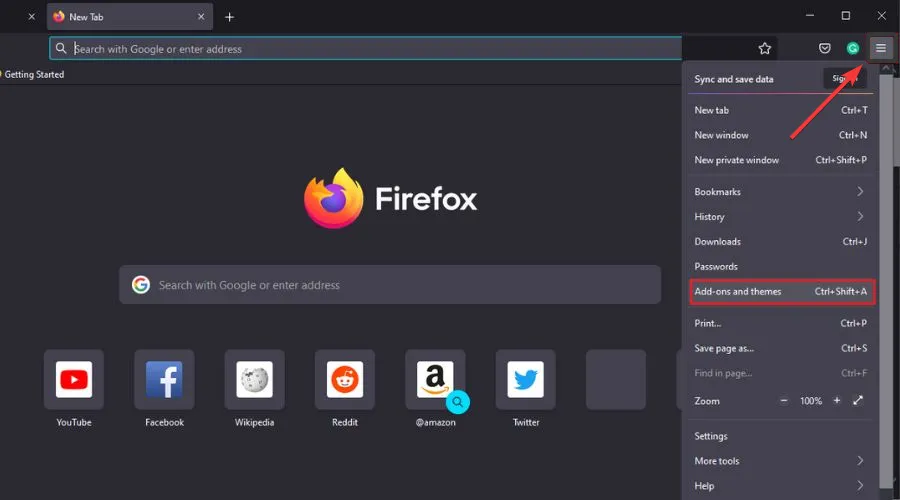
- 拡張機能を 1 つずつ無効にしてページを更新し、問題が解決するかどうかを確認します。
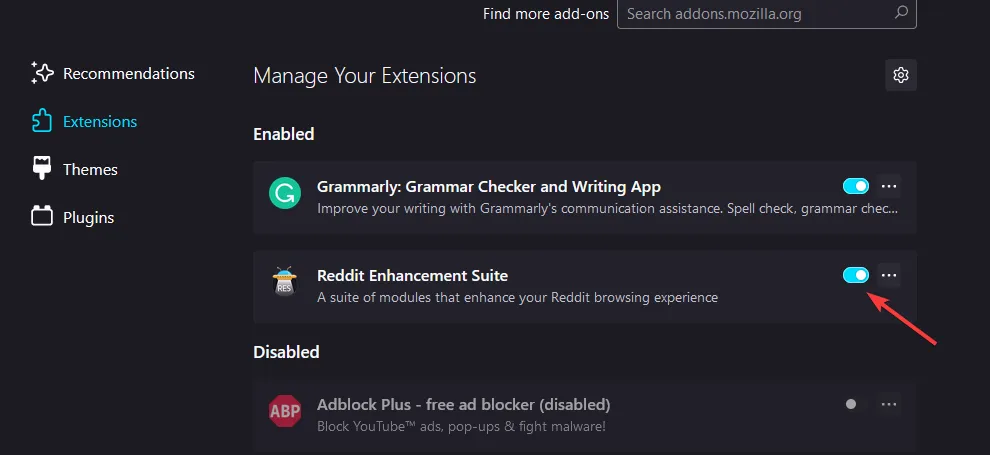
3.3 マイクロソフトエッジ
- Microsoft Edge を起動し、右上隅にある 3 つのドットをクリックします。
- 「拡張機能」に移動し、「拡張機能の管理」をクリックします。
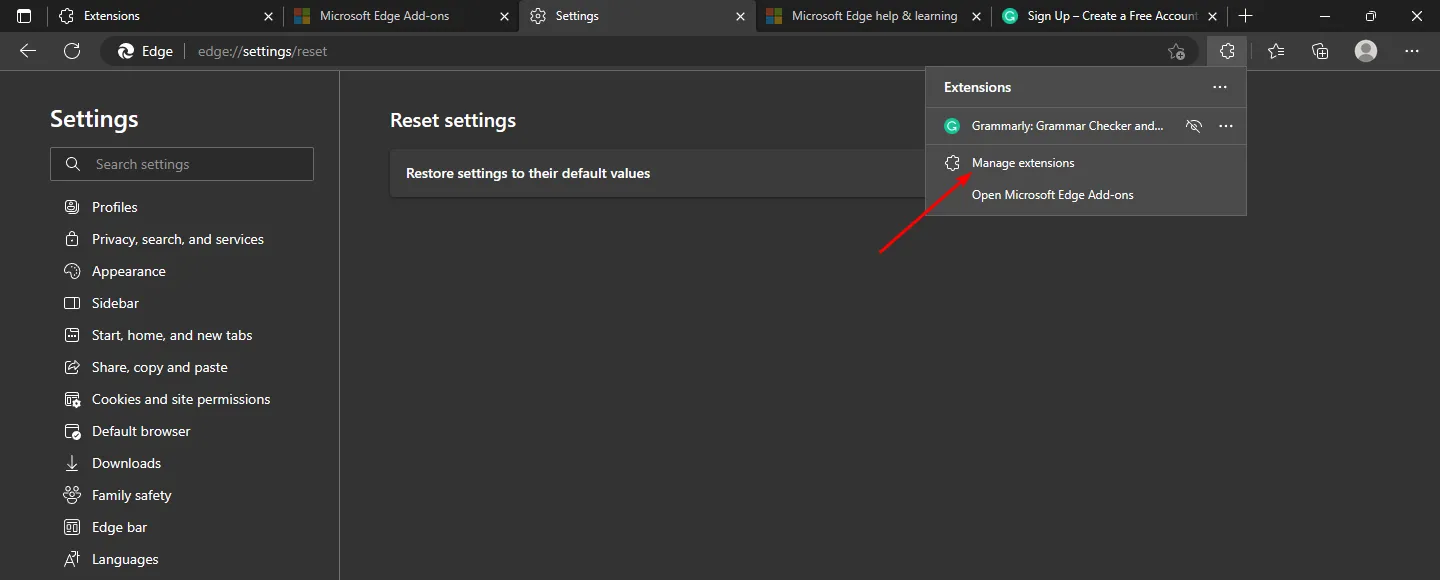
- 新しい拡張機能を特定し、オフに切り替えます。競合を引き起こすことが多いため、広告ブロッカーから始めます。
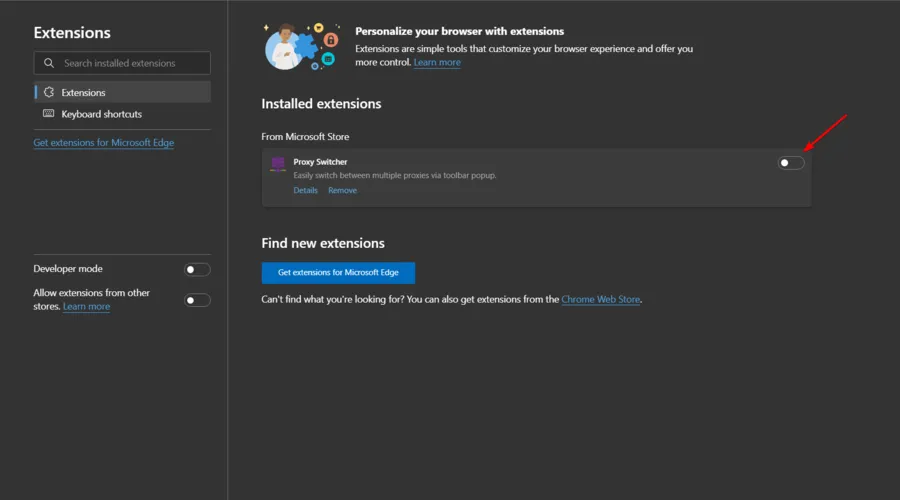
4. ウイルススキャンを実行する
- Chrome ブラウザを開き、右上にある縦に並んだ 3 つのドットをクリックします。
- [設定]に移動します。
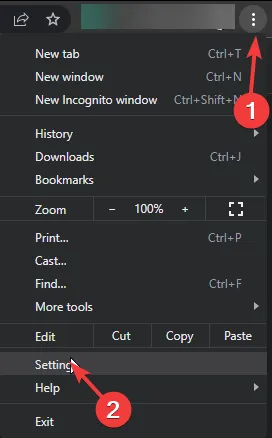
- 「リセットとクリーンアップ」をクリックし、右側の「コンピューターのクリーンアップ」を選択します。
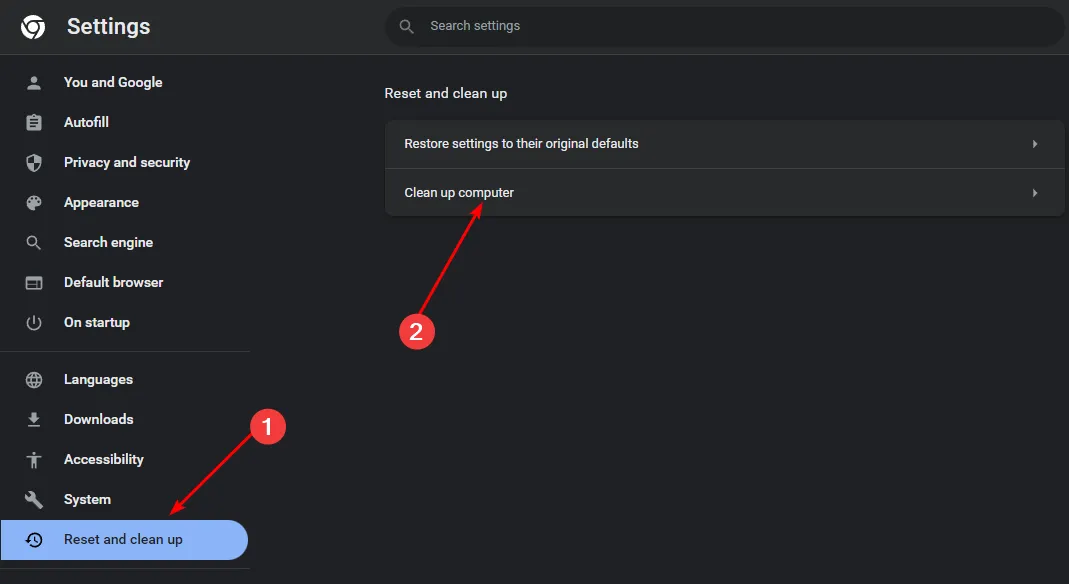
- 「有害なソフトウェアを見つける」の横にある「検索」ボタンを押します。

- スキャンが完了したら、検出された有害なソフトウェアを削除します。
すべてのブラウザにウイルス スキャン機能が組み込まれているわけではないことに注意してください。組み込みのウイルス スキャン機能が組み込まれていない場合は、次の手順に進みます。
5. ブラウザの設定をリセットする
5.1グーグルクローム
- Chrome を開き、右上隅にある 3 つのドットをクリックします。
- [設定]を選択します。
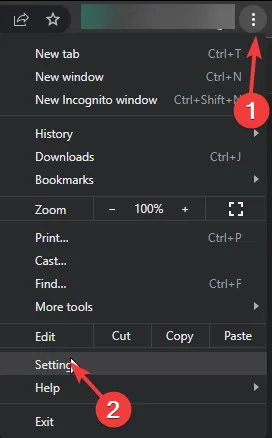
- 次に、「リセットとクリーンアップ」に移動し、「設定を元のデフォルトに戻す」を選択します。
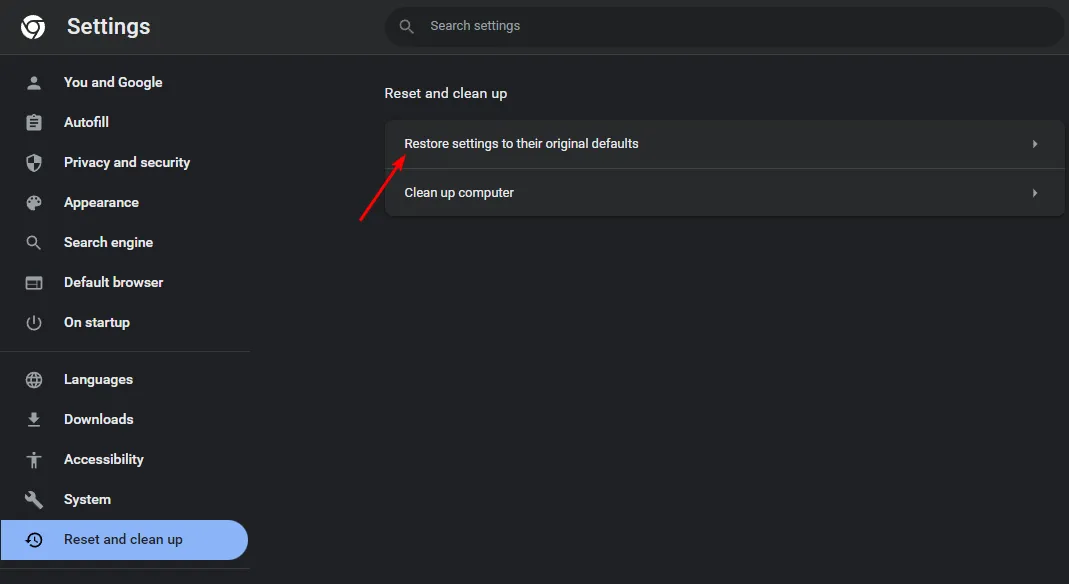
- 表示されるダイアログ ボックスで、設定をリセットする意思を確認します。
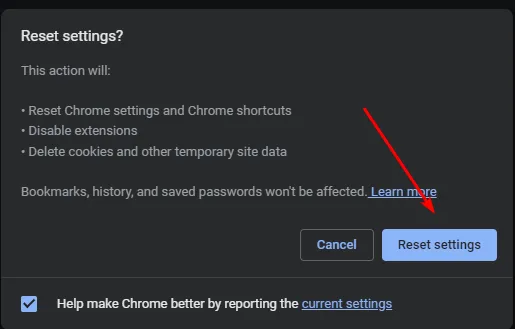
5.2 ファイアフォックス
- Firefox を起動し、右上隅にある 3 本の水平線をクリックします。
- 「ヘルプ」をクリックします。
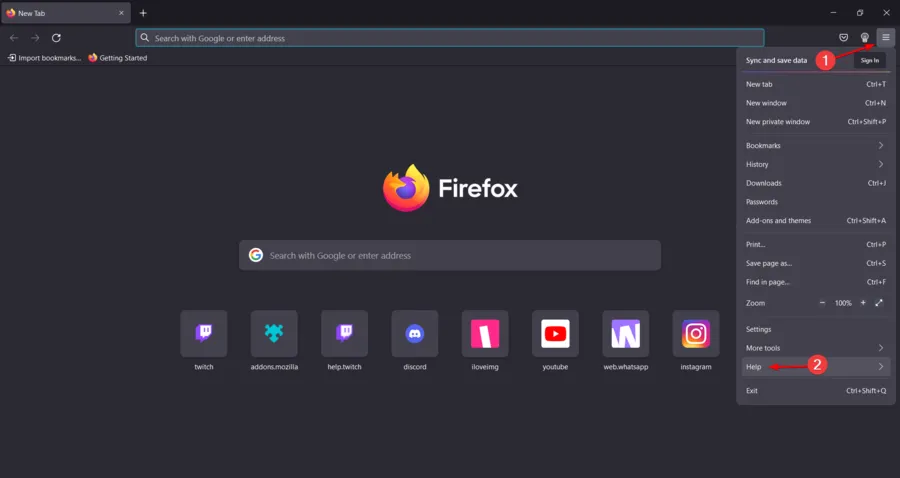
- 詳細なトラブルシューティング情報を選択します。
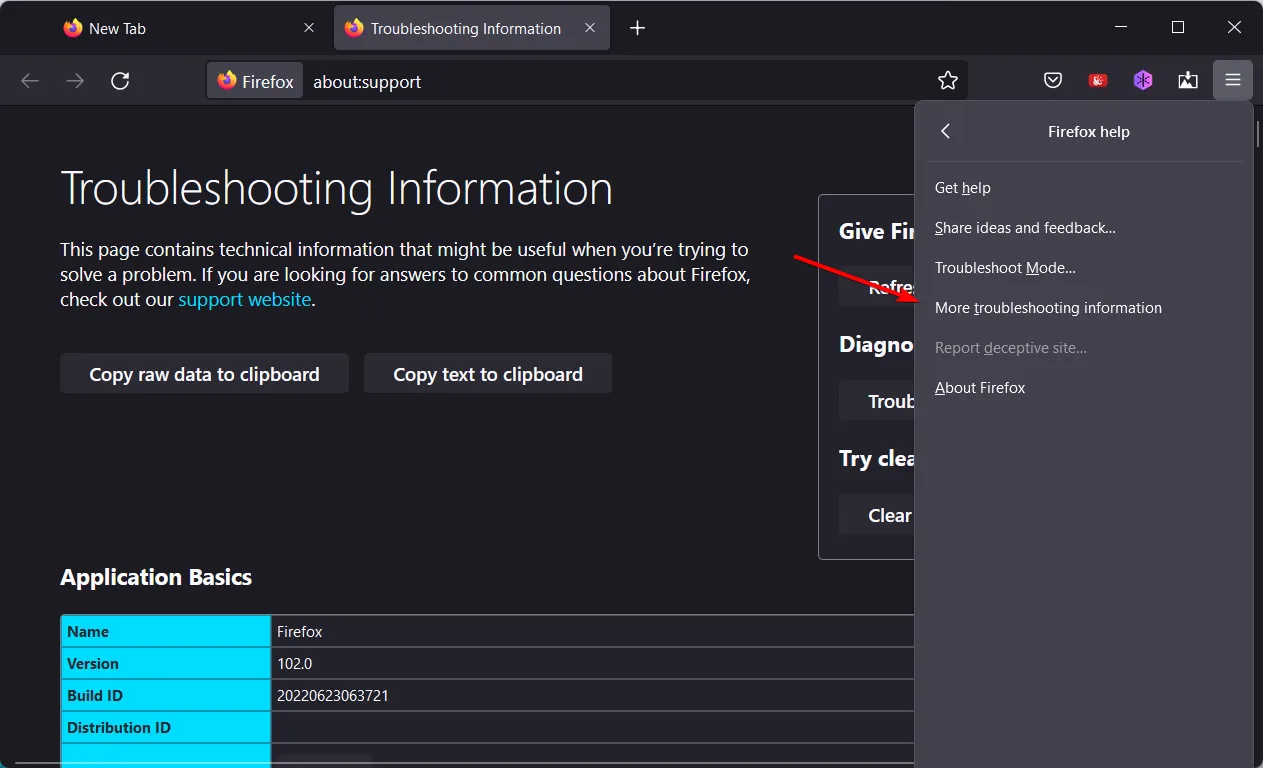
- 「Firefox の調整」セクションで「Firefox をリフレッシュ」を選択します。
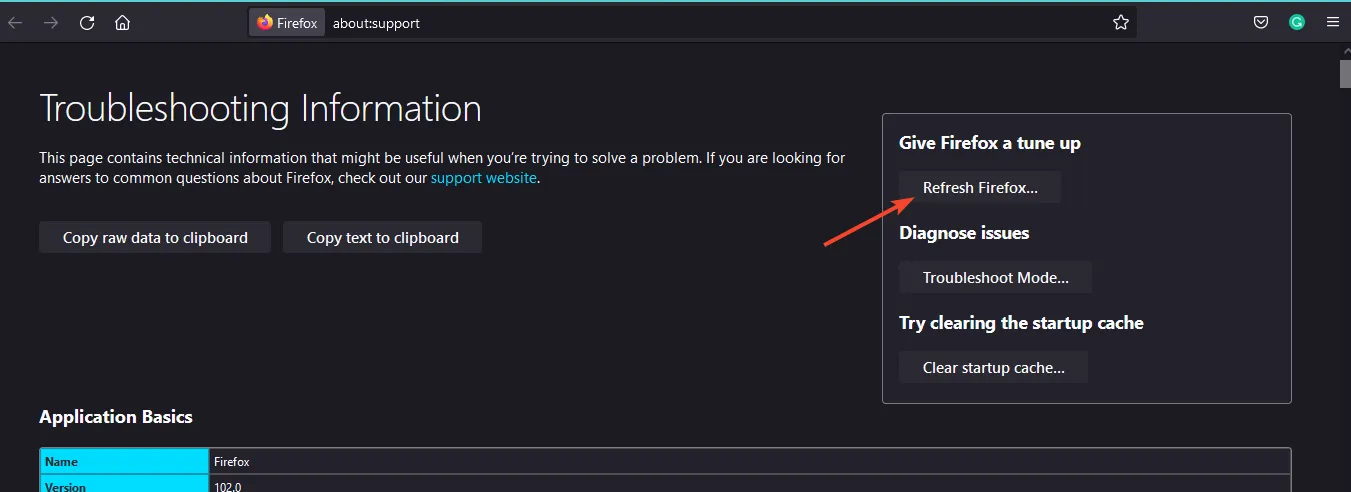
- ポップアップダイアログでアクションを確認します。
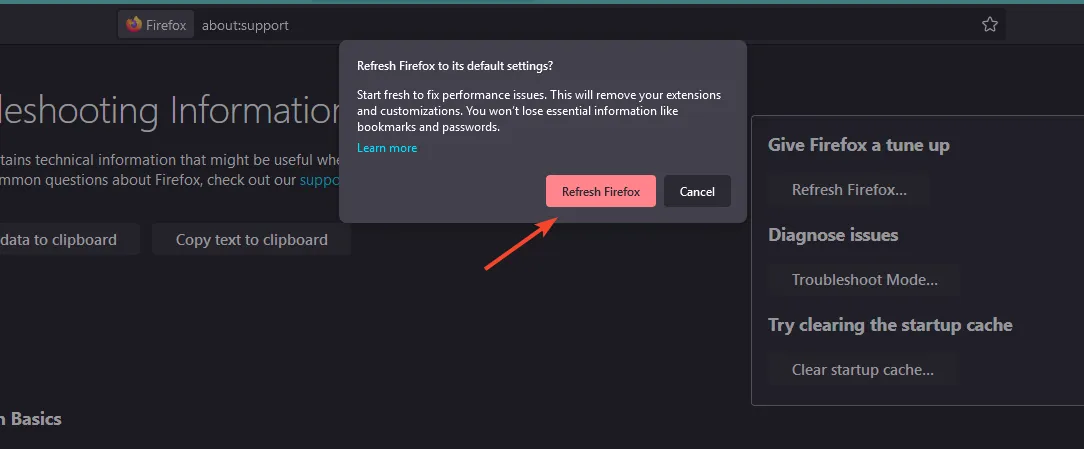
5.3 マイクロソフトエッジ
- Microsoft Edge を開き、右上隅にある 3 つの水平のドットをクリックします。
- 次に、[設定]を見つけます。
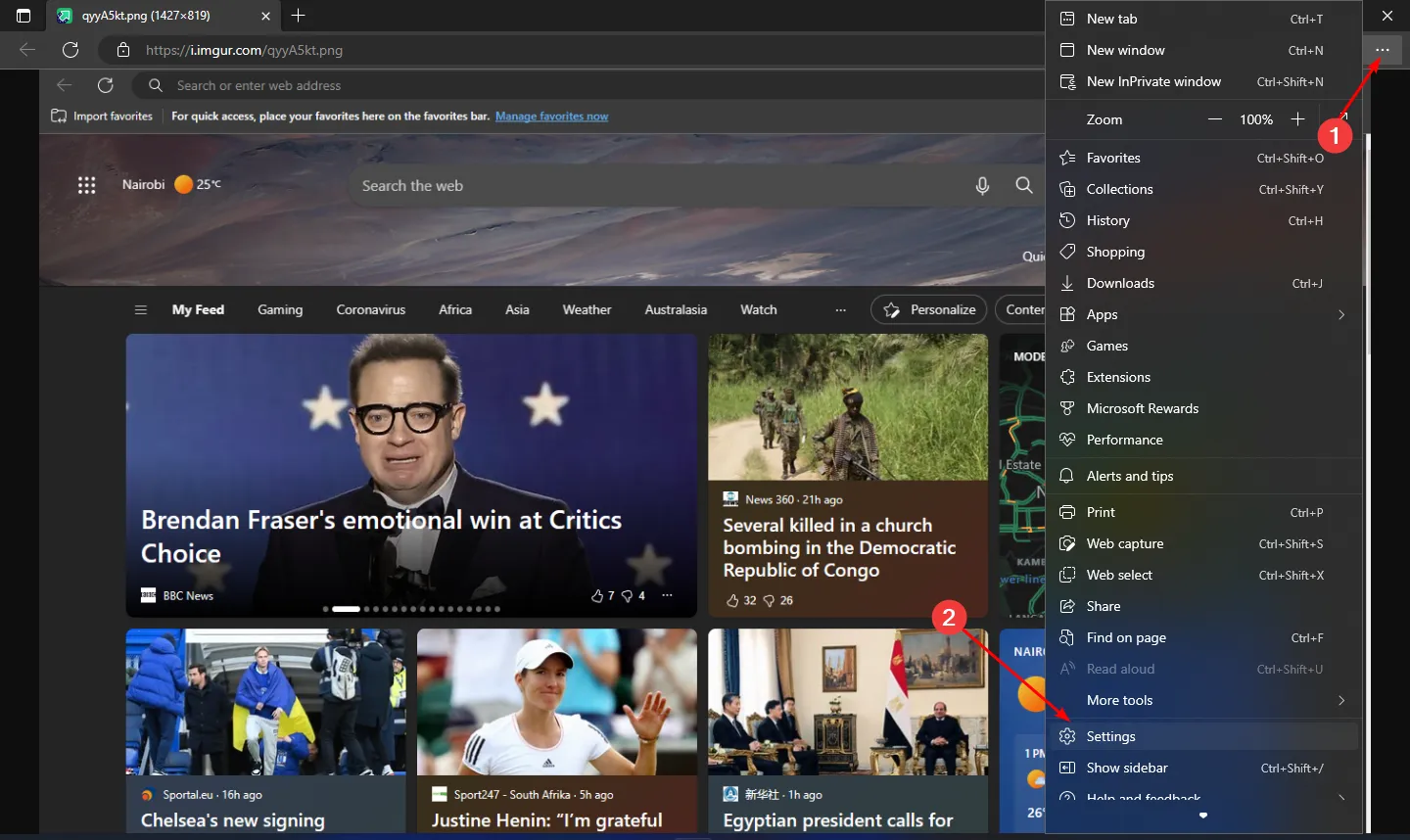
- [設定をリセット] を選択し、[設定をデフォルト値に戻す]をクリックします。
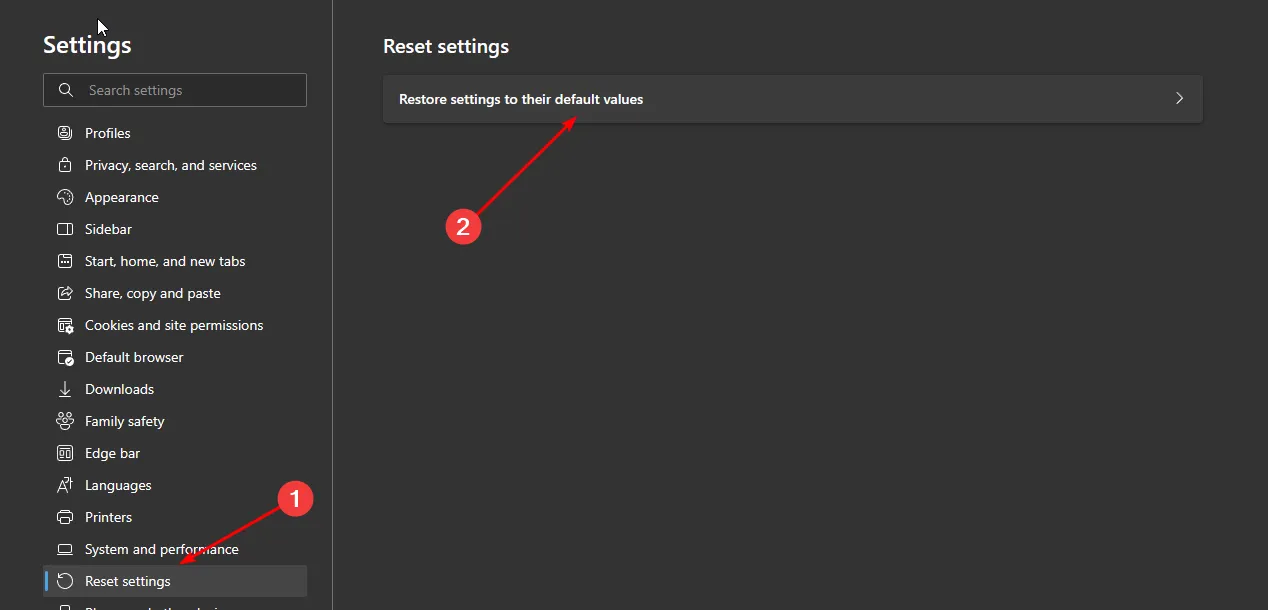
- 表示されるダイアログで操作を確認します。
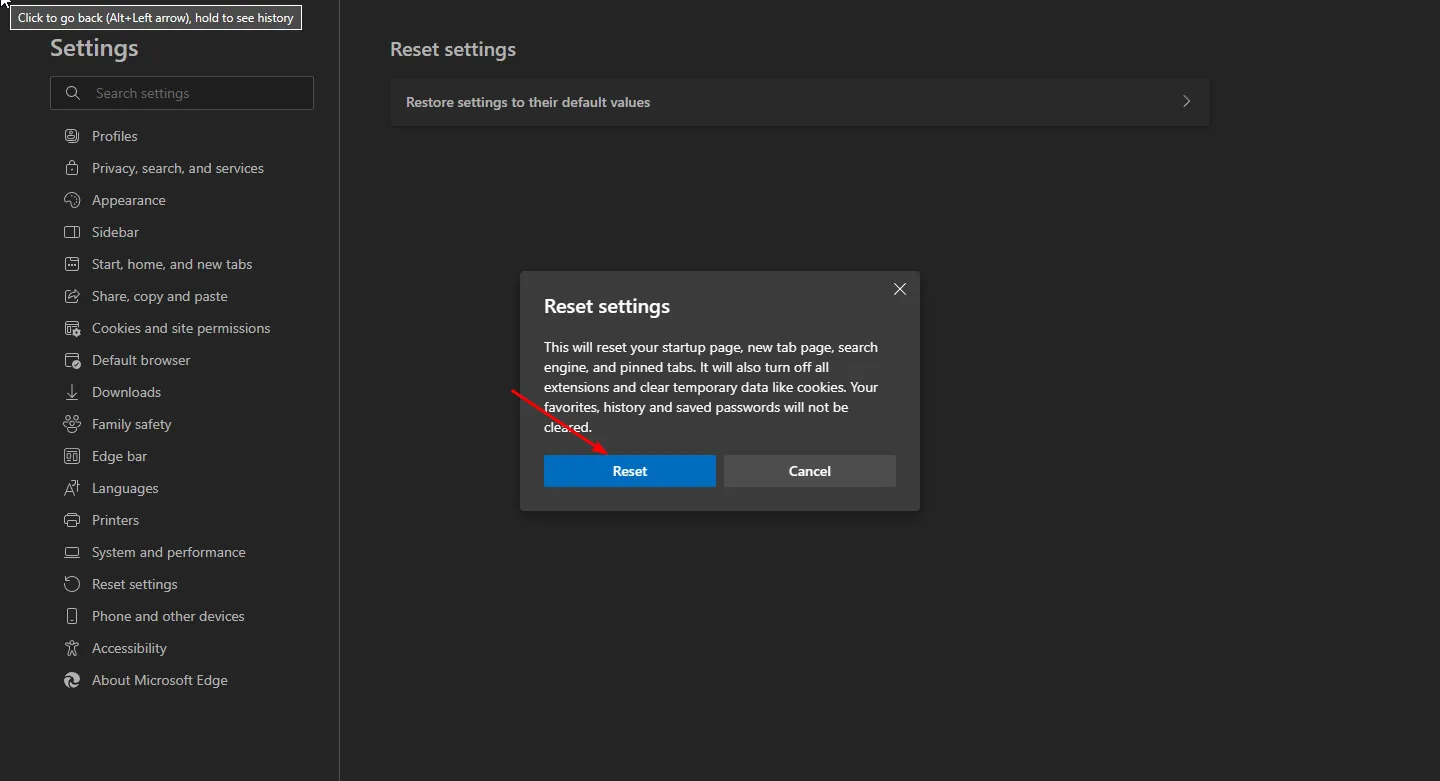
6. ブラウザを再インストールする
6.1 クローム
- [スタート]メニューをクリックし、「コントロール パネル」と入力して、を押しますEnter。
- [プログラム] を選択し、[プログラムと機能] セクションに移動します。
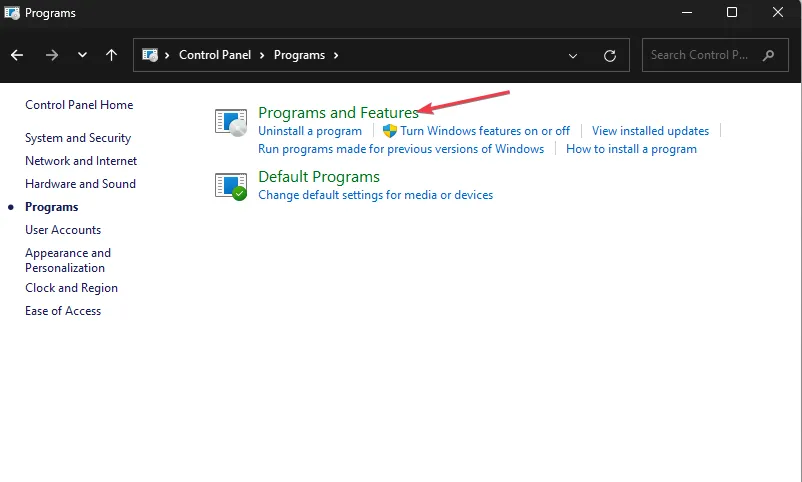
- リストでGoogle Chrome を見つけて、上部の [アンインストール] をクリックします。
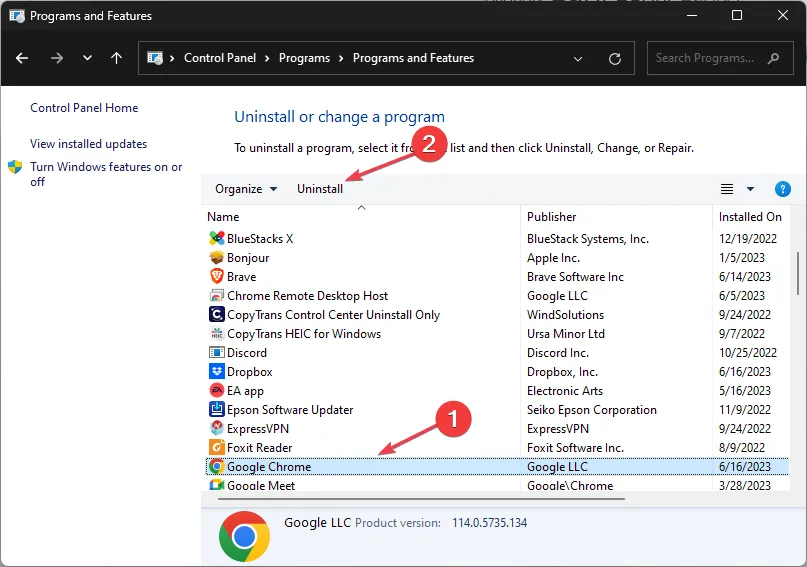
- 公式サイトまたは Microsoft ストアから Google Chrome の最新バージョンをダウンロードしてください。
- 画面の指示に従ってインストールプロセスを続行します。
6.2 ファイアフォックス
- キーを押してWindows 、「コントロール パネル」と入力し、[開く] をクリックします。
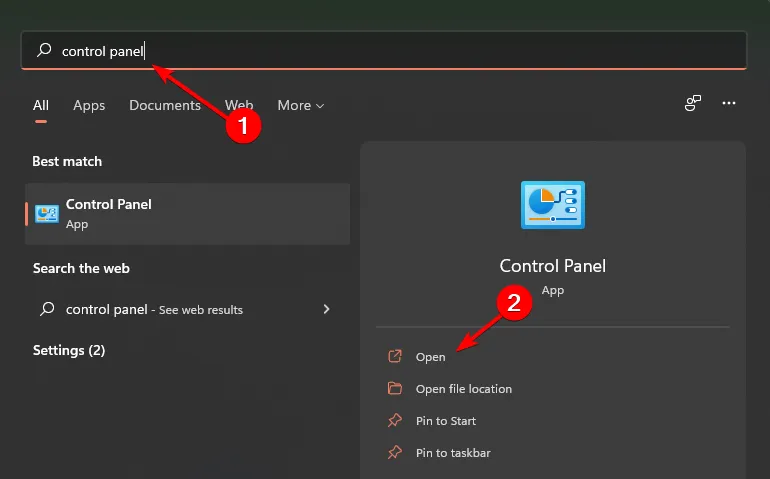
- [プログラム]の下で、[プログラムのアンインストール] をクリックします。
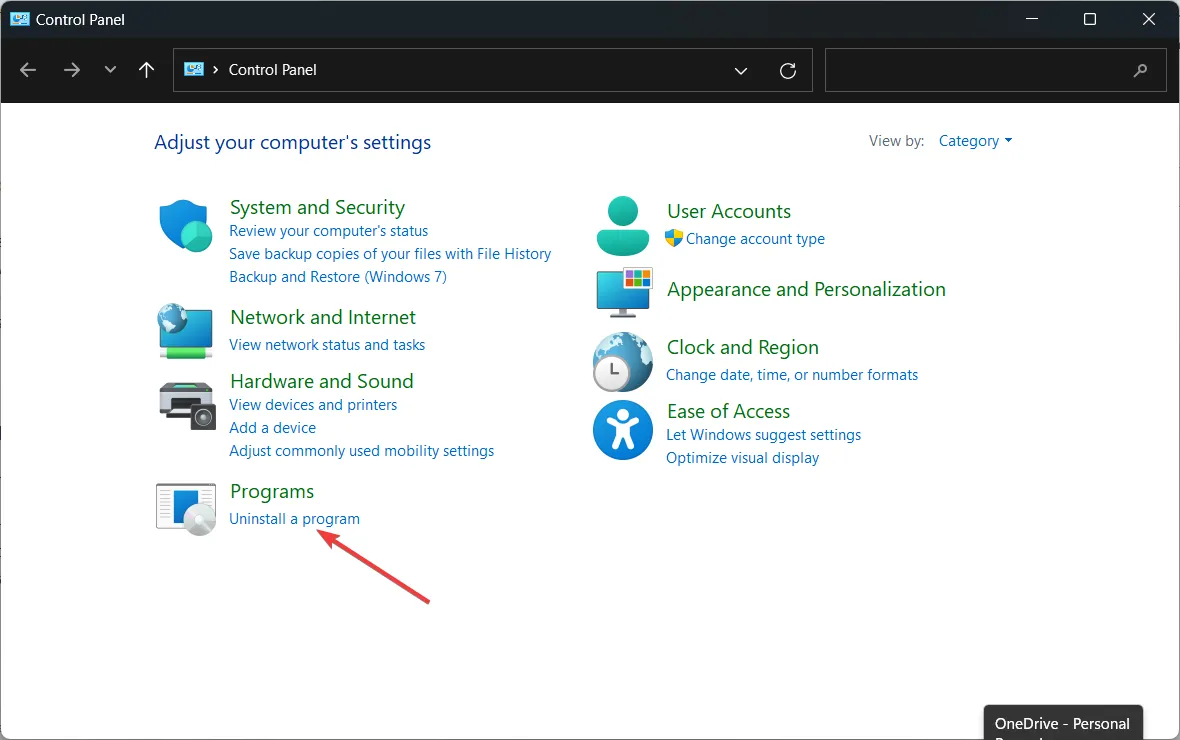
- Mozilla Firefox を見つけて右クリックし、「アンインストール」を選択します。
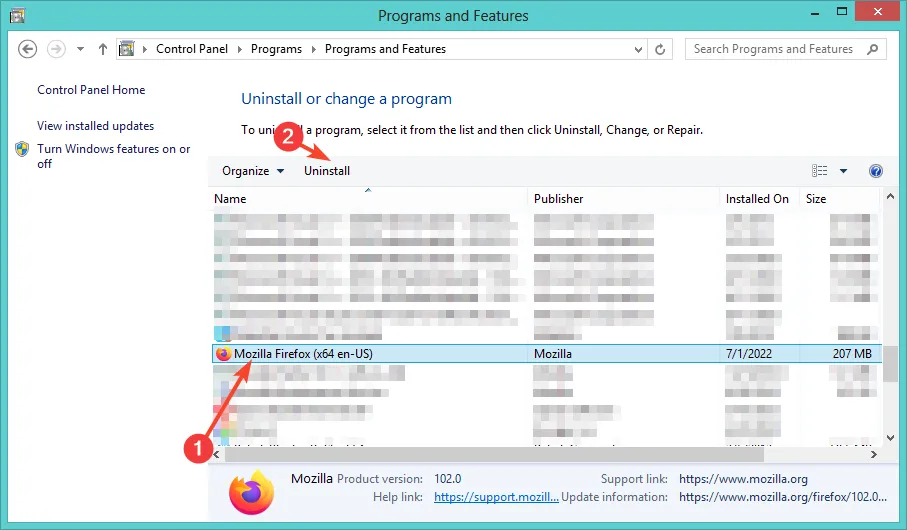
- 別のブラウザを使用してMozilla Firefox をダウンロードしてください。
6.3 マイクロソフトエッジ
- キーを押してWindows 、「設定」をクリックします。
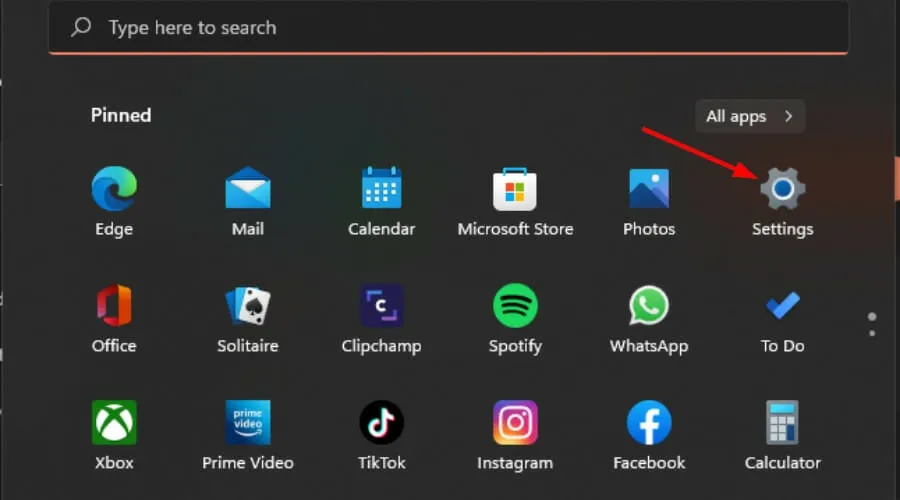
- 左側のペインで「アプリ」をクリックし、右側の「アプリと機能」をクリックします。
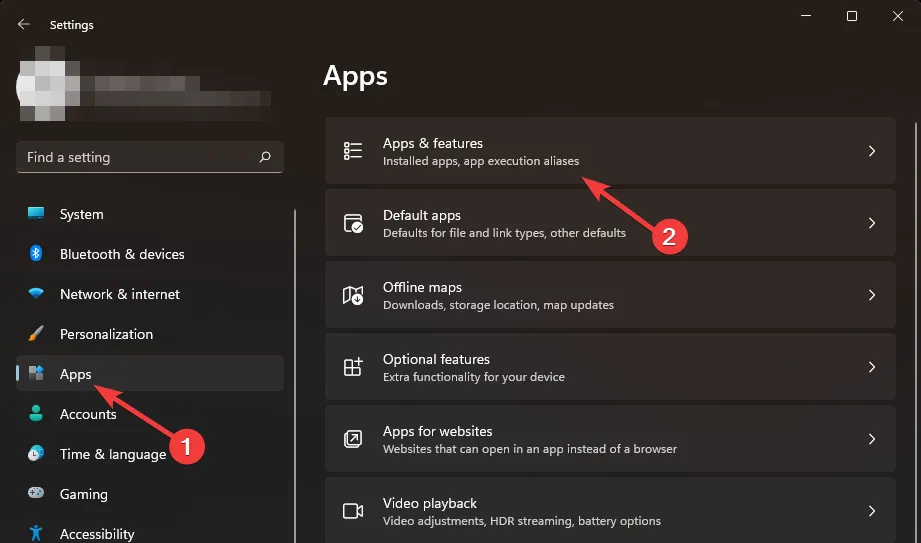
- Microsoft Edge アプリを見つけて、3 つのドットをクリックし、[アンインストール]を選択します。
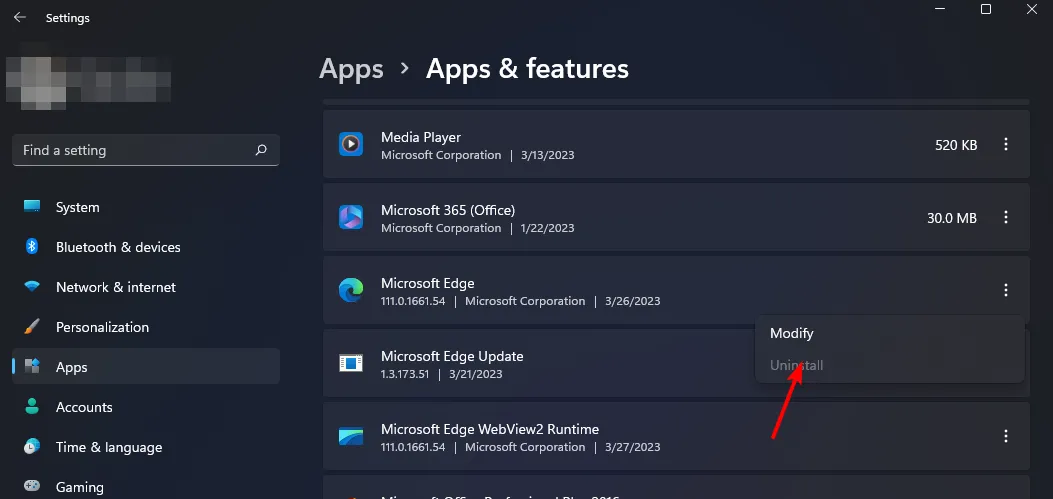
- Microsoft Store または公式ページから Microsoft Edge をダウンロードします。
これらの手順に従うことで、Web ブラウザで Netflix を使用できない原因となっている nses-uhx エラーを診断して解決できるはずです。これらの解決策が機能しない場合は、Netflix 承認ブラウザのリストをチェックして、切り替えが役立つかどうかを確認してください。
別のブラウザを試すことで、問題がブラウザ固有のものか、Netflix 自体に関係するものかを判断するのに役立ちます。Netflix の問題であることが判明した場合は、Netflix サポートに連絡して、状況に合わせた追加のサポートを受けることができます。
nses-500 などのサーバー関連のエラーについては、Netflix のステータス ページで、予定されているメンテナンスや停止に関する情報を確認してください。Netflix では接続の問題がよく発生するため、ここでは一般的な問題とその解決策をいくつか紹介します。
ここで終わりますが、他の解決策があれば、下のコメント欄で共有してください。



コメントを残す