Android と iPhone 間でファイルを「AirDrop」する 6 つのアプリ


デバイス間でファイルを共有する場合、Apple ユーザーは AirDrop を自由に利用できますが、Android デバイスと iOS デバイス間でデータを転送したい場合はどうすればよいでしょうか?アプリを使用して、ファイルをワイヤレスで共有できます。興味があれば、Android から iOS、またはその逆にファイルを移動するときに「AirDrop」エクスペリエンスを実現するための最適なソリューションを網羅したこのリストをお読みください。
携帯電話の仕様を確認する方法について説明します。
1.スナップドロップ
価格: 無料
Snapdrop は、モバイル デバイスからブラウザ (Chrome、Firefox、Opera、Safari) を介して簡単にアクセスできる Web サービスです。また、Snapdrop アプリは Web 版と似ていますが、Android にインストールすることもできます。 Snapdrop の優れている点は、不要な機能が一切なく、クリーンでアクセスしやすいインターフェースを備えていることです。

共有セッションを開始するには、Android デバイスと iOS デバイスの両方で Snapdrop にアクセスする必要があります。この方式が機能するには、2 台の電話が同じ Wi-Fi に接続されている必要があることに注意してください。 Android または iOS デバイスに他の電話が表示されたら、その名前をタップして転送を開始し、送信したいファイルを選択します。
転送は他の携帯電話に自動的にポップアップ表示されます。続行するには、保存 または 無視 をタップします。ファイルを転送するたびにポップアップを表示したくない場合は、このオプションを無効にすることができます。 Snapdrop では、他のデバイスの名前を長押ししてメッセージを送信することもできます。
2.エアドロイド
価格: 無料 (有料オプションあり)

この手順が完了すると、Android アプリのインターフェイスに iPhone が表示されるようになります (またはその逆)。 AirDroid からファイルを共有するのは、WhatsApp などのメッセージング アプリを使用するのと似ています。他の電話とチャットを開始し、ファイルと画像のドロップを開始します。メッセージを送信することもできます。
AirDroid はファイル マネージャーとしても機能し、ファイルのバックアップや画面の記録などの追加機能を提供します。さらに、このアプリには、デバイスの周囲をリモートで表示するなど、いくつかのリモート機能が含まれていますが、これらはほとんどがペイウォールの後ろに隠されています。
3.どこにでも送信
価格: 無料 (有料オプションあり)
Send Anywhere は、Android と iOS< の間でファイルを転送するための異なるアプローチを提供します。 a i=4>。上記のアプリと同様に、両方のデバイスにそれぞれのアプリをインストールする必要があります。

iOS デバイスとファイルを共有することが目的の場合は、上部にある Wi-Fi direct トグルを決してオンにしないでください。 。 Send Anywhere アプリを使用すると、写真、ビデオ、オーディオ、アプリなど、さまざまな種類のファイルを簡単に検索できます。送信したいファイルを選択すると、アプリは数値コード (および QR コード) を生成します。
ファイルを受信するには、数値コードを入力するか、他のデバイスで QR コードをスキャンする必要があります。両者間の接続を確立すると、送金するたびにコードを入力する必要がなくなります。代わりに、アプリはペアリングされたデバイスを記憶します。このアプリにはリンクを共有するオプションもあり、この目的のためにファイルをクラウドにアップロードします。
4.シェアする
価格: 無料
SHAREit は、Android で本格的なアプリまたはライト アプリとして利用できます。 a> デバイスにもインストールする必要があります。このアプリは、QR コード スキャンを通じて 2 つのデバイス間の接続を確立することで機能します。 iOS。アプリは
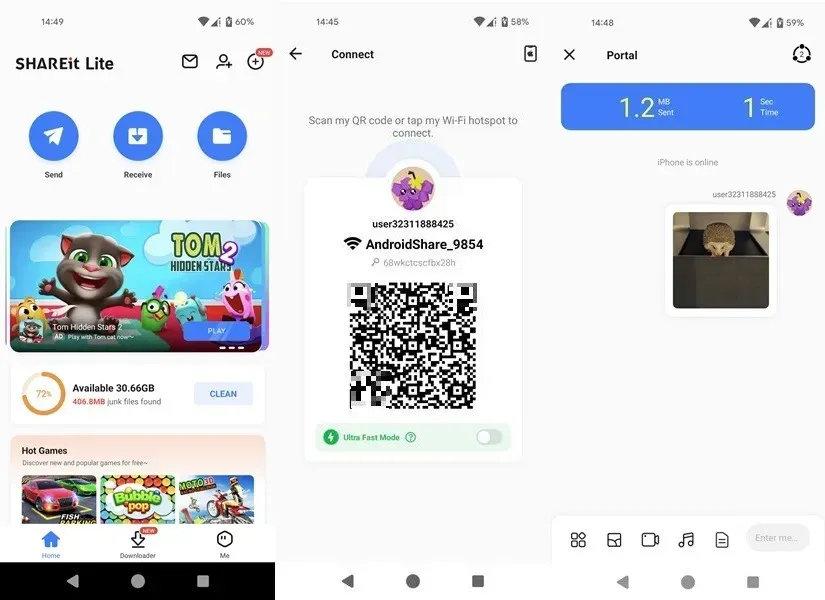
接続が確立されると、メッセージング アプリのようなインターフェイスを介してデバイス間でファイルを送受信できるようになります。アプリを使用して 2 台の Android デバイス間でデータを転送している場合は、メッセージを送信することもできます。
SHAREit は、ファイル マネージャー、ジャンク クリーナー、ビデオ ダウンローダーとしても使用できます。さらに、アプリにはプレイできるゲームも多数あります。このアプリは意図したとおりに動作しますが、多くの広告が表示され (特に iOS では)、他のオプションよりも少し遅くなる傾向があります。
5. 私のデータをコピーする
価格: 無料 (有料オプションあり)
最初に、Wi-Fi 経由で転送するか Google ドライブ経由で転送するかを選択し、続行します。

最初のオプションを選択した場合は、2 番目のデバイスにもアプリがインストールされていることを確認し、表示されたコードを使用して 2 台を接続する必要があります。接続が確立されたら、転送するデータの選択を開始できます。
エクスペリエンスを楽しくなくするポップアップ表示される多数の広告を無視できれば、このプロセスは非常にシームレスです。毎週のサブスクリプションと引き換えに削除してもらうことも可能です。これにより、毎日の転送が無制限になります。
6. あらゆるメッセージングアプリ
価格: 無料
Android から iOS (またはその逆) にファイルを転送するもう 1 つの非常に簡単な方法は、既に使用しているメッセージング アプリを使用することです。
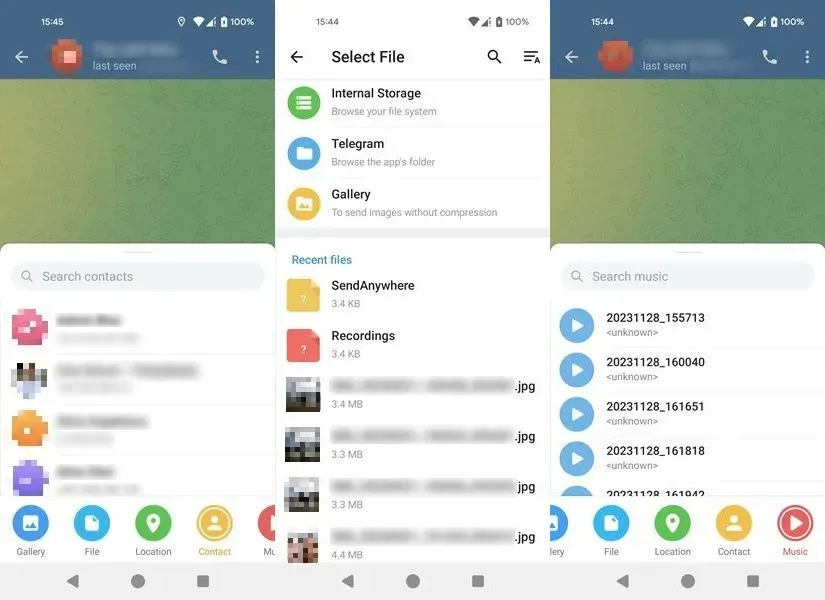
これには、WhatsApp、Telegram、Signal、Facebook Messenger、さらには Instagram も含まれます。これらのアプリのほとんどでは、写真やビデオだけでなく、追加のファイル (オーディオなど) も転送できます。
最も良い点は、これらのアプリのうち少なくとも 1 つまたは 2 つはすでに携帯電話にインストールされている可能性があるため、デバイスに新しいアプリをインストールする必要がないことです。これは、スペースが不足している場合に特に便利です。
上記のアプリを使用すると、2 つのモバイル プラットフォーム間でのファイルの転送がかつてないほど簡単になります。これらのアプリが動作するには、インターネット (場合によっては同じ Wi-Fi) に接続する必要があることに注意してください。 iPhone でWi-Fi の問題が発生している場合は、その解決方法をご覧ください。ただし、Android でモバイル データが機能しなくなった場合にも、そのための解決策があります。
画像クレジット: Unsplash。すべてのスクリーンショットは Alexandra Arici によるものです。



コメントを残す