Windows で「現在利用可能な電源オプションがありません」を修正する 5 つの方法
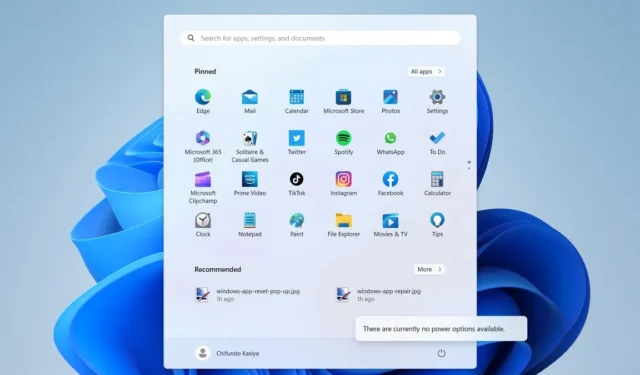
Windows の [スタート] メニューから電源オプション メニューにアクセスしようとすると、「現在利用可能な電源オプションがありません」というメッセージが表示されると、少し気が遠くなるかもしれません。「再起動」、「シャットダウン」、「スリープ」、「休止状態」コマンドは期待どおりに使用できなくなります。このガイドでは、Windows でそのメッセージが表示された後に電源オプションを戻すための 5 つの修正を提供します。
最初に試すクイックフィックス
トラブルシューティングのウサギの穴に行かなくても、Windows の問題を簡単に解決できる場合があります。これらの電源オプションをすぐに元に戻すには、次のシンプルだが効果が期待できる修正を試してください。
- 電源トラブルシューティング ツールを使用する:電源トラブルシューティング ツールを実行して、 Windows PC をスキャンして、電源オプションを使用できなくなる可能性のあるものなど、問題の原因となっている電源構成を見つけて修正します。
- 破損したシステム ファイルを修正する: 問題の原因がシステム ファイルの破損である場合は、システム ファイル チェッカー (SFC) を実行することが問題を解決する最も簡単な方法です。
1. 現在の電源プランをリセットする
クイックフィックスが機能しなかった場合は、電源プランをリセットすると機能する可能性があります。リセットすると、電源プランの構成に対する有害な変更を元に戻すことができ、「現在利用可能な電源オプションがありません」エラーを取り除くことができる可能性があります。
- 「スタート」を右クリックし、メニューから「ターミナル(管理者)」を選択します。
![WinX メニューから [ターミナル (管理者)] をクリックします。 WinX メニューから [ターミナル (管理者)] をクリックします。](https://cdn.thewindowsclub.blog/wp-content/uploads/2023/06/winx-menu-terminal-admin.webp)
- UAC の警告で「はい」をクリックすると、ターミナルが PC に変更を加えます。
- PowerShell タブ (通常、ターミナルを起動したときのデフォルトのタブ) に以下のコマンドを入力し、 を押しますEnter。
powercfg –restoredefaultschemes
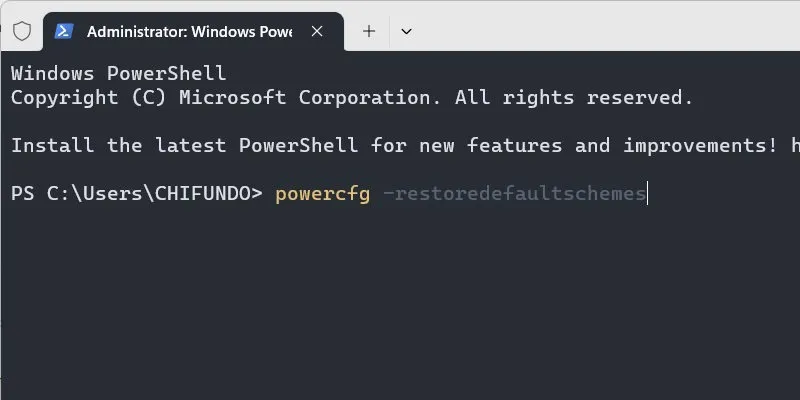
- 電源オプションが利用可能かどうかを確認してください。
2. ローカル グループ ポリシー エディターを使用する
ローカル グループ ポリシー エディターに有効になっている可能性のあるポリシーがあります。そうなっている場合は、それが電源オプションにアクセスできない理由である可能性があります。
- Win+を押してRファイル名を指定して実行ウィンドウを起動し、テキストボックスに「gpedit.msc」と入力して「OK」をクリックします。
![[ファイル名を指定して実行] ウィンドウに gpedit.msc コマンドを入力します。 [ファイル名を指定して実行] ウィンドウに gpedit.msc コマンドを入力します。](https://cdn.thewindowsclub.blog/wp-content/uploads/2023/06/snipping-tool-win11-gpeditmsc.webp)
- 「ユーザーの構成 -> 管理用テンプレート -> スタート メニューとタスクバー」フォルダーに移動します。
- 右側の「状態」列で、「シャットダウン、再起動、スリープ、および休止状態のコマンドを削除してアクセスを禁止する」ポリシーを確認します。「有効」と表示されている場合は、ポリシーをダブルクリックして編集します。
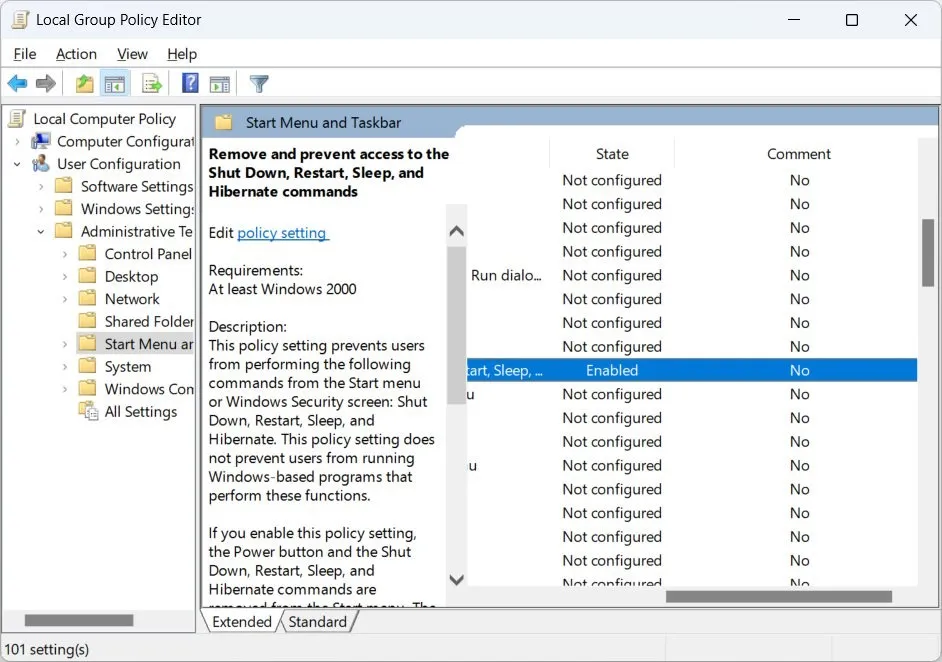
- 「無効」ラジオボタンをクリックし、「OK」をクリックします。
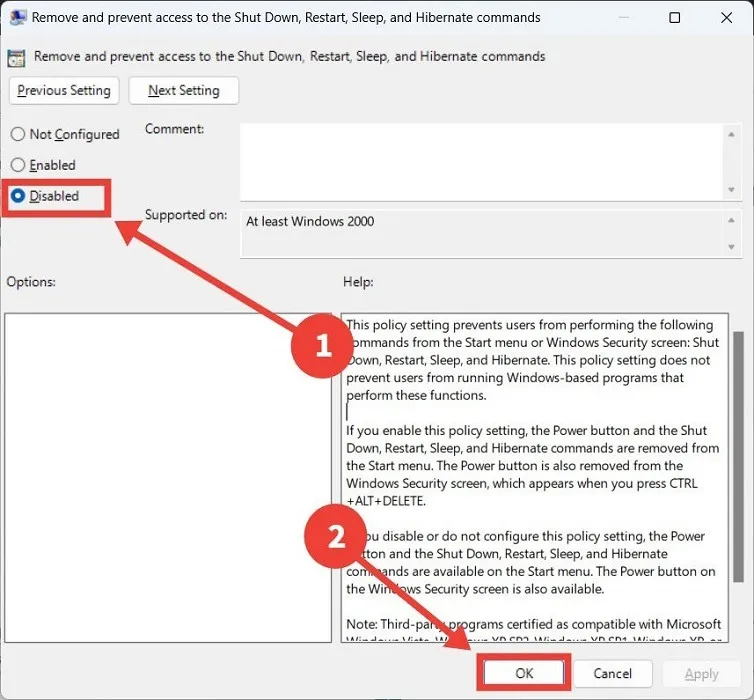
3. レジストリ エディターを使用する
レジストリ エディターには、電源オプションを無効にするキーも含まれています。正しい値であることを確認してください。
- 「ファイル名を指定して実行」ウィンドウを起動し、テキストボックスに「regedit」と入力して「OK」をクリックします。
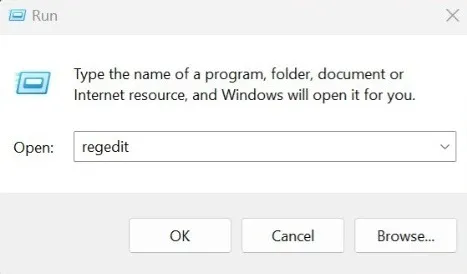
- 「はい」をクリックすると、レジストリ エディタが PC に変更を加えられるようになります。
- 「HKEY_CURRENT_USER -> ソフトウェア -> Microsoft -> Windows -> CurrentVersion -> Policies -> Explorer」キーに移動し、「NoClose」値をダブルクリックします。
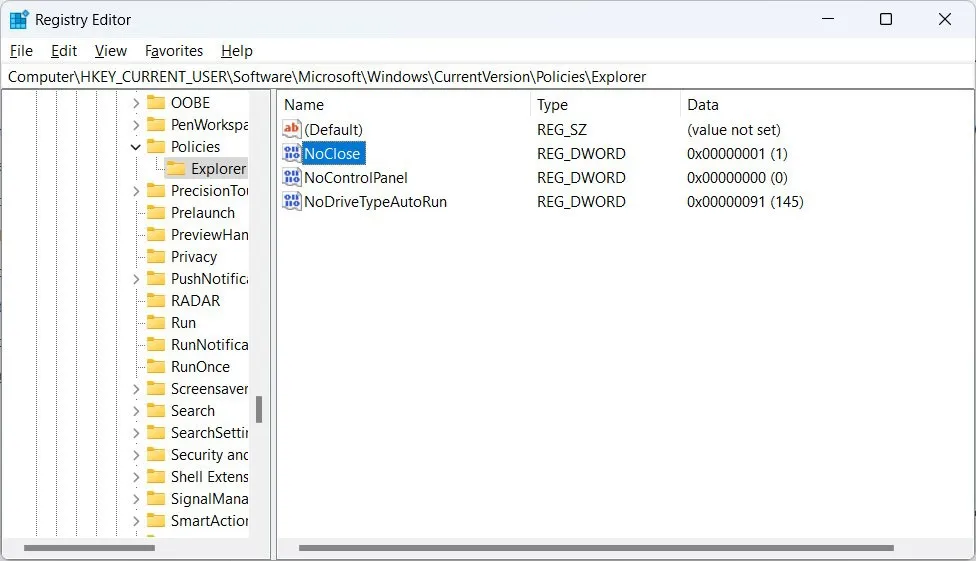
- 「値のデータ」テキストボックスに入力し0、「OK」をクリックします。
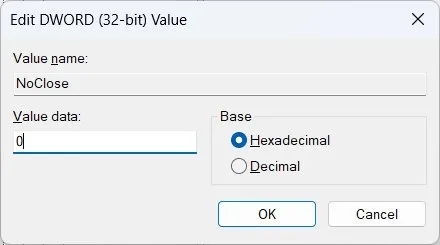
- 「NoClose」値が存在しない場合は、右側のパネルの「エクスプローラー」キーを右クリックし、「新規 -> DWORD (32 ビット) 値」を選択して値を作成します。
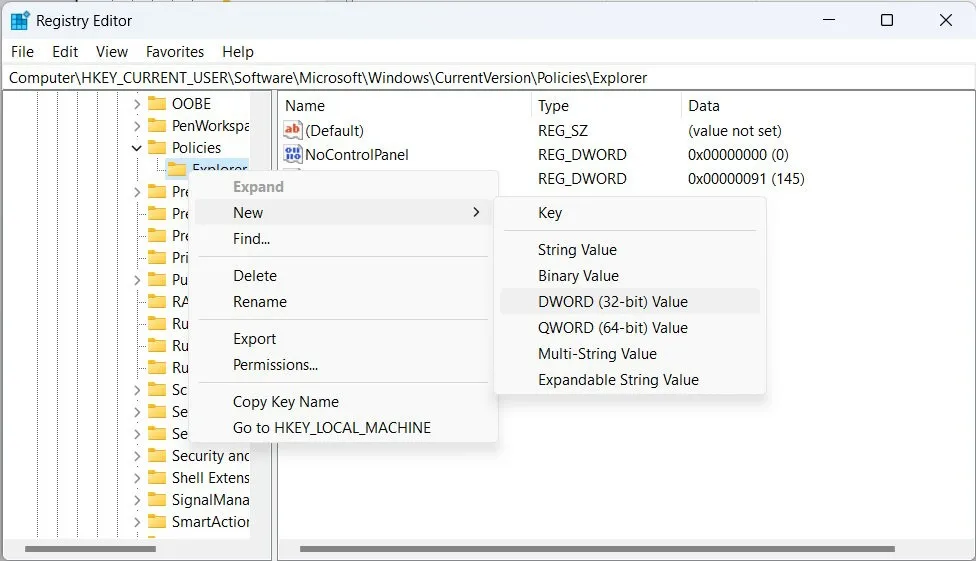
- 作成した値に「NoClose」という名前を付けます。作成したばかりの場合、「値のデータ」はすでに「0」になっているため、編集するために開く必要はありません。
- 電源オプションが戻ったかどうかを確認します。
4. ローカル セキュリティ ポリシー エディターを確認します。
電源オプションへのアクセスを処理するセキュリティ ポリシーの構成に問題がある場合、電源オプションが使用できなくなる可能性があります。この問題はローカル セキュリティ ポリシー エディターで修正してください。
- プロフィールのフルネームを知っておく必要があります。Win+を押してR「ファイル名を指定して実行」ウィンドウを起動し、「コントロール パネル」と入力し、「OK」をクリックしてコントロール パネルを開くことで、それが何であるかを確認してください。
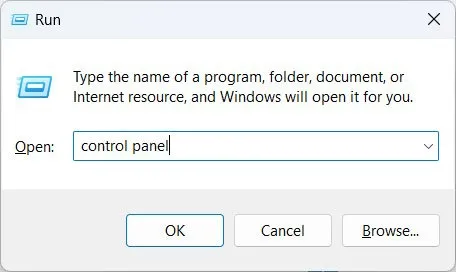
- 「ユーザーアカウント」に移動します。
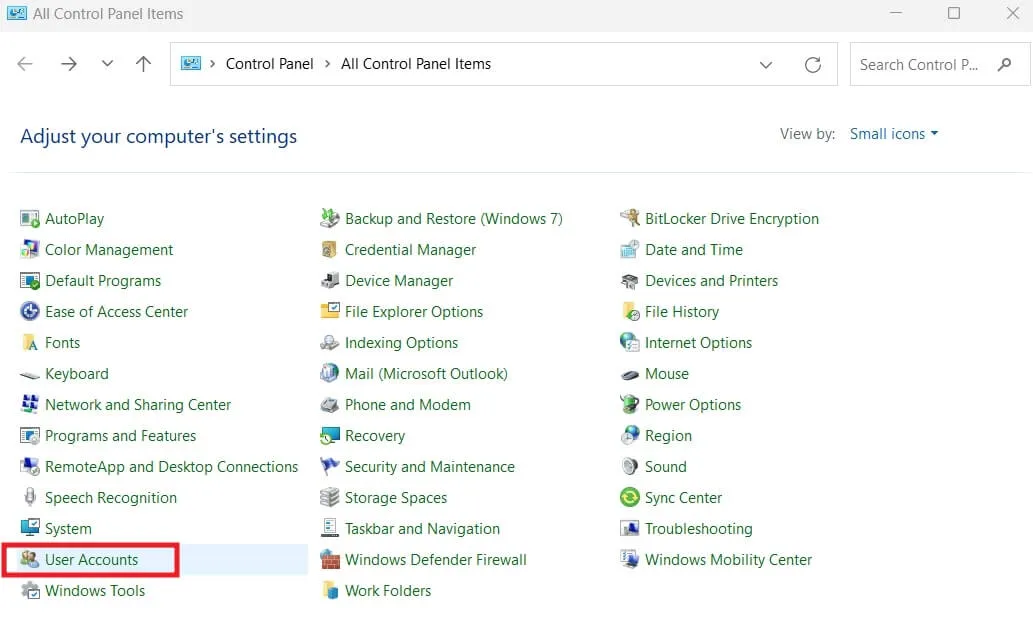
- 左側の「詳細ユーザー プロファイル プロパティの構成」リンクをクリックします。
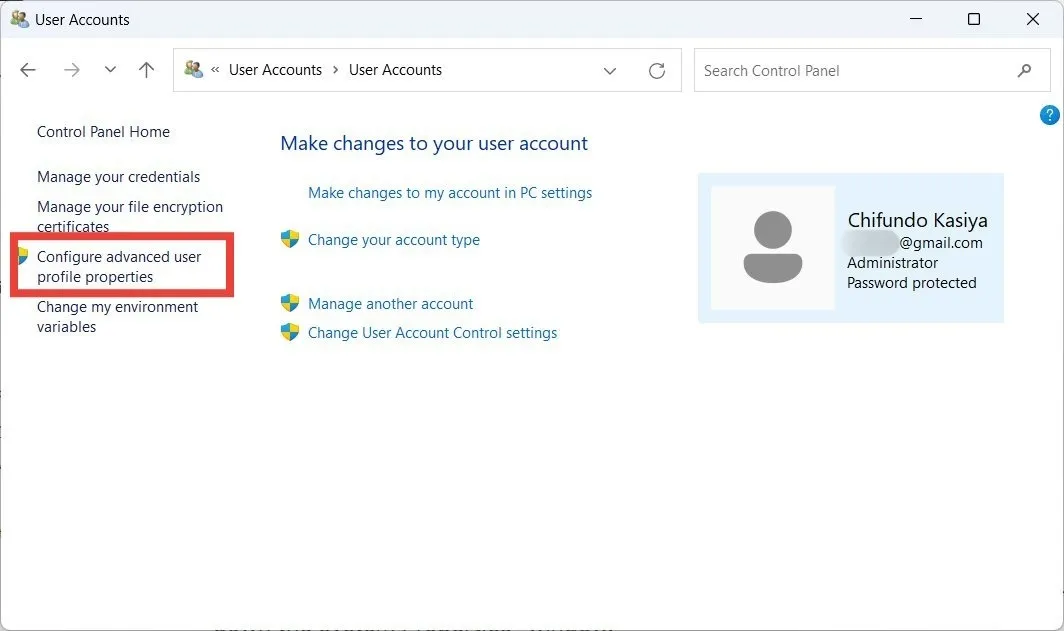
- 「ユーザー プロファイル」ウィンドウにあるプロファイルのフルネームをメモします。
![[ユーザー プロファイル] ダイアログ ボックスのユーザー プロファイル名。 [ユーザー プロファイル] ダイアログ ボックスのユーザー プロファイル名。](https://cdn.thewindowsclub.blog/wp-content/uploads/2023/06/user-profile-name.webp)
- Win+を押してR[ファイル名を指定して実行] ウィンドウを表示し、テキスト ボックスに「secpol.msc」と入力して、[OK] をクリックしてローカル セキュリティ ポリシー エディターを開きます。
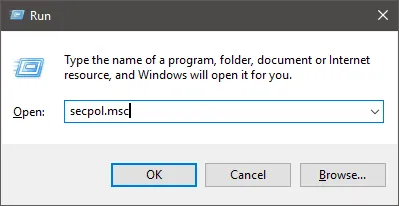
- 左側のパネルで「ローカル ポリシー -> ユーザー権利の割り当て」フォルダに移動し、右側のパネルで「システムのシャットダウン」ポリシーをダブルクリックします。
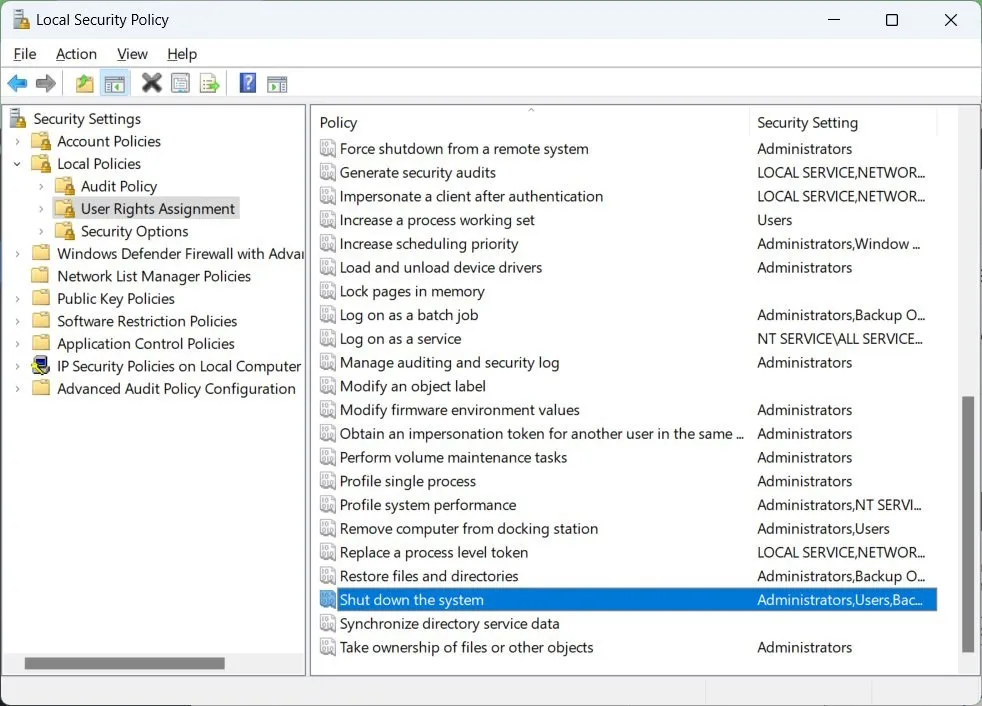
- 「Backup Operators」を選択し、次のウィンドウで「Add User or Group」をクリックします。
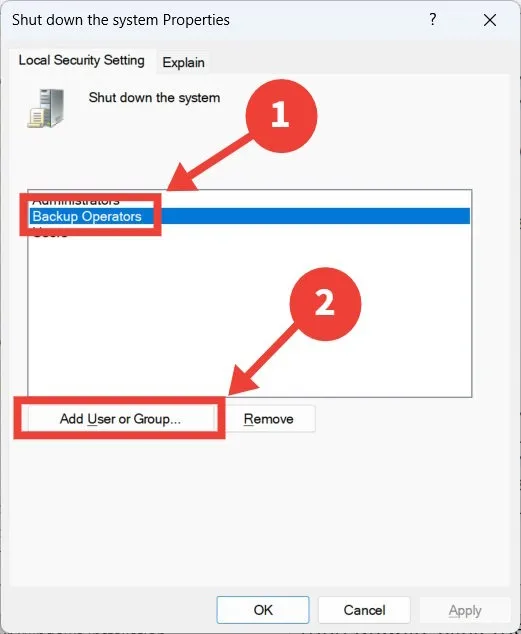
- プロフィールのフルネームを入力し、「名前の確認」ボタンをクリックして、「OK」をクリックします。
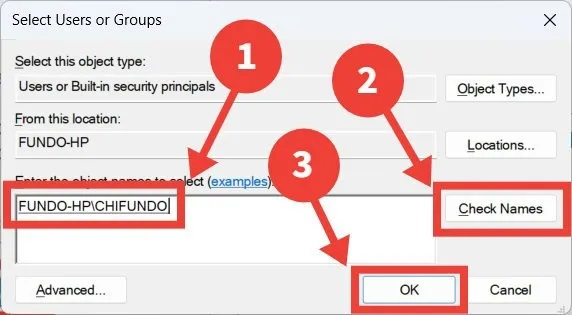
- 「OK」をクリックしてウィンドウを閉じます。
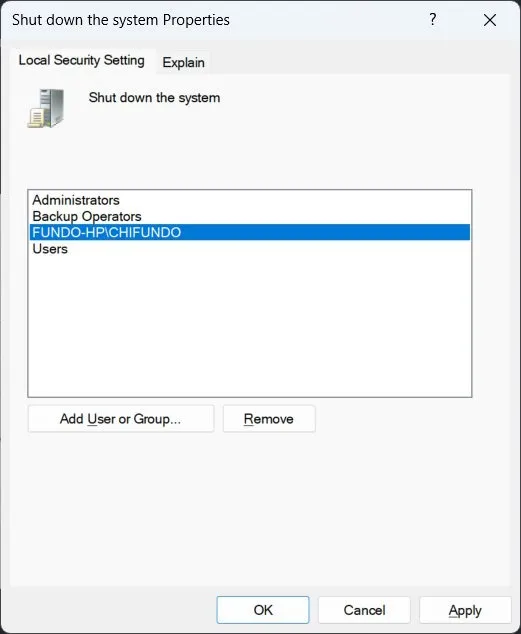
- Windows PC を再起動し、電源オプションにアクセスできるかどうかを確認します。
5. Windows インストールをリセットする
上記の手順をすべて試しても、スタート画面の電源オプションにアクセスできない場合は、Windows PC をリセットすると問題が解決する可能性があります。これにより、Windows は最初にインストールしたときの設定に戻ります。
それが過激すぎると思われる場合は、代わりにシステムの復元を実行することを選択できます。これは、復元ポイントを使用して、システムの状態を、電源オプションがまだ利用可能だった前の時点の状態に戻します。
Windows の電源オプションへのアクセスを取り戻す
[スタート] の電源オプションにアクセスできない場合は、コンピューターを簡単にシャットダウン、再起動、休止状態、またはスリープ状態にすることができないことを意味します。このガイドで説明されている修正は、問題の原因を突き止めて電源オプションの通常の使用に戻すのに役立ちます。これらが再び利用可能になったら、使い終わったときに PC を完全にシャットダウンするのが良いのか、それとも単にスリープ状態にするのが良いのかを確認してください。また、Windows がスリープから復帰しないようにする方法についても説明します。



コメントを残す