Oculusコントローラーが動作しない場合の5つの方法
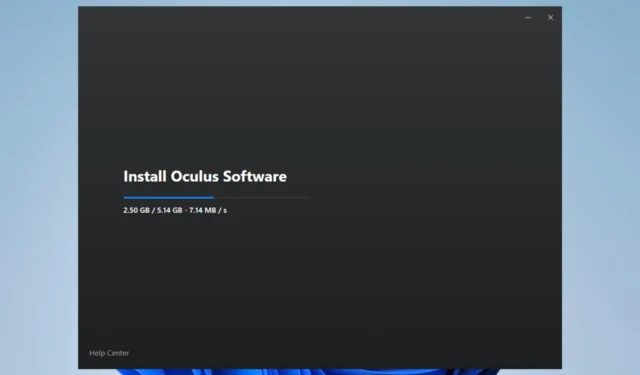
多くの読者が、Oculus コントローラーが動作しないと報告しています。どうやら、Oculusコントローラーがペアリングされているにもかかわらず、このエラーが発生しているようです。
ありがたいことに、このガイドでは、Oculusコントローラーが動作しない問題を解決するための効果的な解決策をいくつか紹介します。早速本題に入りましょう。
Oculus コントローラーが動作しないのはなぜですか?
読者から報告されているように、Oculus コントローラーが動作しない背景にはいくつかの理由が考えられます。その一部を以下に示します。
- バッテリーが低下しています: Oculus コントローラーのバッテリー レベルが、セッション全体を通じて動作するのに十分であるかどうかを確認する必要があります。
- 接続の問題: Oculus コントローラーとヘッドセット間の接続が強くないか、不安定である可能性があります。
- 古いファームウェア: Oculus コントローラーのファームウェアを更新していないか、更新が突然停止された可能性があります。
- ハードウェアの問題: Oculus コントローラー自体に問題がある可能性があり、それが原因でコントローラーを正しく使用できなくなります。
Oculusコントローラーが動作しない問題を解決する解決策を適用してみましょう。
Oculusコントローラーを修正するにはどうすればよいですか?
Oculus ヘッドセットとコントローラーのバッテリーが損傷したり消耗したりすると、完璧に動作しなくなります。
このような場合は、バッテリーをチェックしてみることをお勧めします。また、電池を交換して問題が発生するかどうかを確認してください。
1. 電源を入れ直します
- ヘッドセットの右側にある電源ボタンを 10 秒間押し続けます。
- ヘッドセットの電源が切れたら、約 1 分間待ちます。
- 電源がオンになるまで、もう一度電源ボタンを押し続けます。
- コントローラーを接続します。
Oculus ヘッドセットとコントローラーの間で発生した可能性のある技術的な問題を解決するには、Oculus ヘッドセットの電源を入れ直します。
読者の中には、電源を入れ直すと Oculus コントローラーが動作しない問題を解決できると示唆する人もいます。
2.ドライバーを更新する
- キーを押して[スタート]Winメニューを開きます。
- 「デバイス マネージャー」と入力し、一番上の結果を開きます。
- [ディスプレイ アダプター]セクションを展開します。
- GPU をダブルクリックします。
- 「ドライバー」タブに切り替えます。
- 「ドライバーの更新」ボタンを押します。
- [ドライバーを自動的に検索]をクリックします。
- GPU ドライバーを更新します。
- 同様に、ユニバーサル シリアル バス コントローラーを展開します。
- Oculusヘッドセットを接続したUSBデバイスをダブルクリックします。
- 「ドライバー」タブに切り替えます。
- 「ドライバーの更新」ボタンを押します。
- [ドライバーを自動的に検索]をクリックします。
読者の多くは、PC の USB ドライバーと GPU ドライバーを更新することで、Oculus コントローラーが動作しない問題を解決しました。試してみて問題を解決することもできます。
3. コントローラーを再ペアリングします
- スマートフォンでOculusアプリを開きます。
- 「メニュー」アイコンをクリックします。
- [デバイス]を選択します。
- [ヘッドセット設定]をタップします。
- [コントローラー]を選択します。
- 問題が発生しているコントローラーを選択してください。
- 「コントローラーのペアリングを解除」をタップします。
- 数秒待ってからコントローラーを再度ペアリングします。
スマートフォンの Oculus アプリを介して Oculus コントローラーのペアリングを解除して再ペアリングすると、接続中に発生した可能性のある一時的なバグや不具合を修正するのに確実に役立ちます。
4. Oculusファームウェアをアップデートする
最高の VR 体験を楽しむには、Oculus ヘッドセットが最新のファームウェアを実行していることを確認する必要があります。
公式Oculus セットアップ Web サイトにアクセスして、ヘッドセットに利用可能な新しいアップデートがあるかどうかを確認できます。「はい」の場合は、そのような問題を回避するためにダウンロードしてインストールしてください。
5. Oculusヘッドセットを出荷時設定にリセットします
- Oculus ヘッドセットの電源ボタンと音量ダウン ボタンを押したままにして、USB アップデート モード ウィンドウを開きます。
- ヘッドセットの音量キーを使用して、工場出荷時設定にリセットを強調表示します。
- 電源ボタンを押してオプションを選択します。
- 電源ボタンを押してアクションを確認します。
- 出荷時設定へのリセットプロセスが完了するまで待ちます。
出荷時設定へのリセットを実行すると元に戻すことはできず、すべてのアカウント情報、ダウンロードしたゲーム、コンテンツがヘッドセットから削除されることに注意してください。
したがって、このアクションは、上記の解決策のいずれでも Oculus コントローラーが動作しない問題を解決できなかった場合にのみ実行してください。
上記の解決策のどれが Oculus コントローラーが動作しない問題を解決したかを下にコメントしてください。



コメントを残す