WindowsがPowerShell.exeを見つけられないときにそれを修正する5つの方法

Windows PowerShell は、コマンドを使用してコンピューターを管理できるスクリプトおよび自動化ツールです。このコマンド ライン コンソールは Windows にプレインストールされていますが、PC が PowerShell.exe ファイルを見つけられない場合があります。これは、OS ファイルまたはその場所の変更が原因である可能性があります。このガイドでは、Windows が PowerShell.exe を見つけられない場合に修正する 5 つの方法を示します。
暫定的な修正
より的を絞った修正に進む前に、すぐに試すことができることがいくつかあります。
- SFC および DISM コマンドを実行します。システム ファイル チェッカーと DISM は、破損または破損したシステム ファイルを特定するために展開できる最も便利なユーティリティの 2 つです。また、見つかった問題を自動的に解決します。
- PC を再起動します。PCを再起動することは、問題を解決するための従来の方法であり、システムで PowerShell.exe を再び見つけるのに役立つ場合があります。
- 新しいユーザー アカウントを作成します。現在のユーザー アカウントに問題がある場合は、新しいアカウントを作成することをお勧めします。PC に複数のアカウントがある場合は、新しいアカウントに切り替えて、問題が解決しないかどうかを確認してください。
1. Windows PowerShell が有効になっていることを確認する
PowerShell が有効になっていることを確認する最も簡単な方法は、[コントロール パネル] の [Windows の機能] に移動し、PowerShell エントリを探すことです。ファイルの前のチェックボックスがマークされていない場合、オプションは無効になっています。以下の手順に従って有効にしてください。
- Win+キーを押してRRun アプリを起動します。
- 入力し
appwiz.cplて を押しますEnter。
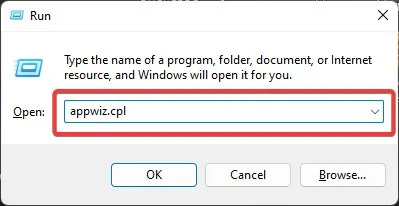
- 新しく開いたウィンドウの左側のパネルで [Windows の機能の有効化または無効化] を選択します。
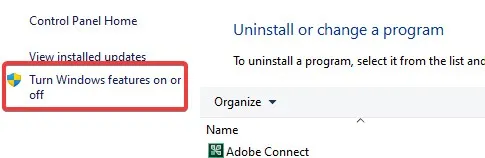
- エントリのリストで「Windows PowerShell」を見つけ、チェック ボックスをクリックして有効にします。
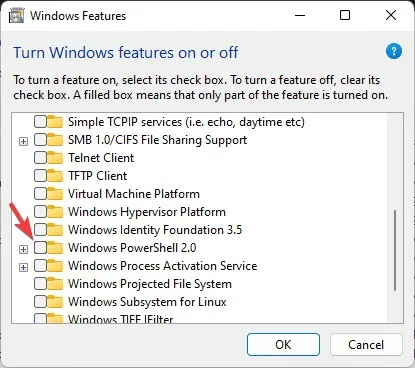
- この機能が既に有効になっている場合は、無効にして PC を再起動します。再起動後、再度手順に従ってエントリを再度有効にし、サービスを再起動します。
2. ファイル エクスプローラーまたは実行から PowerShell を起動します。
に直接アクセスできます。ファイル エクスプローラー経由で任意の Windows アプリケーションの EXE ファイル。実行コマンドは、実行可能ファイルをクリックせずに Windows アプリを起動するもう 1 つの方法です。これら 2 つの方法を使用して PowerShell.exe ファイルにアクセスし、それらが機能するかどうかを確認します。
- Win+を押してRRun アプリを起動します。
- 入力し
PowerShellて を押しますEnter。
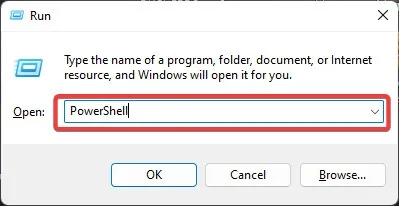
- または、エクスプローラーを使用します。[スタート] メニューを右クリックし、アプリをクリックします。
![[スタート] メニューからファイル エクスプローラーを開きます。 [スタート] メニューからファイル エクスプローラーを開きます。](https://cdn.thewindowsclub.blog/wp-content/uploads/2023/03/powershell-file-explorer.webp)
- 上部のアドレス バー「C:\Windows\System32\WindowsPowerShell\v1.0」を使用して、このフォルダーに移動します。
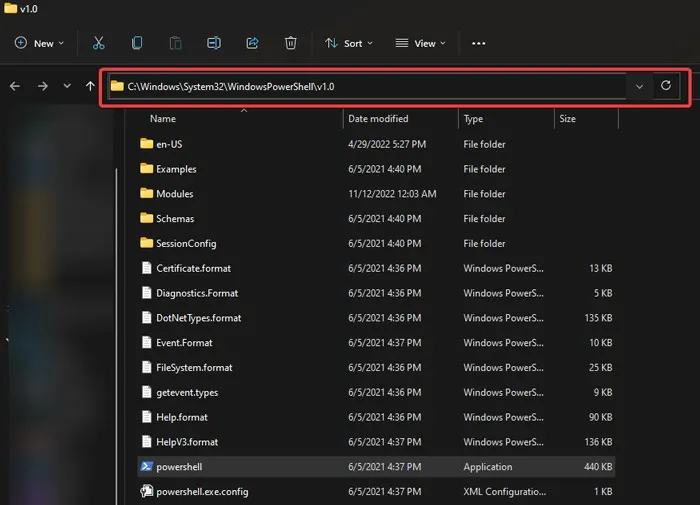
- その場所で実行可能ファイルを見つけてダブルクリックします。
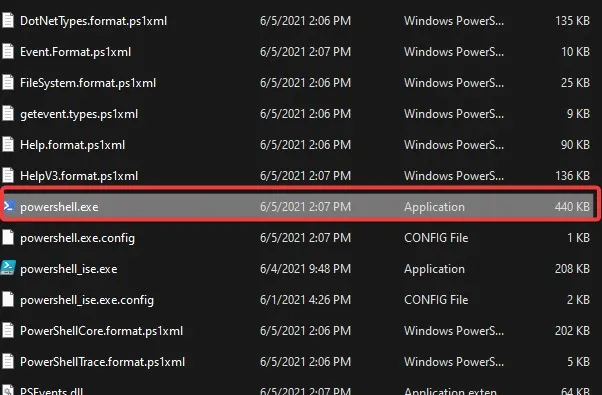
3.PowerShell ショートカットを作成する
PowerShell.exe ファイルを元のフォルダーから最近移動した場合、正確な場所がわからないため、Windows はファイルを開くことができません。ファイルを移動していない場合でも、実行可能ファイルのショートカットを再作成することをお勧めします。
- エクスプローラーを開き、PowerShell.exe ファイルを移動したフォルダーに移動します。
- 「powershell」を右クリックし、「その他のオプションを表示」を選択します。

- 「送る -> デスクトップ (ショートカットを作成)」を選択します。
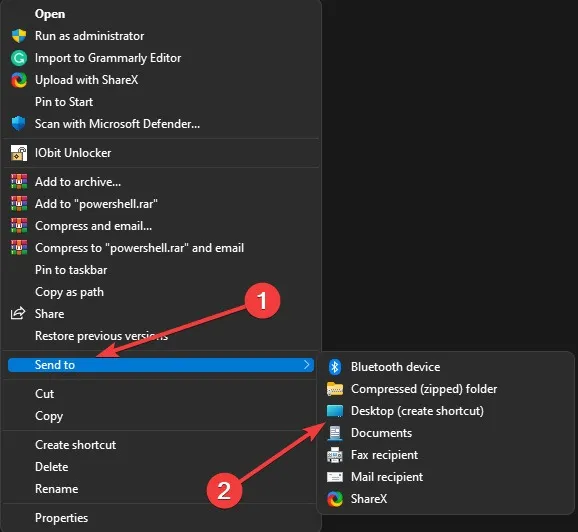
- エクスプローラーを終了し、デスクトップの「PowerShell.exe」ショートカットを開きます。
4. コマンド プロンプトを使用して PowerShell を起動する
ほとんどの機能は同じであるため、Windows PowerShell の代わりにコマンド プロンプトを使用できます。ただし、どうしても PowerShell を使用したい場合は、コマンド プロンプトを使用して起動できます。
- Windowsサーチで「コマンドプロンプト」と入力し、最良の結果を右クリックして、「管理者として実行」を選択します。
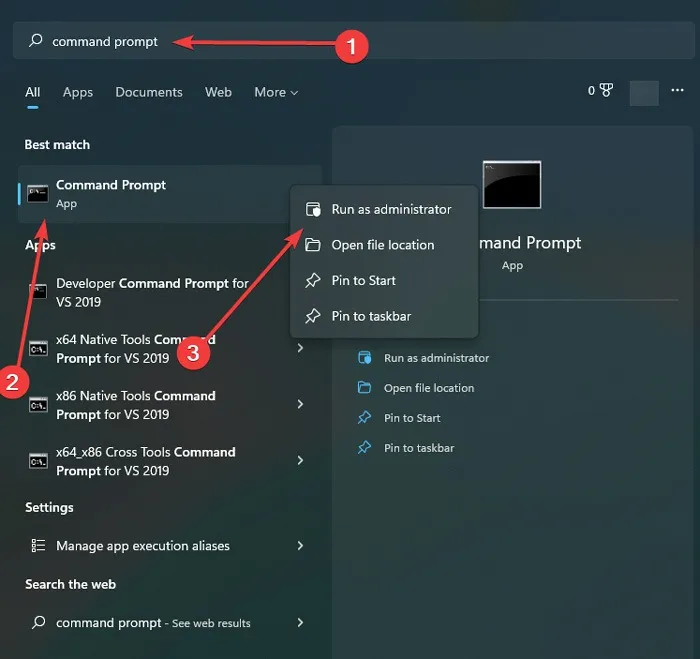
- 「コマンドプロンプト」で、入力し
start powershellて押してEnter起動します。
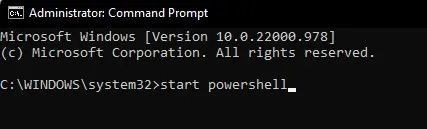
5. Windows PowerShell を更新する
Windows は PowerShell を自動的に更新するはずですが、不具合や低速のインターネット接続が原因で、更新が完了していない可能性があります。そのため、Windows PowerShell を手動で更新して、問題が解決するかどうかを確認することをお勧めします。
- タスクバーの [検索] をクリックし、「Microsoft ストア」と入力して、最も一致するものをクリックします。
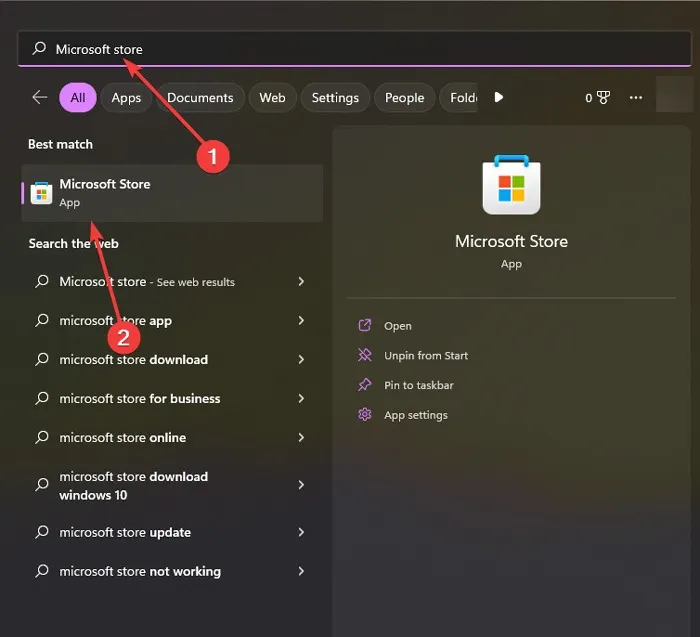
- 画面の上部で、検索機能を使用して PowerShell を探します。
- ポップアップする最初のアプリケーションで「更新」または「取得」を選択します。ダウンロードしてインストールするのを待ちます。
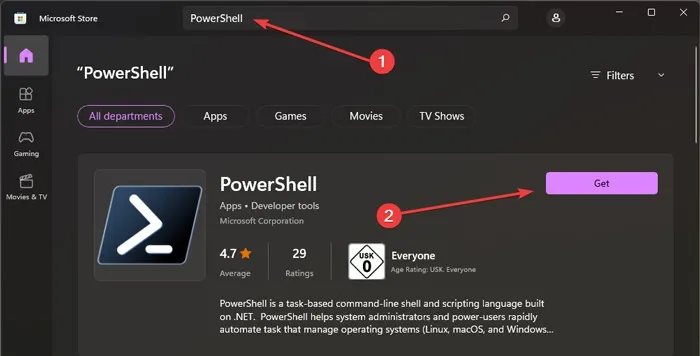
- インストールまたは更新プロセスの後に「PowerShell.exe」を開いてみてください。
これらの修正を行っても問題が解決せず、それでも Powershell.exe にアクセスできない場合は、おそらくシステムの復元を実行する必要があります。これを行うと、すべてが正常に機能していた以前の状態に PC が戻り、レジストリまたは Windows アプリへの変更が元に戻ります。
この機能を使用するには、最初に復元ポイントを作成するか、システム保護を有効にして、変更を元に戻すために使用できる自動復元ポイントをシステムが作成するようにする必要があります。
よくある質問
PowerShell を持っていない場合、ダウンロードできますか?
はい。PowerShell 7.3 以降のリリースは、 Microsoft Storeサイトまたは Windows の Store アプリケーションにあります。
私の PC は PowerShell がなくても問題ありませんか?
PowerShell を無効にすると、PC は代わりにコマンド プロンプトを使用してシステムと通信します。PowerShell は、コマンドを実行するためのより適切なオプション (場合によっては) ですが、PC はそれがなくても問題ありません。
画像クレジット: Pexels . Farhad Pashaei によるすべてのスクリーンショット。


コメントを残す