Google マップが機能しないときに修正する 5 つの方法
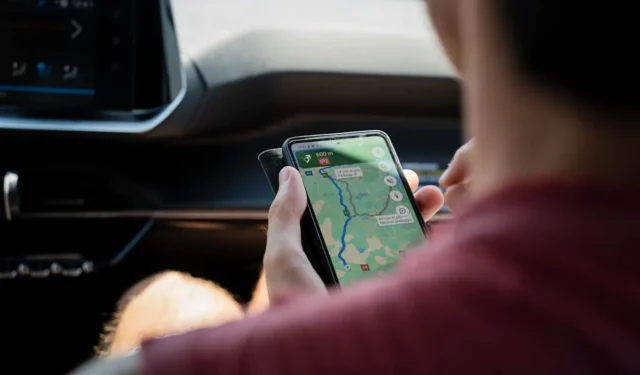

Google マップは、詳細な地図、リアルタイムの交通情報、その他さまざまな機能を備えた優れたナビゲーション ツールです。ただし、他のアプリと同様に、Google マップでも正常に動作しない問題が発生することがあります。この記事では、Google マップの一般的な問題をトラブルシューティングして解決する 5 つの方法を紹介します。
1. Googleマップのステータスダッシュボードを確認する
Google マップが機能しない場合は、まず Google マップ ステータス ダッシュボードを確認してください。このツールを使用すると、Google マップ自体に継続的な問題があるかどうかを確認できます。
このツールを使用するには、ブラウザでGoogle マップ ステータス ダッシュボードにアクセスします。ページにアクセスしたら、Google マップ サービスの現在の問題に関するアラートや通知を探します。すべてのサービスに緑色のチェックマークが付いている場合は、問題はおそらくユーザー側にあるため、他のトラブルシューティング手順に進むことができます。
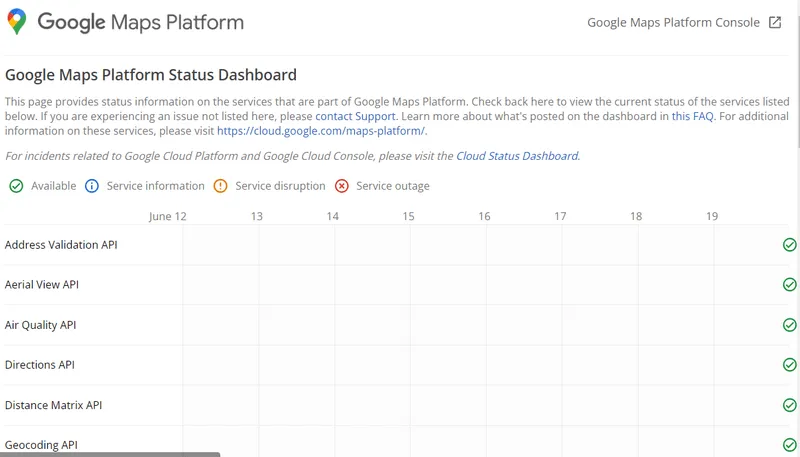
2. 安定したインターネット接続があることを確認する
問題が Google マップ側でない場合は、インターネット接続が原因となっている可能性があります。Google マップなどのサービスは、地図の読み込みやリアルタイムの道順の提供など、複数のタスクを実行するために安定したインターネット接続に依存しています。これがないと、遅延やその他の同様の問題が発生する可能性があります。
インターネット接続が安定しているかどうかを確認するには、まず、他のオンライン サービスやインターネットに依存するアプリがデバイス上で正常に動作しているかどうかを確認します。たとえば、いくつかの Web サイトにアクセスして、問題なくすばやく読み込まれるかどうかを確認します。読み込まれない場合は、インターネット接続に問題がある可能性があります。インターネット速度テスト サイトを試して、接続が良好かどうかを確認することもできます。
インターネット接続に不具合がある場合、接続不良をトラブルシューティングする方法はいくつかあります。まず、ルーターを取り外し、約 30 秒待ってから再度差し込んで再起動します。また、Wi-Fi を使用している場合は、ルーターの近くに移動することも検討してください。これにより、信号の強度と安定性が向上します。
3. Googleマップアプリを更新する
また、アプリが古くなっているために Google マップが正常に動作していない可能性もあります。アプリのアップデートには新しい機能やバグ修正が含まれることが多く、発生している問題を解決できる場合があります。
Google マップを更新するには、お使いのデバイスのアプリ ストアにアクセスします。Android デバイスを使用している場合は、Google Play ストアを開きます。iPhone を使用している場合は、App Store にアクセスします。Google マップを検索し、利用可能なアップデートがあるかどうかを確認します。ある場合は、[更新]ボタンをタップし、プロセスが完了するまで待ちます。[開く]ボタンが表示されている場合は、Google マップ アプリが最新であることを意味します。

4. 位置情報サービスを再度有効にする
位置情報サービスはオフになっていますか? 前述したように、Google マップはルート案内や地図情報を提供するために正確な位置情報データに大きく依存しています。
位置情報サービスを再度有効にするには、画面上部から下にスワイプしてクイック設定メニューを表示します。位置情報アイコンを探します。グレー表示または取り消し線が引かれている場合は、位置情報サービスが無効になっていることを意味します。タップして位置情報サービスを再度有効にします。表示されるポップアップ ウィンドウでこのアクションを確認する必要がある場合があります。
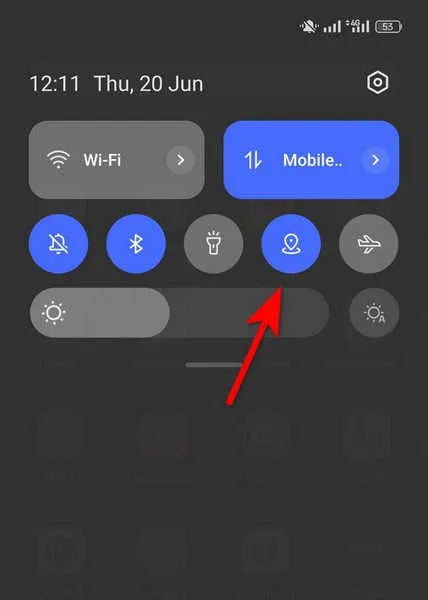
または、デバイスの設定アプリを開き、下にスクロールして位置情報設定を見つけてクリックすることもできます。ここで、スイッチを切り替えて、Google マップの位置情報サービスをオンにすることができます。デバイスとオペレーティング システムによっては、手順が若干異なる場合があります。
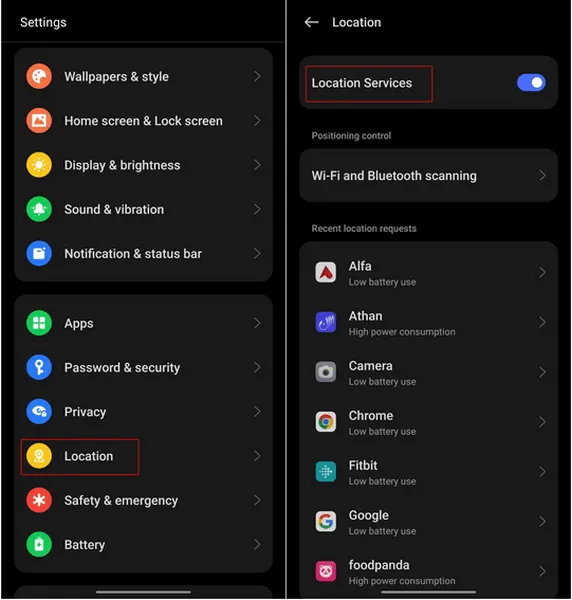
ついでに、デバイスの時刻と日付が正確であることを再確認することもお勧めします。これを行うには、デバイスの設定に移動し、日付と時刻の設定を見つけて、時刻を自動的に設定するオプションとタイムゾーンを自動的に設定するオプションが有効になっていることを確認します。
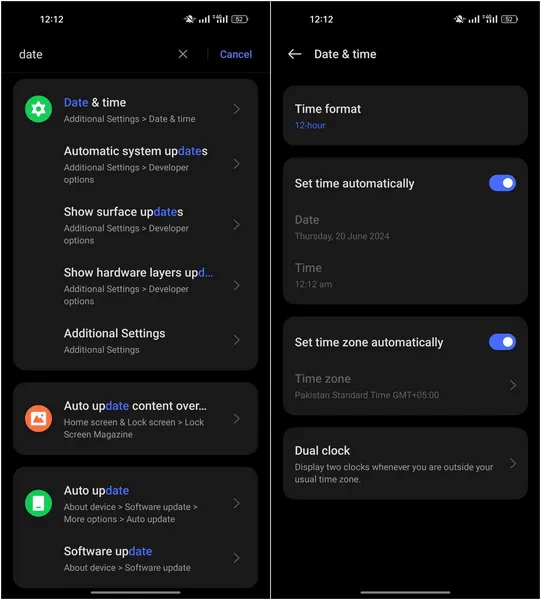
5. キャッシュとデータを消去する
Google マップ アプリのキャッシュとデータを消去してみることもできます。時間が経つと、キャッシュに古いデータや破損したデータが蓄積され、アプリのパフォーマンスに問題が生じる可能性があります。キャッシュとデータを消去してこれらの問題を解決し、アプリの機能を向上させることができます。
Android でキャッシュをクリアするには、設定アプリを開き、アプリに移動して、リストからGoogle マップを選択します。ストレージ 使用量をタップします。ここで、キャッシュをクリアしてデータをクリアするオプションが表示されます。各オプションをタップして、アプリのキャッシュとデータをクリアします。
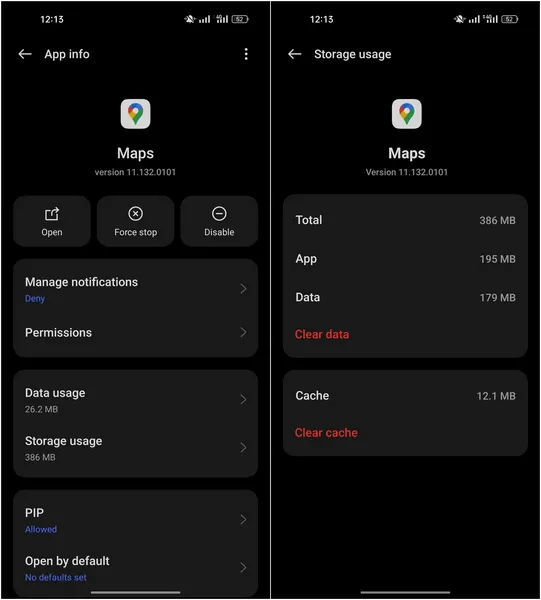
iPhone ユーザーの場合は、「設定」を開き、「一般」-> 「iPhone ストレージ」 -> 「Google マップ」を選択します。「アプリのオフロード」をタップすると、アプリは削除されますが、ドキュメントとデータは保持されます。「アプリのオフロード」を選択した場合は、App Store から Google マップを再インストールして、蓄積されたデータのない最新バージョンを入手できます。
これらの手順で、Google マップが正常に戻ることを願っています。アプリでまだ問題が発生する場合は、公式サポート チームに連絡して問題を報告してください。サポート チームから詳細情報が提供されるまで、試すことができる Google マップの代替手段がいくつかあります。
画像クレジット: Pexels。すべてのスクリーンショットはZainab Falakによるものです。



コメントを残す