0x80070012 Windows Updateエラーを修正する5つの方法

Windows Update エラーはやや一般的であり、誰もが一度は経験したことがあるでしょう。しかし、ほとんどの場合、クイック再起動またはアップデートの再試行後に単純に消えてしまいます。ただし、0x80070012 が多くの人に発生するなど、解決が難しいものもあります。
このエラーは通常 Windows 10 で表示されますが、多くの Windows 11 ユーザーが OS の更新後に表示されるインストール エラー – 0x80070012 を報告しており、更新プログラムをアンインストールすると問題が解決するはずです。アップデート エラーについては、引き続き読み続けて解決策を見つけてください。
Windows Update のエラー コード 0x80070012 とは何ですか?
0x80070012 Windows 10 更新エラーは通常、ドライバーの更新、特に HP、Canon、Brother プリンターなどのプリンター ドライバーの更新で表示されます。一部の古いバージョンの OS では、Windows Update セクションにアクセスするとエラーが自動的に表示されます。
エラーが発生する理由は次のとおりです。
- 破損したシステム ファイル: PC 上のシステム ファイルが破損すると、更新エラーやハードウェアの問題が発生し、場合によってはブルー スクリーンが発生することがあります。
- 更新コンポーネントの問題: 一部のユーザーにとって、この問題は、更新プロセスの重要な側面である Windows 更新コンポーネントの問題が原因で発生しました。
- サードパーティのアプリが競合を引き起こす: サードパーティのウイルス対策ソフトウェアやセキュリティ ソフトウェアがプロセスと競合し、Windows が最新の更新プログラムをダウンロードできないことがよくあります。
エラー コード 0x80070012 を修正するにはどうすればよいですか?
少し複雑な解決策に進む前に、試してみる簡単なトリックをいくつか紹介します。
- コンピューターを再起動し、アップデートを再試行します。
- Windows Update トラブルシューティング ツールを実行します。
- 別のネットワーク タイプ (イーサネットやモバイル ホットスポットなど) に切り替えます。
- PC にインストールされているサードパーティのウイルス対策ソフトウェアを無効にします。その際、ファイアウォールを一時的にオフにして、0x80070012 エラーが修正されたかどうかを確認します。
どれも機能しない場合は、次にリストされている修正に進みます。
1.破損したシステムファイルを修復します
- Windows +を押してR 「ファイル名を指定して実行」を開き、cmdCtrlと入力して + Shift +を押しますEnter。
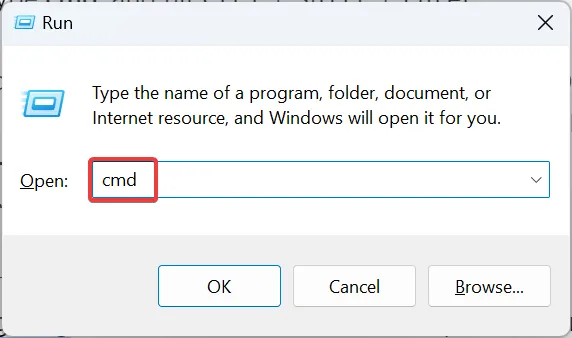
- UAC プロンプトで[はい]をクリックします。
- 次のコマンドを個別に貼り付け、Enterそれぞれのコマンドを押して DISM を実行します。
DISM /Online /Cleanup-Image /CheckHealthDISM /Online /Cleanup-Image /ScanHealthDISM /Online /Cleanup-Image /RestoreHealth - 完了したら、SFC スキャン用に次のコマンドを実行します。
sfc /scannow
- 最後に、変更を有効にするためにコンピュータを再起動します。
システム ファイルの破損が0x80070012 Windows 11 更新エラーの原因である場合は、 DISM ツールと SFC スキャンを実行して問題を解決して実行できます。
2. 競合するプログラムをアンインストールします
- Windows +を押してR 「ファイル名を指定して実行」を開き、テキストフィールドに「appwiz.cpl」と入力して、 を押しますEnter。
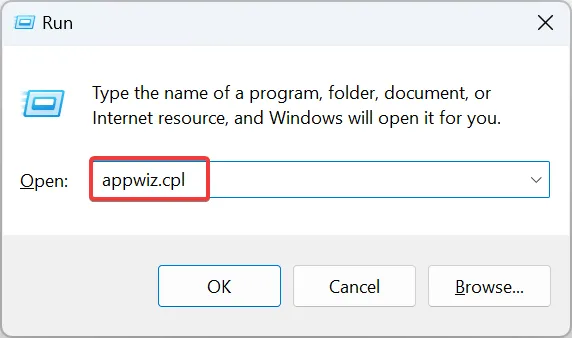
- エラーが最初に発生したのとほぼ同じ時期に最近インストールされたアプリを選択し、 [アンインストール]をクリックします。
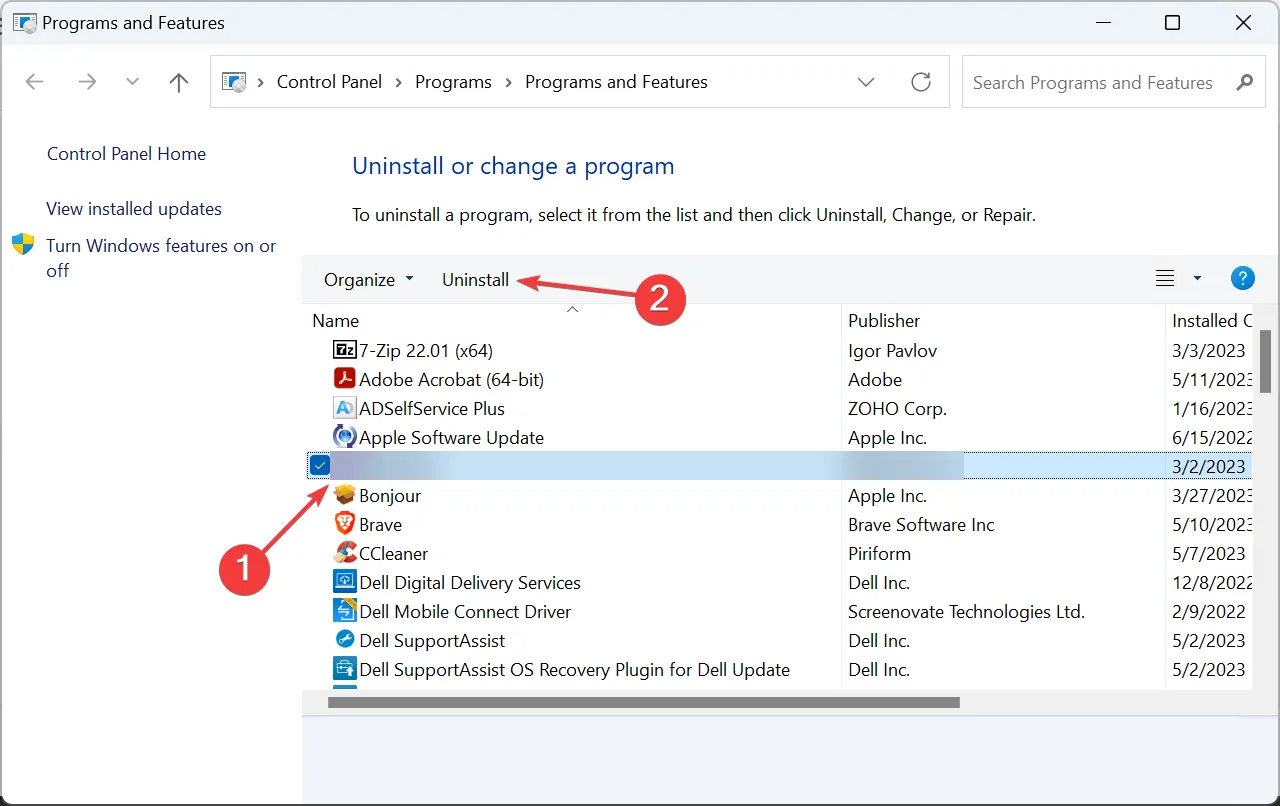
- 画面上の指示に従ってプロセスを完了します。
- 完了したら、コンピュータを再起動し、影響を受ける更新プログラムをインストールしてみてください。
3. Windows Update コンポーネントをリセットします。
- Windows +を押してS 検索を開き、「コマンド プロンプト」と入力して、「管理者として実行」をクリックします。
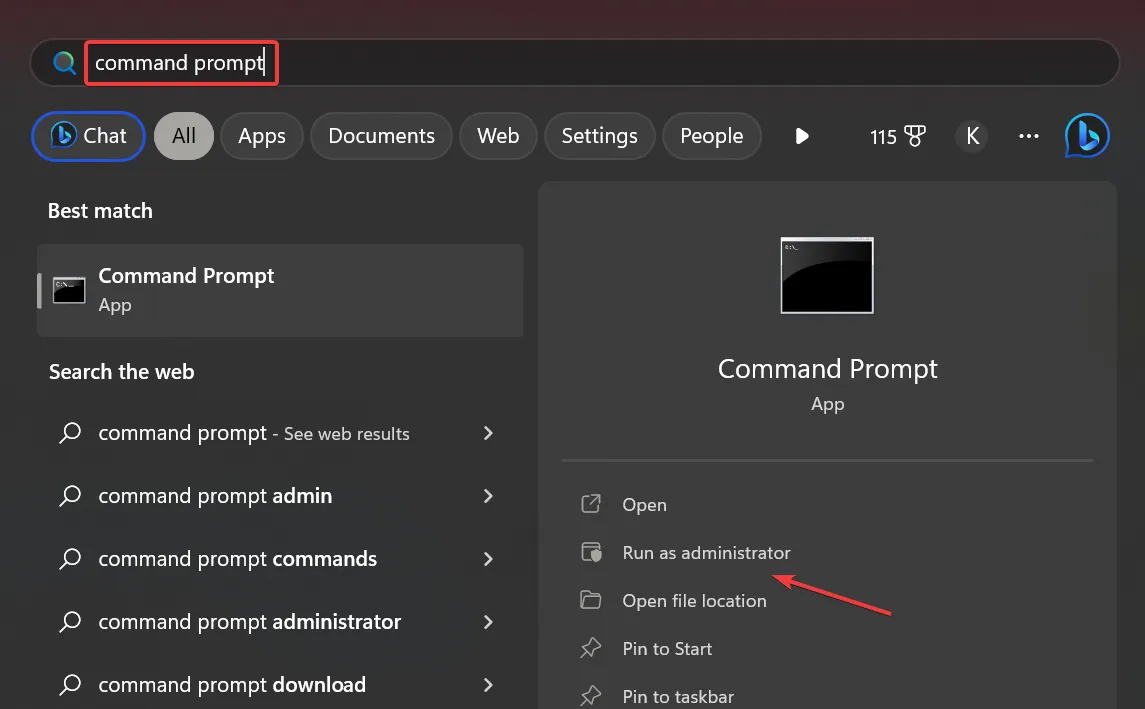
- プロンプトで「はい」をクリックします。
- 次のコマンドを貼り付け、 を押してEnter更新関連のサービスを停止します。
net stop bitsnet stop wuauservnet stop appidsvcnet stop cryptsvc - 次のコマンドを実行して、qmgr*.dat ファイルを削除します。
Del "%ALLUSERSPROFILE%\Application Data\Microsoft\Network\Downloader*.*"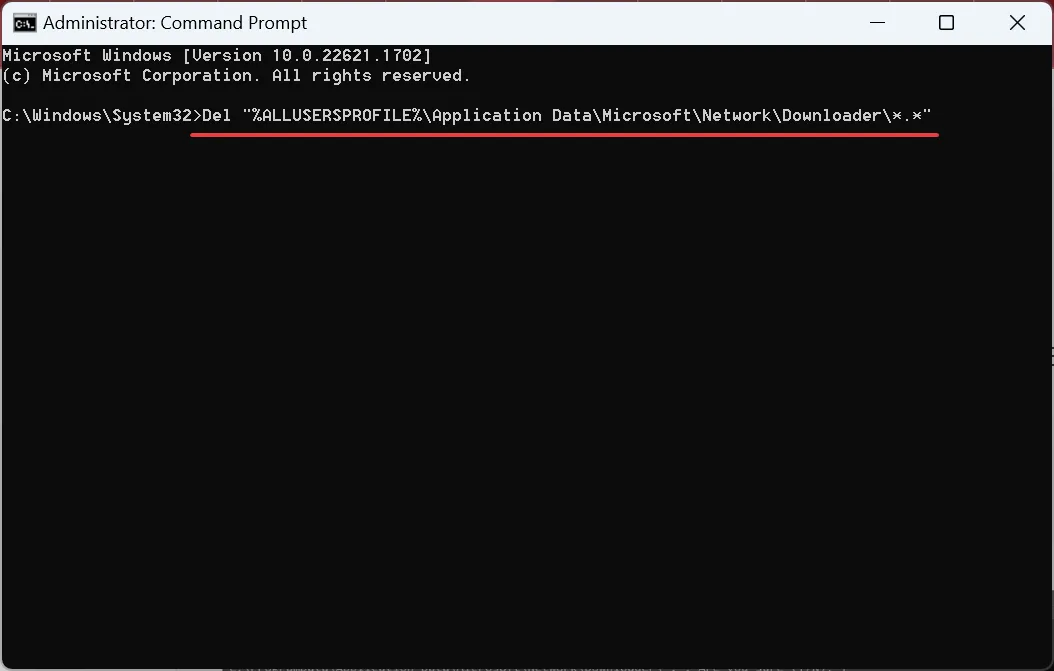
- 次のコマンドを使用して更新キャッシュをクリアします。
rmdir %systemroot%\SoftwareDistribution /S /Qrmdir %systemroot%\system32\catroot2 /S /Q - 次のコマンドを実行して、BITSおよび Windows Update サービスをリセットします。
sc.exe sdset bits D:(A;;CCLCSWRPWPDTLOCRRC;;;SY)(A;;CCDCLCSWRPWPDTLOCRSDRCWDWO;;;BA)(A;;CCLCSWLOCRRC;;;AU)(A;;CCLCSWRPWPDTLOCRRC;;;PU)sc.exe sdset wuauserv D:(A;;CCLCSWRPWPDTLOCRRC;;;SY)(A;;CCDCLCSWRPWPDTLOCRSDRCWDWO;;;BA)(A;;CCLCSWLOCRRC;;;AU)(A;;CCLCSWRPWPDTLOCRRC;;;PU) - 次のコマンドを実行します。
cd /d %windir%\system32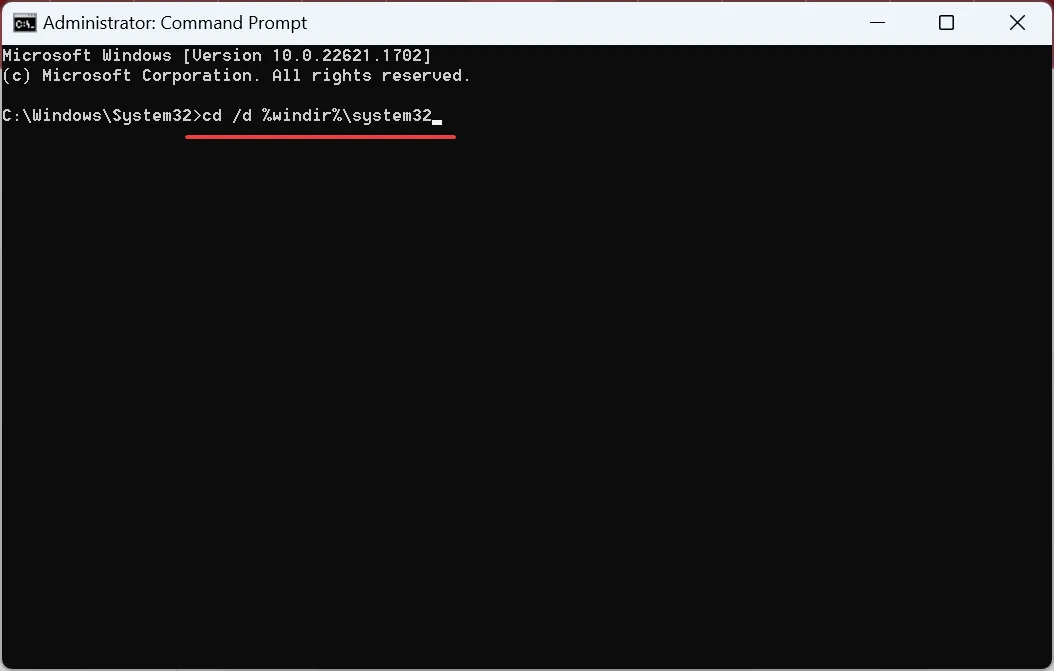
- ここで、これらの各コマンドを個別に貼り付け、Enterそれぞれのコマンドを押して重要な DLL を再登録します。
regsvr32.exe /s atl.dll
regsvr32.exe /s urlmon.dll
regsvr32.exe /s mshtml.dll
regsvr32.exe /s shdocvw.dll
regsvr32.exe /s browseui.dll
regsvr32.exe /s jscript.dll
regsvr32.exe /s vbscript.dll
regsvr32.exe /s scrrun.dll
regsvr32.exe /s msxml.dll
regsvr32.exe /s msxml3.dll
regsvr32.exe /s msxml6.dll
regsvr32.exe /s actxprxy.dll
regsvr32.exe /s softpub.dll
regsvr32.exe /s wintrust.dll
regsvr32.exe /s dssenh.dll
regsvr32.exe /s rsaenh.dll
regsvr32.exe /s gpkcsp.dll
regsvr32.exe /s sccbase.dll
regsvr32.exe /s slbcsp.dll
regsvr32.exe /s cryptdlg.dll
regsvr32.exe /s oleaut32.dll
regsvr32.exe /s ole32.dll
regsvr32.exe /s shell32.dll
regsvr32.exe /s initpki.dll
regsvr32.exe /s wuapi.dll
regsvr32.exe /s wuaueng.dll
regsvr32.exe /s wuaueng1.dll
regsvr32.exe /s wucltui.dll
regsvr32.exe /s wups.dll
regsvr32.exe /s wups2.dll
regsvr32.exe /s wuweb.dll
regsvr32.exe /s qmgr.dll
regsvr32.exe /s qmgrprxy.dll
regsvr32.exe /s wucltux.dll
regsvr32.exe /s muweb.dll
regsvr32.exe /s wuwebv.dll
9. 次のコマンドを実行してネットワーク構成をリセットします。netsh winsock reset netsh winsock reset proxy
10. 最後に、次のコマンドを使用して、前に停止したサービスを再起動します。net start bits net start wuauserv net start appidsvc net start cryptsvc
多くのユーザーにとって、Windows Update コンポーネントを修復すると、エラー 0x80070012 が修正されました。コマンドが少ない短いバージョンもありますが、問題を解決するにはすべてをリセットすることをお勧めします。プロセスに時間がかかると思われる場合は、リセット スクリプトを実行することもできます。
4. アップデートを手動でインストールする
4.1 Windows アップデートの場合
- インストールに失敗した更新プログラムのKB (ナレッジベース)番号を特定します。
- Microsoft Update カタログに移動し、テキスト フィールドに KB 番号を貼り付けて、 を押しますEnter。

- OS のイテレーションとアーキテクチャに最も一致するアップデートの横にある[ダウンロード]ボタンをクリックします。

- 表示されるリンクをクリックしてダウンロードを開始します。
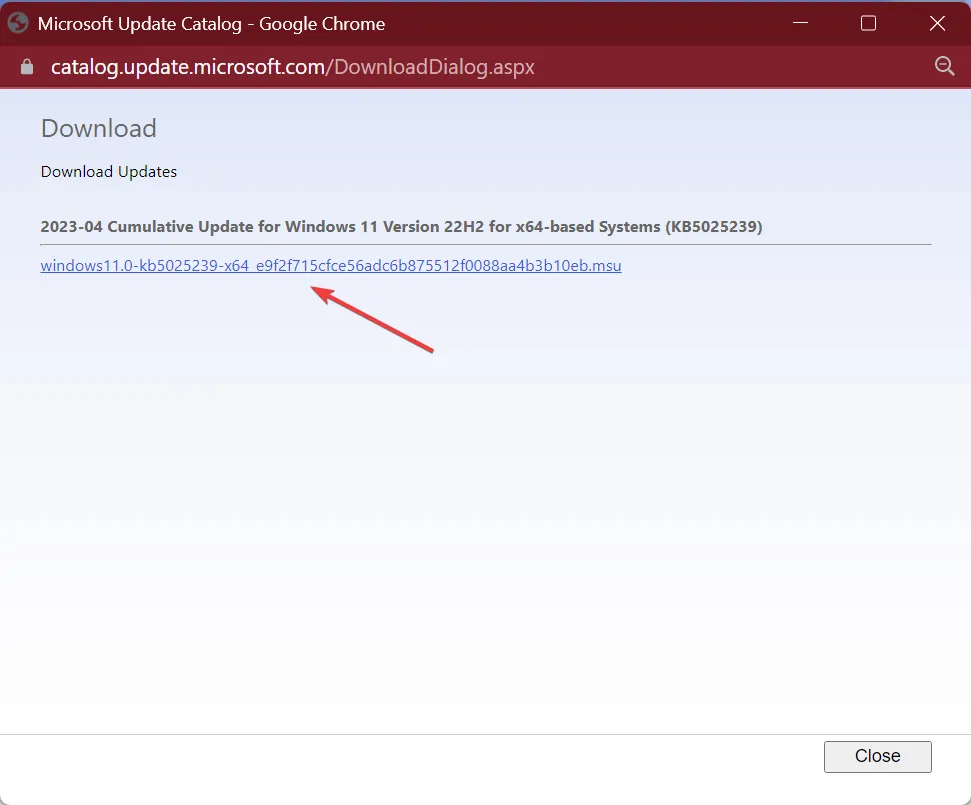
- セットアップを実行し、指示に従って更新を手動でインストールします。
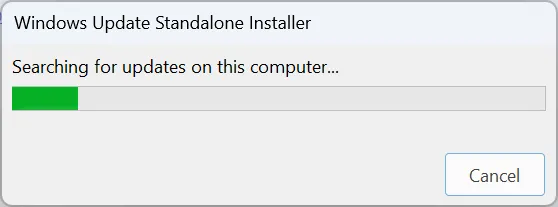
OS アップデートで 0x80070012 Windows 10 エラーが表示された場合は、いつでも Microsoft Update カタログから手動でインストールできます。
4.2 ドライバーのアップデートについて
エラーがドライバーの更新 (プリンターなど) に影響する場合、簡単な解決策はドライバーを手動でインストールすることです。製造元の Web サイトにアクセスし、セットアップをダウンロードし、インストーラーを実行するだけです。
主要なプリンター メーカーのドライバー ページへの直接リンクは次のとおりです。
5. インプレースアップグレードを実行する
- Microsoft の公式 Web サイトにアクセスし、エディションと製品言語を選択して、Windows 11 ISOをダウンロードします。
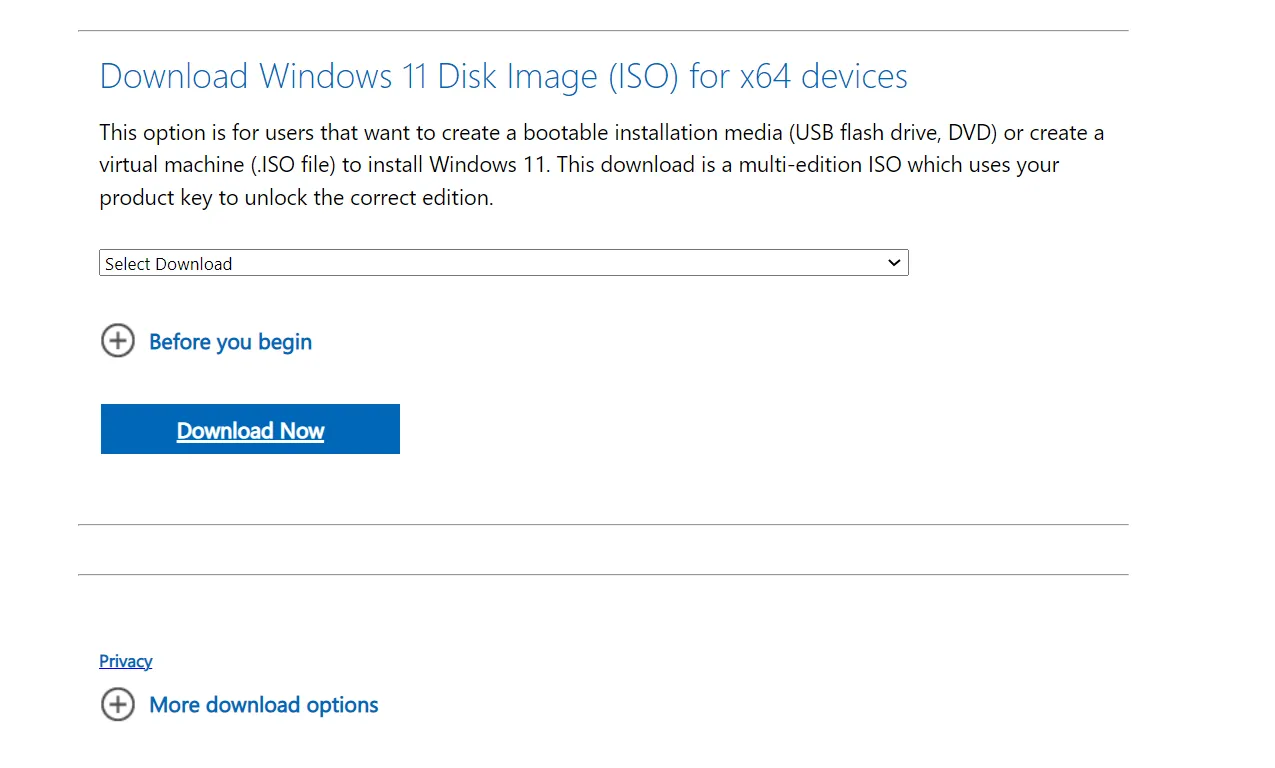
- ここで、ISO ファイルを開いて、setup.exeを実行します。

- 表示されるプロンプトで「はい」をクリックします。
- 「次へ」をクリックして続行します。
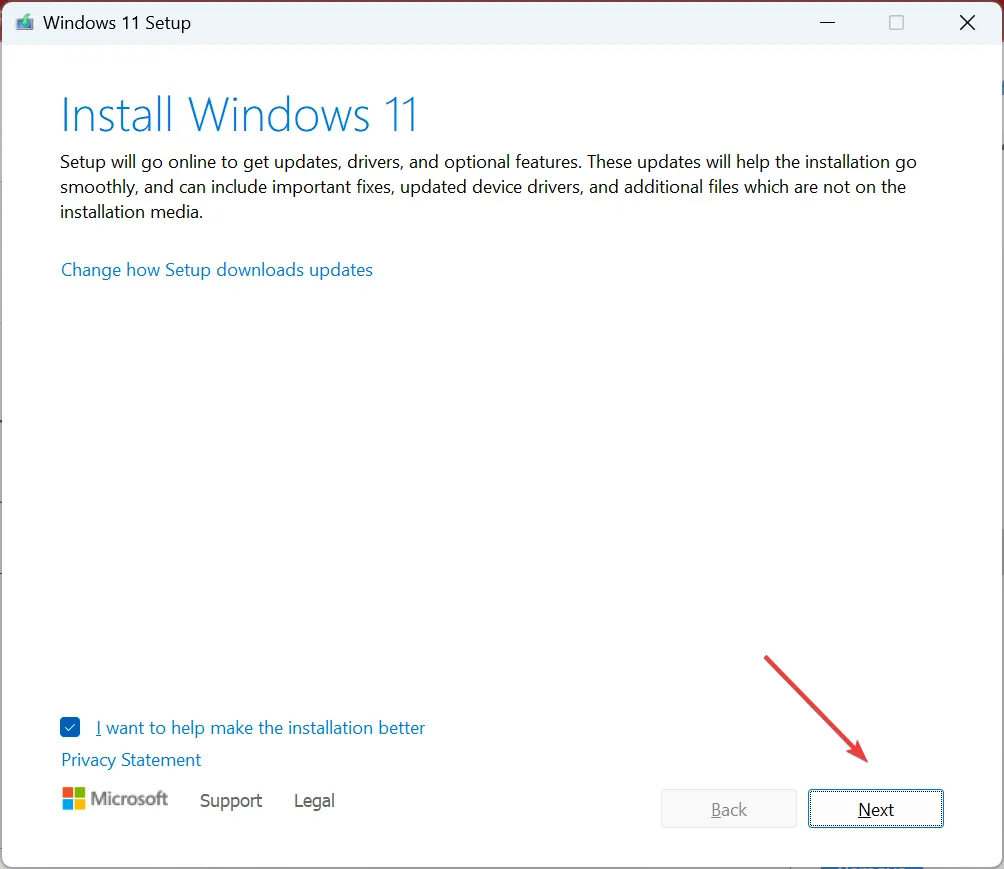
- ここで、「同意する」をクリックしてライセンス条項とポリシーに同意します。
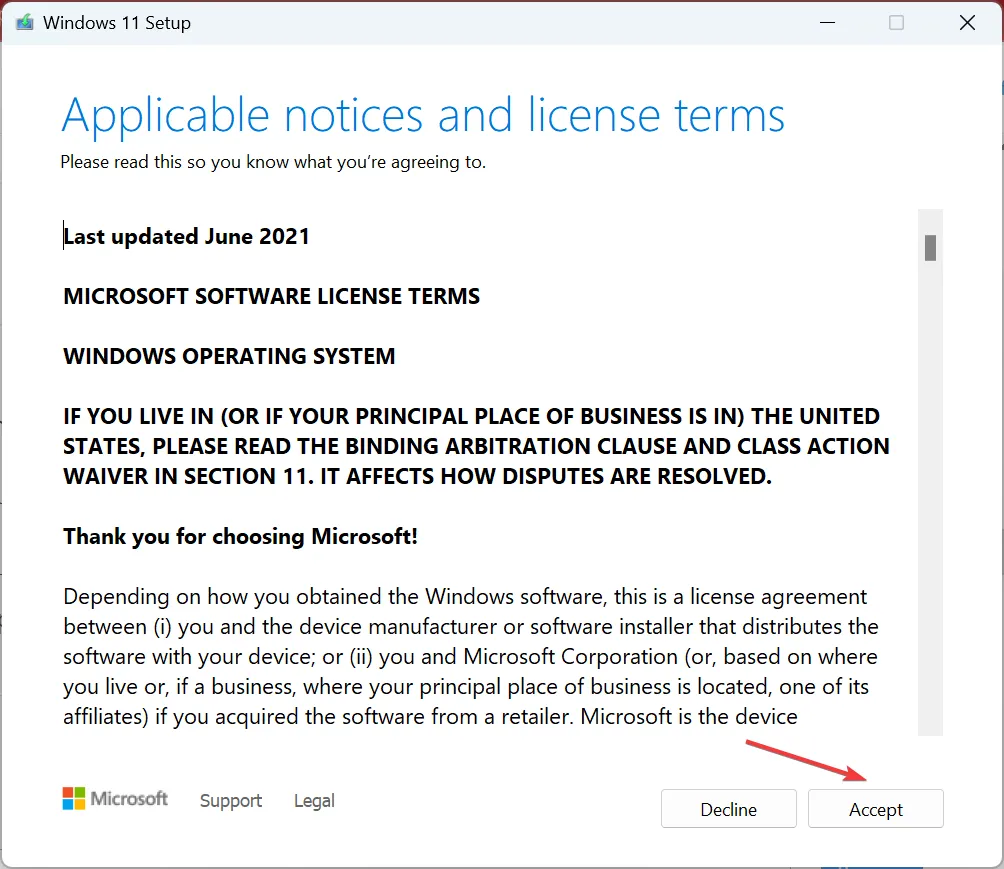
- セットアップに「個人用ファイルとアプリを保持する」と表示されていることを確認し、「インストール」をクリックします。
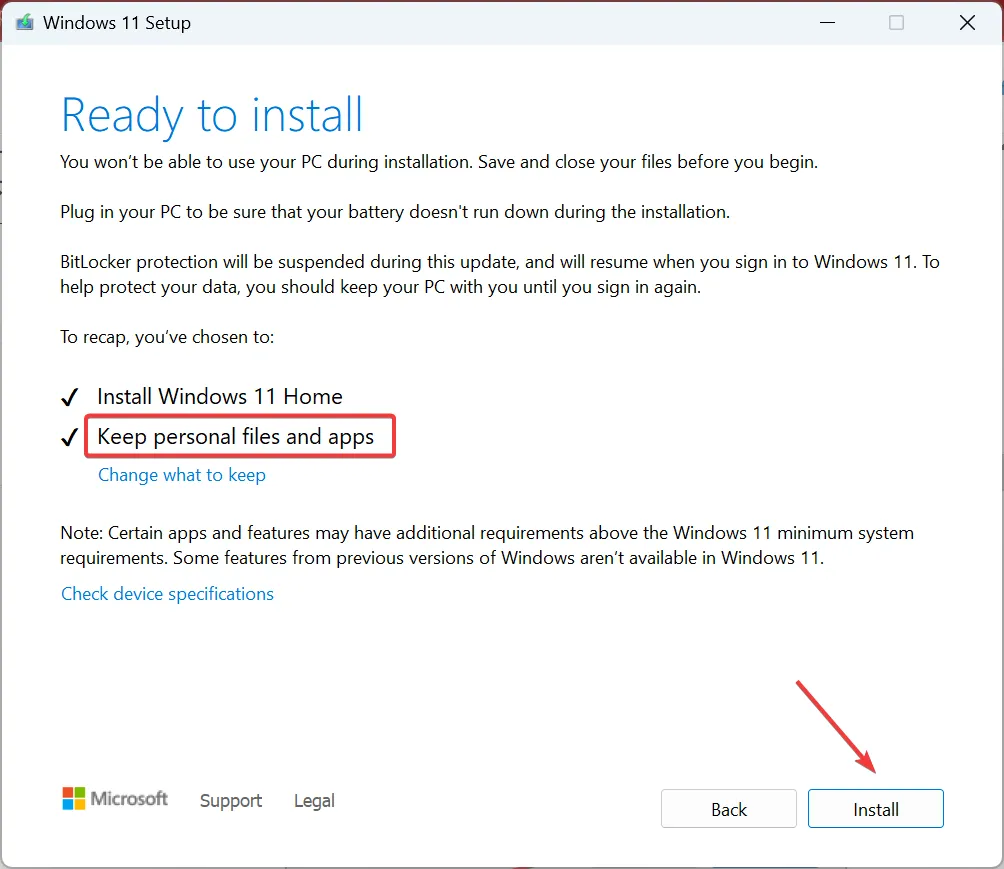
他に何も解決しない場合、最後のオプションは、インプレース アップグレードを実行して Windows の 0x80070012 更新エラーを修正することです。
以下のコメントセクションで、どの修正が役に立ったかを教えてください。



コメントを残す