Windows 11 でバッチ (.bat) ファイルを作成する 5 つの方法
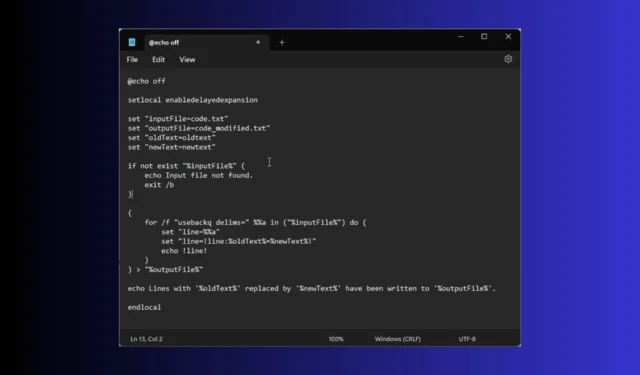
繰り返しのタスクを実行したり、一連のコマンドを実行したりすることは、コンピューティング ルーチンにとって不可欠である可能性がありますが、それには多くの時間がかかる場合があります。そこで役立つのが、Windows 11 でバッチ (.bat) ファイルを作成することです。
このガイドでは、Windows 11 でバッチ スクリプト ファイルを作成し、エラーを減らし時間を節約しながらタスクを自動化する手順について説明します。
バッチ ファイルは、初心者にも経験豊富なユーザーにも有益です。
- 反復的なタスクを自動化し、ワークフローを合理化し、時間と労力を大幅に節約します
- タスクの一貫した実行、人的エラーの削減、効率の向上
- バックアップ、システム構成、ソフトウェアのインストールなどの特定の面倒なタスクを実行します。
- 複数のコンピュータで同時にコマンドを実行するのに役立ちます
- 複数の手順を伴う複雑な手続きを実行できる
- ポータブルで他のコンピュータと共有できる
Windows 11 でバッチ ファイルを作成するにはどうすればよいですか?
1.基本的なバッチファイルを作成する
- キーを押して「 notepad 」Windows と入力し、「開く」をクリックします。
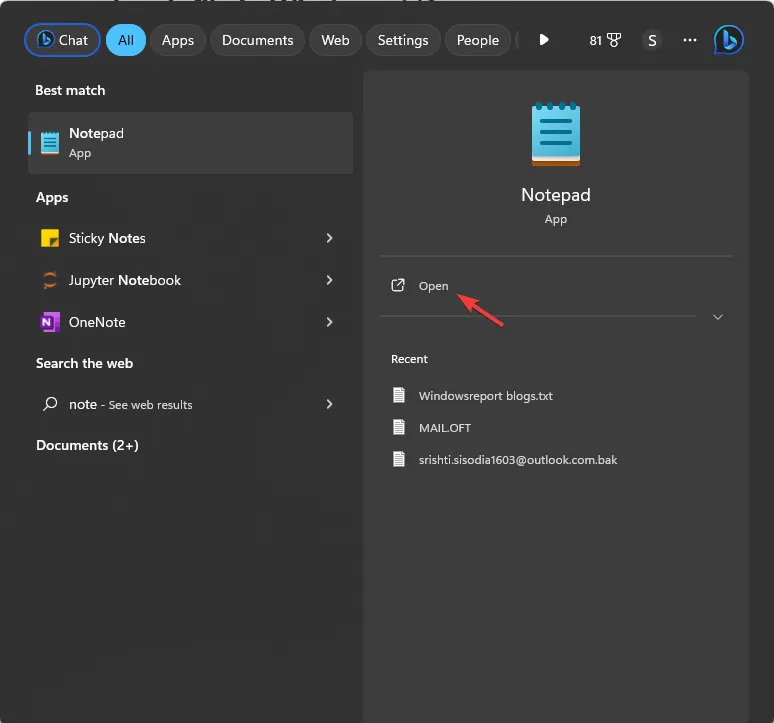
- 次の行を入力します。
-
@ECHO OFF
ECHO Hi, this is my first batch file.
PAUSE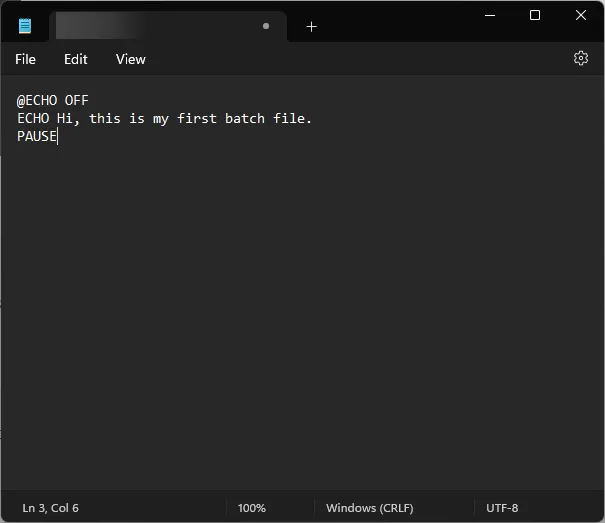
-
- ここでは@ECHO OFF – 表示プロンプトを無効にし、コンテンツを表示します。ECHO – スペースの後のテキストを印刷します。PAUSE – コマンドの実行後、ウィンドウを開いたままにします。
- 「ファイル」に移動し、「名前を付けて保存」をクリックします。
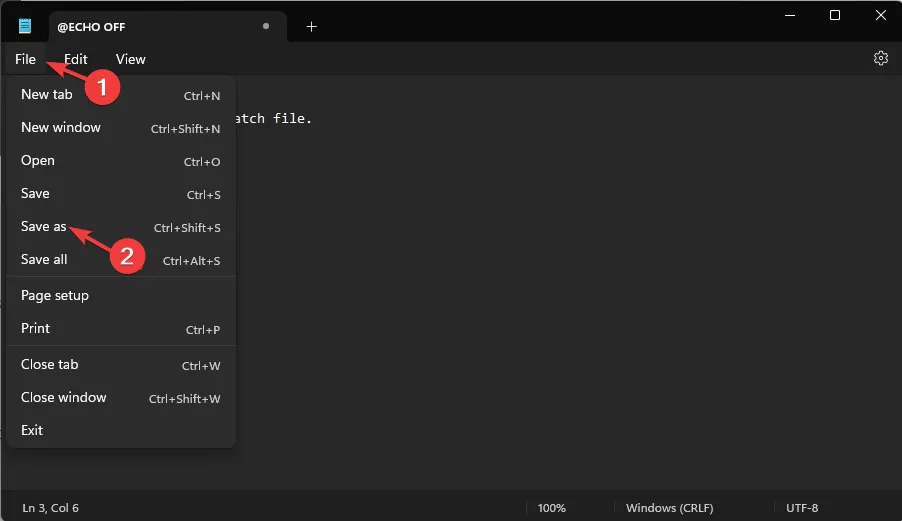
- ファイルに Test.bat という名前を付け、[ファイルの種類] で[すべてのファイル]を選択し、[保存]をクリックします。
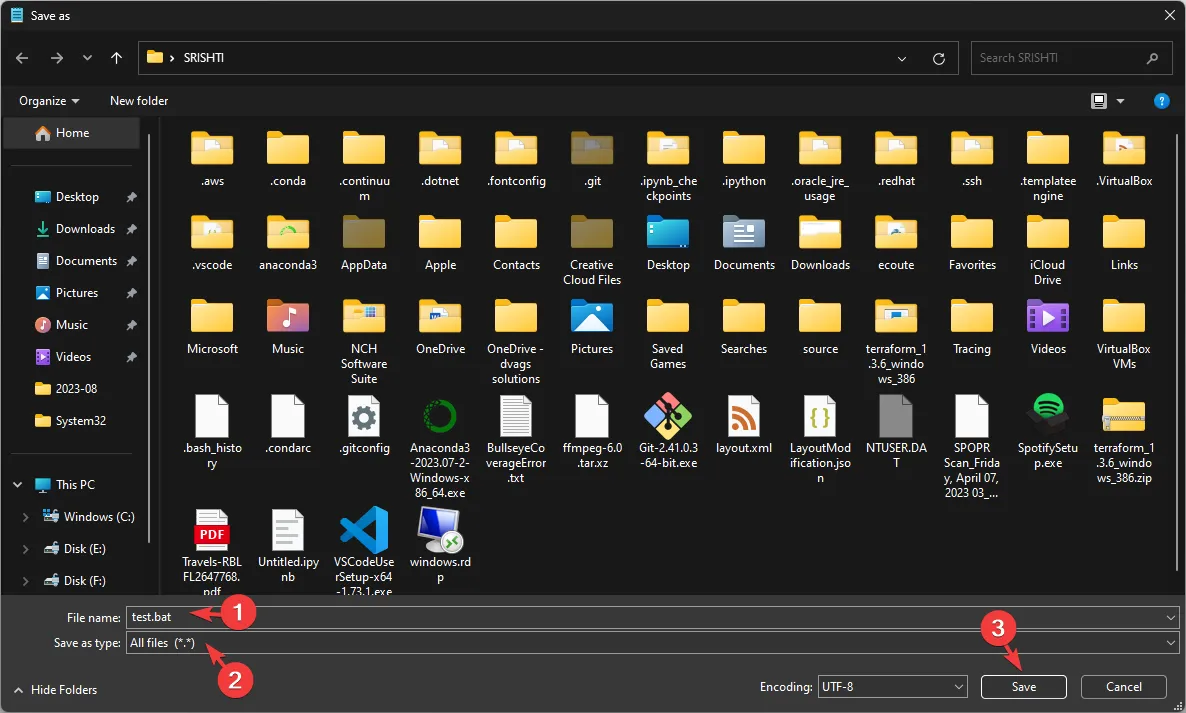
- 作成したら、ファイルを見つけてダブルクリックして開きます。コマンド プロンプト ウィンドウに、「こんにちは、これは初めてのバッチ ファイルです」というメッセージが表示されます。
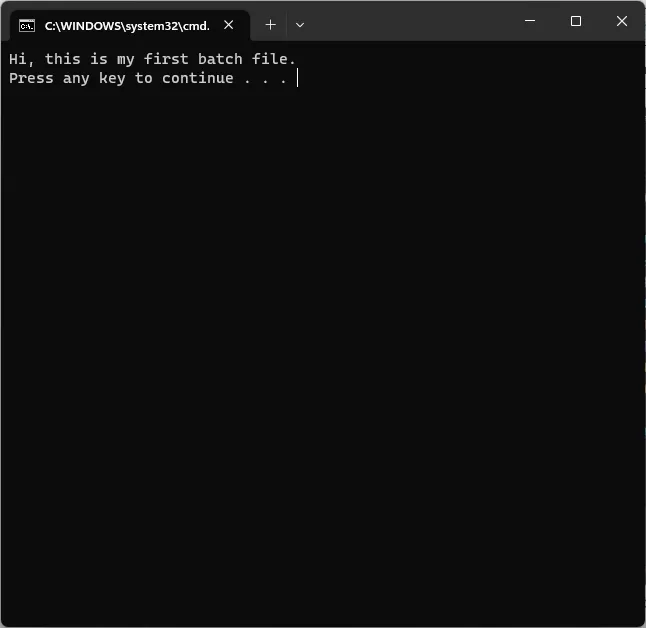
を保存することもできます。reg ファイルを .bat ファイル形式で保存すると、レジストリ ファイルの変更が自動化され、関連するリスクを最小限に抑えることができます。
2. ネットワークドライブとフォルダーにアクセスする
- キーを押して「 notepad 」Windows と入力し、「開く」をクリックします。
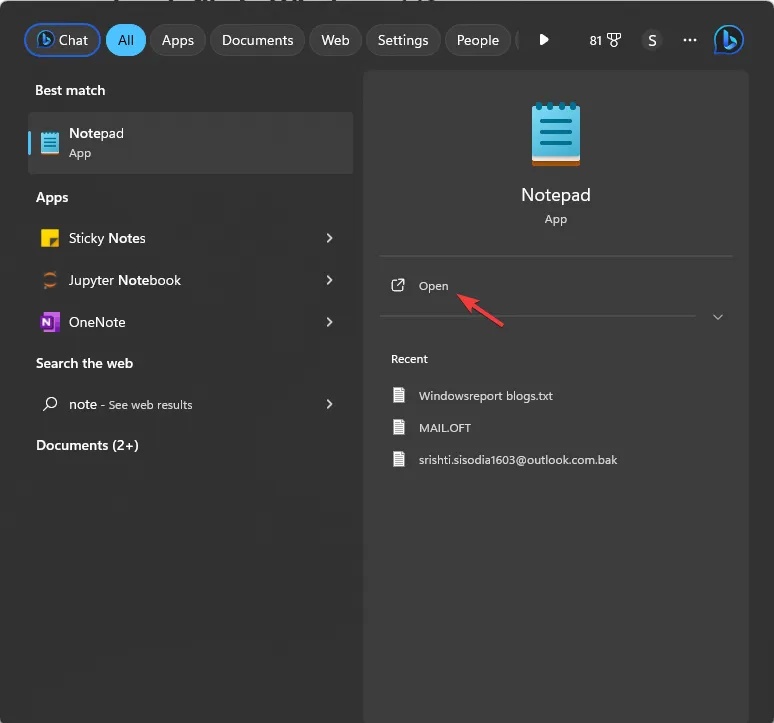
- ドライバー文字 F を目的の文字に置き換えた後、次の行を入力します。
Echo Create new F: drive mapping - ネットワーク パスをマッピング先のパスに置き換えた後、次のコマンドをコピーして貼り付けます。
@net use F: \Network path /persistent: yes - 複数のドライブを追加する場合は、このプロセスを繰り返します。次の行を入力します。
-
: exit
@pause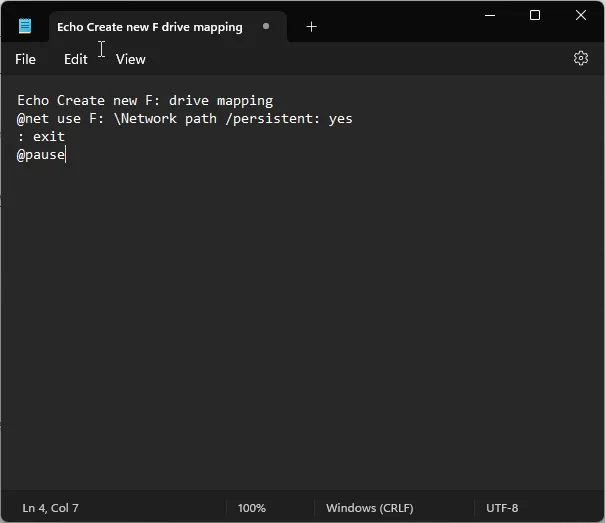
-
- 「ファイル」をクリックし、「名前を付けて保存」を選択します。
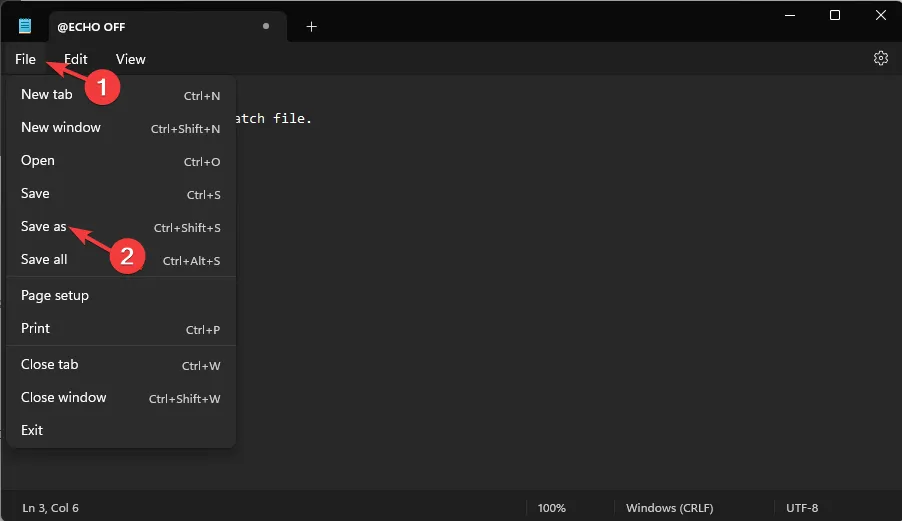
- ファイルに名前を付けて、 を追加します。バットエクステンション。例: Sample.bat。[ファイルの種類] で[すべてのファイル]を選択し、[保存]をクリックします。
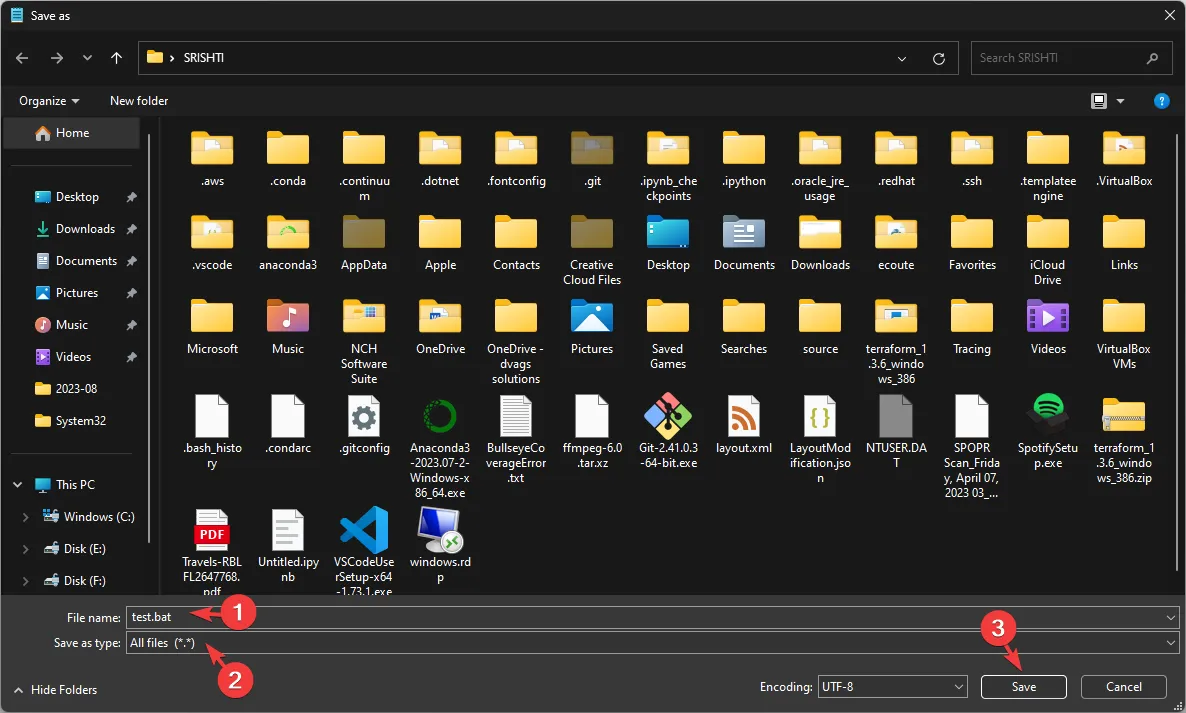
- ファイルが作成されたら、そのファイルを見つけてダブルクリックしてタスクを実行します。
3. ユーザー入力を追加する
ユーザー入力を受け取り、カスタマイズされたメッセージを表示するバッチ ファイルを作成するには、次の手順に従います。
- キーを押して「 notepad 」Windows と入力し、「開く」をクリックします。
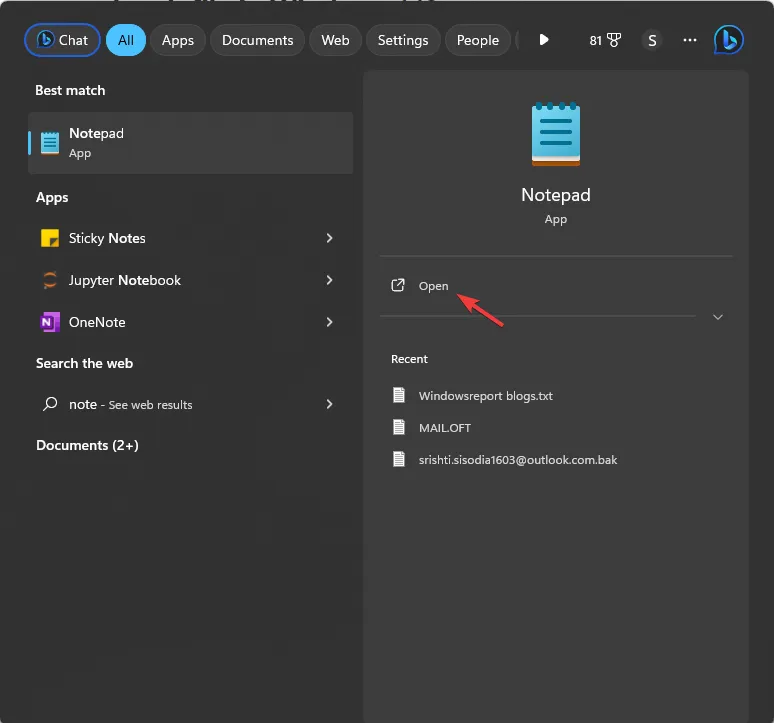
- 次のスクリプトを入力します。
-
@echo off
: start
set /p input = Enter the Name:
echo %input% We are thrilled to welcome you to the event!
pause
go to start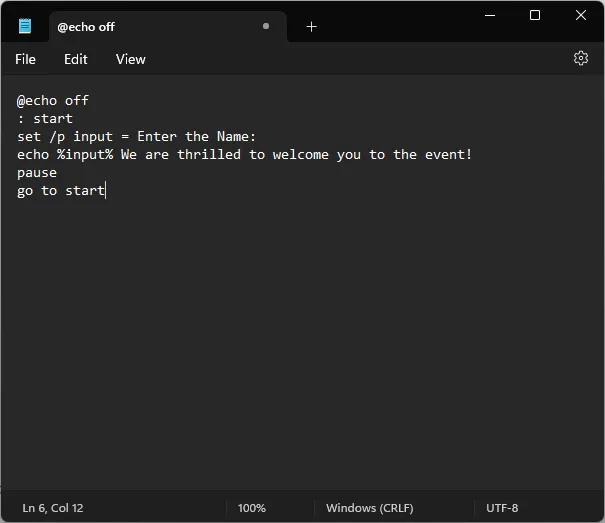
-
- 「名前を入力してください」とその後に表示されるパーソナライズされたメッセージは、タスクに応じて設定に従って変更できます。
- 「ファイル」をクリックし、「名前を付けて保存」を選択します。
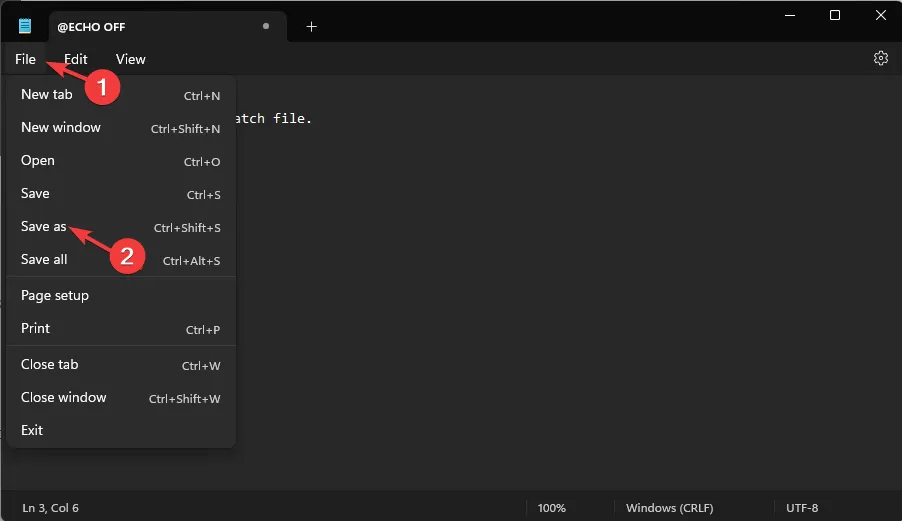
- ファイルに名前を付けて、 を追加します。ファイル拡張子は.bat。例: Sample.bat。[ファイルの種類] で[すべてのファイル]を選択し、[保存]をクリックします。
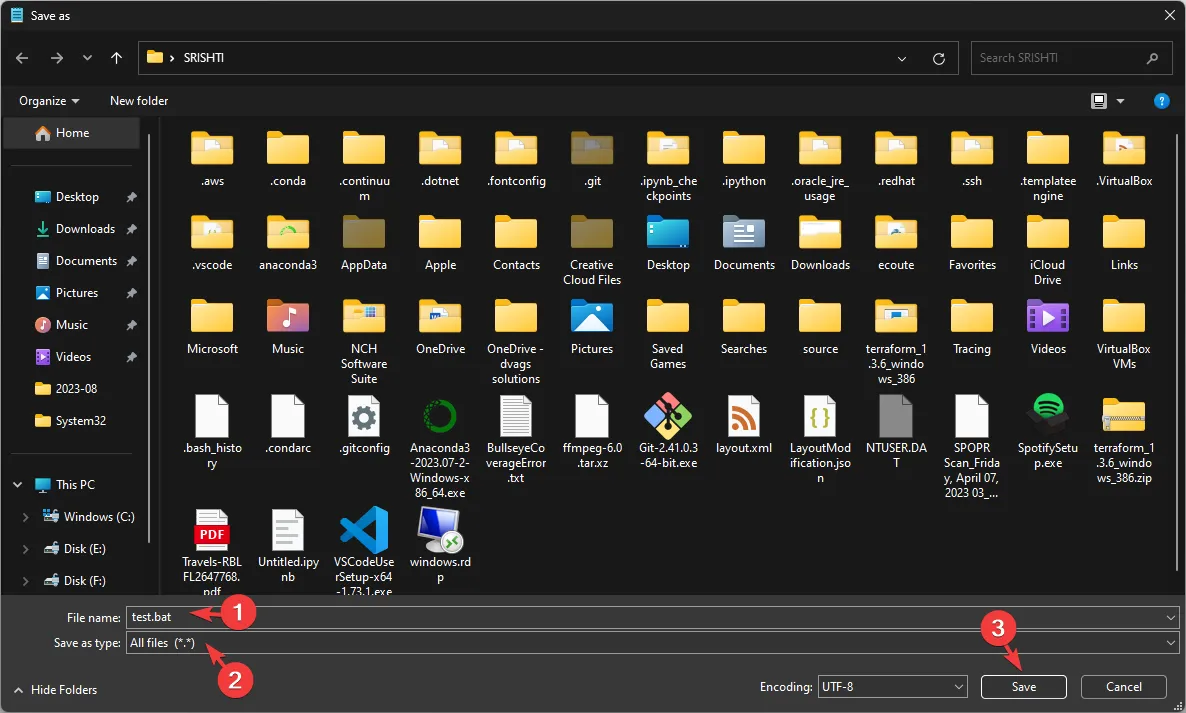
- ファイルが作成されたら、そのファイルを見つけてダブルクリックしてコマンド プロンプトで開き、タスクを実行します。
4. 反復的なタスクを自動化する
- キーを押して「 notepad 」Windows と入力し、「開く」をクリックします。
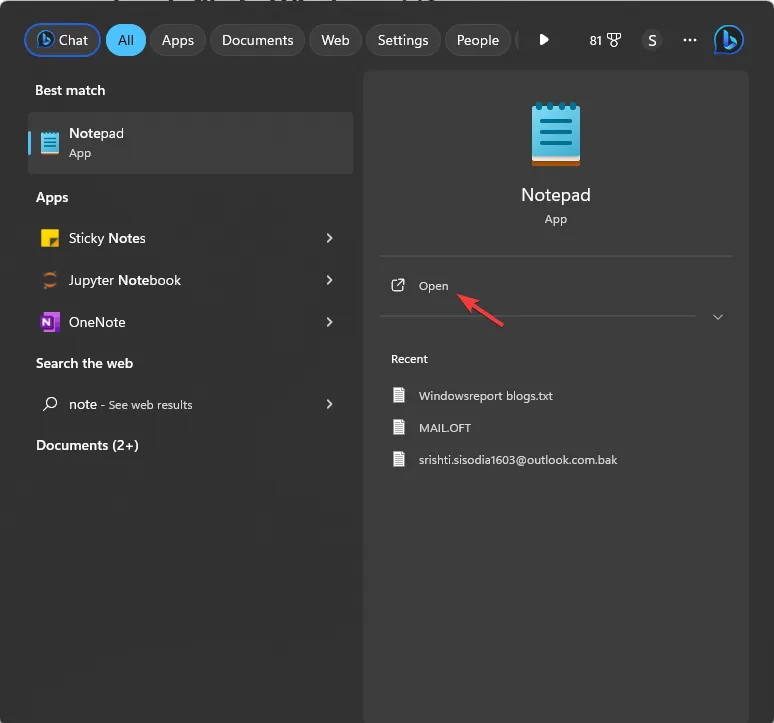
- ここでは、コンピューター上で頻繁に使用するアプリを開くプロセスを自動化する方法を説明します。
- これは、Google Chrome、Word、Slack、ShareX を開くために使用したスクリプトです。
-
@echo off
cd "C:\Program Files\Google\Chrome\Application\chrome.exe"
start chrome.exe
start – "C:\Program Files\Microsoft Office\root\Office16\WINWORD.EXE"
cd "C:\Program Files\ShareX\ShareX.exe"
start ShareX.exe
Exit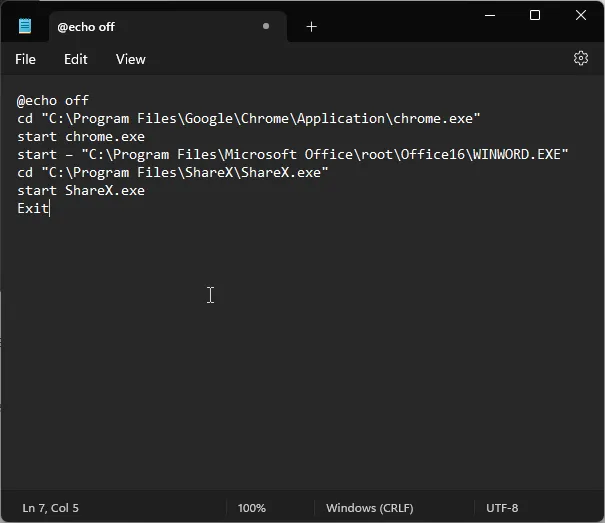
-
- スクリプトを使用できますが、アプリのパスを開きたいパスに置き換えてください。[ファイル] メニューをクリックし、[名前を付けて保存]を選択します。
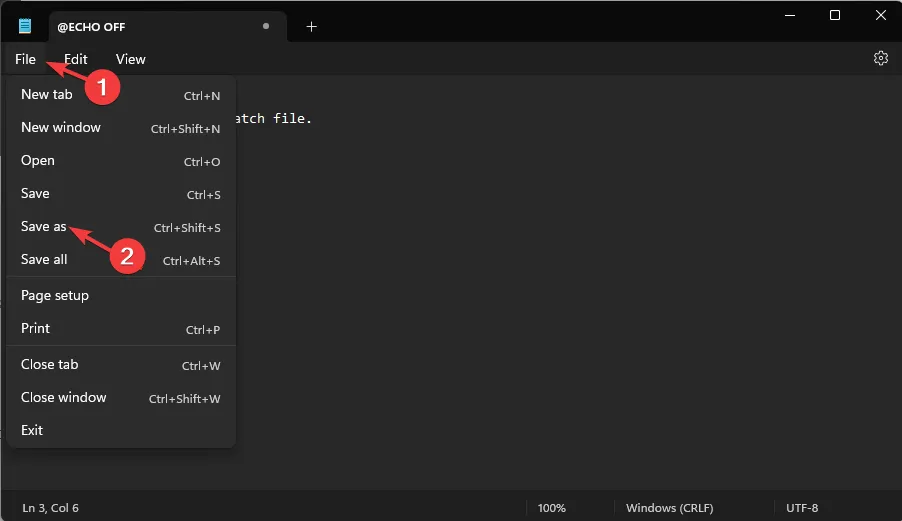
- ファイルに名前を付けて、 を追加します。バットエクステンション。例: Sample.bat。[ファイルの種類] で[すべてのファイル]を選択し、[保存]をクリックします。
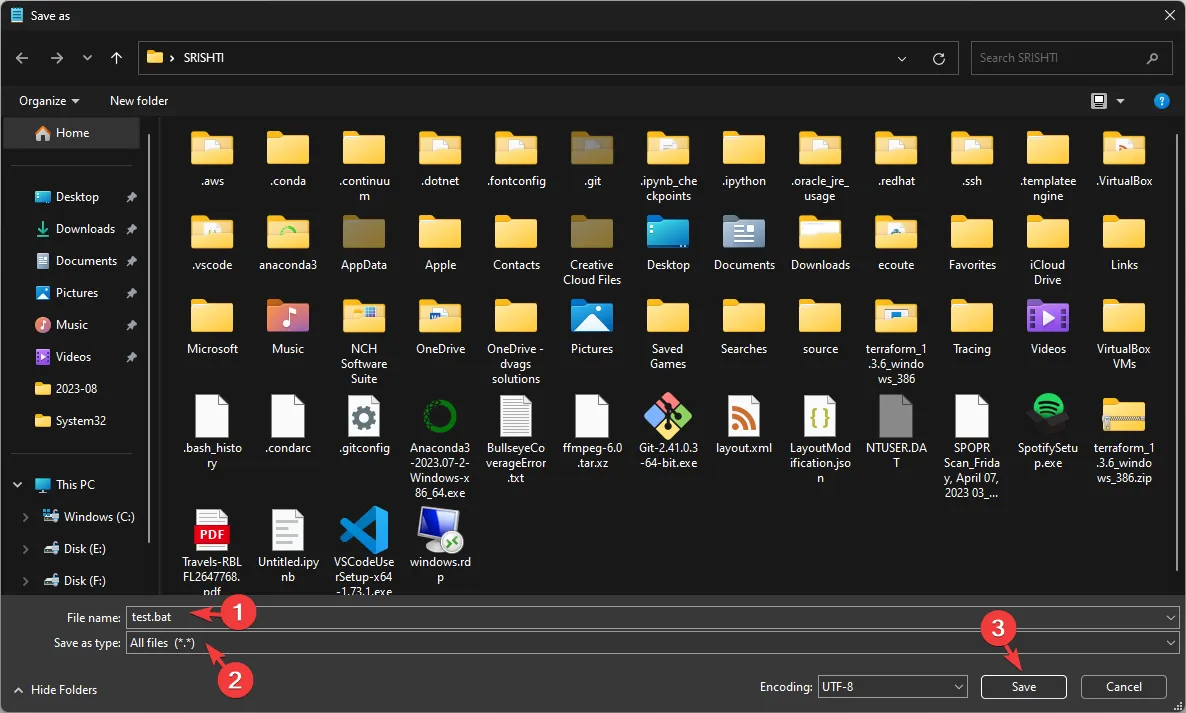
5. コマンド ウィンドウでコード行を編集する
- キーを押して「 notepad 」Windowsと入力し、「開く」をクリックします。
- このスクリプトは、単純なコード内の行を置換するのに役立ちます。たとえば、oldtext が複数回言及されている code.txt という名前のファイルがあり、それを newtext に置換するとします。
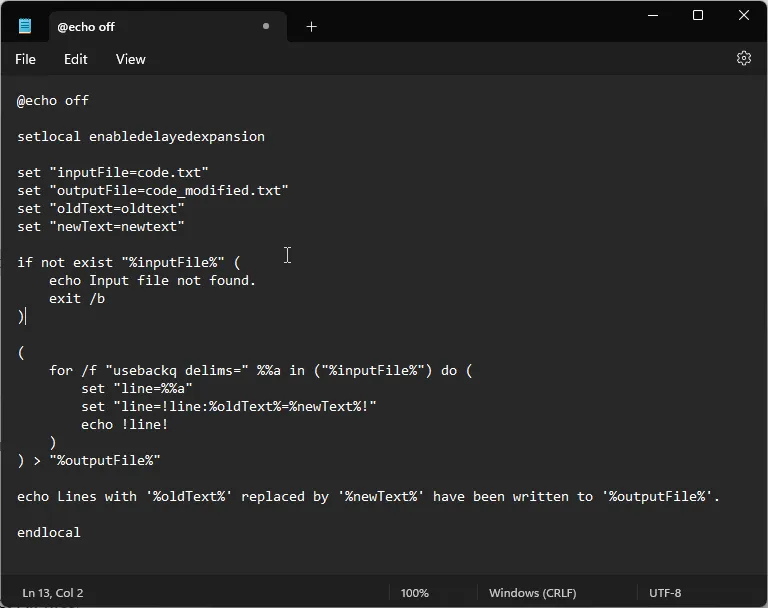
- そのためには、次のスクリプトを使用できます。
@echo off
setlocal enabledelayedexpansion
set "inputFile=code.txt"
set "outputFile=code_modified.txt"
set "oldText=oldtext"
set "newText=newtext"
if not exist "%inputFile%"(
echo Input file not found.
exit /b
)
(
for /f "usebackq delims="%%a in ("%inputFile%") do (
set "line=%%a"
set "line=!line:%oldText%=%newText%!"
echo! line!
)
) > "%outputFile%"
echo Lines with '%oldText%' replaced by '%newText%' have been written to '%outputFile%'.
endlocal
code.txt をファイル名に変更し、oldtext とnewtext を使用する行に置き換える必要があります。
次の手順を使用してファイルを保存します。
- 「ファイル」をクリックし、「名前を付けて保存」を選択します。
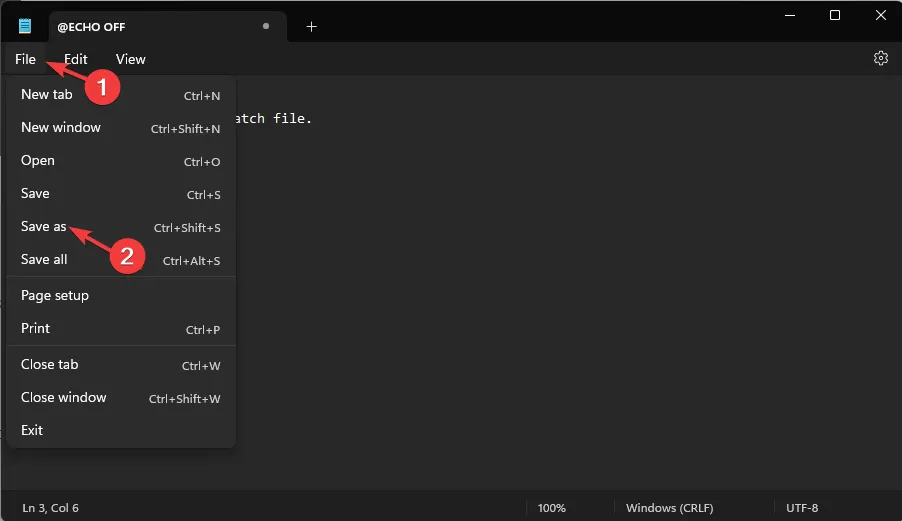
- ファイルに名前を付けて、 を追加します。バットエクステンション。例: Sample.bat。[ファイルの種類] で[すべてのファイル]を選択し、[保存]をクリックします。
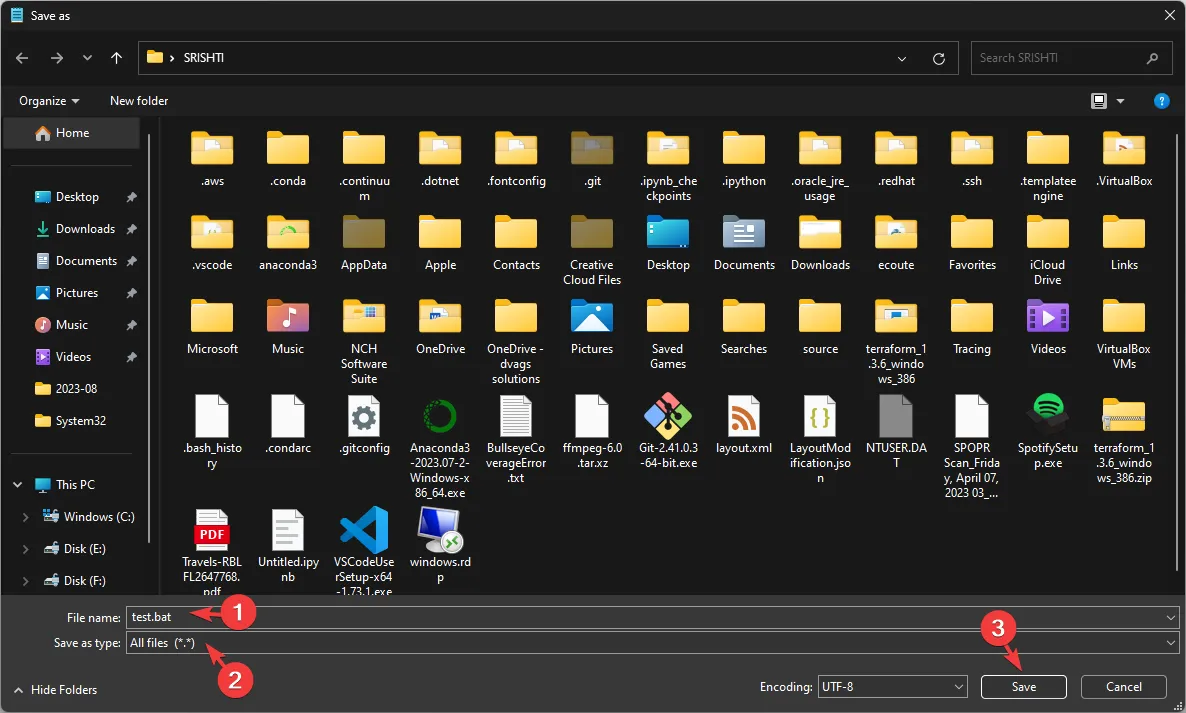
- ファイルを見つけてダブルクリックし、コマンド プロンプト ウィンドウで開き、タスクを実行します。
これで作成が完了しました。Bat ファイルを使用すると、Windows タスク スケジューラを使用して、特定の間隔で自動的に実行されるようにスケジュールできます。
Windows 11 でバッチ ファイルを編集するにはどうすればよいですか?
バッチ ファイルを編集するには、メモ帳を開いて [ファイル]、[開く] の順にクリックするか、ファイルを見つけて右クリックし、コンテキスト メニューから[編集]を選択します。
ファイルをメモ帳で開いたら、必要な変更を加えることができます。編集したら、Ctrl+ S をクリックして変更を保存します。
Windows 11 でバッチ ファイルを実行するには、ファイル エクスプローラー ウィンドウでバッチ ファイルを見つけてダブルクリックするか、コマンド プロンプトを開いて cd コマンドを使用してバッチ ファイルがあるフォルダーに移動し、バッチ ファイル名を入力します。そして Enter を押します。
バッチ スクリプト ファイルは常に、ユーザー アカウントのドキュメント フォルダーやデスクトップ フォルダーなどのアクセス可能な場所に保存する必要があります。
バッチ ファイルはコマンドの実行、システムとの対話、タスクの自動化、および単純なコードの編集ができることに注意してください。ただし、高度な編集やコード操作を行う場合は、Python や PowerShell などのプログラミング言語を使用することをお勧めします。
バッチ ファイルを使用してどのようなタスクを実行しますか? 以下のコメントセクションでお気軽に言及してください。



コメントを残す