Discord エラー解析の問題を修正する 5 つの手順
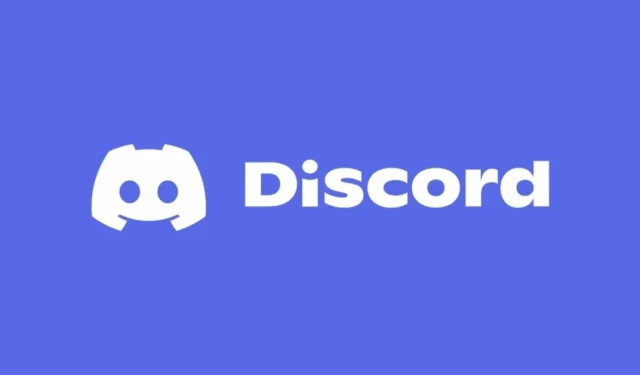
Discord がメッセージを解析中にエラーを表示する問題は、ビデオ通話中のクラッシュ、ボットの誤動作、プラグインの障害、さらにはログインの困難など、さまざまな問題を引き起こす可能性があります。
この問題は、多くの場合、JavaScript の複雑さ、古い .NET Framework、または WebRTC プロトコルの問題に関連しています。幸いなことに、次の解決策は、この困難な Discord の問題を解決するのに役立ちます。
Discord の SyntaxError: Error Parsing 問題を解決するにはどうすればよいですか?
1. .NET Frameworkを更新する
Windows Update経由
- +キーを同時に押してWindows Updatesユーティリティを開き、[Windows Updates]または[更新とセキュリティ]を選択します。WindowsI
- . NET Framework のバージョンが古く、新しい更新プログラムが利用可能な場合は、[利用可能な更新プログラム] セクションの [. NET Framework の累積的な更新プログラム]オプションの下に表示されます。
- 今すぐインストールをクリックします。
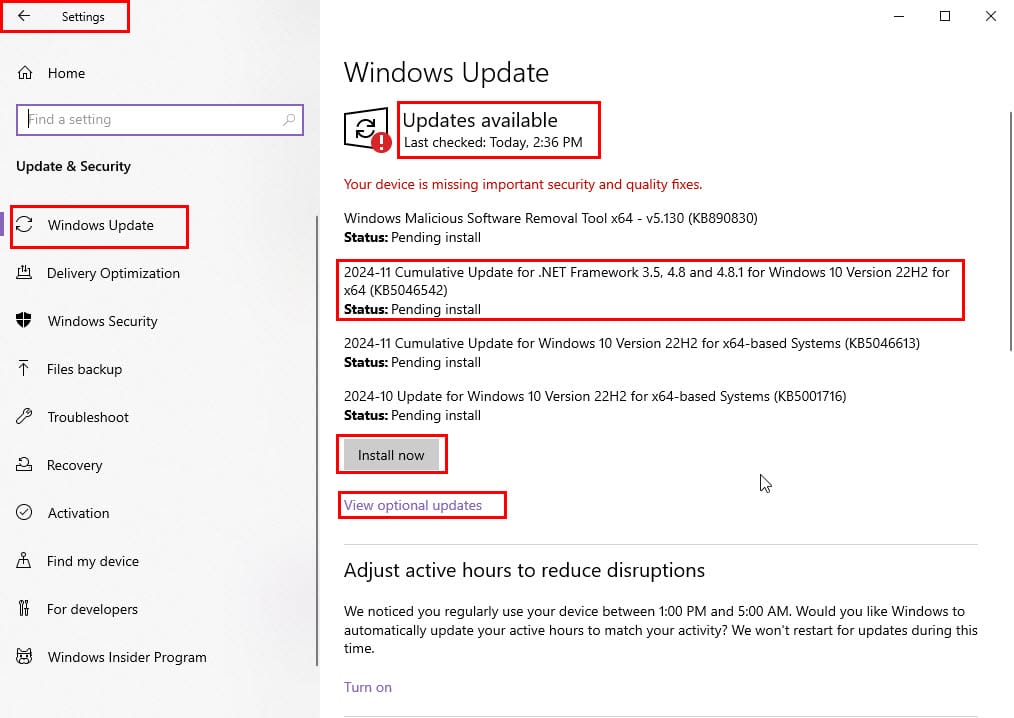
- 表示されない場合は、「オプションの更新プログラムの表示」をクリックし、 「オプションの更新プログラム」ウィンドウから必要な .NET 更新プログラムを適用します。
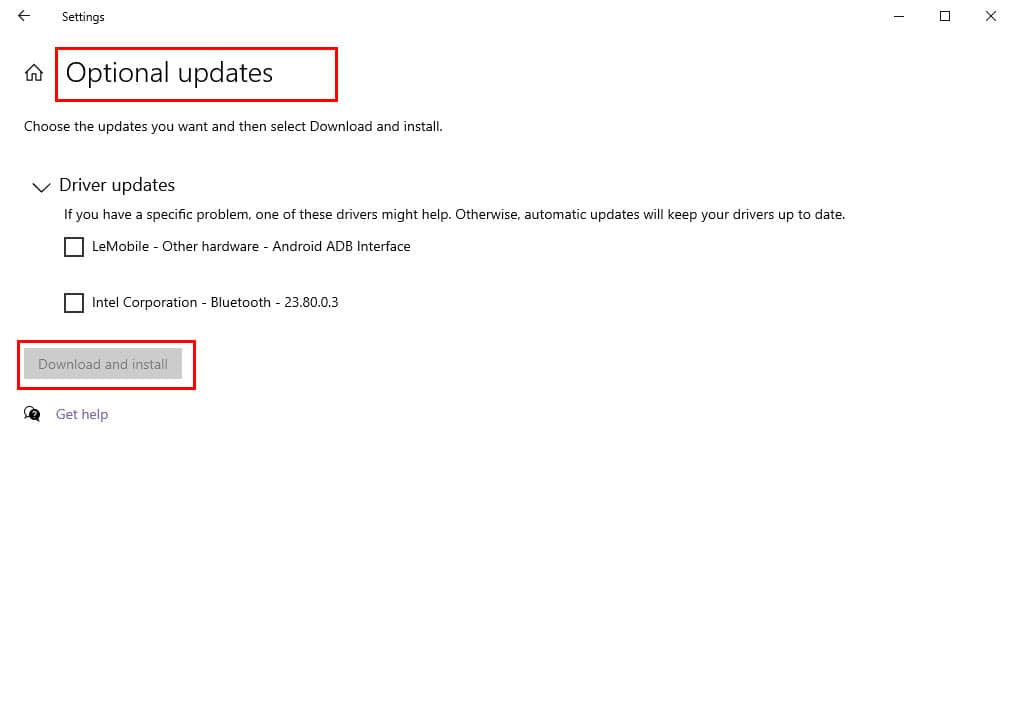
Microsoft.NET ダウンロード ページの使用
- Windows Update for . NETで必要な更新プログラムが見つからない場合は、 . NET Framework のダウンロードページに移動します。
- サポートされているバージョンのセクションで利用可能な最新バージョンをダウンロードしてください。
- ダウンロードフォルダーにあるインストーラー パッケージを実行して、. NET Framework を更新します。
2. FirefoxでWebRTC設定を調整する
- Firefox ブラウザを起動し、 URL バーにabout:configと入力して、 を押しますEnter。
- 「リスクを受け入れて続行」オプションをクリックすると、安全に続行できます。
- 検索設定名フィールドで「プライバシー」という用語を検索し、 を押しますEnter。
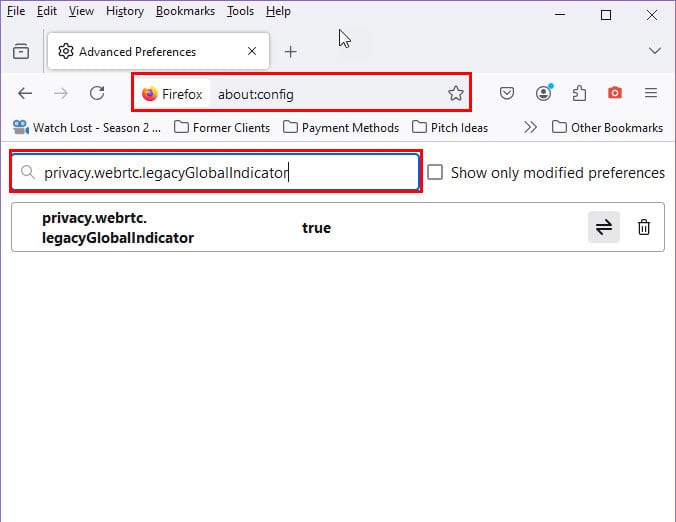
- トグルまたは双方向矢印アイコンをクリックして、 False状態に設定します。
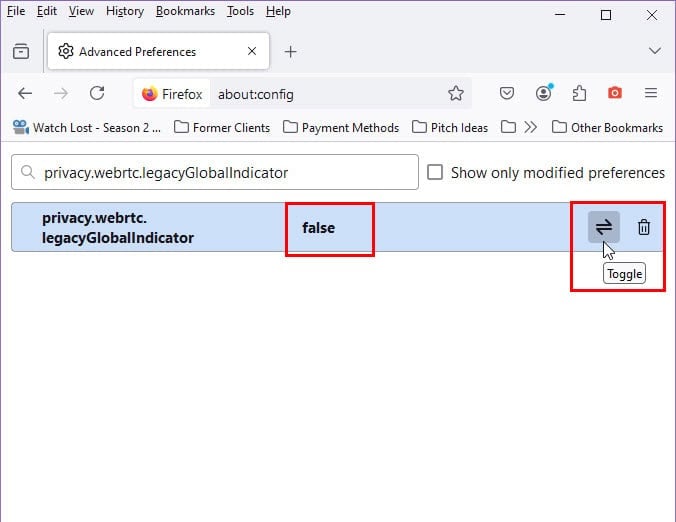
- Firefox を再起動し、Discord に再度ログインして、問題が解決したかどうかを確認します。
- 変更を元に戻すには、Discord エラー解析の問題を解決したら、前の手順を繰り返します。
3. すべてのプラグイン、ボット、オーバーレイを無効にする
アプリケーションとボットを無効にする
- Discord アプリケーションでサーバーを選択し、上部にあるサーバー名のドロップダウン矢印をクリックして、「サーバー設定」を選択します。
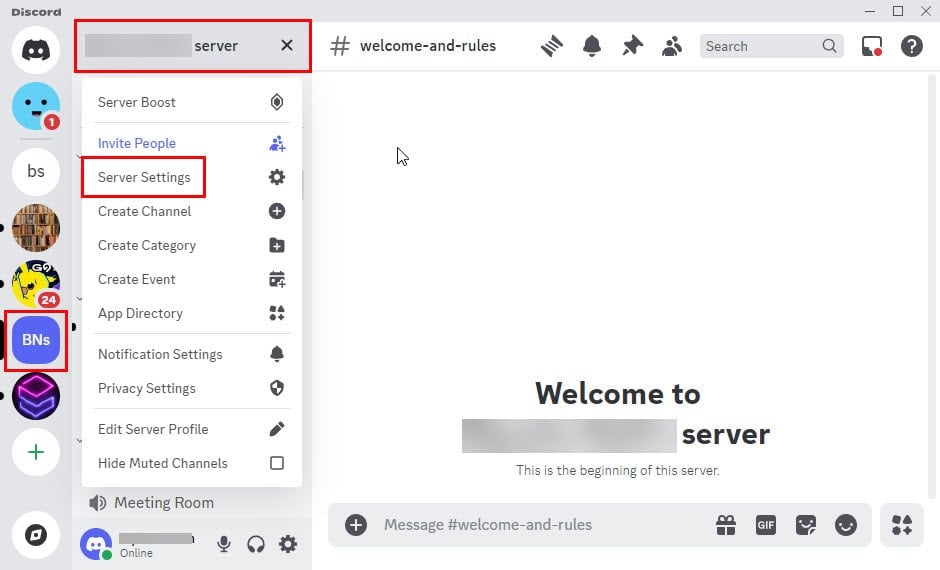
- 左側のサイドバーの「アプリ」セクションの「統合」タブをクリックします。
- 削除したいボットまたはアプリの横にある「管理」を選択します。
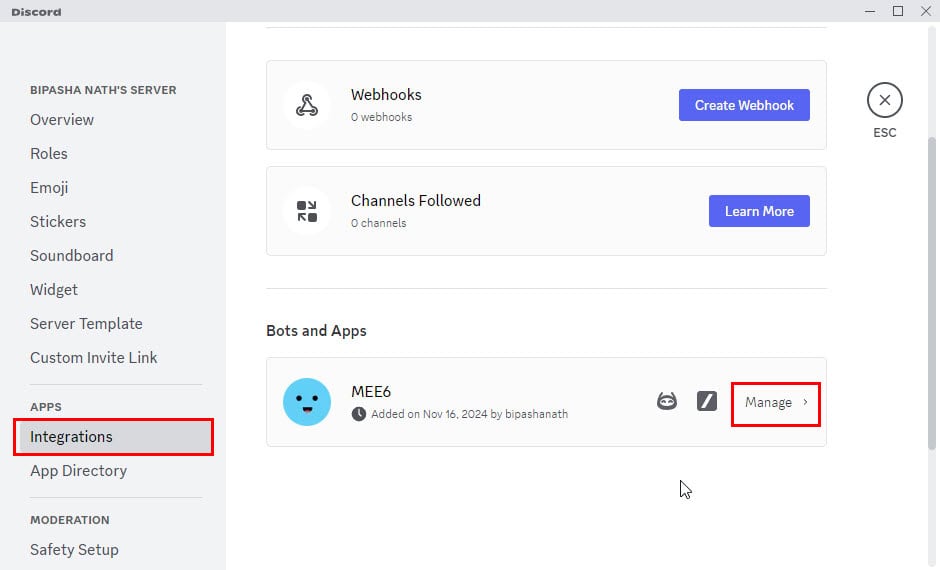
- 下にスクロールして、ボットまたはアプリのページの下部にある「アプリを削除」をクリックします。
BetterDiscordプラグインを無効にする
- ユーザー設定メニューにアクセスします。
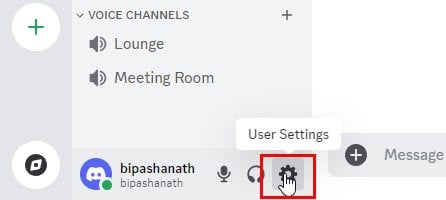
- ナビゲーション パネルで下にスクロールし、BetterDiscordセクションからプラグインを選択します。
- プラグインを無効にするには、プラグインの切り替えボタンをオフにします。
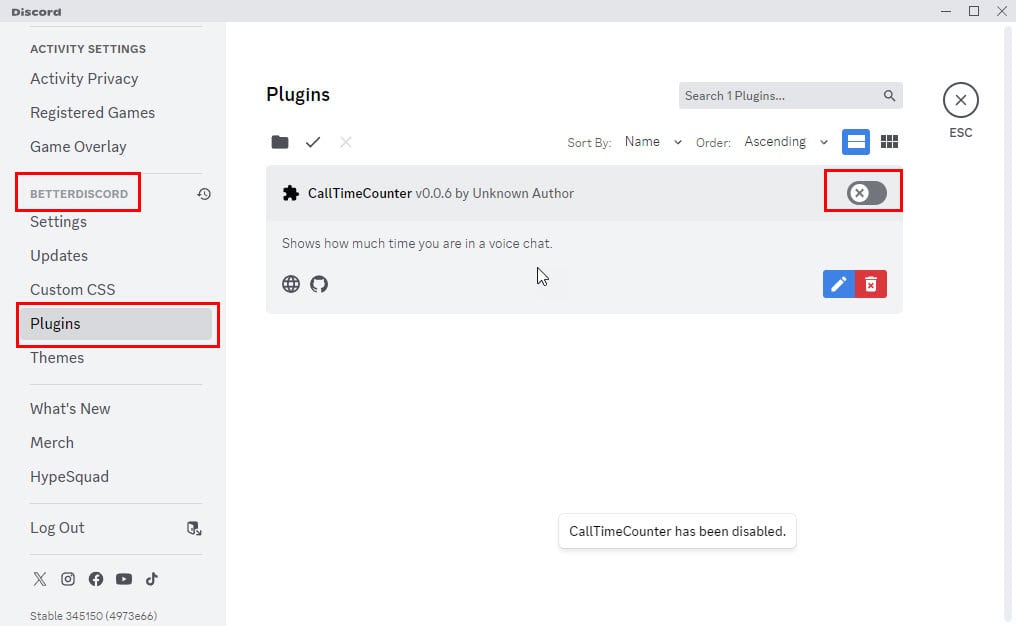
BetterDiscordをアンインストールする
- BetterDiscord の Web サイトにアクセスして、アプリケーションをダウンロードします。
- ダウンロードフォルダーでインストーラーを見つけてダブルクリックして実行します。
- 規約に同意してアクション選択メニューに進みます。
- 「BetterDiscordのアンインストール」オプションを選択し、「次へ」をクリックします。
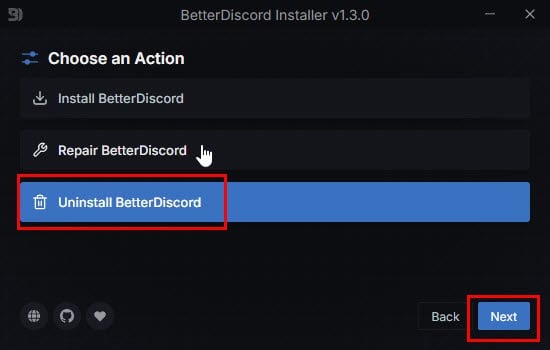
- 画面の指示に従って、Discord 拡張機能を正常に削除します。
ゲームオーバーレイを無効にする
- Discord内のユーザー設定画面に移動します。
- 左側の「アクティビティ設定」セクションまで下にスクロールし、 「ゲームオーバーレイ」メニューをクリックします。
- 右側の「ゲーム内オーバーレイを有効にする」切り替えオプションをオフにします。
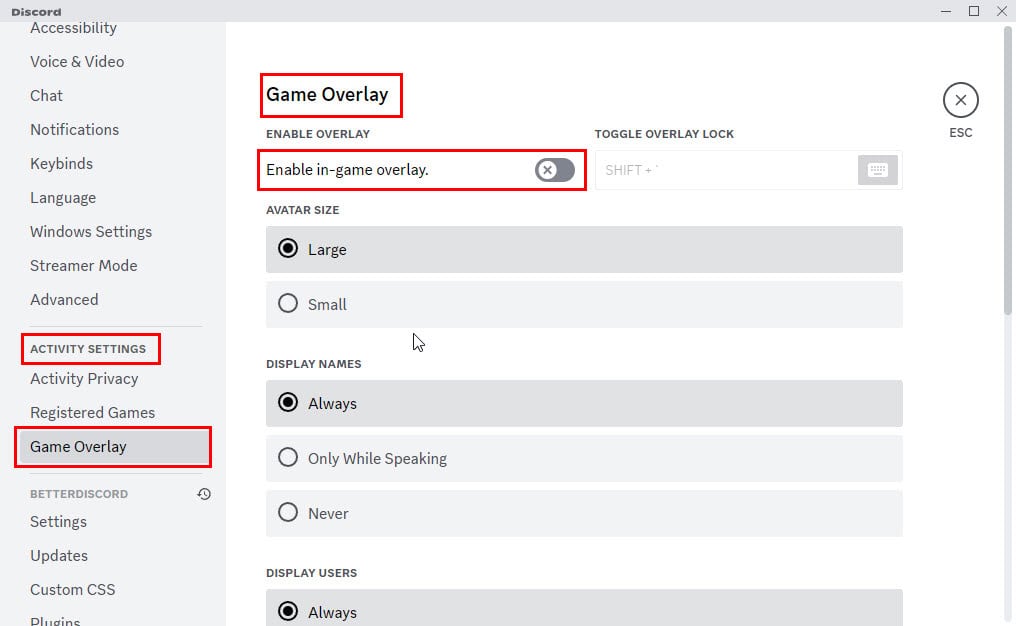
4. 高品質のWindowsオーディオビデオエクスペリエンスサービスを再起動する
- Windows+ を押すと実行Rダイアログが表示されます。
- services.mscと入力してクリックすると、サービスEnterアプリケーションが開きます。
- 「Quality Windows Audio Video Experience」サービスを見つけて右クリックし、「再起動」を選択します。
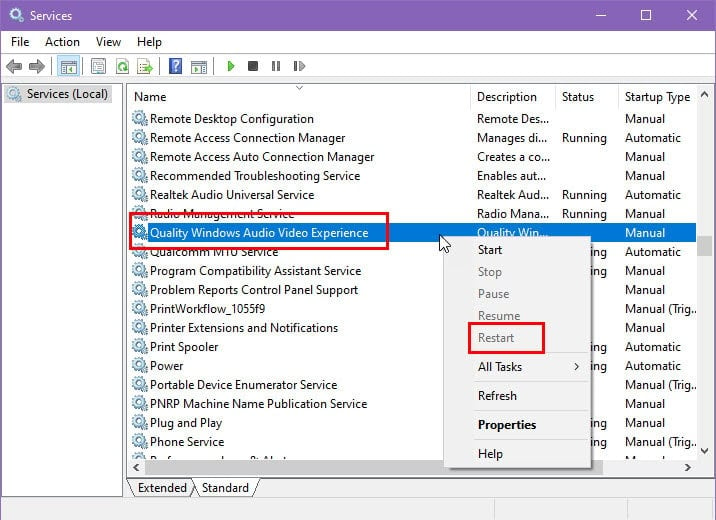
5. Discordのキャッシュをクリアする
- Ctrl + Shift + を押してタスク マネージャーEsc を開きます。プロセスタブでDiscord を見つけて右クリックし、タスクの終了を選択します。
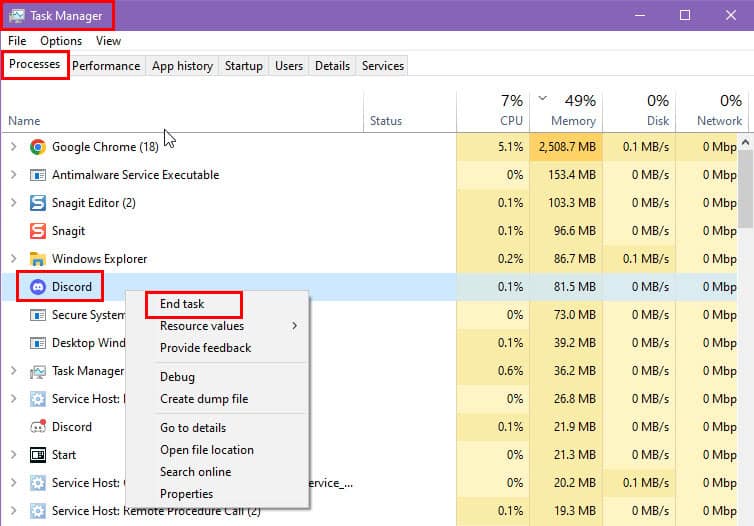
- +を押してWindows ファイル エクスプローラーを開きます。WindowsE
- ファイル エクスプローラーのアドレス バーに次のディレクトリ パスを入力します。 <YourUsername> を実際のWindows アカウント名に置き換えてください。
C:\Users\<YourUsername>\AppData\Roaming\Discord - Cache、Code Cache、component_crx_cache、DawnGraphiteCache、DawnWebGPUCache、GPUCache の各フォルダーからすべてのコンテンツを削除します。
- 次に、Discord を再度起動し、ログインしてサーバーにアクセスします。
これで、Discord の SyntaxError: Error Parsing メッセージの問題を修正するためのさまざまな信頼できる方法を検討しました。
提案された解決策のいずれも機能しない場合は、JavaScript 解析エラーに対処するために、Discord を完全にアンインストールし、最新バージョンをダウンロードして再インストールすることを検討してください。
このトラブルシューティング ガイドは役に立ちましたか? コメント セクションでフィードバックをお待ちしています。問題に対する独自の解決策をお持ちの場合は、遠慮なく共有してください。



コメントを残す