Windowsが黒い壁紙を表示する場合に試す5つの修正

デスクトップの背景の問題は、システムの美観に影響を与えるだけでなく、生産性にも影響を与える可能性があります。Windows システムでよく報告されるエラーは、デスクトップの背景がランダムに黒い壁紙に置き換えられることです。この問題の原因と、問題を完全に解決するのに役立ついくつかの効果的なトラブルシューティング ソリューションについて説明しましょう。
Windowsで黒いデスクトップの背景を修正する方法
選択した背景画像ではなく、システムのデスクトップに黒い画面が表示される場合は、古いドライバーや破損したシステム ファイルなど、1 つまたは複数の要因がこの問題の原因である可能性があります。
このため、このガイドで概説されている特定のソリューションを適用する前に、システムでいくつかのことを確認することをお勧めします. まず、ディスプレイ ドライバーが更新されていることを確認します。これらは、グラフィックス カードと通信して、データを変換した後に画像を表示することによって機能します。何らかの理由で破損したり古くなったりすると、機能に影響し、ランダムな黒い壁紙が表示されるなどの問題が発生します。
次に、PC で SFC および DISM スキャンを実行します。これらのユーティリティはどちらも、コマンド プロンプトから使用できます。システム ファイルをスキャンして潜在的なエラーを検出し、障害のあるコンポーネントをより正常なコンポーネントに置き換えます。
これらの簡単な修正で黒い壁紙を取り除くことができない場合は、以下にリストされている修正に進んでください。
1.表示設定を変更する
Windows には、デスクトップの背景を管理するための既定の表示設定があります。これらは、使用しているオペレーティング システムのバージョンによって若干異なる場合があり、正確に構成されていることを確認することが重要です。
ウィンドウズ10
Windows 10 で黒い壁紙の問題に直面している場合、最初にお勧めすることは、[デスクトップの背景画像を表示する] 設定が有効になっていることを確認することです。これはデフォルトで有効になっており、誤ってオフにしてしまった可能性があります。
- Windows+を押してI設定アプリを開きます。
- 「アクセスのしやすさ -> 表示」に移動します。

- 右側のペインを下にスクロールし、[デスクトップの背景画像を表示] オプションをオンにします。
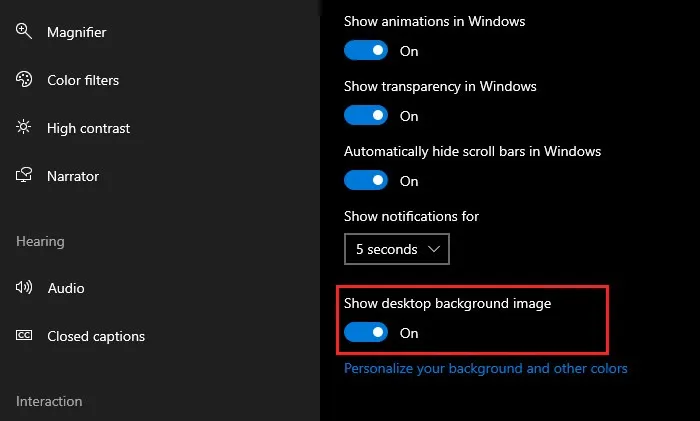
- コンピューターを再起動し、問題が解決したかどうかを確認します。
Windows11
Windows 11 には、ピクチャ、単色、スライドショー、および Windows スポットライトの 4 つのデスクトップ背景タイプが用意されています。背景の種類を画像に設定してみて、それが役立つかどうかを確認してください。
- Windows+キーを押してI設定アプリを開きます。
- 「パーソナライゼーション -> 背景」に移動します。
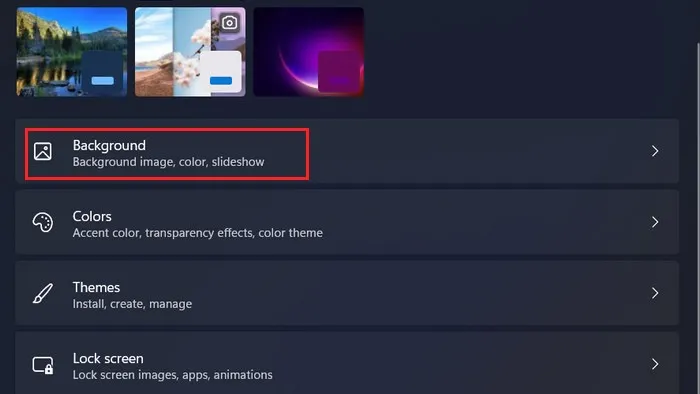
- 「背景をパーソナライズ」セクションに移動し、ドロップダウンを展開します。
- 「写真」を選択します。新しいデスクトップの背景を設定して、エラーが解決したかどうかを確認できます。
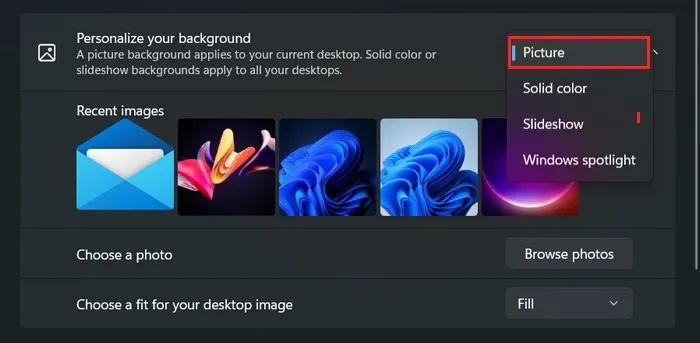
2.壁紙を手動で設定する
また、壁紙を手動で設定して、デスクトップに黒い壁紙が表示される原因となった可能性のある破損または欠落しているシステム ファイルを上書きすることもできます。
- ファイル エクスプローラーを開き、壁紙として設定する画像の場所に移動します。
- 画像を右クリックし、コンテキスト メニューから [デスクトップの背景として設定] を選択します。
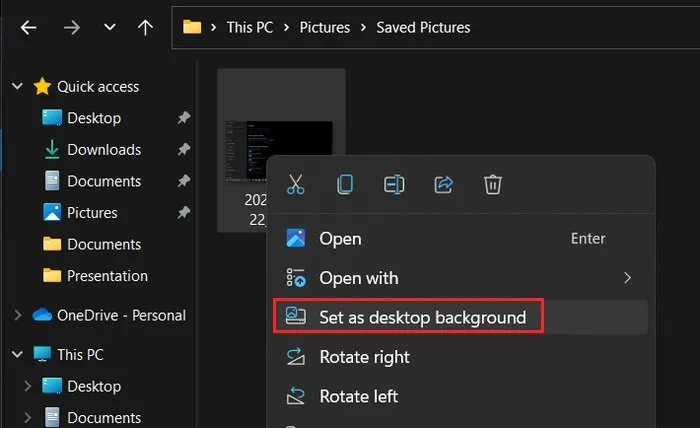
3.レジストリの修正を実行する
- Windows+キーを同時に押してR、実行ウィンドウを開きます。
regeditRun のテキスト フィールドに入力し、[OK] をクリックします。- ユーザーアカウント制御プロンプトで「はい」をクリックします。
- レジストリ エディターに入ったら、次の場所に移動します。
Computer\HKEY_CURRENT_USER\Control Panel\Desktop
- 右側のペインに移動し、「壁紙」エントリをダブルクリックします。

- [値のデータ] で、壁紙用に入力したパスが正しいかどうかを確認します。

- パスを変更するには、エクスプローラーを起動し、目的の壁紙が保存されている場所に移動します。
- 壁紙を右クリックし、コンテキスト メニューから [パスとしてコピー] を選択します。

- このパスをレジストリ エントリの [値のデータ] セクションに貼り付けて、
[OK] をクリックします。 - レジストリ エディターを閉じて、コンピューターを再起動します。うまくいけば、もう問題に直面することはありません。
4. ファイル エクスプローラーを再起動します。
ファイル エクスプローラー ユーティリティは、Windows ユーザー インターフェイスの管理を担当し、これには背景画像が含まれます。一時的なバグやグリッチがファイル エクスプローラーに影響を与えている場合、ユーティリティが機能しなくなり、黒い壁紙などの問題が発生する可能性があります。
このシナリオが該当する場合は、エクスプローラーを再起動して問題を解決できます。これにより、Explorer のプロセスの現在のインスタンスがシャットダウンされ、新しいインスタンスが開始され、プロセスの問題が解決されます。
- Ctrl+ Shift+キーを同時に押してEsc、タスク マネージャーを開きます。
- 下部にある [詳細] オプションをクリックします。

- リストで Windows Explorer を見つけて右クリックします。
- コンテキストメニューから「再起動」を選択します。

- プロセスが再起動したら、[タスク マネージャー] ウィンドウを閉じて、問題が修正されたかどうかを確認します。
5. デバイスをクリーン ブートする
サードパーティのバックグラウンド プロセスが Windows エクスプローラーのプロセスに干渉し、バックグラウンド イメージが正しく表示されないこともあります。
これがあなたの状況に当てはまるかどうかを確認するには、クリーン ブートを実行します。重要なドライバーとプログラムのセットのみで Windows を起動します。クリーン ブート状態で問題が発生しない場合は、通常、バックグラウンドで実行されているサードパーティ プログラムが原因であることを意味します。
次に、必要な手順を実行してシステムから障害のあるプログラムを削除するか、システムの復元を実行して、黒い壁紙の問題が存在しなかったシステム状態に戻すことができます。
デスクトップの再利用
黒い壁紙の問題を解決したら、デスクトップを再び飾ることを考え始めましょう。Bing の壁紙アプリを使用してデスクトップの背景画像を設定するか、さまざまな Windows テーマを試すことができます。
画像クレジット: Pexels . Zainab Falak によるすべてのスクリーンショット。



コメントを残す