シェル インフラストラクチャ ホストの高い CPU 使用率に対する 5 つの修正
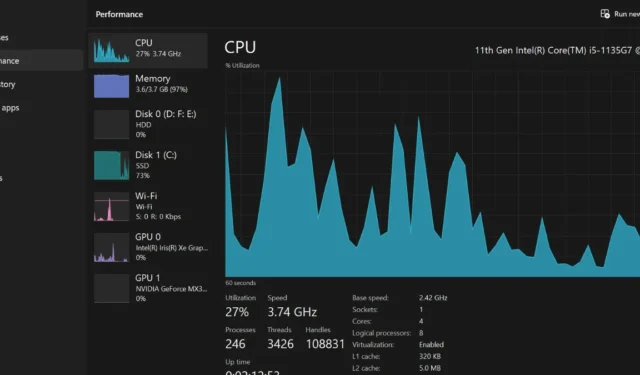
これはよく知られている事実です。CPU 使用率が急増すると、コンピューターのパフォーマンスが低下する可能性があります。さらに悪いことに、アプリがクラッシュしたり、保存されていない作業内容が失われたり、コンピューター全体がフリーズしたりする可能性があります。内部的には、シェル インフラストラクチャ ホストが CPU の容量を独占している可能性があります。このガイドには、シェル インフラストラクチャ ホストの高い CPU 使用率に対処するための効果的な修正が含まれています。
基本的なトラブルシューティング
シェル インフラストラクチャ ホスト (または「sihost.exe」) は、Windows PC 上のグラフィック UI 要素を処理します。これらのグラフィックスには、背景画像、写真の表示、タスクバーの透明度、および [スタート] メニューのレイアウトが含まれます。
ただし、CPU 使用率の上昇が必ずしも重大な問題を示しているわけではありません。したがって、これらの簡単な修正から始めて、より具体的な修正に進むのが安全です。
- コンピュータを再起動します。システムを再起動すると、CPU 使用率の上昇を引き起こすプロセスに関連する問題など、多くの問題が解決されます。再起動すると、これらのプロセスが再起動され、新たに開始できます。
- Windows を更新する: Windows インストールを更新することは、コンピュータの正常性とセキュリティを維持するために不可欠です。システムの新しいアップデートがあるかどうかを確認するには、「設定 -> Windows Update」に移動します。
- ファイル破損のチェック: SFC (システム ファイル チェッカー) スキャンは、破損したシステム ファイルをスキャンする Windows のトラブルシューティング機能です。破損したファイルが検出されると、自動的に正しいファイルと交換されます。SFC の実行後も問題が解決しない場合は、より強力な診断ツール DISM (Deployment Image Servicing and Management) を使用してください。
基本的なトラブルシューティングが役に立たない場合は、次のより対象を絞った解決策に進んでください。
1. シェルインフラストラクチャホストプロセスを再起動します。
次のように、タスク マネージャーを使用してシェル インフラストラクチャ ホスト プロセスを終了してみてください。
- タスクバーの任意の場所を右クリックし、「タスク マネージャー」を選択します。
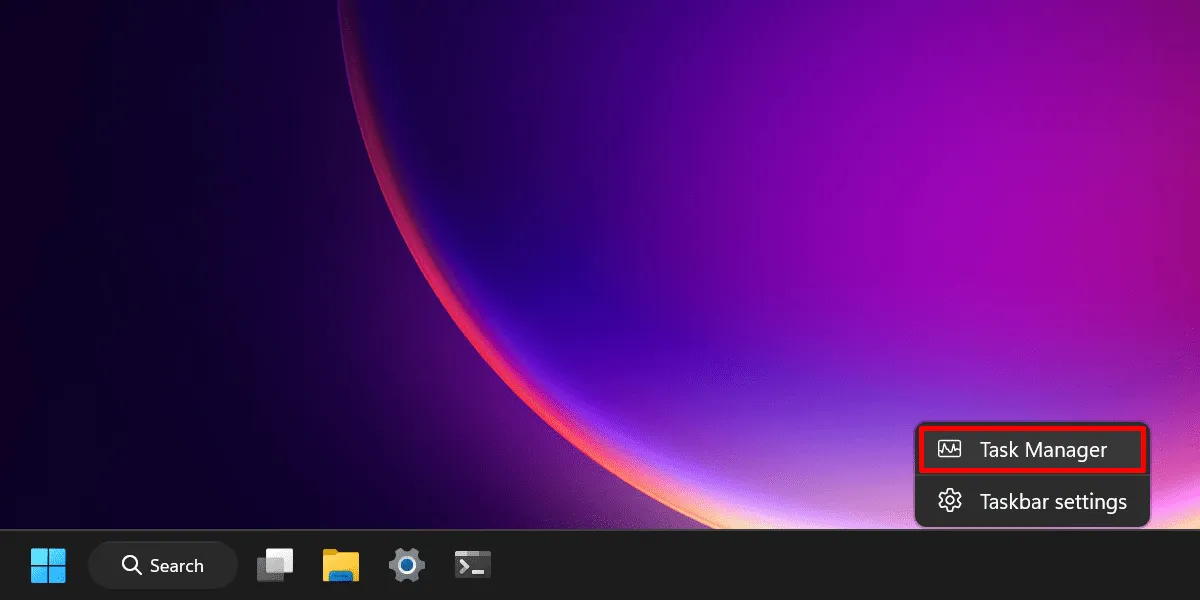
- 上部の検索バーに「sihost.exe」と入力します。
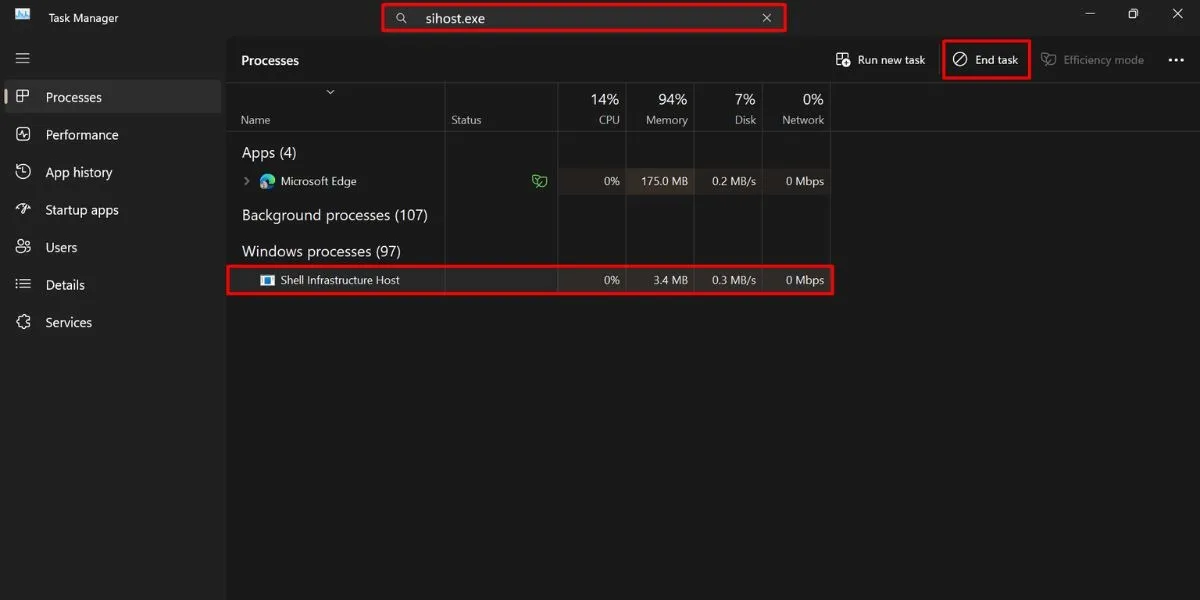
- シェル インフラストラクチャ ホストが表示されたら、それを選択し、タスク マネージャーの右上隅にある [タスクの終了] をクリックします。
- CPU 使用率が高い状態が続く場合は、「explorer.exe」を検索して終了してください。
- シェル プロセスを終了すると、コンピュータのユーザー インターフェイスは多くのグラフィックス UI 関連のプロセスを処理するため、何らかの不具合が発生する可能性があることに注意してください。
- ホストの無効化は一時的にのみ行う必要があることに注意してください。PC 上ですべてが正しく動作することを確認するには、コンピュータを再起動して「sihost.exe」を更新します。
2.クリーンブートを実行する
クリーン ブートを実行することも、シェル プロセスによる過剰な CPU 使用率に対処する解決策となる場合があります。コンピュータの起動時に実行されるすべてのスタートアップ プログラムを無効にする必要があります。
- ファイル名を指定して実行ユーティリティ ( Win+ R) を開き、「 」と入力し
msconfigて「OK」をクリックします。
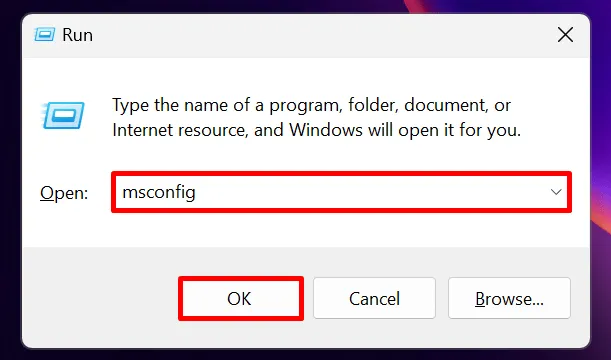
- 「全般」タブで「選択的スタートアップ」を選択し、「スタートアップ項目を読み込む」のチェックを外します。
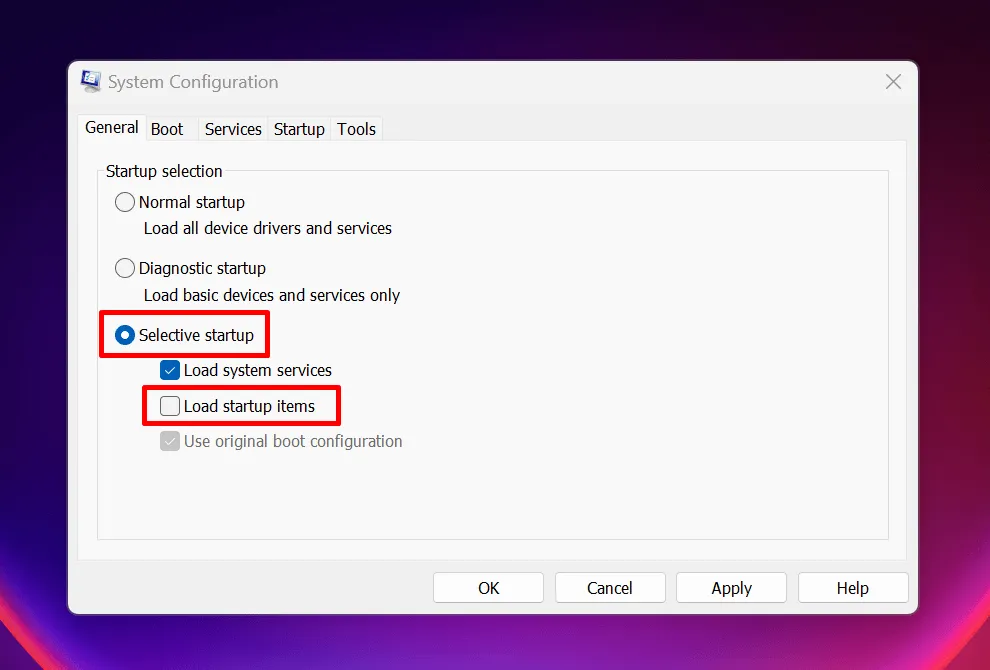
- 「サービス」タブに切り替え、下部にある「Microsoft サービスをすべて非表示にする」を選択します。「すべて無効にする」をクリックし、「適用 -> OK」をクリックします。
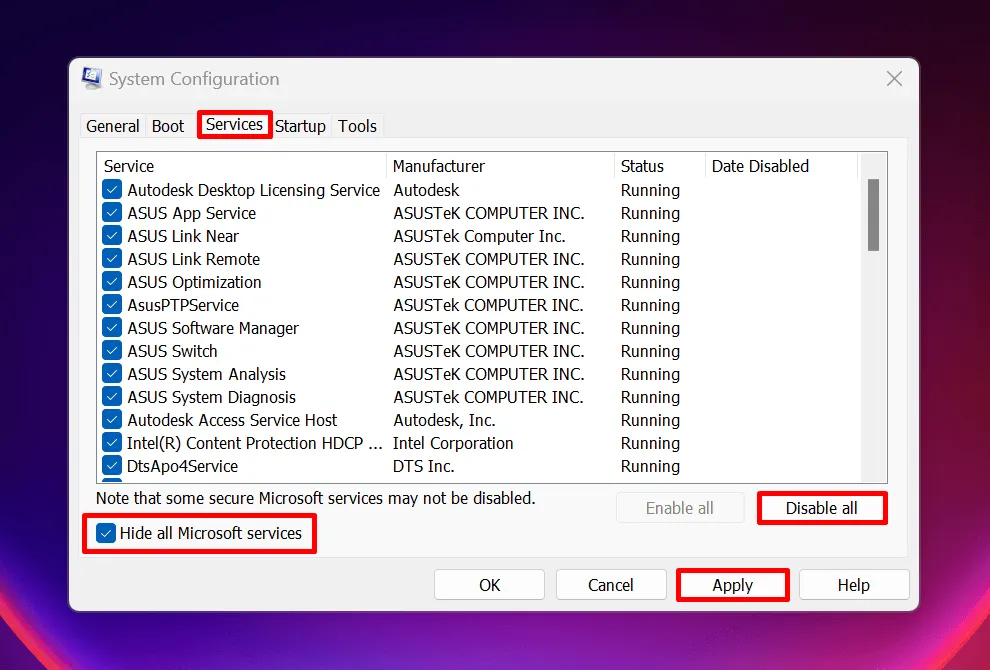
- 「スタートアップ」タブに切り替え、「タスクマネージャーを開く」をクリックします。

- タスク マネージャーの [スタートアップ アプリ] セクションで項目を選択し、[無効にする] をクリックします。すべてのスタートアップ アプリに対してこの手順を繰り返します。
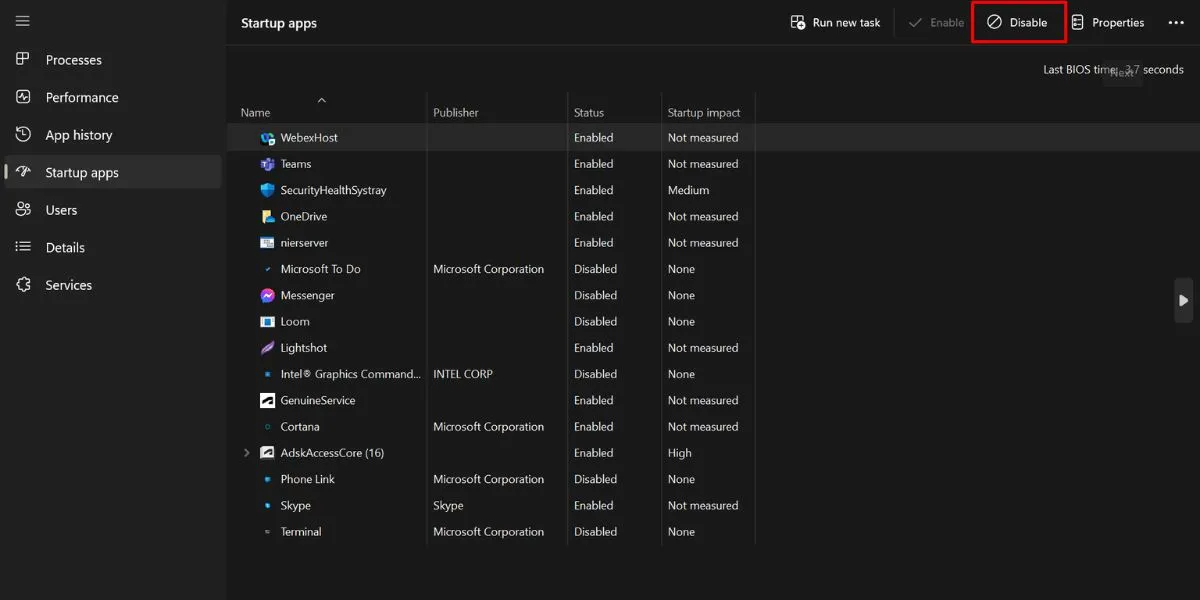
- 「システム構成」ウィンドウに戻り、「OK」をクリックします。
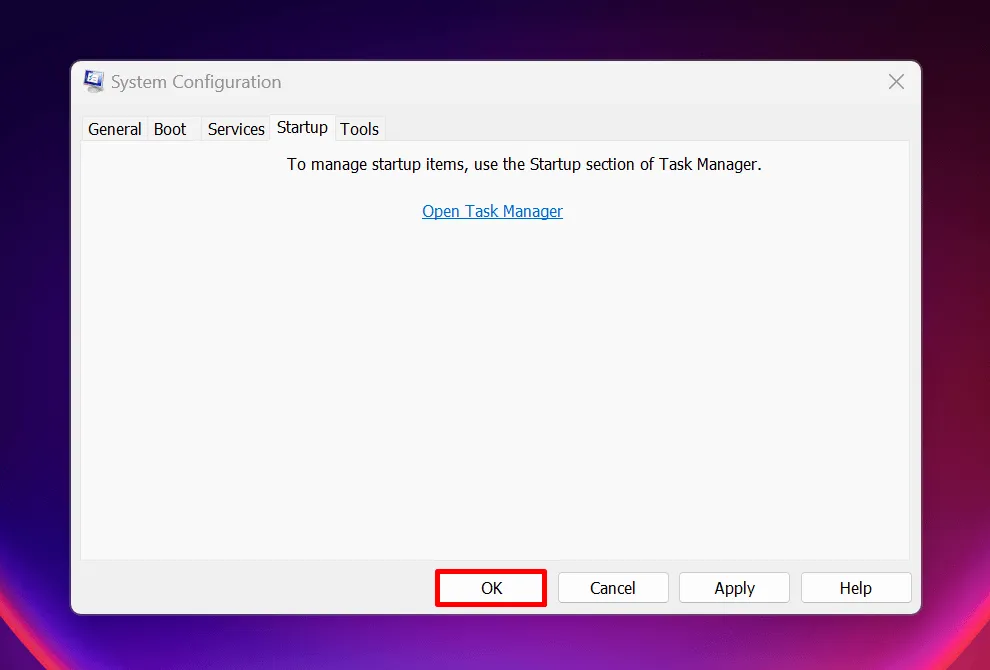
- コンピュータを再起動してください。
- コンピューターがクリーン ブート環境で開きます。シェル インフラストラクチャ ホストが依然として CPU リソースを消費しているかどうかを確認します。そうでない場合は、無効になっているサービスを 1 つずつ有効にします。(毎回 PC を再起動することを忘れないでください。)
- いずれかのサービスを再度有効にしたときに問題が発生する場合は、そのサービスをアンインストールします。クリーン ブート環境を終了するには、(上で示したように) システム構成を再度開き、「全般」タブで「通常起動」を選択します。

3. デスクトップの背景を固定する
- 「設定 -> カスタマイズ -> 背景」に移動します。
- [背景をカスタマイズ] オプションのドロップダウン メニューを開き、[画像] または [単色] を選択します。
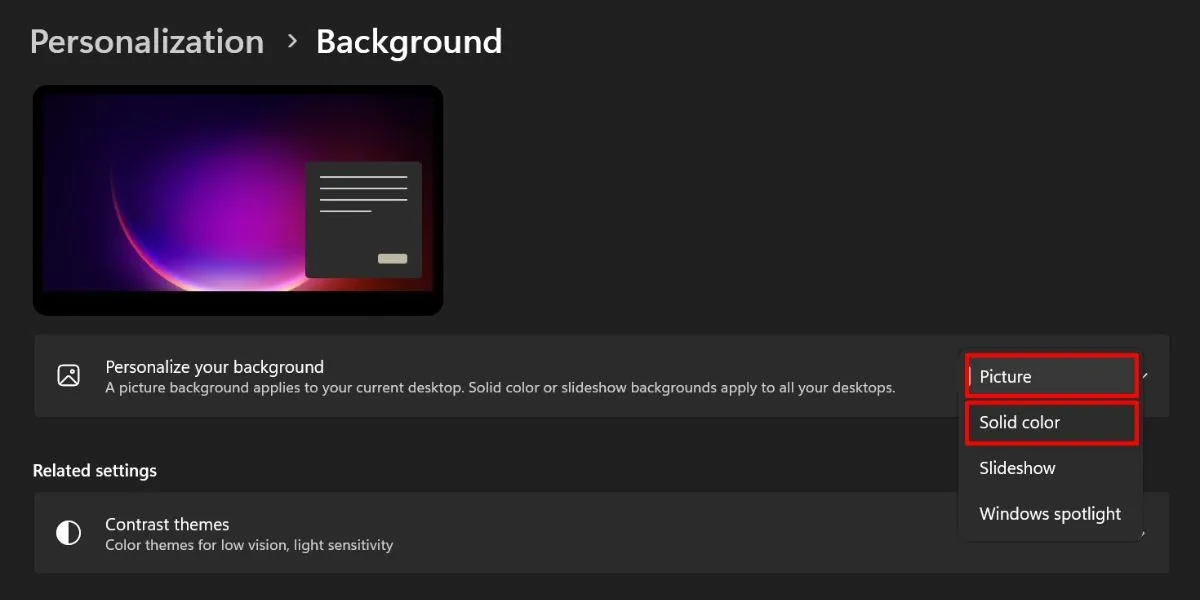
4. 写真ビューア アプリケーションを変更する
シェル インフラストラクチャ ホストは、Windows のデフォルトのフォト アプリを使用する場合のメモリ リークの問題にも関連しています。このプロセスはシステム レジストリに過剰にクエリを実行するため、CPU 使用率が高くなります。解決策は、デフォルトの写真ビューア アプリを置き換えることです。
- 「設定 -> アプリ -> デフォルトのアプリ」に移動します。
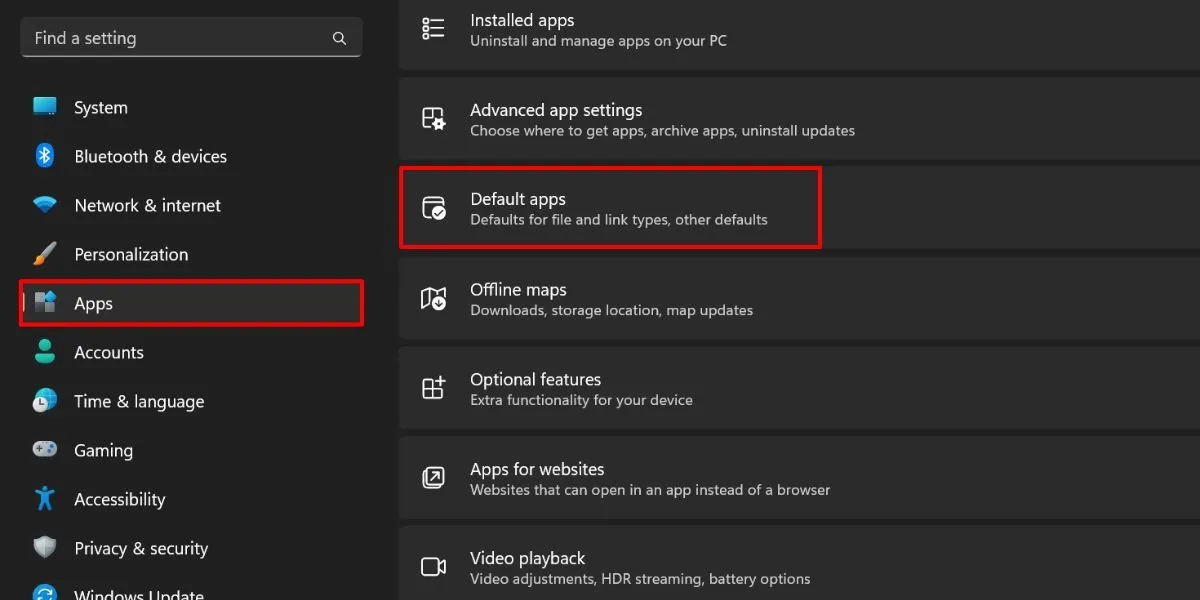
- 「アプリケーションのデフォルトを設定」で、検索バーに「写真」と入力し、結果を選択します。
![[設定] の [既定のアプリ] で [写真] アプリを見つけます。 [設定] の [既定のアプリ] で [写真] アプリを見つけます。](https://cdn.thewindowsclub.blog/wp-content/uploads/2023/08/photos-default-apps-1.webp)
- ファイルの種類を選択し、好みの写真ビューアを選択して、「デフォルトに設定」をクリックします。
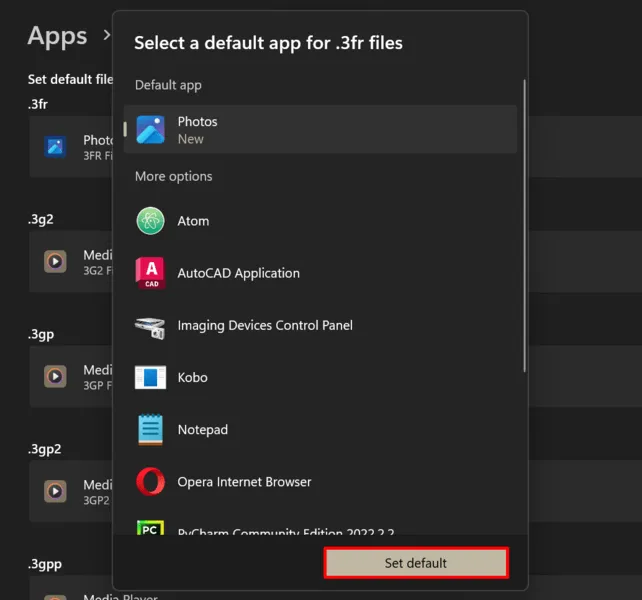
- 作業する他のすべてのファイル タイプについて、前の手順を繰り返します。
5. システム メンテナンス トラブルシューティング ツールを実行します。
上記の修正がどれもうまくいかない場合は、システム メンテナンス トラブルシューティング ツールを使用してみてください。ディスク ボリューム エラー、デスクトップ ショートカットの障害、できればシェル インフラストラクチャ ホストの高い CPU 使用率など、PC 上の多くの問題を解決することが知られています。
- 「ファイル名を指定して実行」ユーティリティを開きます。
- と入力し
%systemroot%\system32\msdt.exe -id MaintenanceDiagnostic、「OK」をクリックします。

- 「システムメンテナンス」ウィンドウで「次へ」をクリックします。
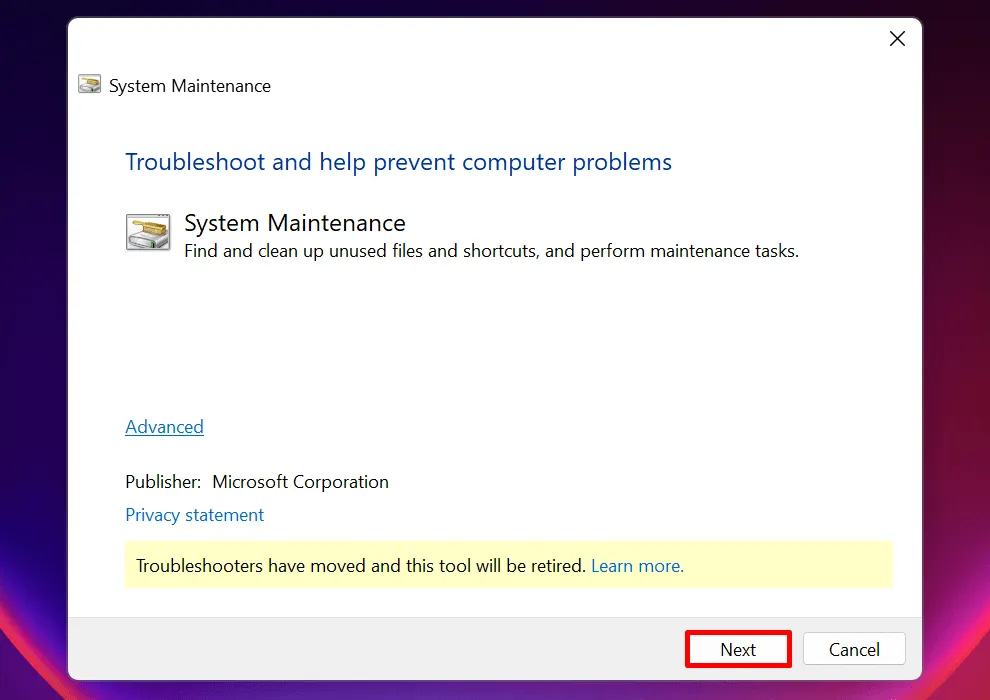
- このツールは問題をスキャンし、検出された問題を修正するためのいくつかの手順を表示します。システム メンテナンス トラブルシューティング ツールはこの記事の執筆時点でも機能しますが、Microsoft は2024 年までに削除する予定であることに注意してください。
CPU使用率の問題の修正
一部のプログラムは他のプログラムよりも多くの CPU 容量を消費します。しかし、シェル インフラストラクチャ ホスト プロセスの場合のように、彼らが PC リソースを占有し始めるのは決して良い兆候ではありません。この投稿で概説した解決策が問題の解決に役立つことを願っています。
すべての画像とスクリーンショットはアンゴルアン王女によるものです。



コメントを残す