Windows 11 のファイル エクスプローラーで使用していない (しかし使用すべき) 5 つの機能
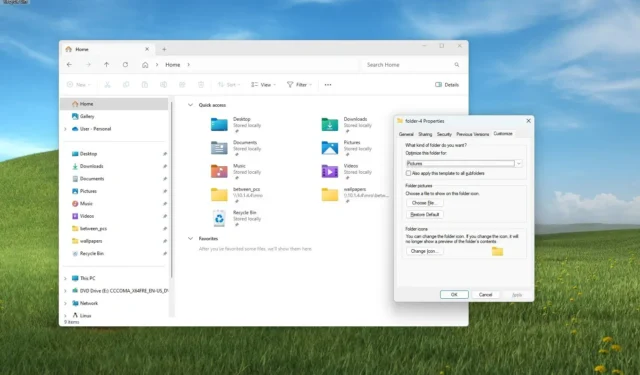
Windows 11では、ファイル エクスプローラーにはいくつかの既定の設定が付属しており、ほとんどのユーザーにとっては十分な設定ですが、ファイルの管理を簡単にするために設計されたおそらく使用されていない機能がいくつかあります。
ギャラリー ページでは、「画像」フォルダーに加えてさらに多くの場所を追加できます。アイテムをナビゲーション ウィンドウに固定すると、頻繁に使用するフォルダーやごみ箱にすばやくアクセスできるようになります。また、フォルダーのプロパティをカスタマイズしてブラウジング エクスペリエンスを最適化することもできます。
このガイドでは、全体的なエクスペリエンスを向上させるために役立つファイル エクスプローラーのいくつかの機能の概要を説明します。
Windows 11 のファイル エクスプローラーで構成する必要がある機能
ファイル エクスプローラーのさまざまな設定をカスタマイズして、ファイルの参照と管理のエクスペリエンスを向上させることができます。その方法は次のとおりです。
1. ファイルの拡張子を有効にする
ファイルのファイル拡張子を有効にするには、次の手順を実行します。
-
ファイル エクスプローラーを開きます。
-
「表示」メニューボタンをクリックし、「表示」サブメニューを開きます。
-
「ファイル名拡張子」オプションを選択します。
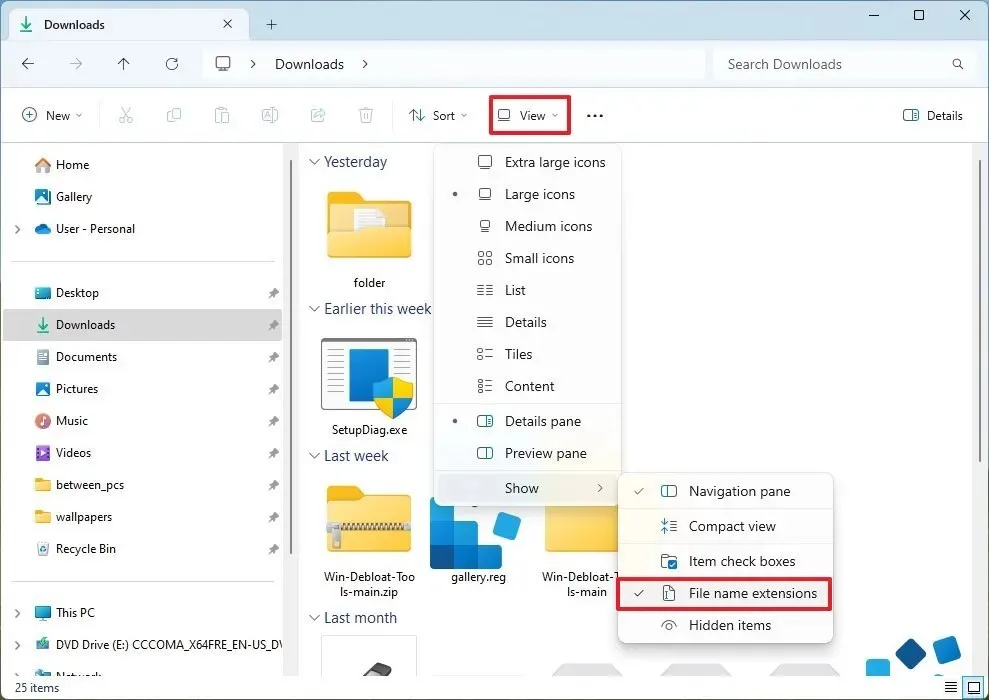
手順を完了すると、さまざまなファイルの種類の拡張子を確認できるようになります。
このオプションは通常、ファイルの種類を識別する必要がある場合、または別の拡張子を使用してファイル形式を変更する必要がある場合に便利です。たとえば、「script.txt」の名前が「script.bat.txt」に変更されるのを避けるために使用できます。
2. ギャラリーに場所を追加する
ファイル エクスプローラーのギャラリー ページにフォルダーの場所を追加するには、次の手順を実行します。
-
ファイル エクスプローラーを開きます。
-
左側のペインから「ギャラリー」をクリックします。
-
[コレクション]メニュー ボタンをクリックし、[コレクションの管理]オプションを選択します。
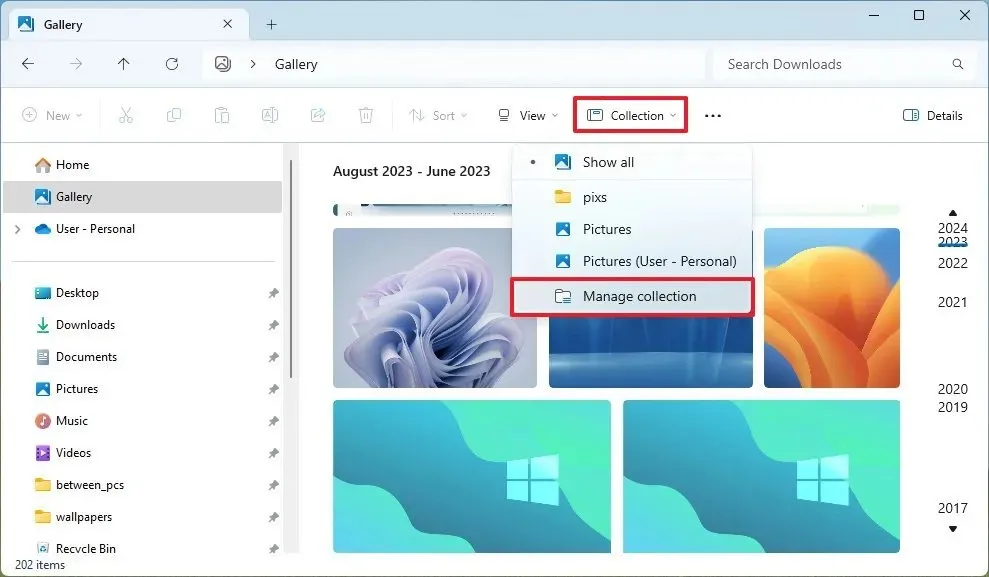
-
「追加」ボタンをクリックします。

-
新しいフォルダーの場所を選択します。
-
さらに場所を追加するには、手順 4と5を繰り返します。
-
(オプション) 左側からフォルダーを選択し、ギャラリーに表示したくない場所の[削除]ボタンをクリックします。
-
「OK」ボタンをクリックします。
手順を完了すると、写真アプリと同様に、ファイル エクスプローラーはコレクション内の画像の取り込みを開始します。
この機能は、画像を含むコンピュータ上のすべての場所を 1 つの場所に含める場合に便利です。そして、「はい」、マップされたドライブまたはネットワーク パスを介してネットワークの場所を追加できます。
この機能が適していない場合は、次の手順に従ってファイル エクスプローラーからギャラリー エントリを無効にしてください。
3. フォルダーをクイック アクセスに固定する
ファイル エクスプローラーでフォルダーをクイック アクセスに固定するには、次の手順を実行します。
-
ファイル エクスプローラーを開きます。
-
よく使うフォルダーを開きます。
-
コマンド バーから [表示] ボタンをクリックし、[クイック アクセスにピン留めする]オプションを選択します。
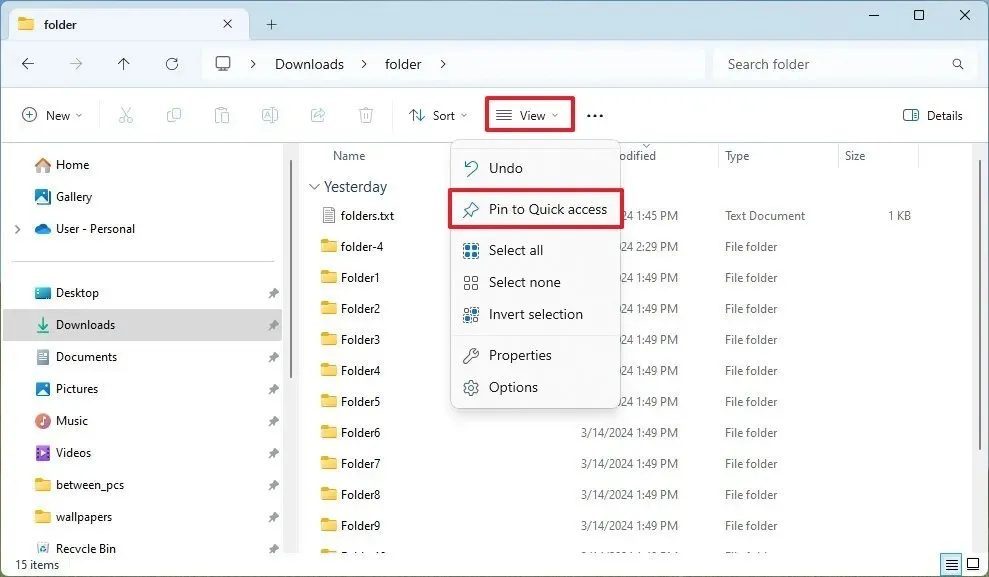
-
さらに場所を追加するには、手順 2と3を繰り返します。
手順を完了すると、左側のナビゲーション ページと「ホーム」ページからフォルダーにアクセスできるようになります。
通常、フォルダーのリストはすぐに長くなる可能性があるため、通常頻繁にアクセスする場所のみを固定するのが最善です。いつでも項目を右クリックして、「クイック アクセスからの固定を解除」オプションを選択できます。
4. ナビゲーションペインにごみ箱を表示する
ファイル エクスプローラーからごみ箱にアクセスできるようにするには、次の手順を実行します。
-
Windows 11 デスクトップを右クリックし、 [表示]を選択し、[デスクトップ アイコンを表示]オプションを選択します (該当する場合)。
-
ごみ箱アイコンを右クリックし、「クイック アクセスにピン留めする」オプションを選択します。

手順を完了すると、削除したファイルにすばやくアクセスできるようになり、Windows 11 の領域を解放するためにゴミ箱を復元したり空にしたりできるようになります。
これらの手順を使用して、ごみ箱をファイル エクスプローラーに統合することもできます。
5. フォルダーをカスタマイズする
ファイル エクスプローラーでフォルダーのプロパティをカスタマイズするには、次の手順を実行します。
-
ファイル エクスプローラーを開きます。
- フォルダーのある場所を開きます。
-
フォルダーを右クリックし、[プロパティ]オプションを選択します。
-
「カスタマイズ」タブをクリックします。
- この場所にあるすべてのフォルダーに設定を反映するには、[このテンプレートをすべてのサブフォルダーにも適用する] オプションをオンにする必要があります。
-
(オプション) フォルダーに画像が含まれている場合は、システムにサムネイルを選択させる代わりに、フォルダー内のメインの写真を表示するように「フォルダーの写真」設定をカスタマイズできます。
-
(オプション)フォルダアイコンを別のシステムアイコンに変更するには、 「フォルダアイコン」オプションを使用します。
-
「適用」ボタンをクリックします。
-
「OK」ボタンをクリックします。
手順を完了すると、エクスプローラーによって新しい設定がフォルダーに適用されます。
ほとんどの場合、フォルダーをカスタマイズする必要はありませんが、コンテンツを整理することをお勧めします。たとえば、画像のみが含まれるフォルダーがある場合、設定を変更すると、ファイル名の代わりにサムネイルを表示できるようになります。また、フォルダーにカスタム アイコンまたは画像を割り当てて視覚的な手がかりを追加し、フォルダーを識別しやすくすることもできます。
さらに、フォルダー内のファイルの種類に基づいてテンプレートを選択すると、閲覧速度と全体的なエクスペリエンスを最適化するのに役立ちます。
ファイルマネージャーのエクスペリエンスを向上させる別の機能をご存知ですか?コメントから会話を始めてください。



コメントを残す