Office エラー コード 0x2 0x0 を解決する 5 つの効果的なソリューション

Office エラー コード 0x2-0x0 が表示され、「問題が発生しました」という通知が表示される場合、通常はソフトウェア内で競合が発生しているか、Office のインストールに問題があることを示しています。
有効な Office 365 サブスクリプションをお持ちの場合は、以下の手順に従うことでこの問題を迅速に修正できます。ご覧ください:
エラーコード 0x2 0x0 を解決する方法
まず、オペレーティング システムが完全に更新されていることを確認します。確認後、次の操作に進みます。
1. Officeのインストールを修復する
-
Launch Control Panel. -
Select Programs and Features.
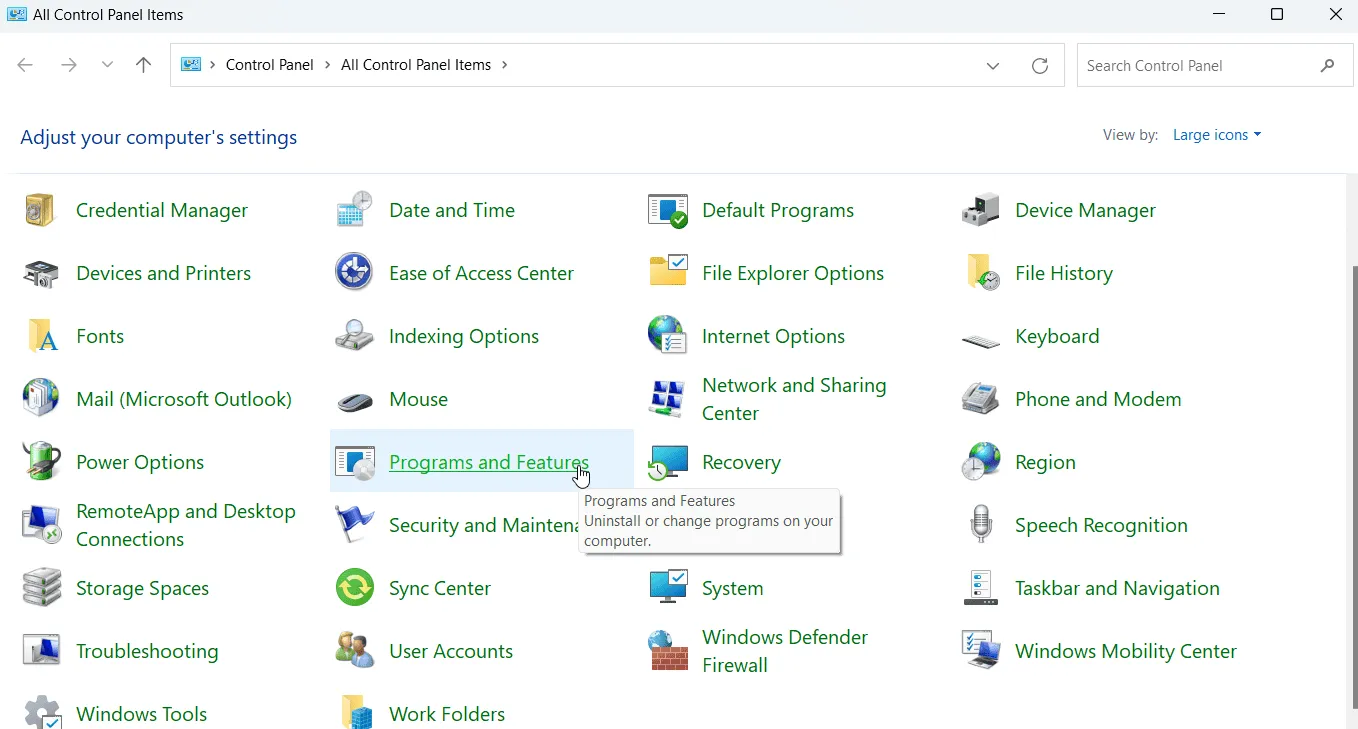
- Microsoft Office アプリケーションを見つけて右クリックし、[変更] を選択します。
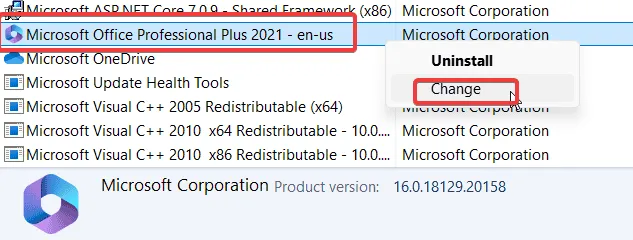
- オンライン修復オプションを選択し、画面に表示される指示に従います。
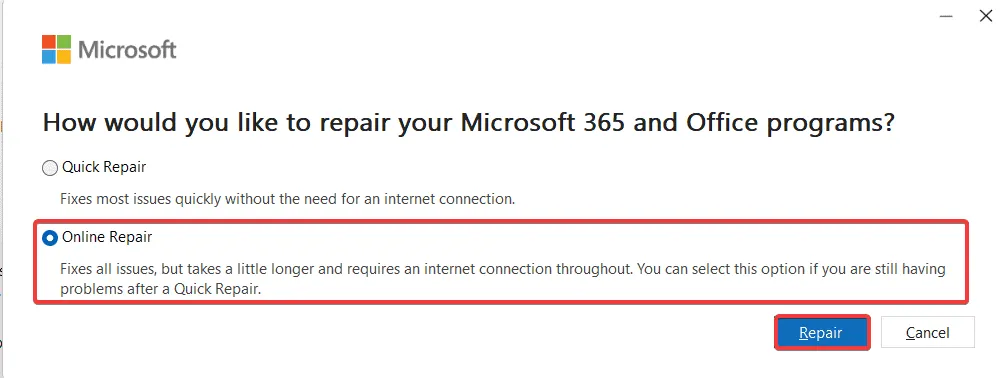
ファイルの破損は、予期しないシャットダウン、更新の中断、他のソフトウェアからの干渉など、さまざまな要因によって発生する可能性があります。このクイック修復ツールを使用すると、問題が解決され、エラー コード 0x2 0x0 が解消されます。
2. クリックして実行を有効にする
-
Press Windows key + R. -
Enter services.mscEnter キーを押します。
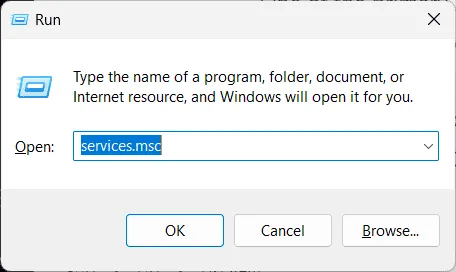
- Microsoft Office Click-to-Run サービスを見つけます。
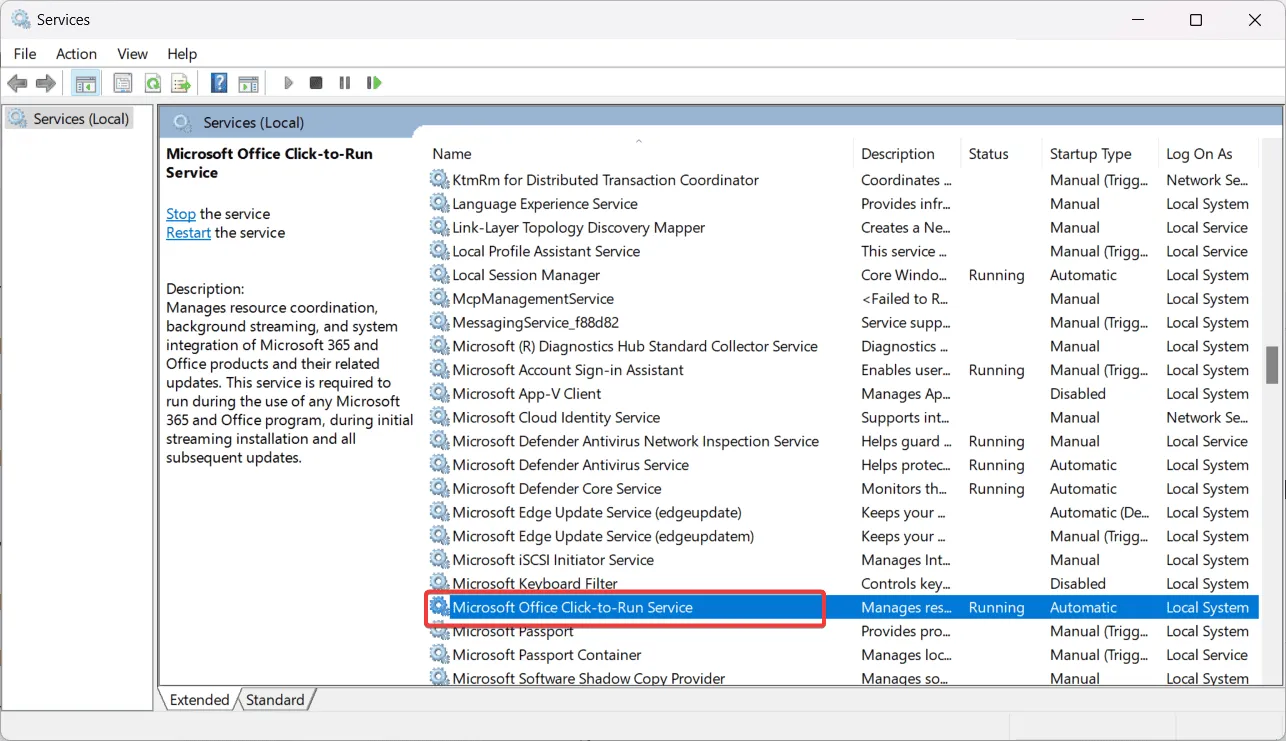
-
Right-clickをクリックし、スタートアップの種類を自動に設定します。
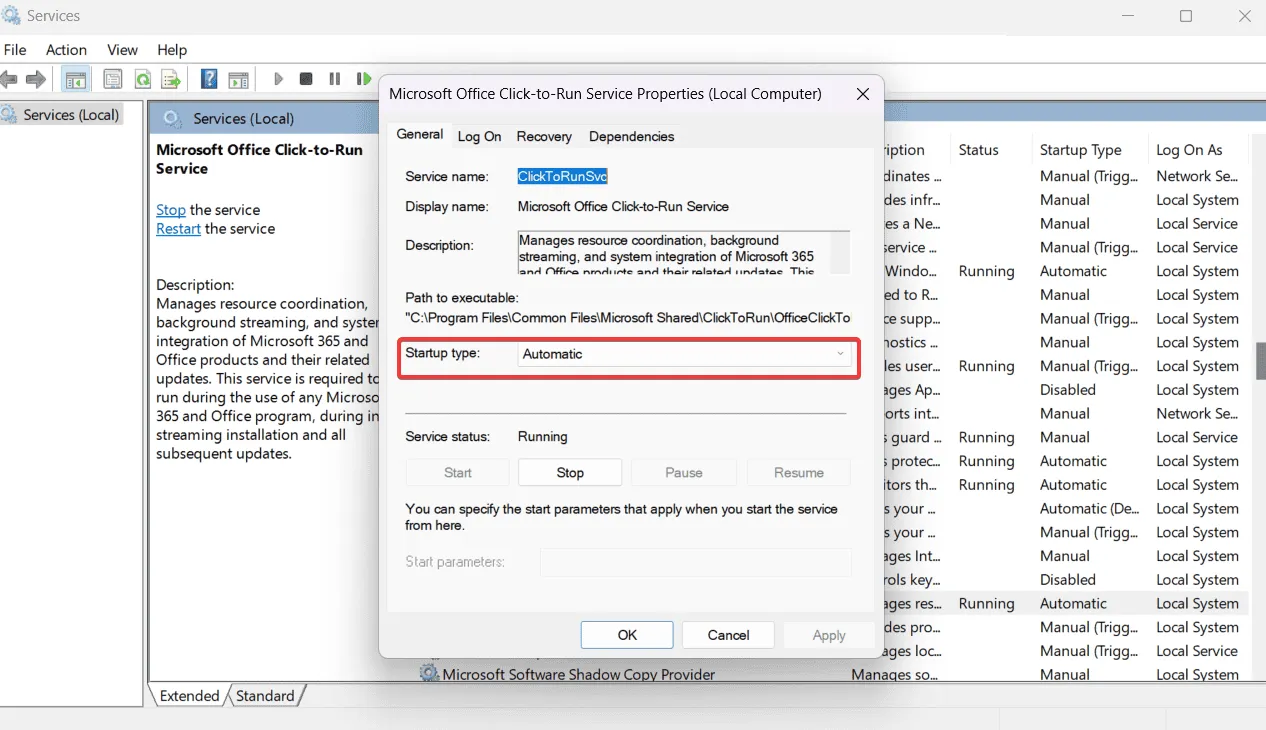
-
Hit Apply, followed by Ok変更を実装します。
このサービスは、Office アプリケーションの機能と更新に不可欠です。このサービスが動作しない場合は、エラー コード 0x2 0x0 やその他の同様の問題が発生する可能性があります。
3. Officeを更新する
-
Open any Office app. - サイドバーメニューで、「その他」に移動し、「アカウント」に移動します。
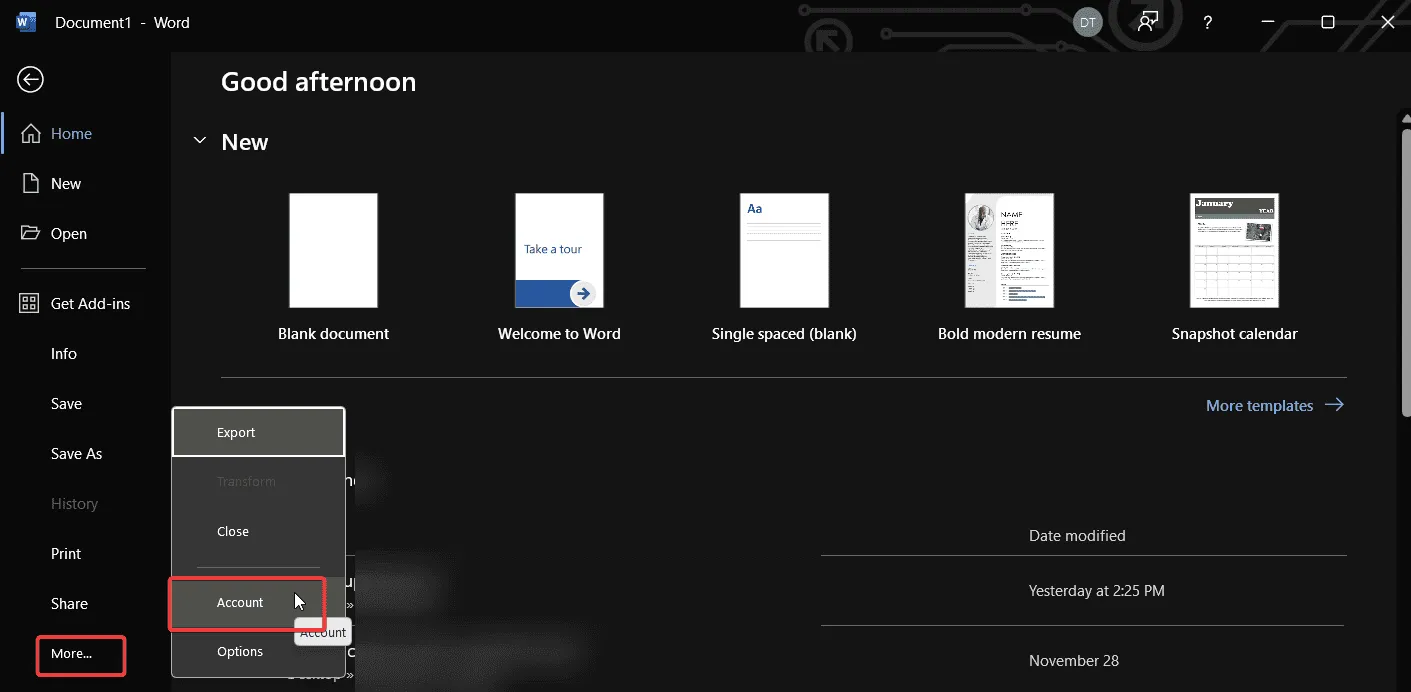
- 更新オプションを選択します。
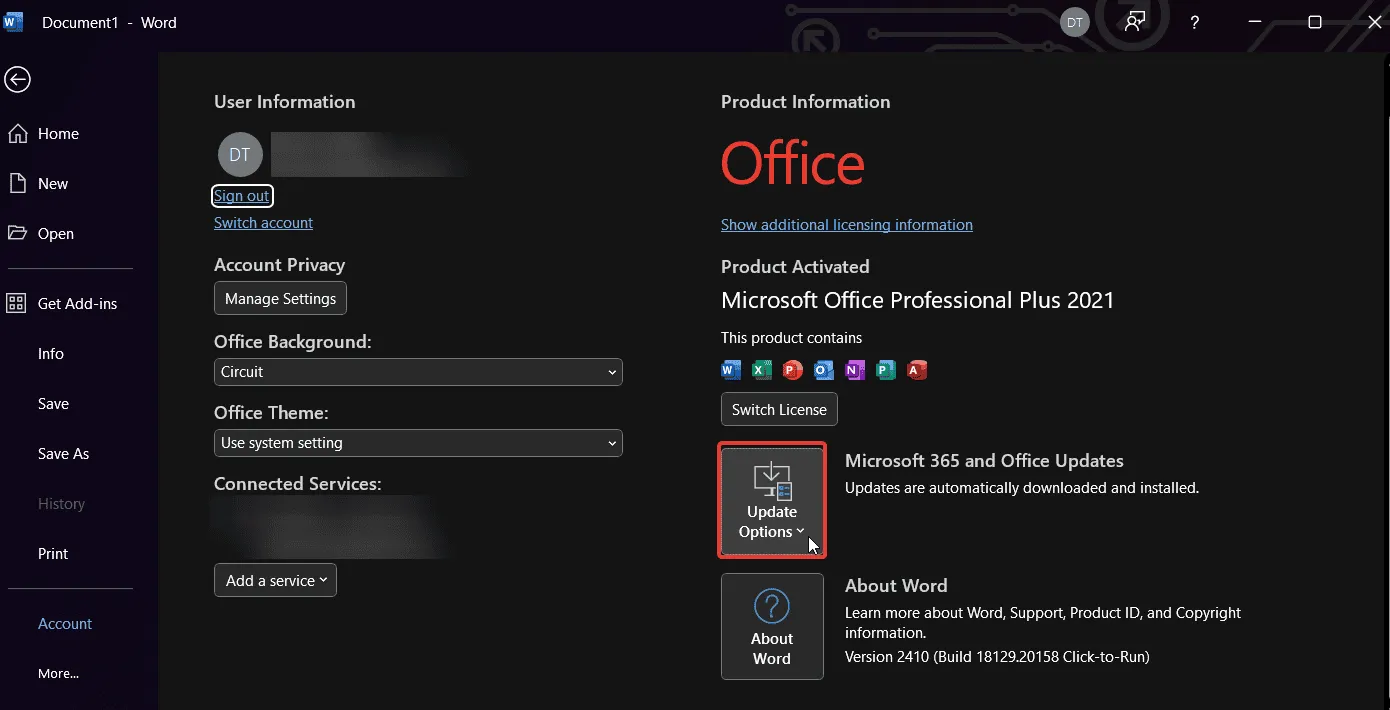
-
Choose Update nowプロセスが完了するまで待ちます。
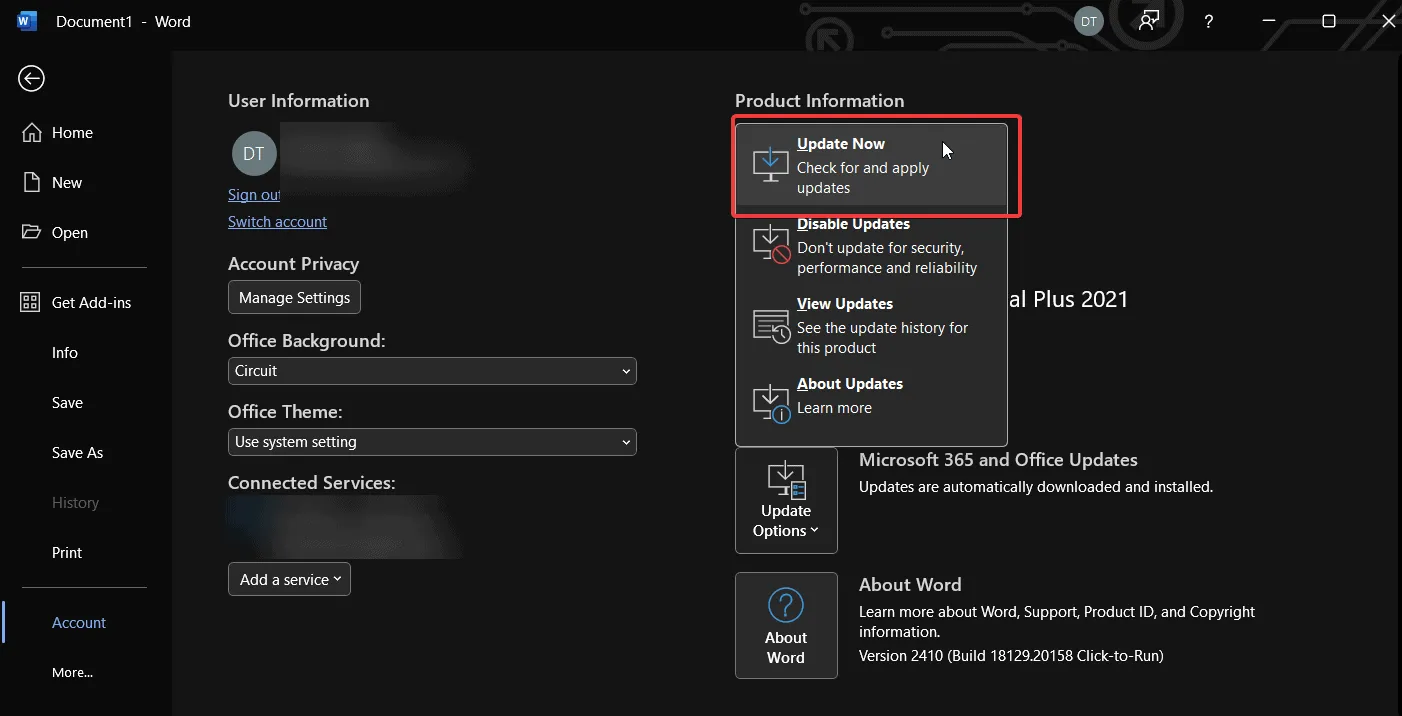
4. Officeを再インストールする
- コントロール パネルにアクセスし、[プログラム] > [プログラムと機能]に移動します。
- Microsoft Office を見つけて、[アンインストール]をクリックします。

- コンピュータを再起動してください。
- office.comにアクセスし、Microsoft アカウントでログインします。
- 「アプリのインストール」をクリックしてインストーラーをダウンロードします。
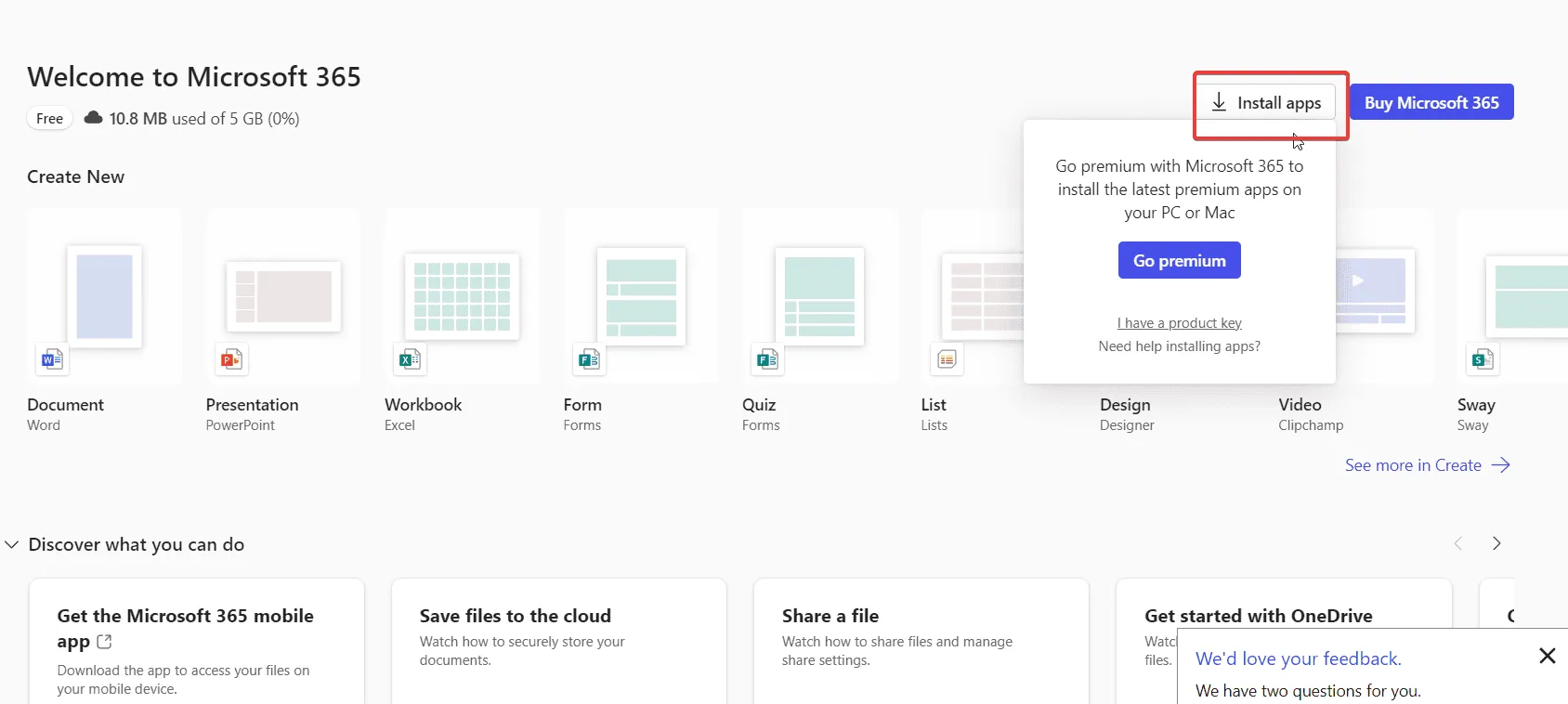
-
Execute the installer画面の指示に従ってください。
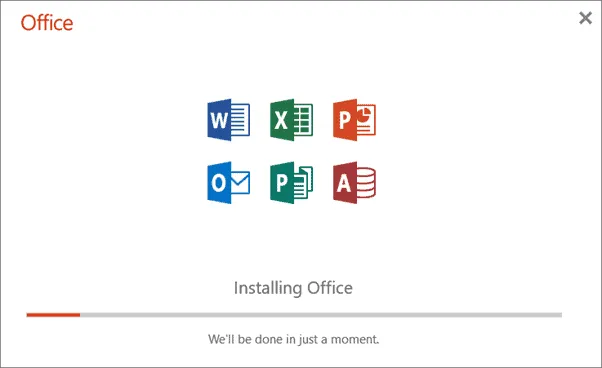
- 任意の Office アプリケーションを開き、サインインしてアクティブ化します。
5. Office資格情報を削除する
- Windows key+ を押して実行Rを起動します。
- 「control keymgr.dll」と入力し、Enter キーを押して資格情報マネージャーにアクセスします。
-
Select Windows Credentials.
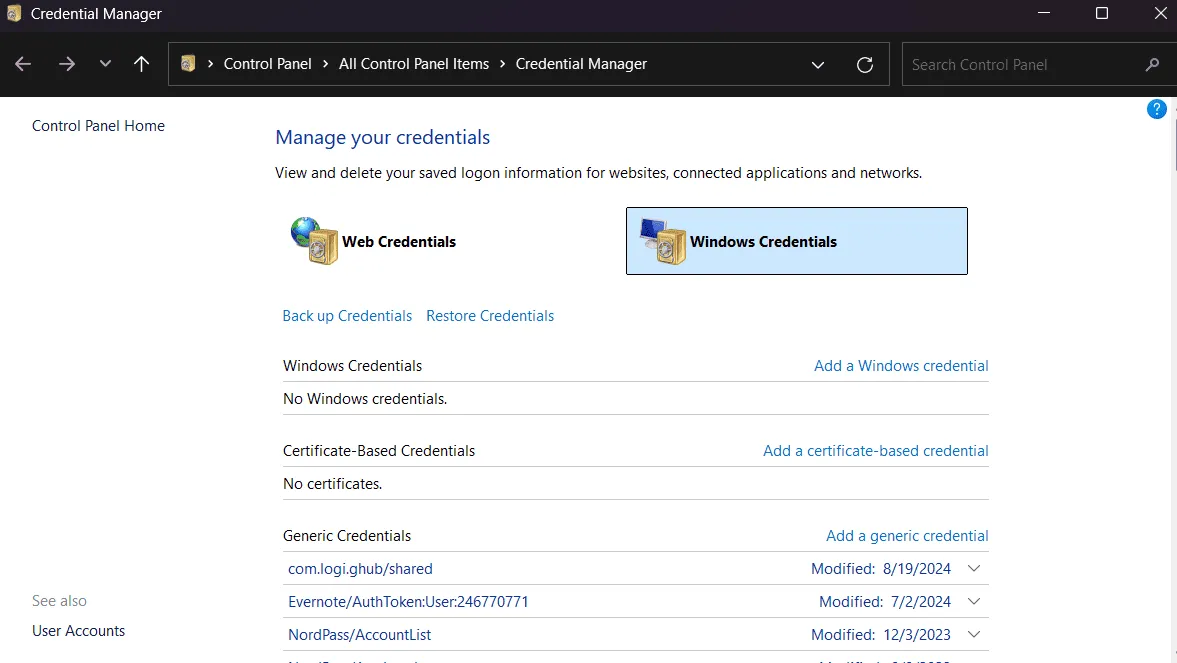
- Windows 資格情報内で、 Microsoft OfficeまたはOffice 365に関連するエントリを探します。
- 取り除く。
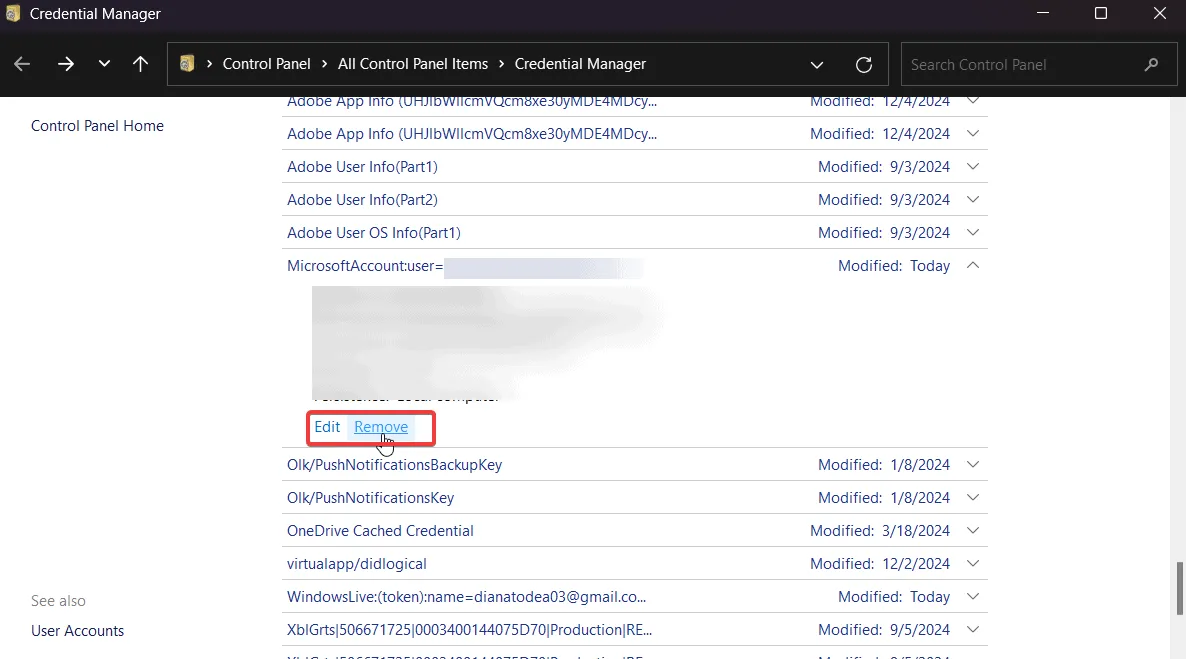
-
Restart your computerプロンプトが表示されたら、Office 資格情報を再入力します。
ここに概説した手順に従うことで、0x2 – 0x0 エラーをすぐに解決できるはずです。ただし、さらにサポートが必要な場合は、コメント欄からお気軽にお問い合わせください。



コメントを残す