Nvwdmcpl.dll が見つからないエラーを解決する 5 つの簡単な解決策
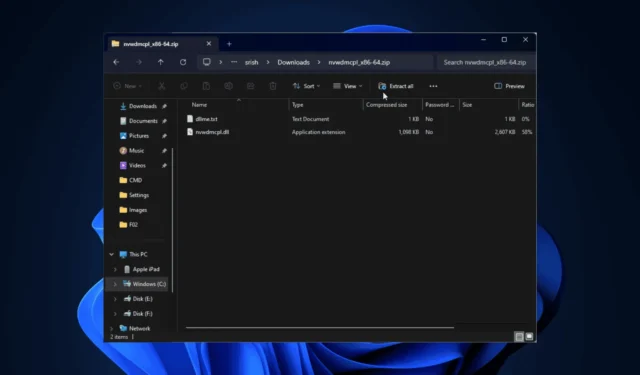
多くのユーザーが、Nvwdmcpl.dll が見つからないというエラーに遭遇し、NVIDIA nView コントロール パネル バージョン 52.16 を起動できなくなりました。Nvwdmcpl.dll は、NVIDIA nView コントロール パネルに関連付けられたサードパーティの DLL ファイルです。
DLL ファイルが破損または損傷している場合、このエラーが発生します。デバイスのシステム ファイルが見つからない場合にも、この問題が発生することがあります。まず、Windows のバージョンが最新であることを確認する必要があります。
Nvwdmcpl.dll が見つからないというエラーを修正するにはどうすればよいですか?
1. サードパーティのDLL修正ツールを使用する
Nvwdmcpl.dll は、NVIDIA nView コントロール パネル バージョン 52.16 で使用されるサードパーティの DLL ファイルです。DLL ファイルが見つからないか破損している場合、関連するアプリは起動しません。別のコンピューターからコピーして手動で復元できます。
この方法にはリスクがあり、デバイスにさらなる問題を引き起こす可能性があります。そのため、サードパーティの DLL 修正ツールを使用することをお勧めします。
これらのソフトウェアは、サードパーティおよびシステム DLL ファイルに関連する互換性の問題や一般的な問題を解決するように設計されています。
2. 影響を受けたアプリを再インストールする
- Windows+を押して設定Iアプリを開きます。
- 「アプリ」に移動し、「インストール済みアプリ」をクリックします。

- アプリを見つけて、3 つのドットのアイコンをクリックし、[アンインストール]を選択します。
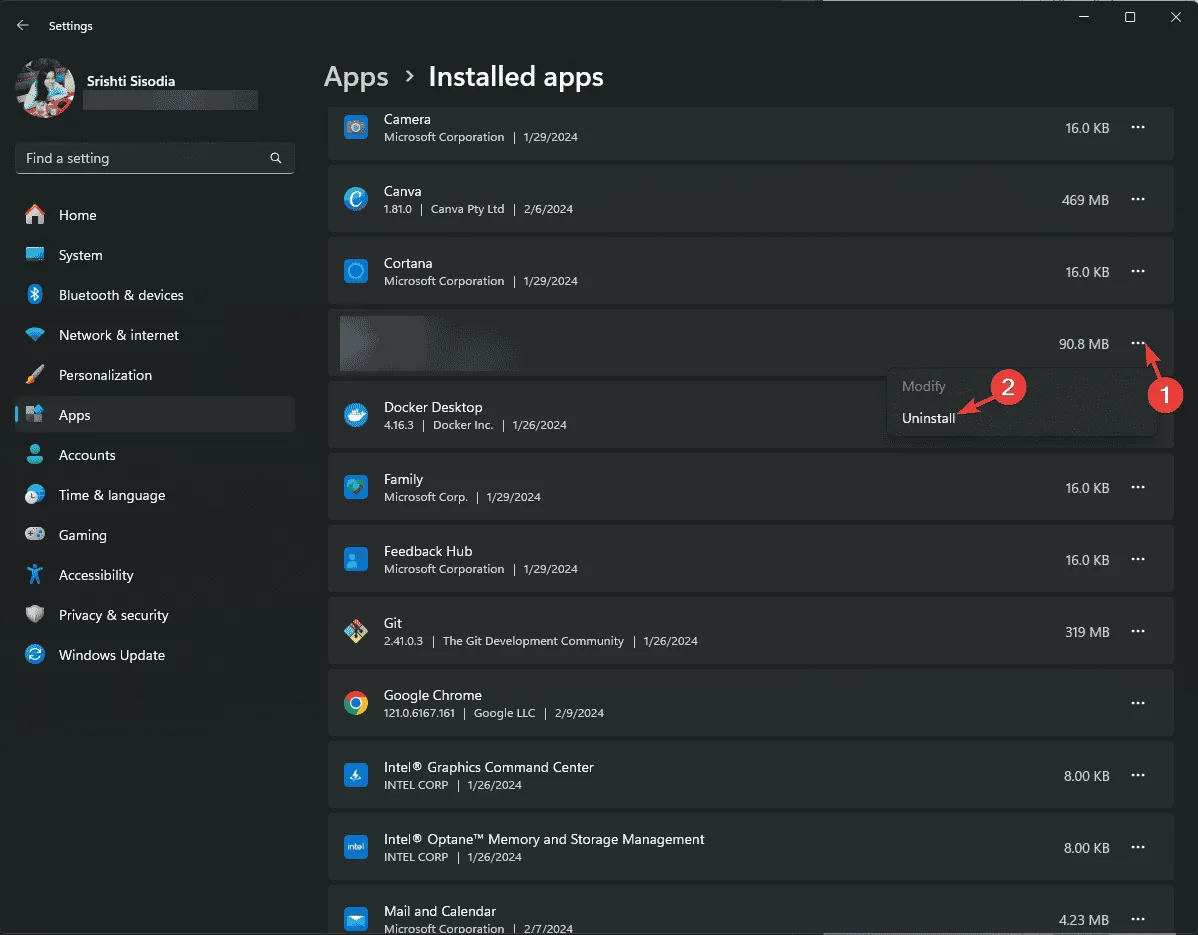
- もう一度「アンインストール」をクリックします。
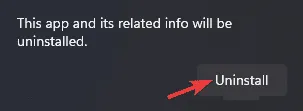
- こちらの NVIDIA 公式 Web サイトにアクセスし、NVIDIA nView コントロール パネルを探します。[ダウンロード]をクリックします。
- ダウンロードしたファイルをダブルクリックしてインストールを開始します。
- 画面上の手順に従ってプロセスを完了します。
3. グラフィックドライバーを更新/再インストールする
- Windows +を押して実行Rコンソール を開きます。
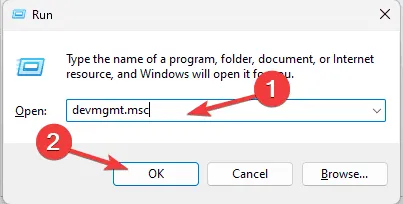
- devmgmt.mscと入力し、[OK] をクリックしてデバイス マネージャーアプリを開きます。
- [ディスプレイ アダプター] を見つけてクリックして展開し、グラフィック ドライバーを右クリックして、コンテキスト メニューから[ドライバーの更新]を選択します。
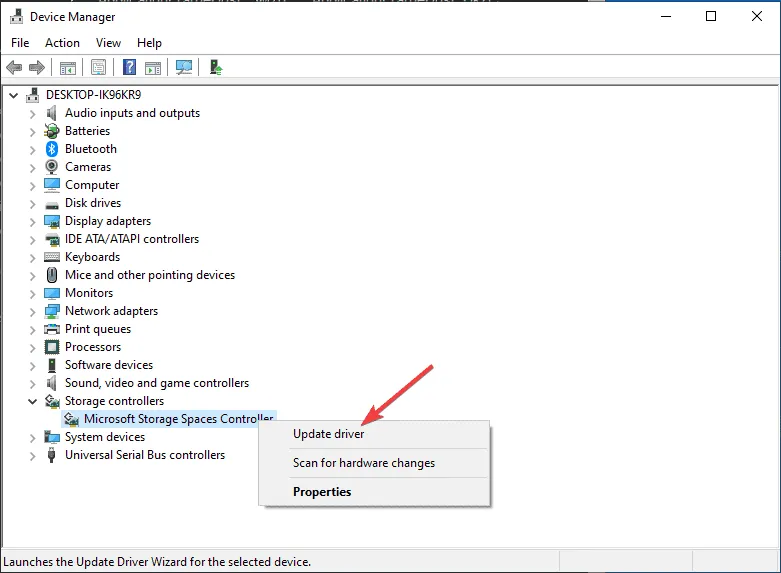
- 次のページで、「ドライバーを自動的に検索する」を選択します。

- Windows はデバイスに最適なドライバーを見つけてインストールします。画面の指示に従って完了してください。
Windows がより良いドライバー バージョンを見つけられない場合は、製造元の公式 Web サイトにアクセスしてドライバーを手動でインストールするか、サードパーティのドライバー更新ツールを使用して PC 上のドライバーを安全に更新することもできます。ドライバーを再インストールすることもできます。そのためには、次の手順に従ってください。
- デバイス マネージャーを再度開き、[ディスプレイ アダプター] カテゴリに移動して展開し、グラフィック ドライバーを右クリックして、[デバイスのアンインストール]オプションを選択します。
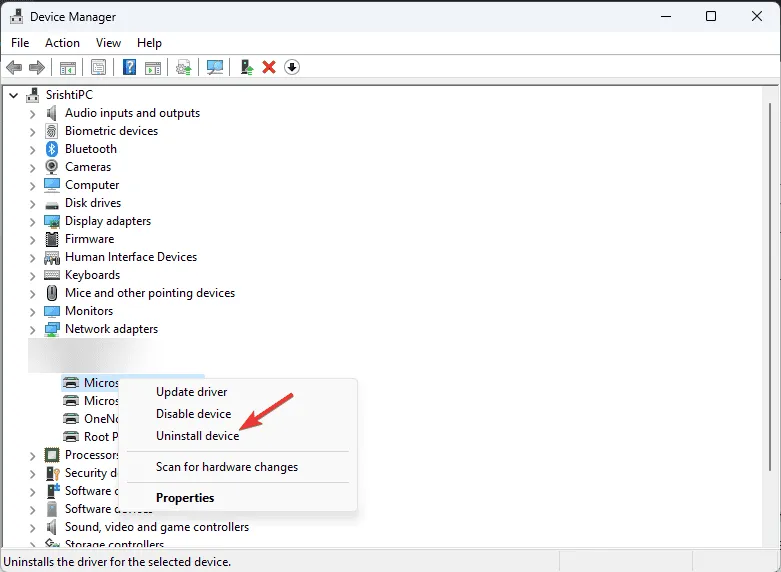
- 可能な場合は、[このデバイスのドライバーの削除を試みる] の横にチェックマークを付け、[アンインストール]をクリックします。
- 完了したら、「アクション」に移動し、コンテキスト メニューから「ハードウェア変更のスキャン」を選択して、ドライバーを再インストールします。

- 変更を有効にするには、コンピューターを再起動してください。
4. システムの復元を実行する
- キーを押してWindows 、検索ボックスに「コントロール パネル」と入力し、[開く] をクリックします。
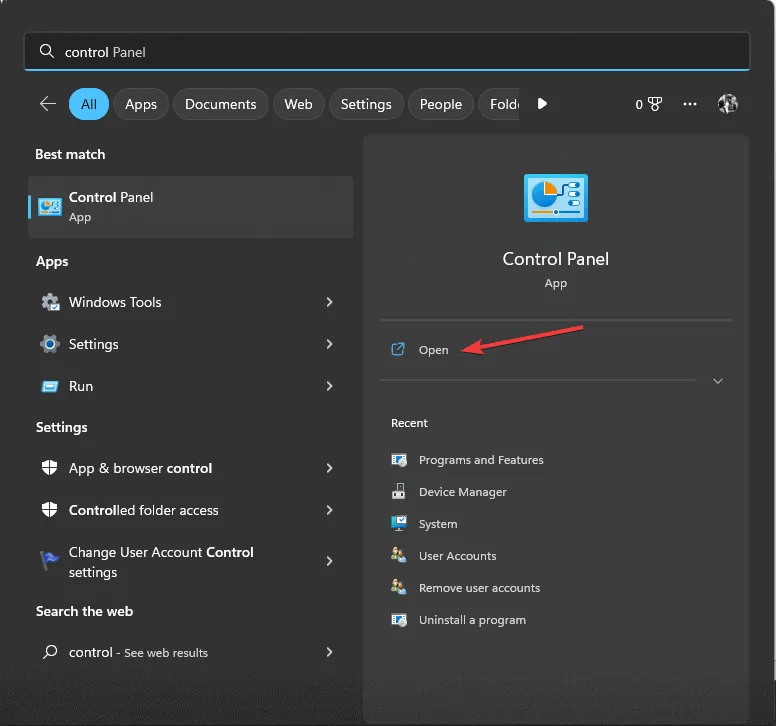
- [表示方法] で[大きいアイコン]を選択し、 [回復]を選択します。
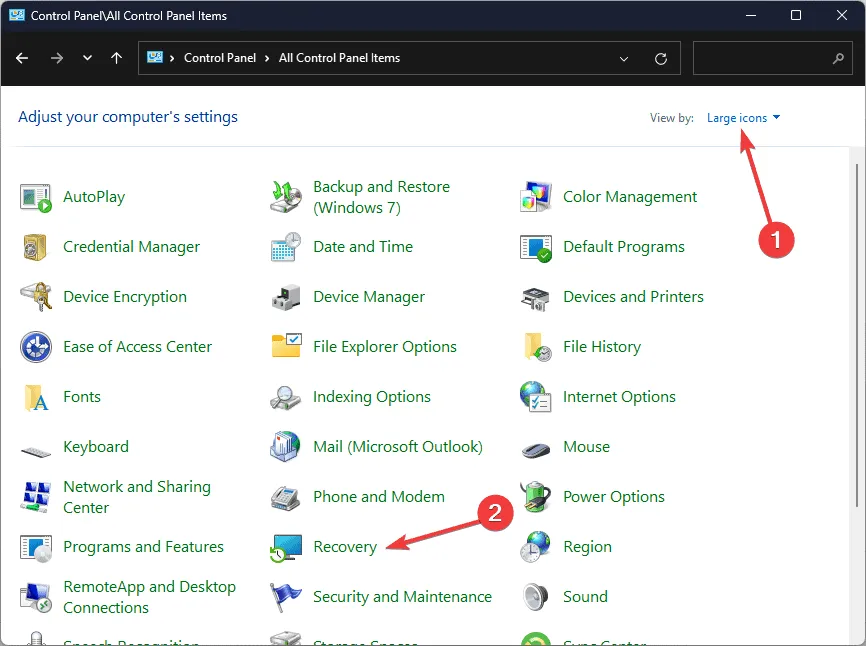
- 次の画面で、「システムの復元を開く」をクリックします。
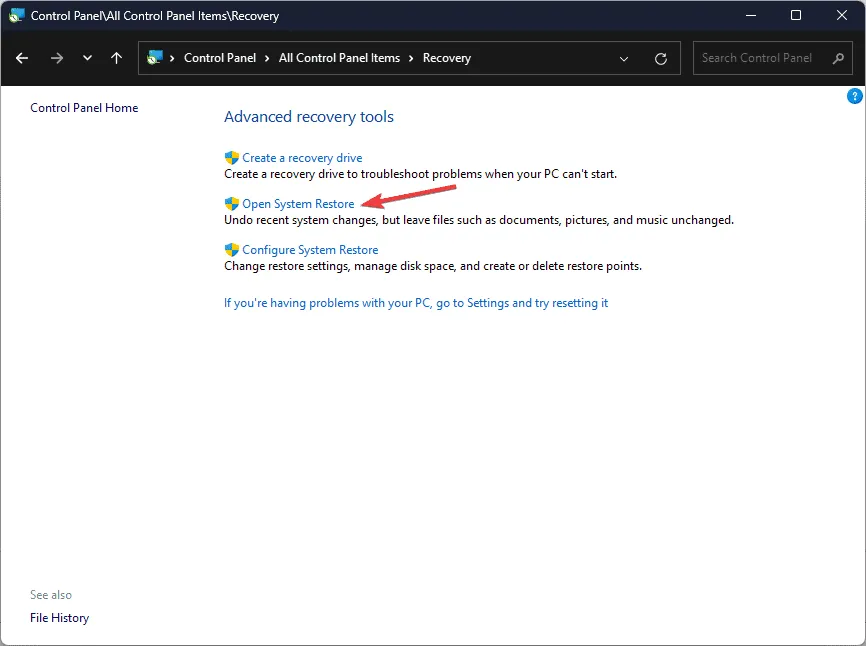
- 「システムの復元」ウィンドウで「別の復元ポイントを選択する」を選択し、「次へ」をクリックします。
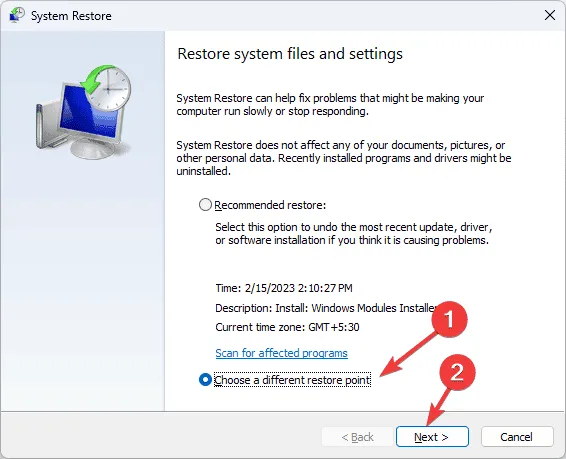
- 利用可能な復元ポイントのリストが表示されます。コンピュータが正常に機能していたときの最も古い復元ポイントまたは最新の復元ポイントをクリックして選択し、[次へ]をクリックします。
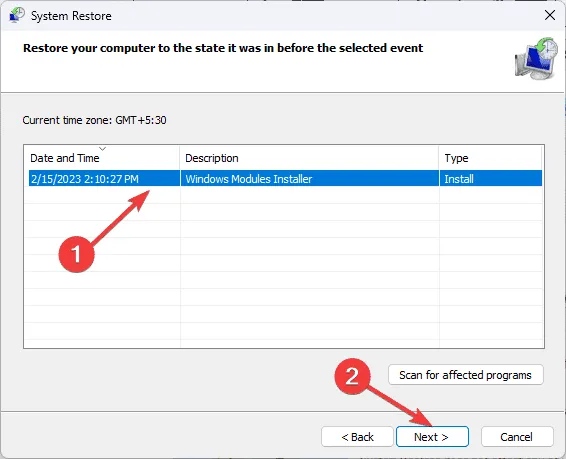
- 復元プロセスを開始するには、[完了] をクリックします。
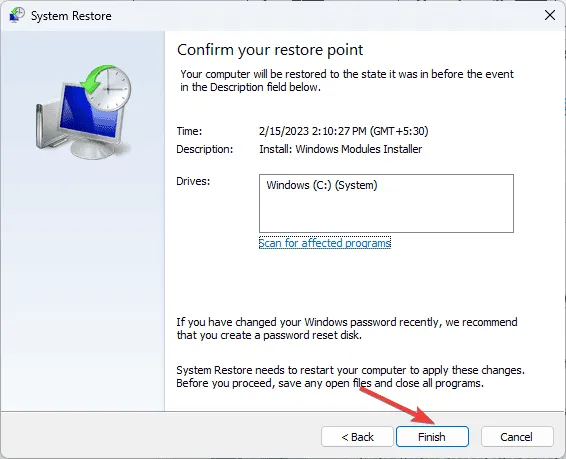
Windows が再起動し、システム設定が選択したバージョンに復元されます。このプロセスには時間がかかる場合がありますので、コンピューターの電源を切らないでください。コンピューターが再起動したら、[設定]に移動し、[Windows Update] をクリックして、[更新プログラムの確認] をクリックします。更新プログラムが利用可能な場合は、[ダウンロードとインストール] をクリックして、最新の Windows 更新プログラムをインストールします。
再起動後にシステムの復元が正常に完了しなかったというメッセージが表示された場合は、解決策についてはこの情報ガイドを確認することをお勧めします。
5. 信頼できるウェブサイトからDLLファイルをダウンロードする
- DLLME Web サイトにアクセスし、Nvwdmcpl.dll を検索して適切なオプションを選択し、[ダウンロード] をクリックします。
- ダウンロードしたフォルダーをダブルクリックして開き、.dll ファイルを見つけてコピーします。
- このパスに移動して、DLL ファイルを貼り付けます。システム ドライブ文字が C でない場合は、C をシステム ドライブ文字に置き換えることを忘れないでください。
C:\Windows\System32n - 変更を保存するにはコンピューターを再起動してください。
結論として、Nvwdmcpl.dll に関連する問題を修正するには、影響を受けるアプリを再インストールするか、更新ドライバーを再インストールするか、システムの復元を実行するか、サードパーティの DLL 修正ツールを使用して不足している DLL ファイルを復元する必要があります。
Windows 10 コンピューターで DLL が見つからない問題が頻繁に発生する場合は、原因と解決策を理解するのに役立つガイドがあります。
Nvwdmcpl.dll が見つからない問題についてのご提案やご質問がございましたら、下のコメント セクションにお気軽にお書きください。



コメントを残す