Mac でのオンラインビデオ再生の問題をトラブルシューティングする 4 つの方法

ビデオ コンテンツは非常に人気があり、オンラインでビデオを視聴できないと非常にイライラすることがあります。古いブラウザ、欠陥のあるプラグイン、破壊的な拡張機能、さらにはマルウェアなど、いくつかの問題によってオンライン ビデオの視聴が妨げられることがあります。このガイドでは、Mac でのオンライン ビデオ再生の問題をトラブルシューティングするいくつかの方法について説明します。
Mac で再生できないオンラインビデオを修正する簡単な方法
より高度な解決策に進む前に、以下にリストされている簡単な解決策のいずれかを試してください。結局のところ、オンラインビデオ再生の問題は、解決するのがそれほど複雑ではないかもしれません。
- ブラウザを再起動します。ブラウザに不具合またはバグが発生している可能性があります。ブラウザを閉じて再度開くだけで問題を解決できる場合があります。
- ブラウザを更新する: 最新バージョンをインストールすることで、古いブラウザによってオンラインでビデオを視聴できなくなることがないようにしてください。
- プライベート ウィンドウでビデオを視聴します。再生の問題は拡張機能が原因である可能性があります。ビデオをプライベート ウィンドウで開くと問題を解決できる場合があります。
- VPN を使用する: IP アドレスまたは見ようとしているビデオがその場所では利用できないことが原因で問題が発生することがあります。Mac で安全な VPNを使用すると、インライン ビデオ再生の問題の解決に役立ちます。
1. ブラウザのキャッシュをクリアする
アクセスするほとんどの Web サイトはローカルに保存され、言い換えればシステムに「キャッシュ」されます。ブラウザに加えた新しい変更はすぐには反映されないため、Mac でのオンライン ビデオの再生が妨げられる場合があります。
このような場合は、ブラウザのキャッシュ ファイルをクリアして、頻繁に使用する Web サイトを更新する必要があります。ブラウザに応じて、次のいずれかの方法を使用してキャッシュ ファイルを削除できます。
Safariでブラウザキャッシュをクリアする方法
- Safari ブラウザを開き、Mac のメニュー バーで [Safari] をクリックし、[環境設定] を選択します。
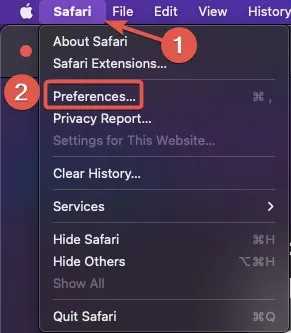
- 「詳細」タブに進み、「メニューバーに開発メニューを表示」オプションをチェックします。
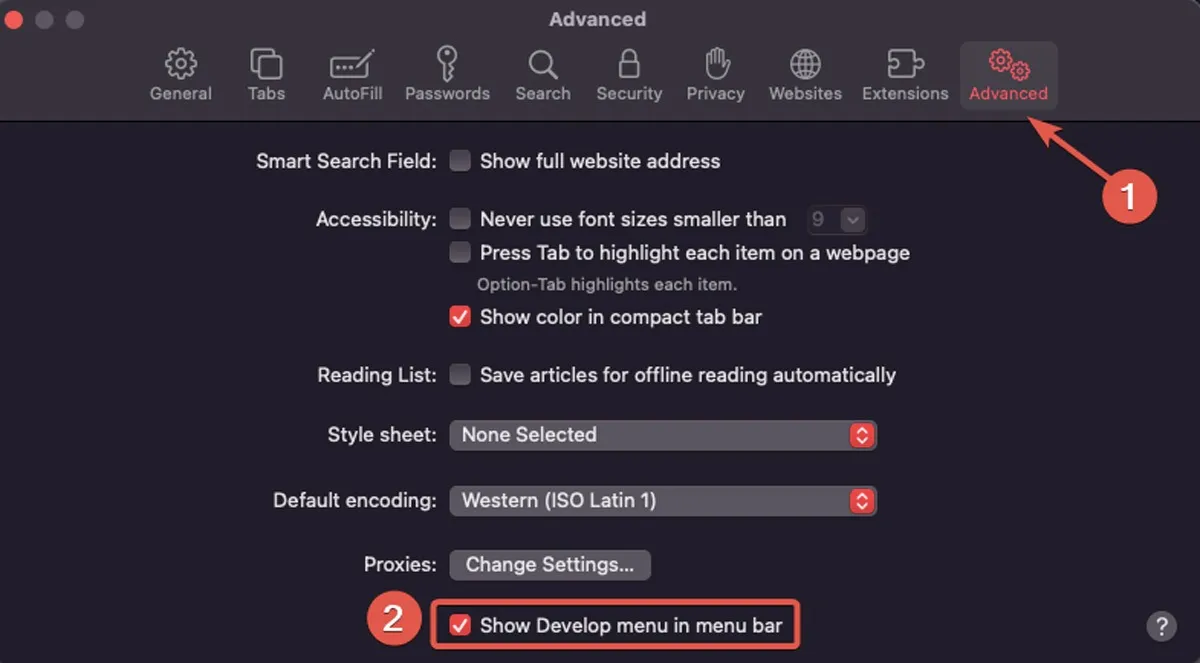
- メニューバーから「開発」メニューを開き、「キャッシュを空にする」オプションを選択します。(キーボード ショートカットOption+ ⌘+を使用することもできますE)、Safari を閉じます。
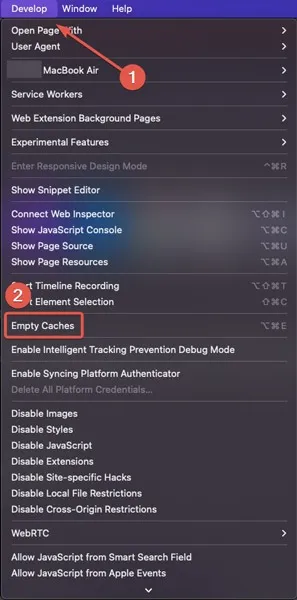
Chromeでブラウザキャッシュをクリアする方法
- Chrome を開いてアドレス バーに次の内容を入力するか、コピーして貼り付けて、 を押しますEnter。
chrome://settings/clearBrowserData
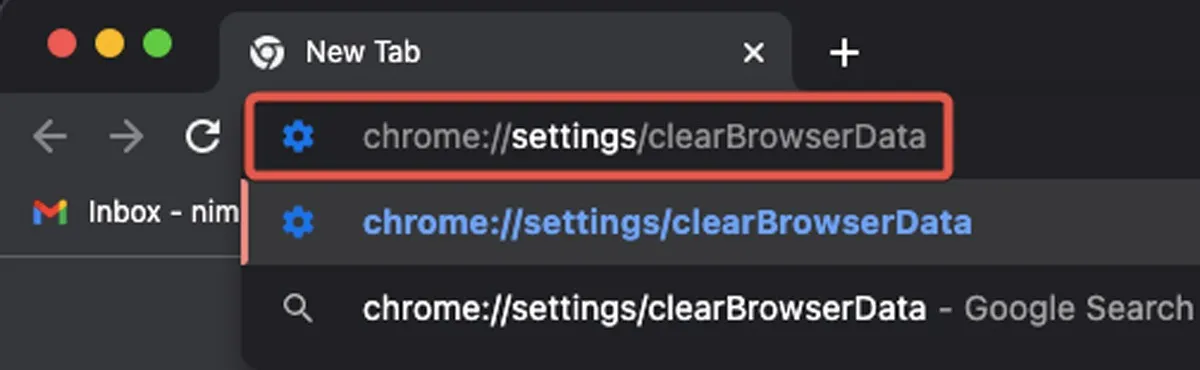
- 時間範囲を「常時」に設定し、「キャッシュされた画像とファイル」のチェックボックスをオンにして、「データを消去」をクリックします。
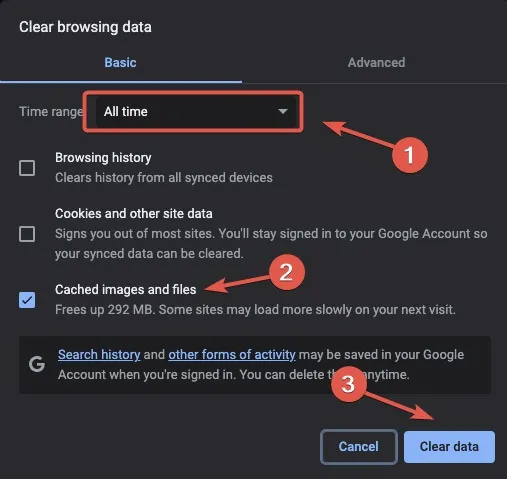
Firefox でブラウザのキャッシュをクリアする方法
- 「Firefox」を起動し、三本線のアイコンから「設定」に進みます。

- 「プライバシーとセキュリティ」タブを開き、「Cookieとサイトデータ」セクションの「データを消去」をクリックします。
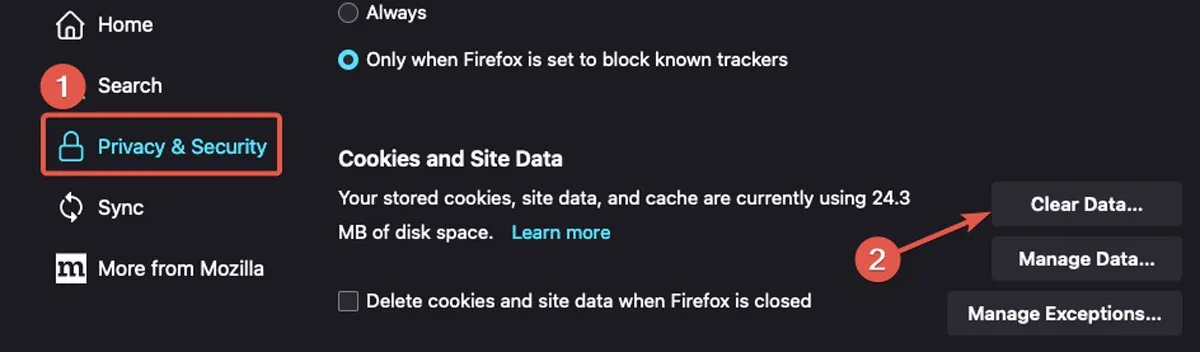
- 「キャッシュされた Web コンテンツ」を選択し、「データを消去」をクリックします。
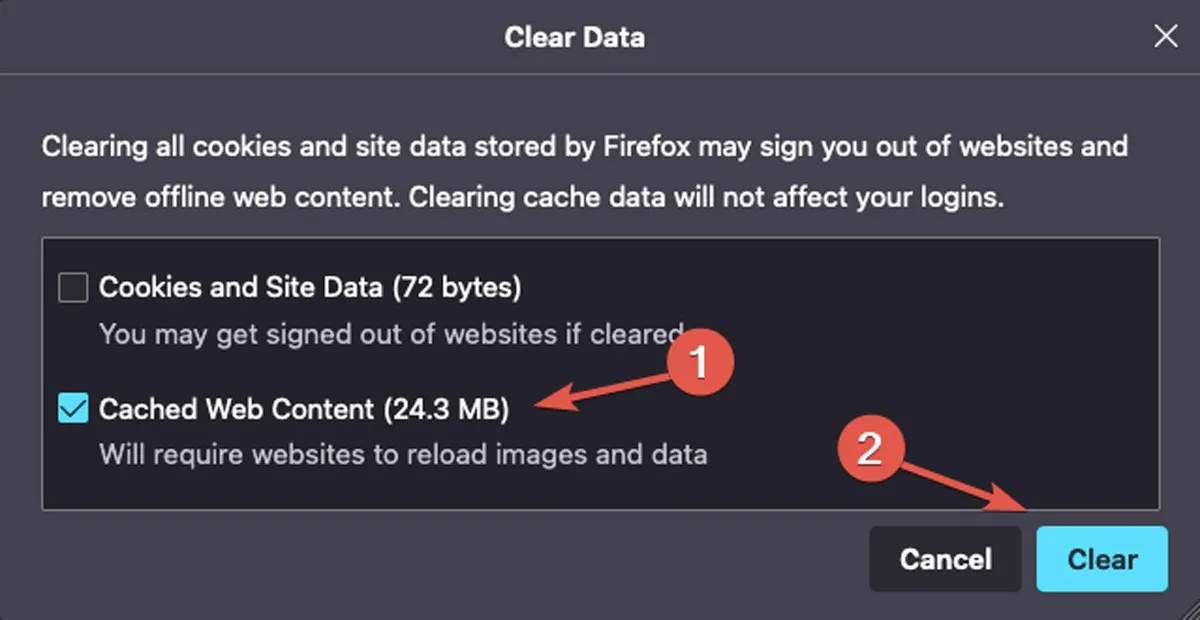
2. JavaScriptを有効にする
オンラインビデオの再生に関しては、JavaScript が重要な要素となります。オンライン ビデオの読み込みまたは再生に関する問題は、ブラウザの JavaScript の問題が原因で発生する可能性があります。以下の手順に従って、ブラウザの JavaScript が有効になっていることを確認してください。
SafariでJavaScriptを有効にする方法
- Safariブラウザを起動し、メニューバーの「Safari」をクリックします。「設定」を開きます。
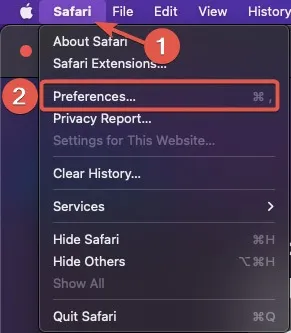
- 「セキュリティ」タブで「JavaScriptを有効にする」チェックボックスをオンにします。
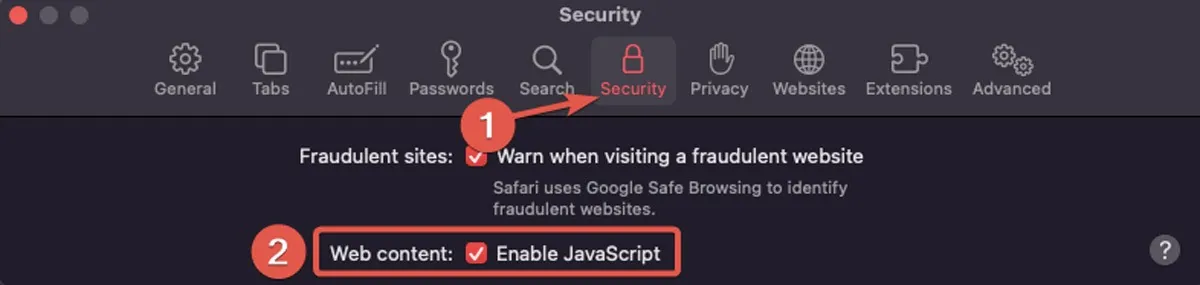
Chrome で JavaScript を有効にする方法
- 「Chrome」を開き、ブラウザウィンドウの右上隅にある三点メニューをクリックします。そこから「設定」に進みます。

- 「プライバシーとセキュリティ」タブから「サイト設定」を選択します。
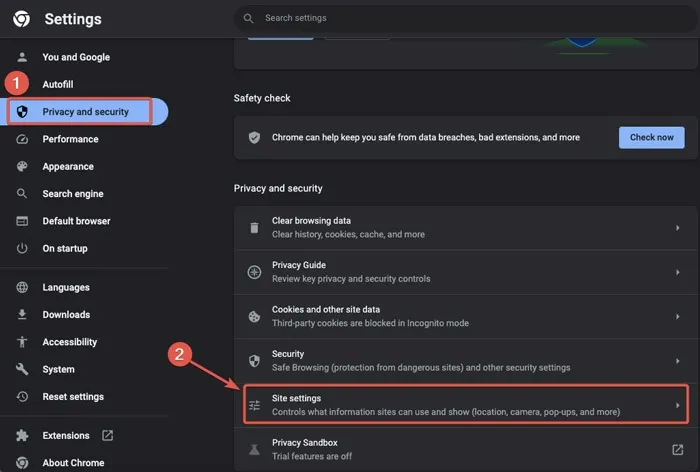
- 「コンテンツ」セクションの「JavaScript」バーをクリックします。
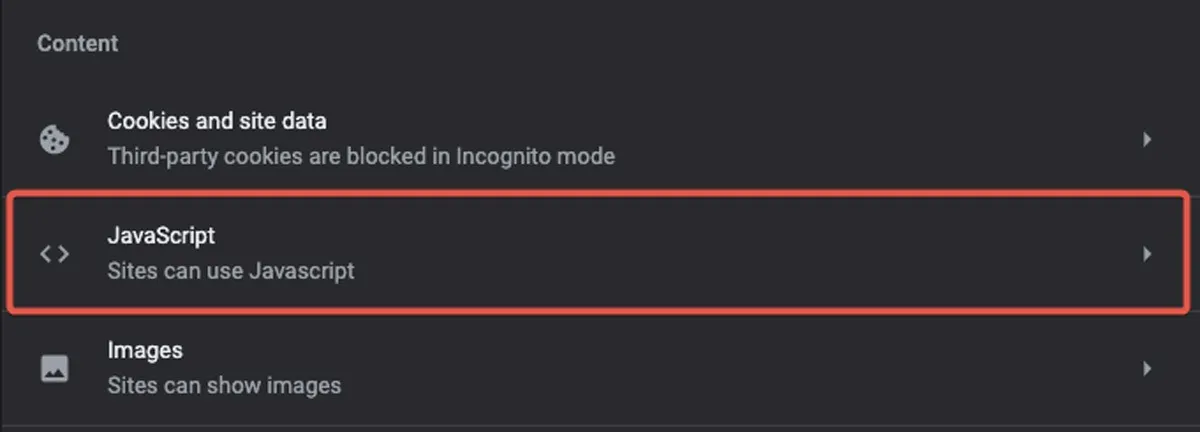
- 「サイトで JavaScript を使用できる」のラジオ ボタンをオンにします。

Firefox で JavaScript を有効にする方法
- Mozilla Firefox を実行し、アドレス バーに次のフレーズを入力して を押しますEnter。
about:config
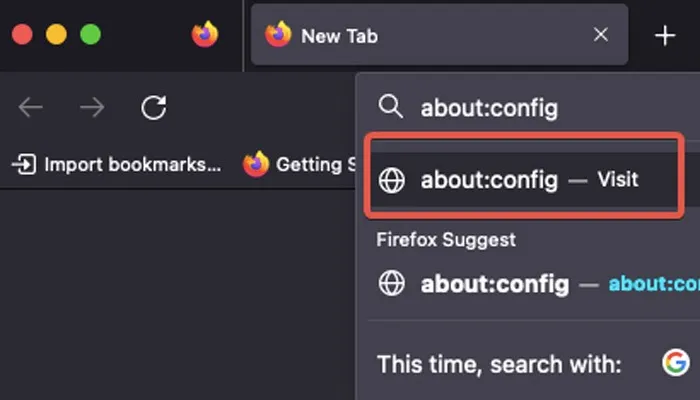
- 警告メッセージが表示されたら、「リスクを受け入れて続行」をクリックします。
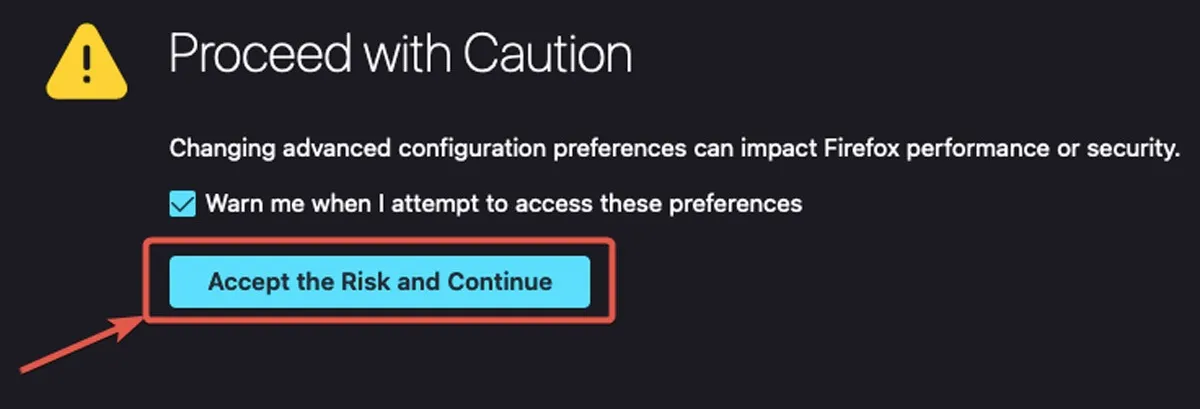
javascript.enabled検索バーに語句を入力します。検索結果が表示されたら、JavaScript のオンとオフを切り替えます。検索結果の前の値が「true」を示している場合は、JavaScript が有効であることを意味します。

3. 未使用および不明なブラウザ拡張機能を削除する
ブラウザの拡張機能が Mac でのオンライン ビデオの再生を妨げる場合があります。このような場合、未使用または不明な拡張機能を無効にするか削除すると、問題の解決に役立つ可能性があります。ブラウザに応じて、次のいずれかの方法でこれを行うことができます。
Safariでブラウザ履歴をクリアする方法
- 「Safari」ブラウザを開きます。メニューバーから「Safari」をクリックし、「環境設定」を選択します。
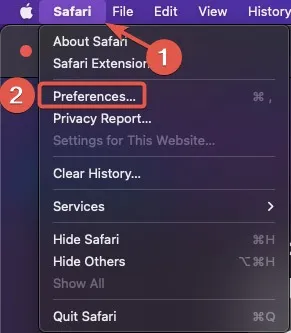
- 「拡張機能」タブをクリックします。ブラウザの拡張機能を無効化または削除できます。
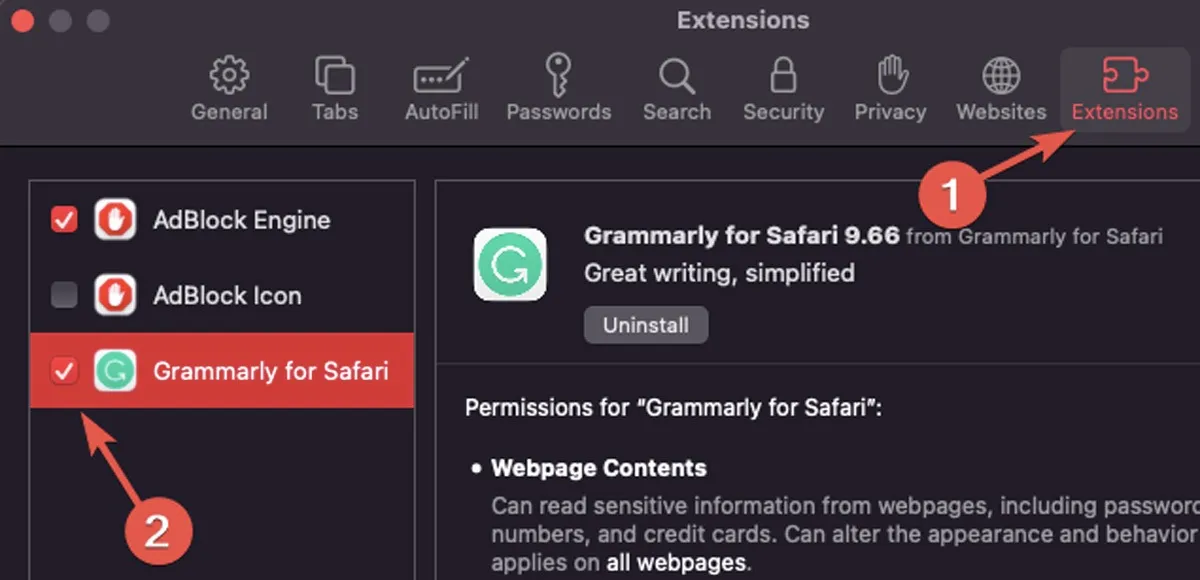
Chromeでブラウザ履歴をクリアする方法
- Chrome を開き、ブラウザ ウィンドウの右上隅にある「拡張機能」アイコンをクリックします。
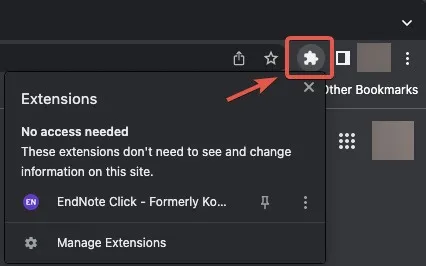
- 拡張機能名の横にある三点メニューをクリックし、「Chrome から削除」または「拡張機能の管理」を選択します。
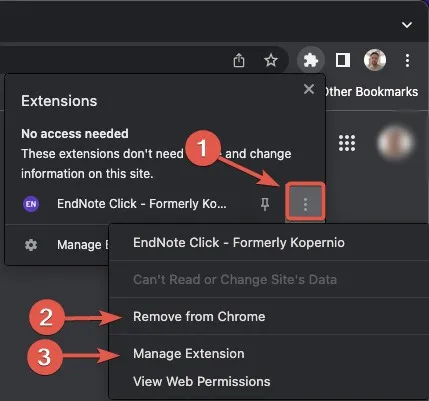
- 拡張機能を削除せずに無効にするには、「拡張機能の管理」をクリックして 拡張機能に関するすべての情報を表示し、スライダーをクリックして拡張機能を無効にします。

拡張機能のアイコンが見つからない場合は、次の手順に従ってブラウザ設定から拡張機能にアクセスします。
- Chrome を実行し、ブラウザ ウィンドウの右上隅にある 3 点メニューをクリックします。「設定」を選択します。
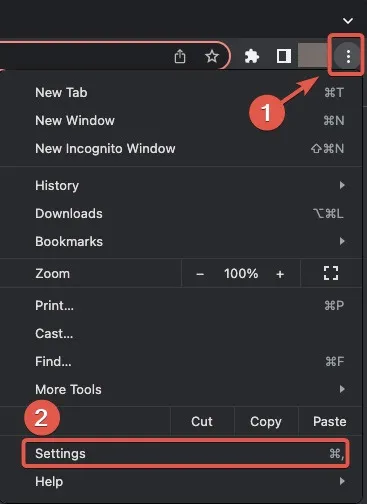
- サイドバーから「拡張機能」タブを開きます。
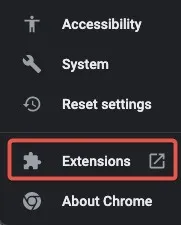
- 拡張機能を無効にするか削除します。
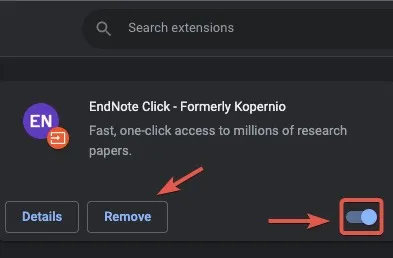
Firefox でブラウザ履歴をクリアする方法
- Firefox を開き、右上隅にある拡張機能アイコンをクリックします。
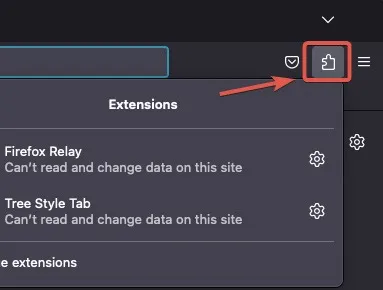
- 拡張機能を削除または管理するには、拡張機能の名前の横にある [設定] アイコンをクリックします。
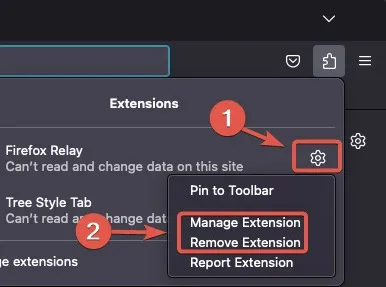
拡張機能アイコンが見つからない場合は、次の手順に進みます。
- Firefoxを開き、右上隅の3本線から「設定」に移動します。
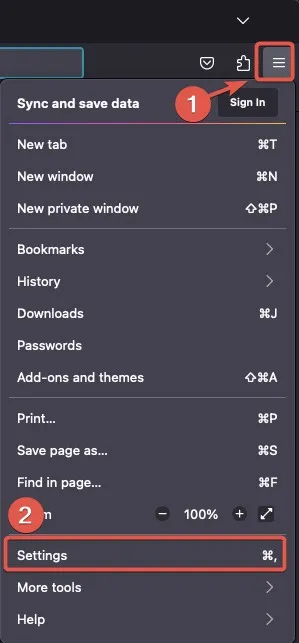
- サイドバーから「拡張機能とテーマ」を選択します。
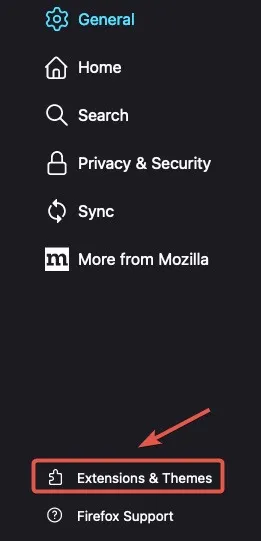
- 「拡張機能」タブでは、ブラウザの拡張機能が表示されます。各拡張機能の名前の横にある3 つの水平ドットをクリックして、 有効または無効にします。
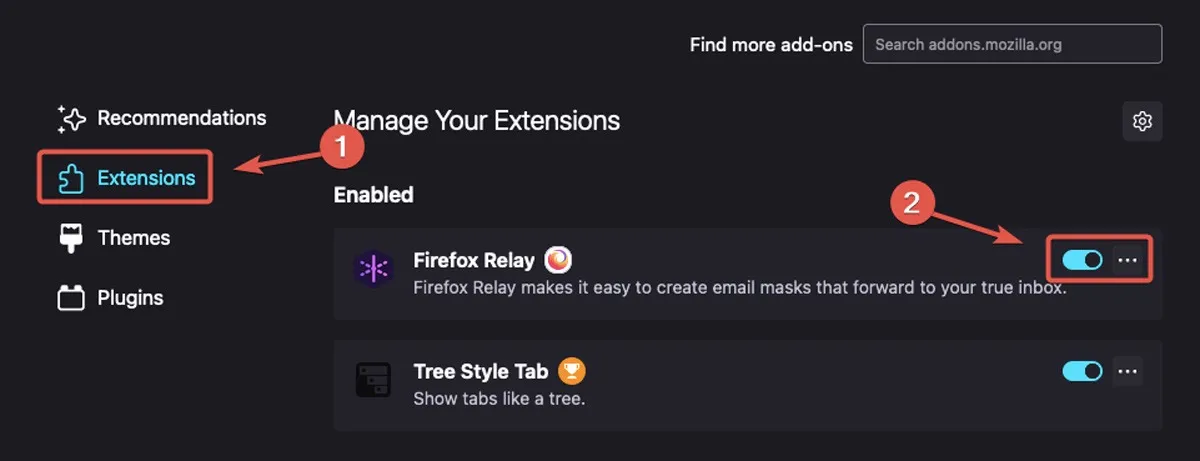
4. マルウェアのスキャン
Mac でのオンラインビデオ再生に関する問題は、マルウェア感染が原因で発生した可能性があります。たとえば、以前のダウンロードによって、アドウェア、スパイウェア、またはランサムウェアがシステムに侵入した可能性があります。
Mac の組み込みツールを使用してマルウェアを検出する方法
すべての Mac システムには、Apple によって常に更新されるウイルス署名のデータベースに従ってマルウェアを検出できるウイルス対策テクノロジーが組み込まれています。ただし、このデータベースには制限があるため、すべての脅威を検出できるわけではありません。さらに、Mac に組み込まれた保護システムを使用してマルウェア スキャンを手動で実行することはできません。これらの欠点を克服するには、サードパーティのウイルス対策ソフトウェアをインストールします。
Mac のアクティビティ モニターからマルウェアを特定する方法
Mac 上のマルウェアを検出するもう 1 つの方法は、アクティビティ モニターを使用することです。これを行うには、次の手順に従います。
- Finder ウィンドウを開き、「アプリケーション」をクリックします。
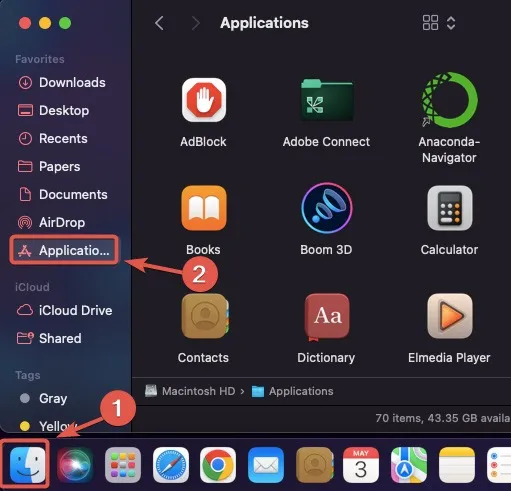
- 検索バーで「アクティビティ モニター」を検索して開きます。
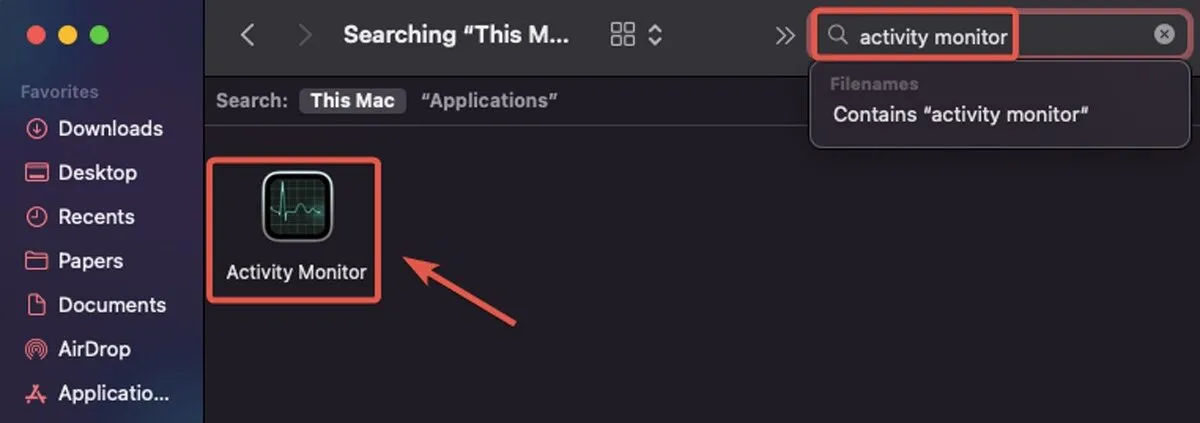
- アクティビティモニターの「CPU」タブをクリックします。
![再生 [CPU] タブをクリックします 再生 [CPU] タブをクリックします](https://cdn.thewindowsclub.blog/wp-content/uploads/2023/05/playback-click-on-the-cpu-tab.webp)
- 「% CPU」列で高い CPU 消費量を探します。不審なプロセスを見つけた場合は、マルウェアである可能性があるため、Google で調べてください。
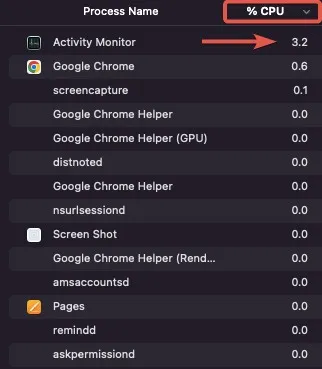
Mac でアプリケーション内のマルウェアを検索する方法
システムがトロイの木馬に感染している場合、Mac のアプリケーション フォルダを確認すると役立つ場合があります。インストールした覚えのない未知のアプリや疑わしいアプリを探し、Google でそれらが本物かどうかを確認します。次の手順を実行します:
- Dock の Launchpad をクリックします。
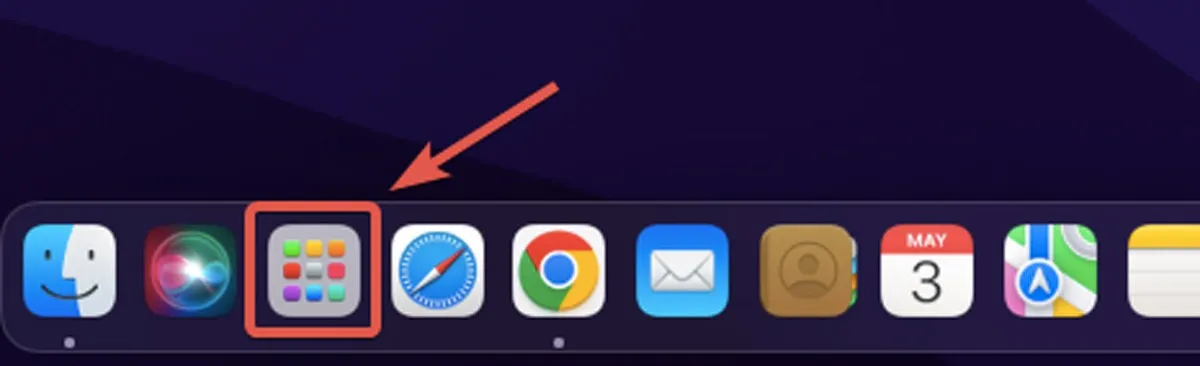
- アプリを参照して、インストールした覚えのない不審なプログラムがないか確認します。
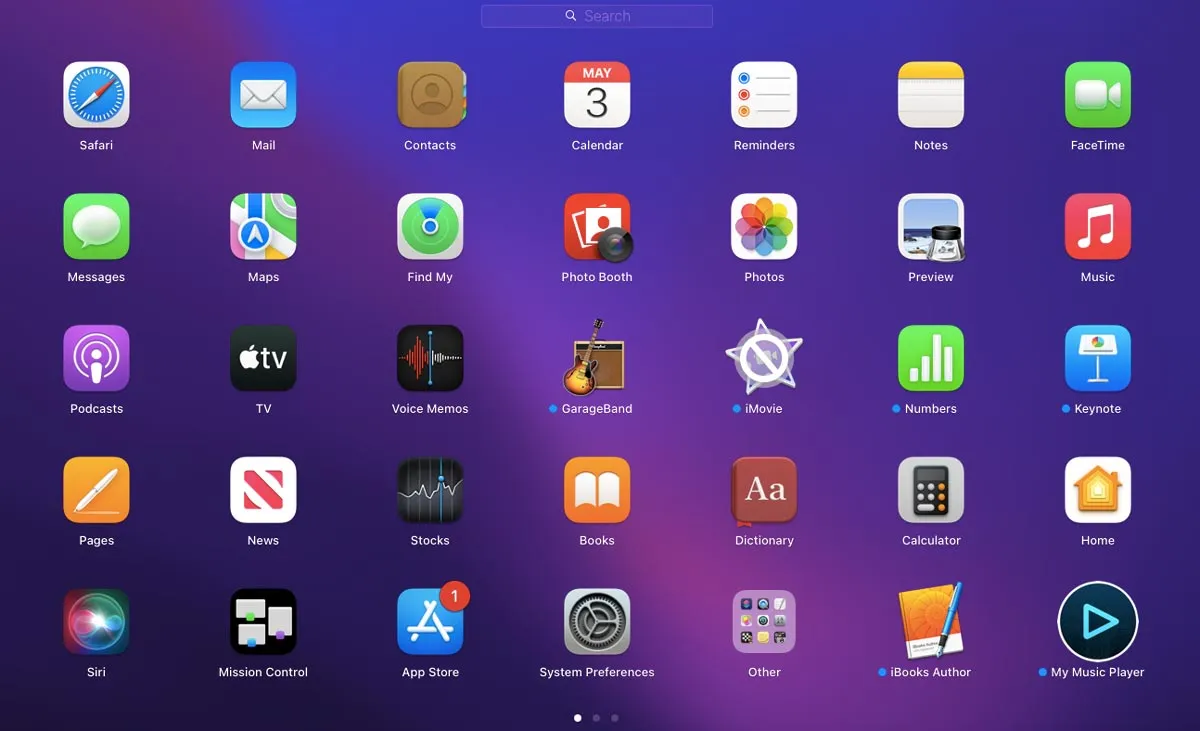
よくある質問
Mac でのオンラインビデオ再生の問題の原因は何ですか?
Mac でオンラインでビデオを再生できない理由は数多く考えられます。ブラウザが古いか、インターネット接続が不十分である可能性があります。さらに、マルウェアまたは特定のブラウザ拡張機能により、 Mac でのビデオの視聴が積極的にブロックされる場合があります。いずれの場合も、このガイドで説明する方法に従ってこれらの問題を解決できるはずです。
Mac でのオンラインビデオ再生の問題を解決するには、最新のコーデックをインストールする必要がありますか?
必ずしも。ブラウザが最新の場合は、オンラインでビデオを視聴するために必要なツールがすべて備えられています。ただし、Mac で QuickTime Player などのビデオ プレーヤーを使用してオフライン ビデオを視聴するときに問題が発生する場合は、macOS を更新するか、最新のコーデック パッケージをインストールすると解決する場合があります。
Mac で YouTube ビデオに不具合が生じる原因は何ですか?
YouTube アプリが古いか、システム ストレージが少ないと、Mac でのオンライン ビデオ再生に不具合が生じる可能性があります。これを修正するには、アプリを更新し、安定したインターネット接続があるかどうかを確認します。
画像クレジット: Pexels。すべてのスクリーンショットは Farhad Pashaei によるものです。



コメントを残す