WD外付けハードドライブが表示されない問題を修正する4つの方法
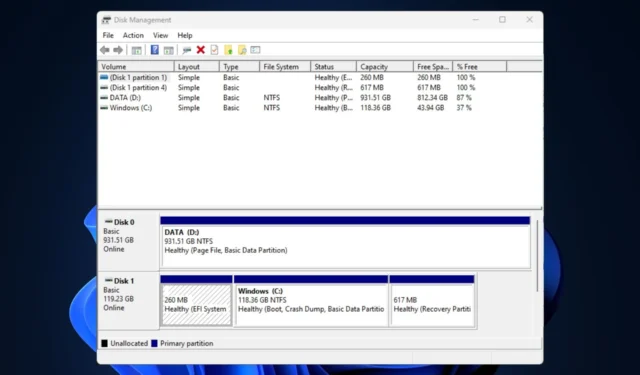
WD 外付け HDD が表示されない場合は、Western Digital 外付け HDD がコンピュータに物理的に接続されているにもかかわらず、ファイル エクスプローラーで OS によって認識されない状況です。破損した USB ドライバー、USB ポートの問題、パーティションの問題などが原因で発生する可能性があります。
WD 外部ドライブが検出されない場合に考えられる修正をいくつか集めました。
WD ハード外付けドライブが検出されないのはなぜですか?
以下は、WD 外付けハード ドライブがコンピュータに表示されない考えられる原因の一部です。
- 接続の問題– USB ケーブルの不良やポートの故障により、外付けハードドライブが正しく検出されない可能性があります。
- ドライバーの問題–外付けハード ドライブまたは USB ポートのドライバーが古いか破損していると、外付けハード ドライブが表示されなくなる可能性があります。したがって、互換性の問題が発生します。
- ディスク エラー– ファイル システム エラー、ディスク破損、または外付けハード ドライブのパーティションの問題により、認識の問題が発生し、ファイルが破損する可能性があります。
- 外付けハードドライブの障害– 外付けディスクに障害が発生し、検出できない可能性があります。ここでは、Windows 10/11 に最適な USB 3.0 外付け HDD をいくつか紹介します。
このエラーの背後にある考えられる原因のいくつかがわかったので、すぐにそれを修正する方法に進みましょう。
WD 外付けハードドライブが表示されない場合はどうすればよいですか?
以下に示す高度なソリューションに取り組む前に、次のことを実行することを検討する必要があります。
- コンピューターを再起動するか、電源ボタンを使用して強制的にシャットダウンします。
- 物理接続に外部ドライブによる損傷がないかどうかを検査します。
- 別のポートまたはコンピュータを使用してみてください。
- 外付けハードドライブのファイルシステムがオペレーティングシステムと互換性があることを確認してください。
上記のチェックを確認した後、WD 外付けハード ドライブがコンピューターに表示されない場合は、以下の修正を試してください。
1.ディスク管理でWDドライブを確認します。
- Windows+キーを押しR、ダイアログ ボックスに「diskmgmt.msc」Enterと入力して、 を押します。
- WD ハードドライブを見つけて右クリックし、[ディスクの初期化] を選択します。
- パーティション スタイル (MBR および GPT)を選択し、[OK] を押します。
- 次に、未割り当てのWD 外付けハード ドライブを右クリックします。
- [新しいシンプル ボリューム] を選択し、画面上の指示に従って新しいパーティションを作成します。
- 次に、 WD 外付けハード ドライブを右クリックし、オプションから [ドライブ文字とパスの変更] を選択します。
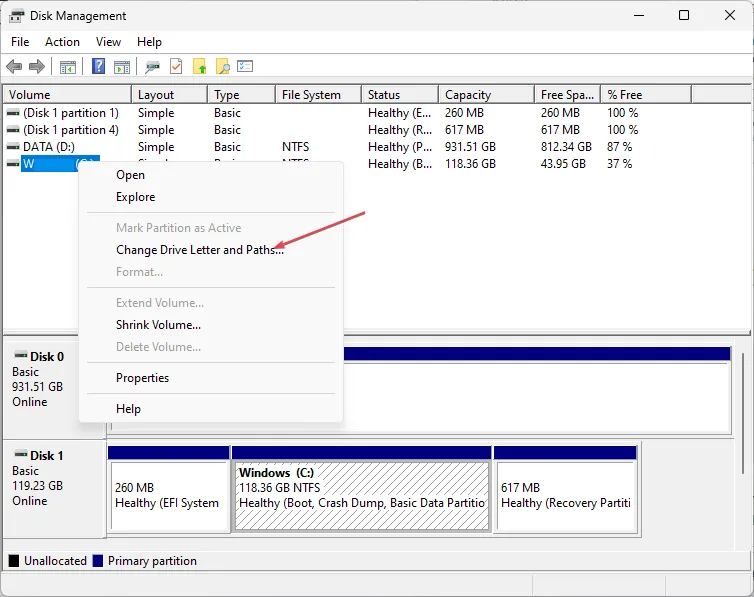
- 新しいドライブ文字を WD 外部ドライブに割り当て、[OK]を押します。
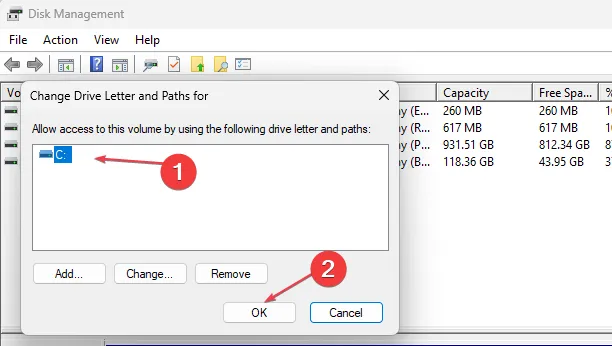
ディスク管理ツールを実行する前に、必ず重要なファイルをバックアップしてください。ただし、ディスク管理ツールのロードに失敗した場合は、次の手順に従って修正できます。
2.USBルートハブをオンにします
- [スタート]ボタンを押し、検索ボックスに「devmgmt.msc」と入力し、押してデバイス マネージャーEnterを開きます。
- ユニバーサル シリアル バス コントローラーを展開します。リストからUSB ルート ハブを右クリックし、[プロパティ] を選択します。
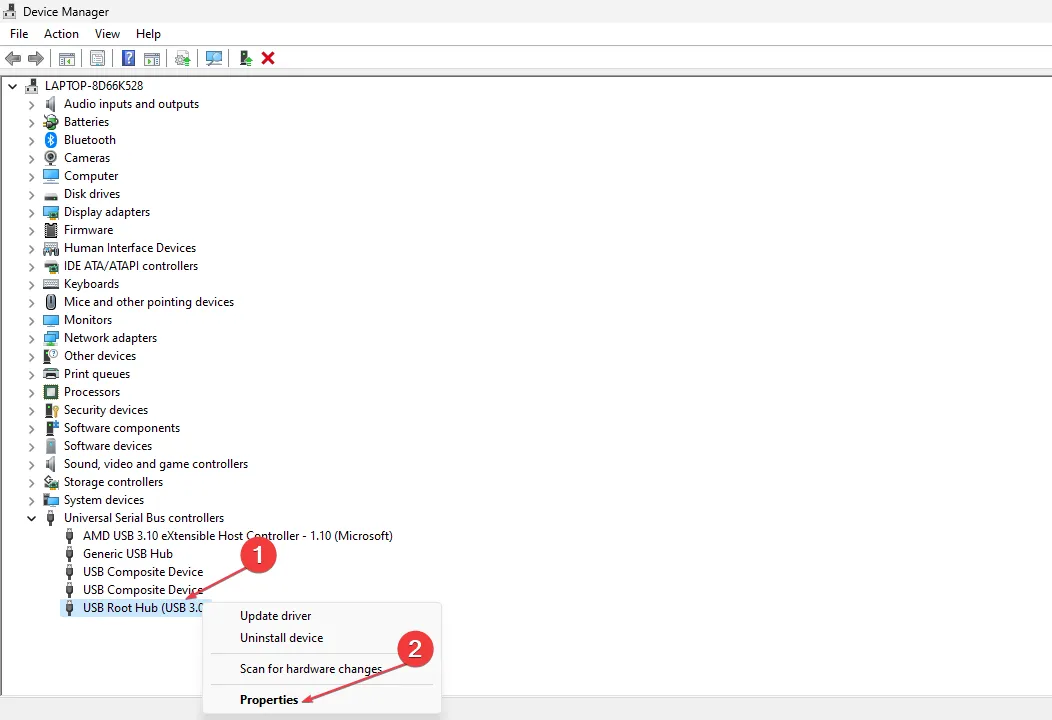
- 次に、「電源管理」に移動します。[電力を節約するためにコンピューターがこのデバイスの電源をオフにすることを許可する] ボックスのチェックを外し、[OK] を押します。
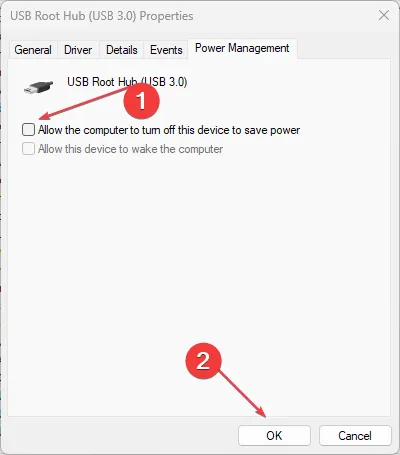
3. WD ハードディスク デバイス ドライバーを更新します。
- Windows+キーを押して設定Iアプリを開きます。
- 「Windows Update」を選択し、「詳細設定」オプションをクリックします。
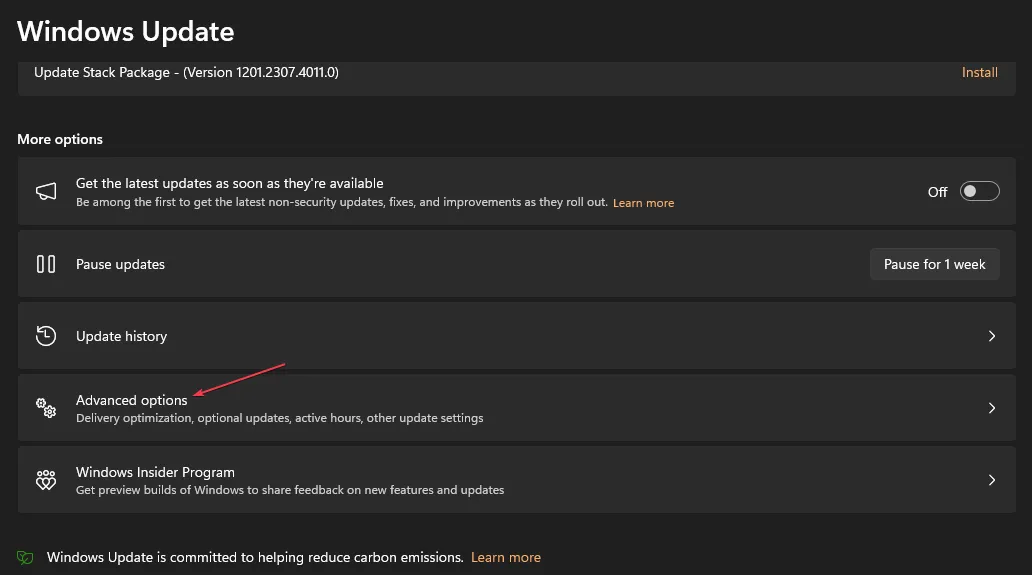
- オプションのアップデートを選択します。
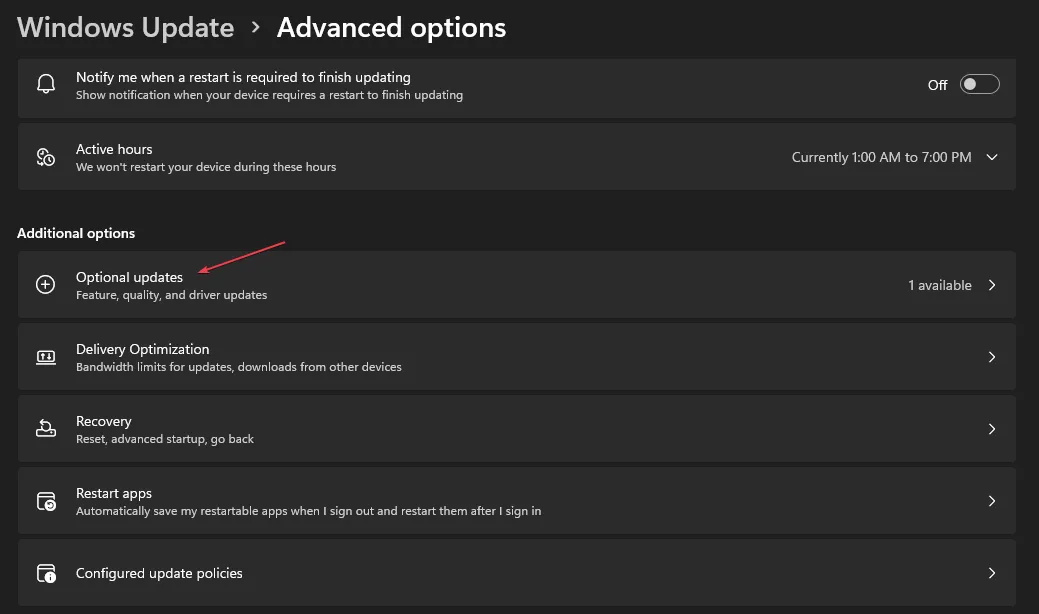
- 新しいウィンドウで[その他のアップデート]を選択し、アップデートがあるかどうかを確認して、[ダウンロードとインストール] をクリックします。
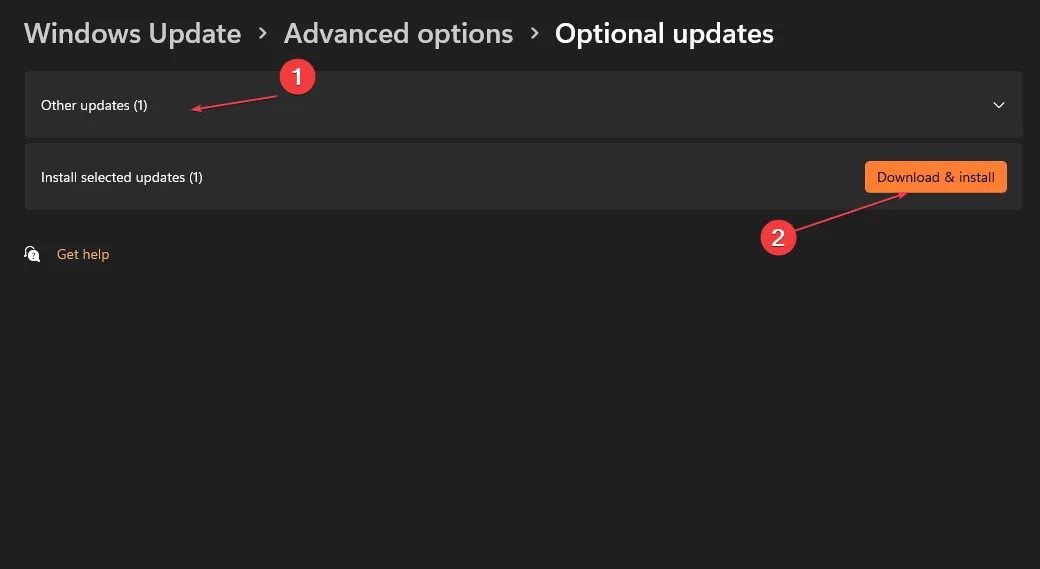
- お使いのコンピューターは、WD ハードディスク ドライバーの利用可能なアップデートを自動的にインストールします。
- PC を再起動します。
WD ハードディスク ドライバーを更新した後、コンピューターに再接続します。これで、接続時にコンピュータが認識されるようになります。
あるいは、PC を自動的にスキャンし、公式メーカーからのすべてのドライバーを更新するスタンドアロンのドライバー更新ソフトウェアを使用して、この特定のドライバーを更新することもできます。
⇒ Outbyteドライバーアップデーターを入手
4. USB セレクティブ サスペンド オプションを無効にする
- [スタート]ボタンを右クリックし、コンテキスト メニューから [電源オプション] を選択します。
- 変更する電源プランを選択します。選択した電源プランの横にある「プラン設定の変更」をクリックします。
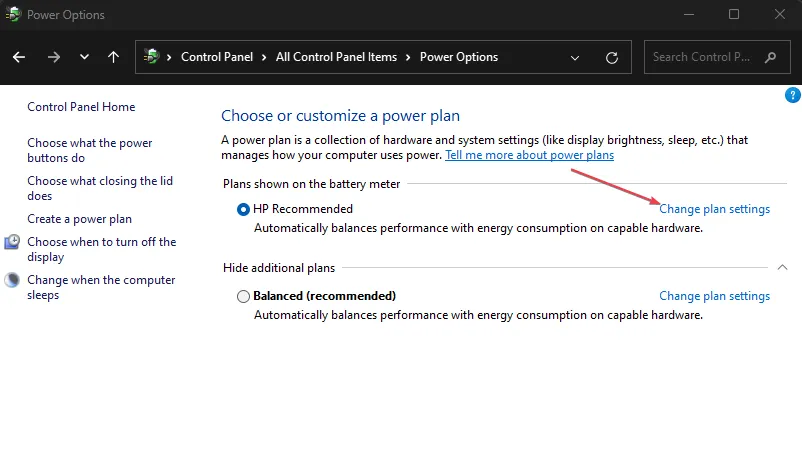
- 次のウィンドウで、「詳細な電源設定の変更」をクリックします。
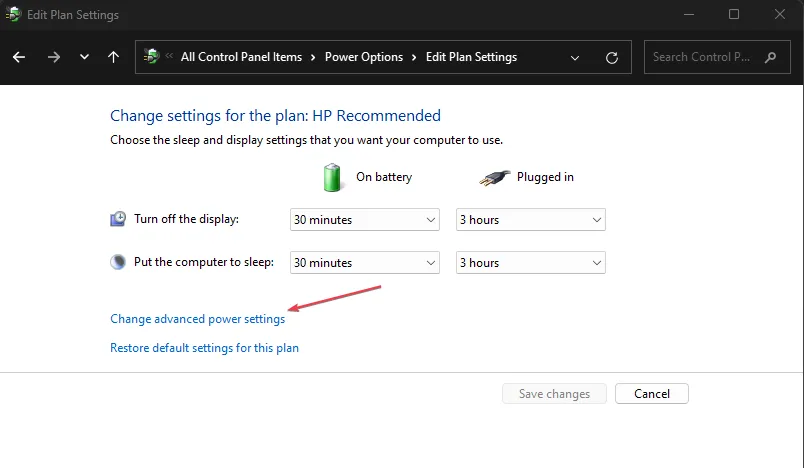
- 下にスクロールして USB 設定を展開します。
- [USB セレクティブ サスペンド]で、[バッテリー駆動] オプションと [プラグイン] オプションの両方を[無効]に設定します。「適用」をクリックし、 「OK」をクリックして変更を保存します。
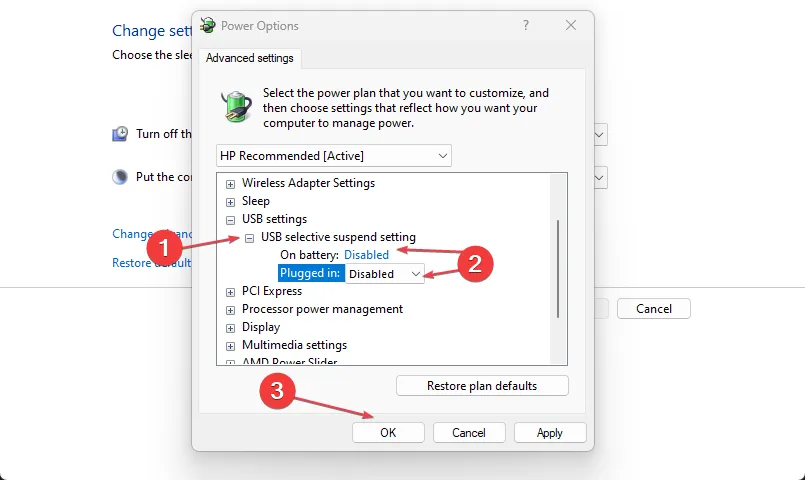
USB セレクティブ サスペンドを無効にすることで、この設定が原因で WD 外付けハード ドライブが表示されないエラーを修正できるはずです。
このガイドで説明されているいずれかの方法を実行すると、WD 外付けハード ドライブが表示されない問題を修正できるはずです。
外付けハードドライブのエラーには、軽度のケースから致命的なケースまで、いくつかのケースがあります。ただし、問題をシームレスにトラブルシューティングする方法があります。
ご質問やご提案がございましたら、お気軽に以下のコメントセクションをご利用ください。



コメントを残す