リモート プロシージャ コールの高い CPU 使用率を修正する 4 つの方法
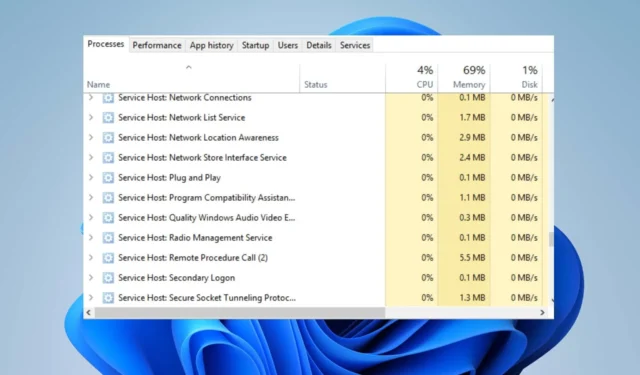
多くの Windows ユーザーが、リモート プロシージャ コール (RPC) サービスの実行中に CPU 使用率が高いと報告しています。これにより、ユーザーの PC がハングアップし、正常に機能しなくなります。
高 CPU 使用率と呼ばれるリモート手順が発生している場合、この記事ではエラーを修正するための手順を説明します。
リモート プロシージャ コールの CPU 使用率が高くなる原因は何ですか?
リモート プロシージャ コールの CPU 使用率が高くなる最も一般的な原因のいくつかを次に示します。
- 破損したシステム ファイル– 破損したシステム ファイルは、Windows エラーの最も一般的な原因の 1 つです。PC のシステム ファイルが破損している場合、CPU 使用率の上昇など、いくつかのエラーが発生します。
- サードパーティ アプリケーション– 場合によっては、サードパーティ アプリケーションの操作によりCPU 使用率が高くなることがあります。
- Windows Update – Windows Update は重要な Windows コンポーネントですが、更新プログラムのチェック中にこの機能が大量のメモリを消費し、CPU 使用率が高くなる可能性があります。
CPU高と呼ばれるリモート手順を修正するにはどうすればよいですか?
より高度な解決策に進む前に、試してみることができるいくつかの簡単な修正を次に示します。
- PC を再起動します。
- 不要なバックグラウンドアプリケーションを終了してください。
- ネットワークの混雑を修正します。
上記の手順を適用した後もエラーが解決しない場合は、エラーを修正するためのより高度な解決策を以下に示します。
1.OneDriveを無効にする
- キーを押して「コントロール パネル」Windowsと入力し、を押します。Enter
- [コントロール パネル] ウィンドウの [プログラム] セクションにある[プログラムのアンインストール]をクリックします。
- プログラムのリストからOneDrive を見つけて右クリックし、[アンインストール] を選択します。
- アンインストールしたら、PC を再起動して、高い CPU 使用率が解決されたかどうかを確認します。
OneDrive はクラウド サーバーと常に同期し、大量のディスク メモリを使用するため、多くの場合 CPU 使用率が高くなることが知られています。アプリをアンインストールすることは、高い CPU 使用率を修正する 1 つの方法です。
2. Windows Updateを無効にする
- Windows+ キーを押して設定Iアプリを開きます。
- [Windows Update] をクリックし、 [更新を 1 週間一時停止する]をクリックします。
- これにより、Windows アップデートが 1 週間一時的に停止され、Windows アップデートによって CPU 使用率が高くなるかどうかを判断できるようになります。
Windows Update は OS のバックグラウンドで実行されることが多く、インストールされる更新プログラムによっては大量のメモリを消費し、CPU 使用率が高くなる可能性があります。
3. Windows Defenderを無効にする
- Windows+ キーを押してR「ファイル名を指定して実行」ウィンドウを開き、「gpedit.msc」と入力して を押しますEnter。
- ホームページで「コンピュータの構成」をクリックします。[管理用テンプレート] に移動し、[Windows コンポーネント]を見つけて、 [Microsoft Defender ウイルス対策] オプションをクリックします。
- 次に、 「Microsoft Defender ウイルス対策をオフにする」ポリシーをダブルクリックして設定を編集します。
- [有効]の横にあるラジオ ボタンをクリックし、[適用] をクリックして変更を有効にします。[OK]をクリックして、グループ ポリシー エディタを閉じます。
- PC を再起動し、エラーが修正されたかどうかを確認します。
Windows Defender Microsoft の組み込みウイルス対策ソフトウェアは、ウイルスやマルウェアからの保護を提供します。
ただし、このサービスはバックグラウンドで大量のメモリを消費するため、CPU 使用率が高くなる可能性があります。この機能を無効にすることは、リモート プロシージャ コールの高い CPU 使用率を解決する方法の 1 つです。
4. SFC/DISM スキャンを実行します。
- キーを押してCMDWindowsと入力し、「管理者として実行」を選択します。
- 次に、「はい」をクリックして、「ユーザー アカウント制御」ウィンドウでアプリに管理アクセスを許可します。
- コマンド プロンプトが開いたら、次のように入力して を押しますEnter。
sfc /scannow - 次に、次のコマンドを実行します。
DISM /Online /Cleanup-Image /RestoreHealth - スキャンが完了するまで待ち、PC を再起動してエラーが継続するかどうかを確認します。
システム ファイル チェッカーと DISM スキャンは、破損したシステム ファイルを特定して修復するのに役立つ重要な Windows ツールです。システム ファイルの破損によって CPU 使用率が高いエラーが引き起こされた場合は、SFC スキャンを実行するとエラーを解決できる可能性があります。



コメントを残す