Windows 11 の稼働時間を確認してリセットする 4 つの方法
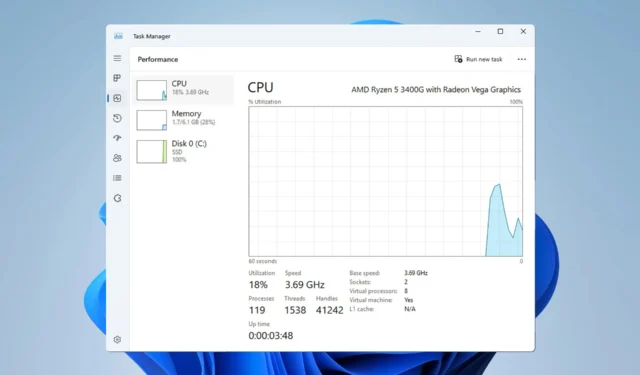
PC が適切に動作していることを確認するために、Windows 11 の稼働時間を確認する必要がある場合があります。このプロセスは信じられないほど簡単で、ほんの数秒で実行できます。そこで、今日は PC でこれを実行する最良の方法を紹介します。
稼働時間はどのくらいにすべきですか?
これは PC のアクティビティのみに依存します。軽いタスクに PC を使用する場合、稼働時間は最大 1 週間、あるいはそれ以上になる場合があります。
より集中的なタスクやゲームに PC を使用する場合、稼働時間は約 3 ~ 7 日になります。
Windows 11 の稼働時間を確認するにはどうすればよいですか?
1.設定アプリを使用する
- 設定アプリを開きます。Windowsキー +Iショートカットで実行できます。
- 左側のペインで「ネットワークとインターネット」を選択します。右側のペインで、[詳細なネットワーク設定]を選択します。

- 次に、ネットワーク接続を選択します。

- システムの稼働時間を調べるには、[期間] の値を探します。
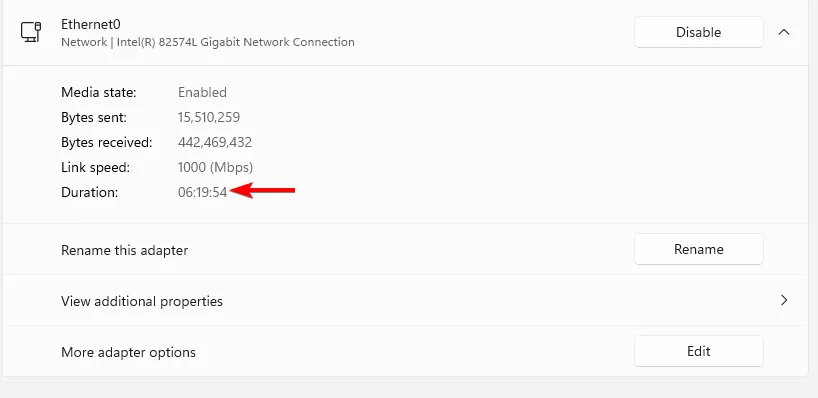
2.タスクマネージャーを使用する
- Ctrl+ Shift+を押してEscタスク マネージャーを開きます。
- 「パフォーマンス」タブに移動します。
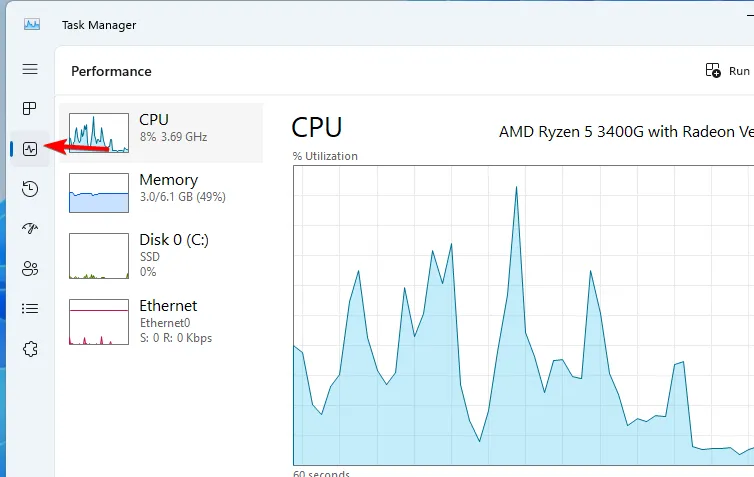
- 稼働時間の値を見つけて、システムが稼働している時間を確認します。
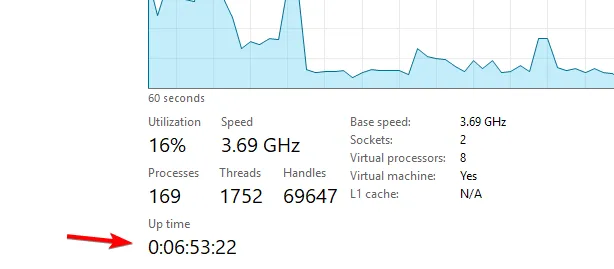
3. ネットワーク接続を使用する
- Windows + キーを押してS ネットワークに入ります。[ネットワーク接続の表示]を選択します。
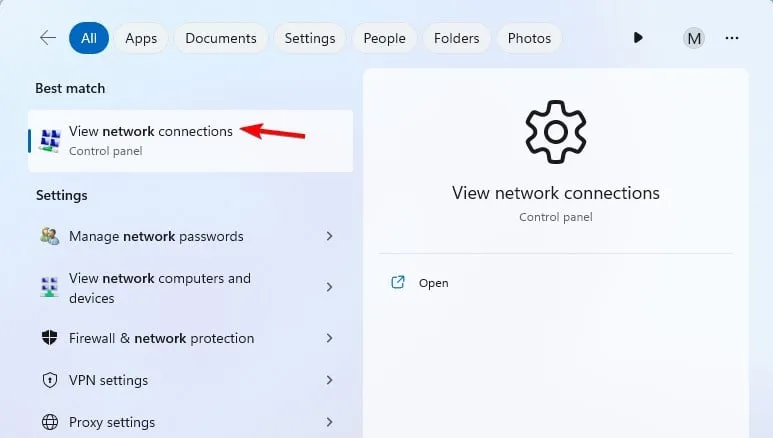
- 現在のネットワーク アダプターをダブルクリックします。
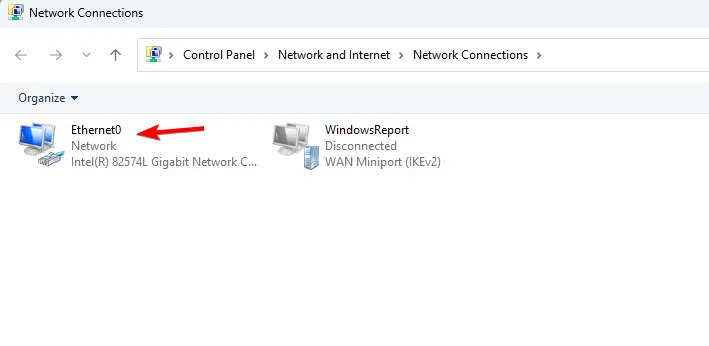
- アダプターの設定ウィンドウで[期間] の値を見つけて、PC が起動してからの時間を確認します。
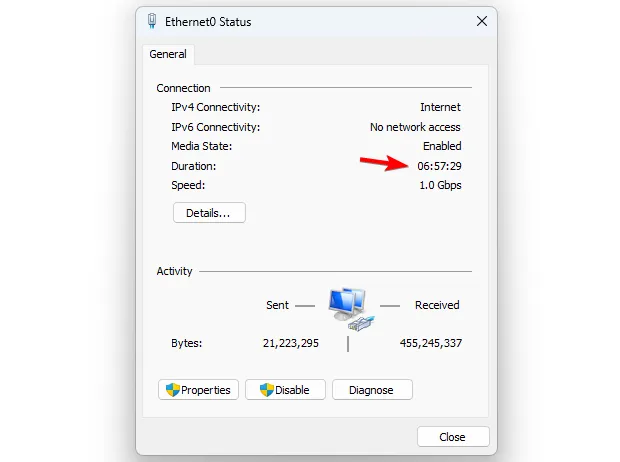
4. コマンドラインを使用する
コマンド・プロンプト
- Windows + キーを押してS 「cmd」と入力します。[管理者として実行]を選択します。

- 次のコマンドを実行して、Windows 11 の稼働時間を確認します。
systeminfo | find "System Boot Time"
- 稼働時間が表示されるはずです。
パワーシェル
- Windows キー +ショートカットを使用してS 「powershell」と入力します。[管理者として実行]を選択します。
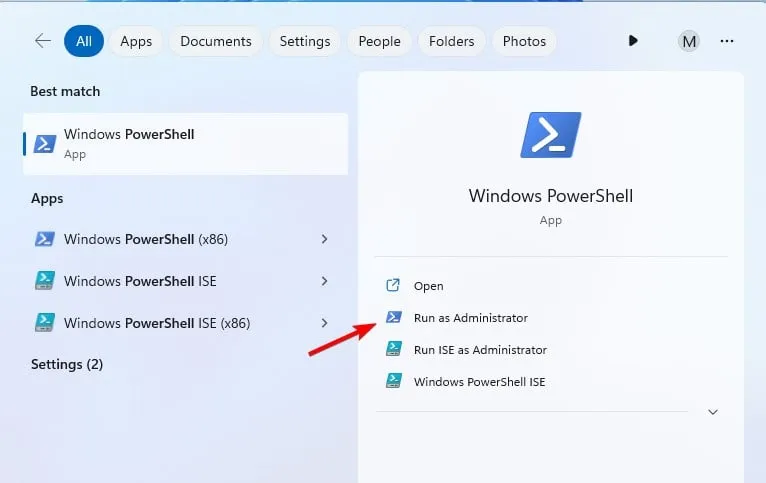
- 次に、次のコマンドを実行します。
(get-date) - (gcim Win32_OperatingSystem).LastBootUpTime
- 稼働時間が画面に表示されます。
Windows 11 の稼働時間をリセットするにはどうすればよいですか?
次の手順を実行すると、Windows 11 の稼働時間をリセットできます。
- PC を完全にシャットダウンします。
- システムの再起動を実行します。
稼働時間がリセットされないのはなぜですか?
- 高速スタートアップが有効になっている場合、Windows 11 の稼働時間はリセットされません。
- 電源設定により PC が完全にシャットダウンされていません。
稼働時間に関するサーバー統計とは何ですか?
サーバー プロバイダーは通常、サーバーの 99% の稼働時間と可用性を保証しますが、利用できるレベルはいくつかあり、ダウンタイムの分数が大きく異なります。
| 稼働時間 | 年間ダウンタイム |
| 99% | 87時間40分 |
| 99.5% | 43時間50分 |
| 99.9% | 8時間46分 |
| 99.95% | 4時間23分 |
| 99.995% | 26分18秒 |
| 99.999% | 5分16秒 |
| 99.9999% | 31.6秒 |
Windows 11 の稼働時間を確認するのは非常に簡単です。最も簡単な方法はタスク マネージャーから行う方法ですが、最も速い方法はコマンド ラインを使用することです。同様の方法を使用して、 Windows 10 の稼働時間やWindows Server の最終再起動時間を確認することもできます。
稼働時間に加えて、同様の方法を使用してプロセスの開始時間を簡単に見つけることができます。システム稼働時間を確認するためにどのような方法を使用しますか? 見逃した場合は、コメントでお知らせください。



コメントを残す