マルチモニター設定を最適化するための 4 つのヒント


マルチモニター設定は生産性の向上に役立ちますが、その設定を最大限に活用できていますか?必要なのは、いくつかの最適化テクニックを使用するだけで、単なる追加のモニターから、作業が容易になり、ゲームがさらに快適になるカスタム環境に移行することができます。マルチモニター設定を最適化するためのヒントを読んでください。
1. 表示設定を調整する
マルチモニター設定を最適化する唯一の最善の方法は、ディスプレイ設定を微調整して、完璧なリフレッシュ レート、解像度、向きなどを実現することです。設定は 1 つだけというわけではありません。セットアップがニーズに合わせて最適になるまで設定を調整します。
次のチュートリアルでは、例として Windows を使用します。 Windows の場合、デスクトップを右クリックし、[ディスプレイ設定]を選択します。
macOS では、[システム環境設定] -> [ディスプレイ]を開きます。ほとんどの Linux システムでは、[設定] -> [表示]に移動します。以下で参照する Windows の表示設定と同様の設定が表示されるはずです。
オリエンテーション
使用しているモニターの種類によっては、最初に接続したときに正しく調整されない場合があります。両方の画面間でマウスを移動でき、両方の画面のほぼ同じ領域にマウスが留まれば問題ありません。そうでない場合は、メイン モニターのデスクトップを右クリックし、[ディスプレイ設定]を選択します。
2 つの長方形を好みの位置に並ぶまでドラッグします。

明るさと色
個々のモニターの明るさと色を調整する必要があります。[ディスプレイ設定]の上部にあるモニターの四角形を選択して、調整するモニターを選択します。
ディスプレイ設定の明るさスライダーを使用して、最適な明るさを取得します。外部モニターには通常、明るさ、コントラストなどを調整するための物理ボタンまたはスクロール ホイールが付いています。これはモニターによって異なります。
スケールと解像度
もう一度、 [ディスプレイ設定]画面の上部で各モニターを 1 つずつ選択して、設定を微調整します。
[スケール]に移動してプリセットのパーセンテージを選択するか、[スケール]をクリックしてカスタム設定を入力します。[ディスプレイの解像度]で、各ディスプレイに希望の解像度を選択します。理想的には、各モニターを一致させる必要がありますが、必要に応じて異なる解像度にすることもできます。モニターをほぼ同じサイズになるように拡大縮小するだけです。
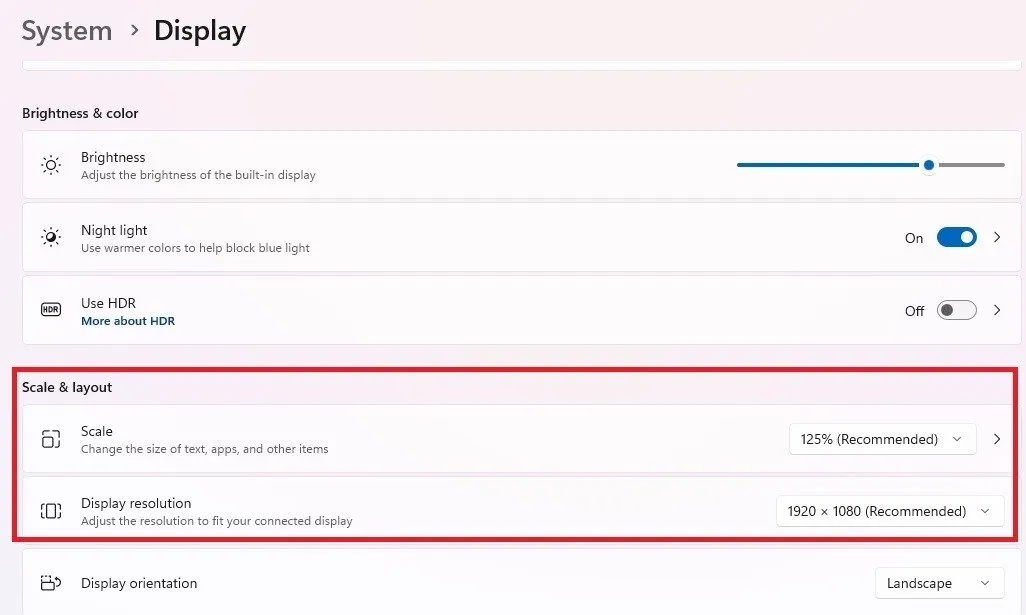
リフレッシュレート
最後に、各モニターのリフレッシュ レートを変更して、マルチモニターのセットアップを最適化します。[ディスプレイ設定]の[詳細表示]まで下にスクロールします。個々のモニターに適切なリフレッシュ レートを選択します。ウィンドウの右上にあるドロップダウン ボックスを使用して、各モニターを選択します。
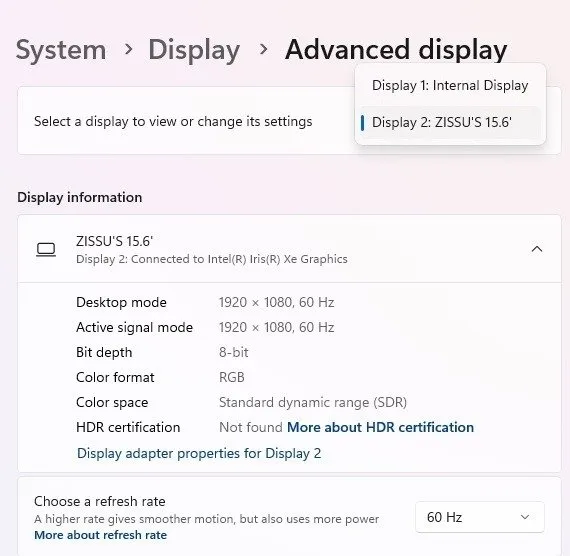
2. ショートカットの使用
ショートカットを使用すると、最も生産性の高い方法でウィンドウをすばやく配置できます。もちろん、あるモニターから別のモニターにドラッグ アンド ドロップすることもできますが、もっと速い方法があります。
Windows の場合、次のショートカットを最大限に活用して、アクティブなウィンドウを必要な場所に移動します。
- Shift+ Win+RightまたはShift+ Win+ Left– アクティブなウィンドウを現在のモニターの左側または右側のモニターに移動します。
- Win+RightまたはWin+ Left– アクティブなウィンドウを現在のモニターの右側または左側にスナップします。
- Win+DownまたはWin+ Up– 現在のウィンドウを最小化または最大化します。
- Win+ Home– 非アクティブなウィンドウをすべて最小化します。すべてのモニターで同時に動作します。
マルチモニター設定をさらに最適化したい場合は、Windows のスナップ レイアウトまたはMac のステージ マネージャーの使用を検討してください。いくつかの一般的なブラウザで分割画面を設定することもできます。 Mac ユーザーは、さらにカスタマイズするためにウィンドウ マネージャー アプリも検討する必要があります。
デフォルトでは、タスクバーは通常、すべてのモニターにわたって複製されます。 1 台のモニターでのみ使用する場合は、タスク バーを右クリックし、[タスク バーの設定]を選択します。「タスクバーの動作」まで下にスクロールします。
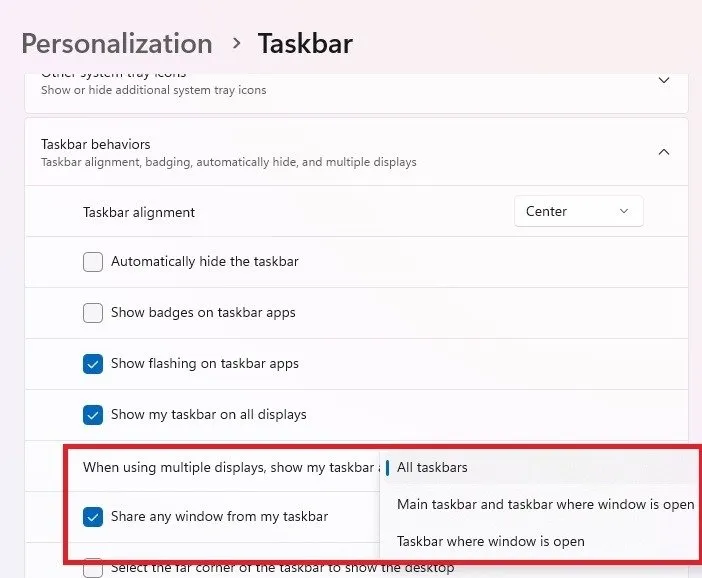
3.壁紙のカスタマイズ
デフォルトでは、追加のモニターはメイン モニターの壁紙を複製するか、黒い背景を表示します。主なオプションは 3 つあります。
- 両方に同じ壁紙を使用する
- すべてのモニターにまたがる壁紙または超幅広の壁紙を使用する
- モニターごとに異なる壁紙を使用する
両方に同じ壁紙を使用するには、画像を右クリックし、[デスクトップの背景として設定]を選択します。または、デスクトップを右クリックし、「個人用設定 」→「背景」を選択します。[画像]を選択し、画像を選択して、 [塗りつぶし]または[フィット]を選択します。
すべてのモニターにまたがるには、デスクトップを右クリックし、「個人設定 」 -> 「バックグラウンド」を選択します。 (Mac の場合は、 [デスクトップの背景の変更]を選択します。) [画像]を選択し、画像を選択して、[デスクトップ画像に合わせて選択]ボックスから[スパン]を選択します。もっと広い壁紙が必要な場合は、WallPaperFusionまたはDualMonitorBackgroundsをチェックしてください。

Windows 10 では、バックグラウンド設定で個々のモニターを選択します。 Windows 11 では、サードパーティのツールまたはファイル エクスプローラーのトリックを使用します。
ファイル エクスプローラーを開き、各モニターに使用する画像が含まれるフォルダーに移動します。各画像を選択中に を押しますShift。メイン モニターに使用する画像を右クリックし、 [デスクトップの背景として設定]を選択します。他の画像は残りのモニターに割り当てられます。
4. サードパーティ製マルチモニターセットアップアプリの使用
システムに必要な設定がない場合でも、マルチ モニターのセットアップを最適化するサードパーティ アプリが常にあります。 Windows 向けの最高のアプリの 1 つは DisplayFusion です。各モニターに異なる画像を設定するオプションなど、驚くほど多くの無料機能を提供します。

また、さまざまな最適化調整も提供します。 Pro バージョンでは、後で使用するためにプロファイルを保存することもできます。何ができるのかをよりよく学ぶために、イントロ画面に目を通すことを強くお勧めします。
Mac ユーザーの場合は、SwishまたはLunarをお試しください。個人的には、Lunar の方が全体的な機能が優れていますが、Swish の方が安価で、汎用ウィンドウ管理に最適です。
Linux ユーザーの場合は、XRandRを試してください。コマンドを覚えてしまえば簡単に使えます。または、システムが GUI をサポートしている場合は、GUI を使用します。
マルチモニター設定をどのように最適化しても、必要な設定のほとんどはすでにオペレーティング システムに組み込まれています。または、他のアプリを使用してさらに高度な情報を得ることができます。ゲームに複数のモニターを使用している場合は、NVIDIA と AMD のどちらを使用しているかに基づいて設定方法を学習してください。
画像クレジット: Unsplash。すべてのスクリーンショットは Crystal Crowder によるものです。



コメントを残す