Google マップのロケーション履歴でできる 4 つのこと
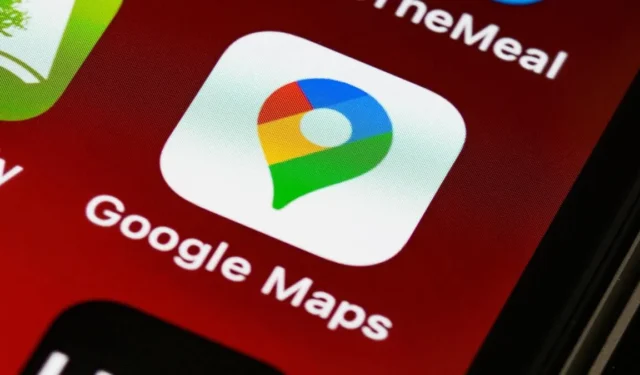

Google マップの主な機能は、環境内を簡単に移動できるようにすることですが、訪問した場所を追跡することもできます。これらすべての情報は、Google マイ アクティビティ ページをチェックし、ロケーション履歴を表示することで確認できます。このデータにアクセスできることがどれほど便利であるかに驚かれるでしょう。このガイドでは、Google マップのロケーション履歴の管理方法と、追跡された情報の利用方法について詳しく説明します。
Google マップでロケーション履歴を有効にする
Google マップのロケーション履歴のさまざまな可能性を活用するには、まずこのオプションが有効になっていることを確認する必要があります。確認方法は次のとおりです。
パソコン
デスクトップ ブラウザでマイ Google アクティビティにアクセスし、Google アカウントにログインします。中央にあるロケーション履歴カードをクリックします。
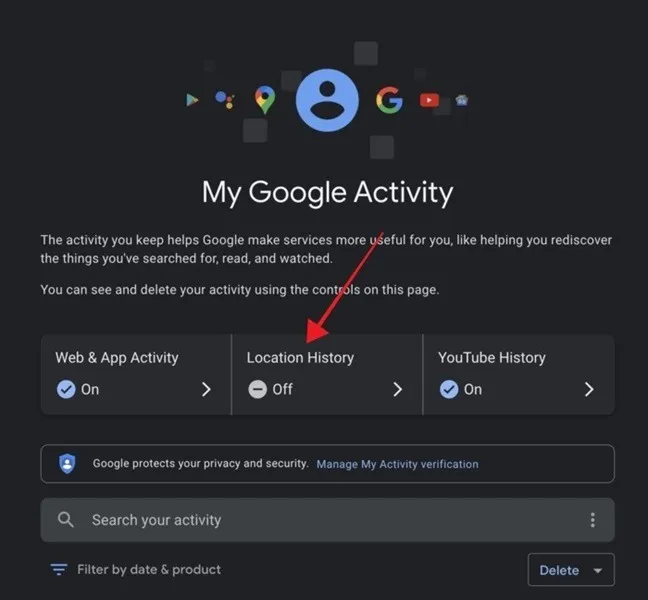
ロケーション履歴を有効にするには、オンにする ボタンをクリックします。すでに有効になっている場合は、以前に有効にしたことがあるということです。
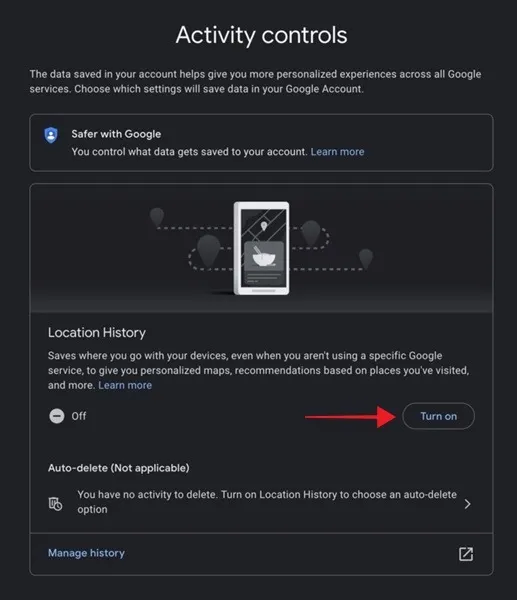
ポップアップでもう一度 [オンにする] をクリックします。
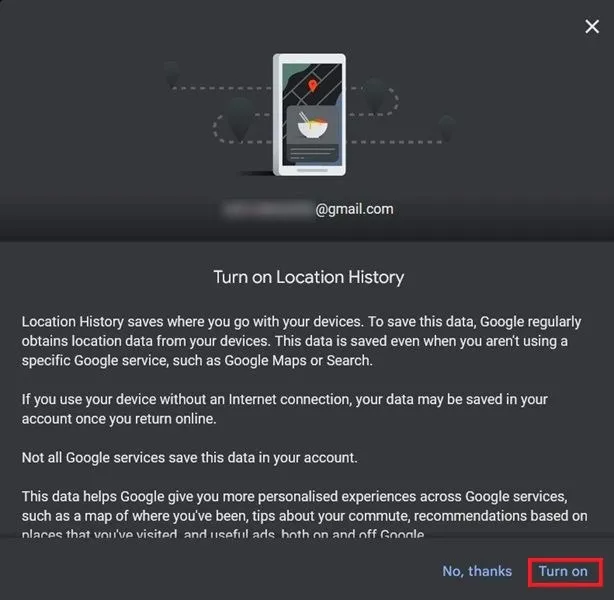
この機能を有効にすると、特定の Google サービスを使用していない場合でも、Google マップはデバイスを持って移動した場所を追跡し、保存します。
携帯
Google マップ アプリを開き、検索バーでプロフィール写真をタップします。
画面に表示される多数のオプションから設定をタップします。
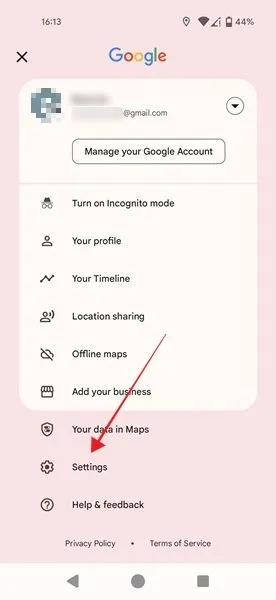
ページを下にスワイプし、個人コンテンツを選択します。
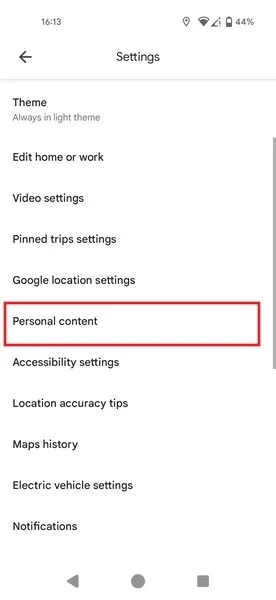
[ロケーション履歴はオフです] オプションをタップします。
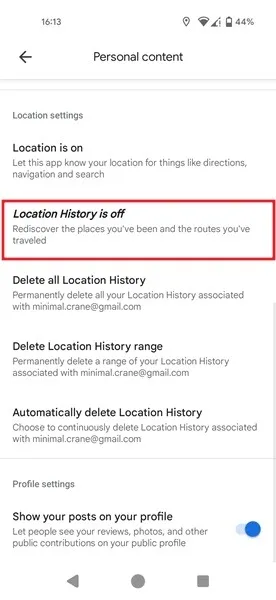
デバイスで複数の Google アカウントを使用している場合は、ロケーション履歴をオンにするアカウントを選択します。
最後に、次の画面でオンにするボタンを押します。
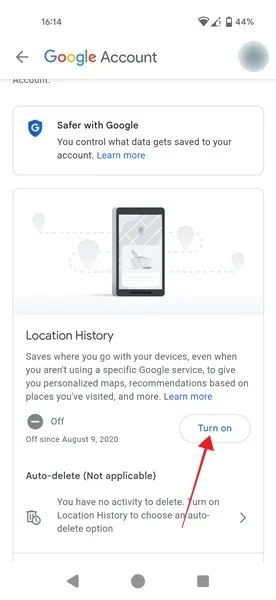
ロケーション履歴を有効にすると、プライバシーに関する懸念が生じる可能性がありますが、この機能により、以下に説明するように多くの有用な洞察が得られます。
1. 訪れた場所を確認する
ロケーション履歴を使用すると、過去のすべての旅行の概要にアクセスできます。タイムラインをすばやくスクロールして、行ったことのあるすべての場所を確認できます。
パソコン
Google アクティビティ ページで、ロケーション履歴 をクリックします をクリックし、ページの下部にある履歴の管理をクリックします。
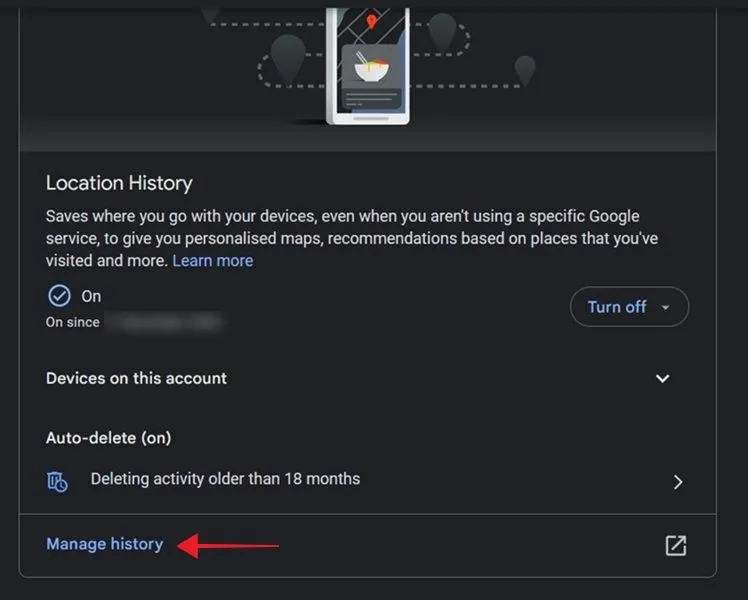
画面の左上隅にあるタイムラインセクションに移動し、年、月、日付などの詳細を入力します。もう一度訪れたい日。
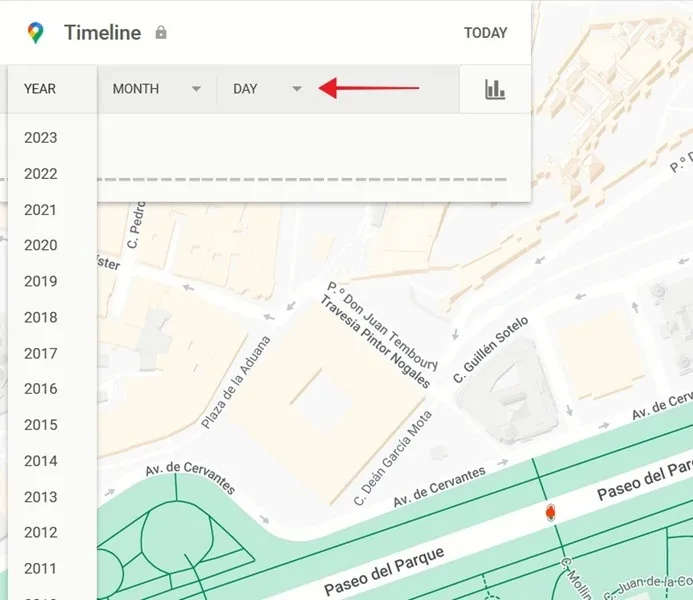
これにより、その日に訪れた場所が地図上に点として表示されます。画面の下部にハイライトとして表示されている場所に関する詳細情報を表示することもできます。
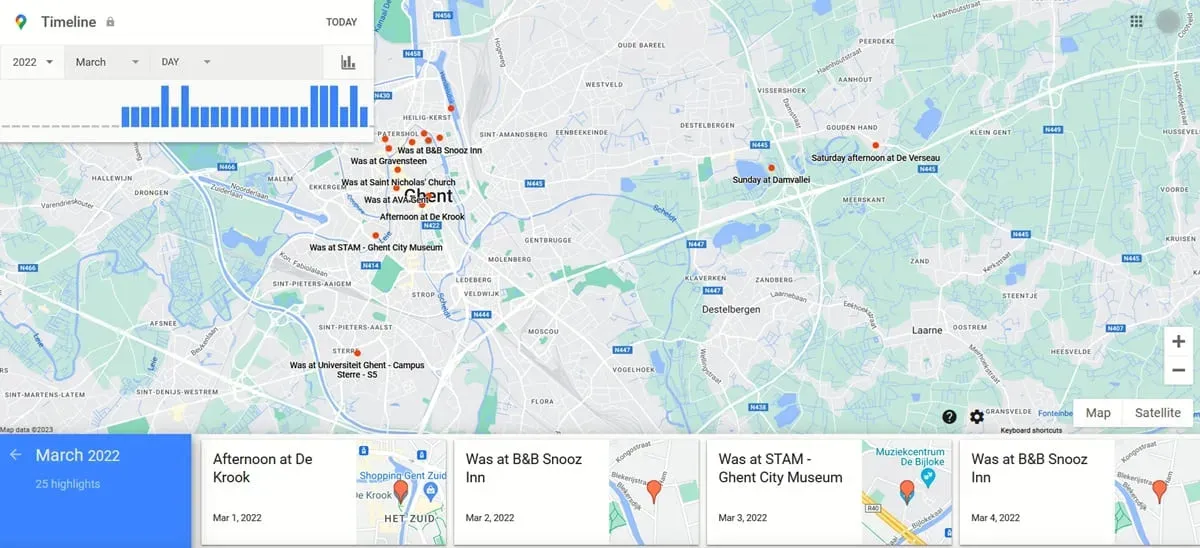
以前に訪れた場所 (レストランなど) を思い出すことが目的の場合は、そこに行った月を思い出してみてください。日付を設定すると、下部のカードの中から場所が見つかるはずです。
カードをクリックすると、その特定の機会における外出の詳細が Google に表示されます。問題の場所が見つかるまで、左側の詳細をスクロールします。その横にある 3 つの点をクリックし、場所の詳細 を選択します。これにより、Google マップで新しいページが開き、その特定の場所の詳細が表示されます。
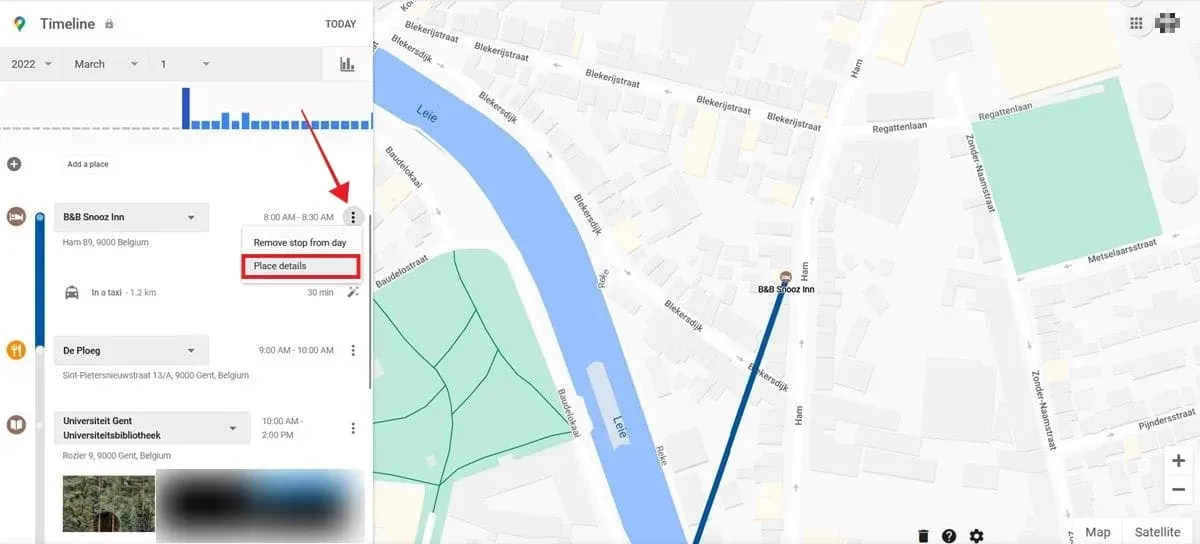
旅行中に立ち寄った場所を Google が記録できなかったのを覚えている場合は、場所を追加 ボタンをクリックします。
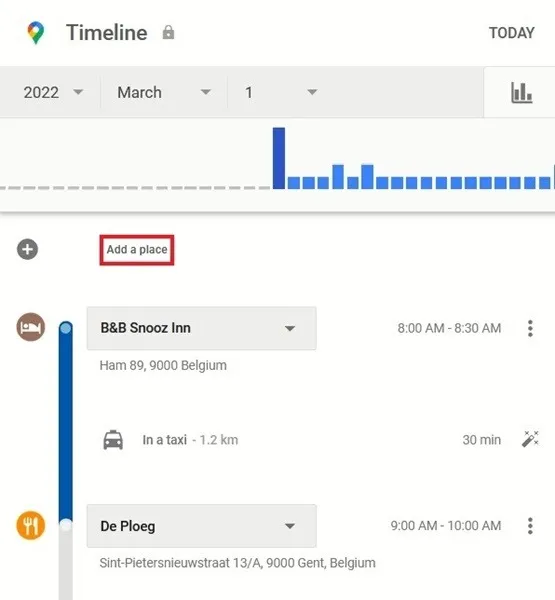
携帯
Google マップ アプリで、右上のプロフィール写真を押し、メニューからタイムラインを選択します。
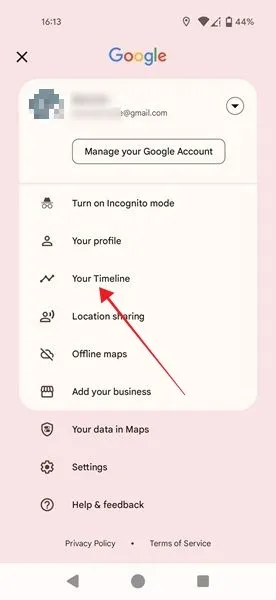
場所に切り替えると、過去に訪れたすべての場所が表示されます。これらは地図上に表示され、ズームインすることができます。
![Google マップ タイムラインの [場所] タブに切り替えます。 Google マップ タイムラインの [場所] タブに切り替えます。](https://cdn.thewindowsclub.blog/wp-content/uploads/2023/12/google-maps-location-history-mobile-places.webp)
デスクトップとは異なり、ショッピング、観光スポット<などのカテゴリ別に場所も表示されます。 /span> など、特定のスポットを識別しやすくなります。
2. 最近訪れた場所や旅行を表示する
Google マップでロケーション履歴をオンにすると、最近訪れた場所を簡単かつ正確に思い出すことができます。
パソコン
Google マップで、上部にあるタイムラインをクリックします。下部にある赤いカードをクリックすると、訪問した場所の数が強調表示されます。
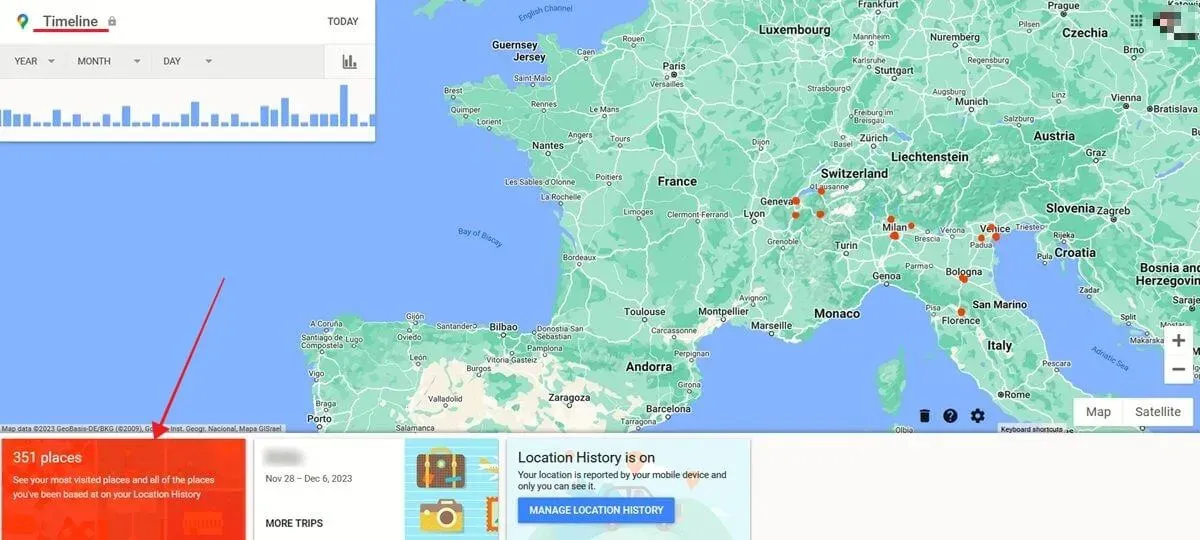
さらに詳しい情報が公開される予定です。右側には、よく訪れた場所が表示されます。左側で、行ったことのあるすべての場所にチェックを入れます。これには、最近訪れた場所が最初に表示されます。 (このセクションを見つけるには、右にスクロールする必要がある場合があります。)

これらの場所のいずれかをクリックすると、地図上のその場所に直接移動します。
思い出の道を散歩したり、その他の旅行 をクリックして過去の旅行を振り返ることもできます。旅行が行われた月を選択し、下部のカードから特定の月を選択します。

毎日の居場所を追跡したり、訪れたランドマークを確認したりできます。
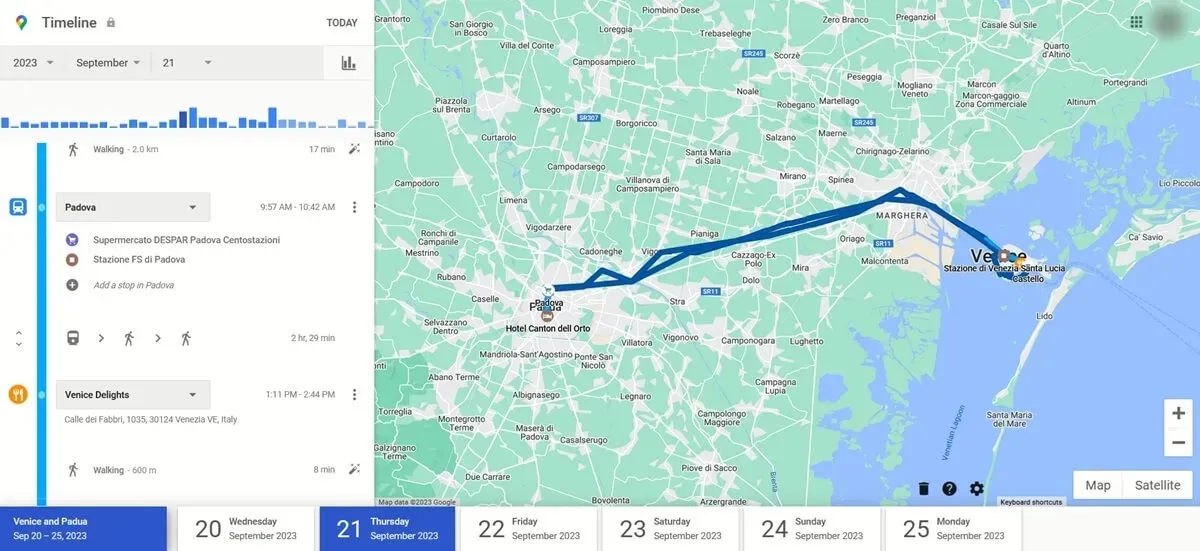
携帯
Google マップのタイムラインで、場所.
[並べ替え] をタップし、[最新] を選択します。 .
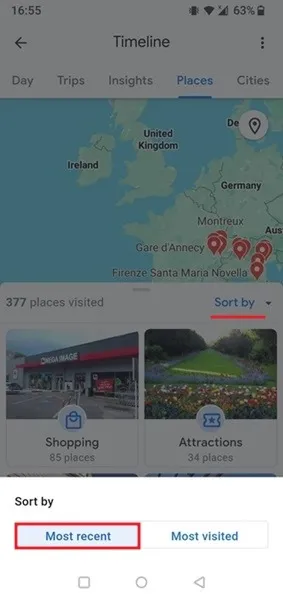
一番下までスワイプし、訪問した場所をすべて表示 をタップします。
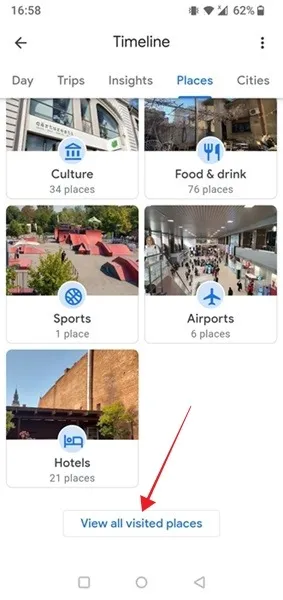
最近行った場所が一番上に表示されます。
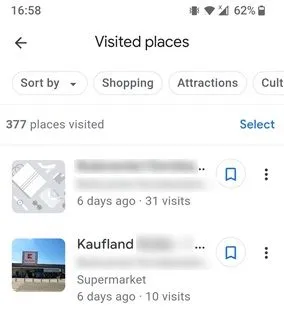
最近旅行に行った場合は、旅行 タブに切り替えて、訪れた場所、旅程、内容などを再確認できます。さらなる詳細。
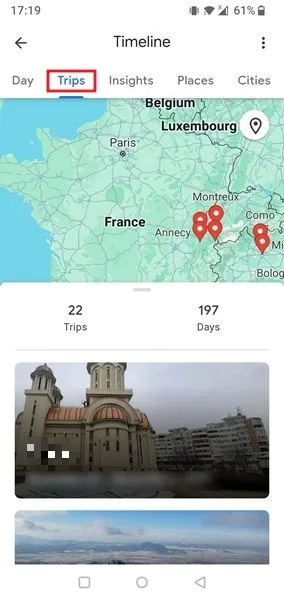
3.「保存した場所」を管理する
後で参照できるように以前に場所を保存した場合は、Google タイムライン画面からそれらを 1 か所に表示します。
パソコン
タイムラインのすぐ上にある歯車の形の設定アイコンをクリックします。
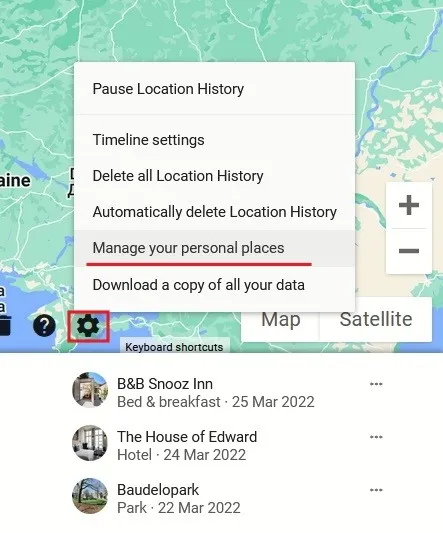
[個人スペースの管理] をクリックします。
訪れたすべての場所を確認したり、保存した場所のリストを確認したりできます。たとえば、毎週の読書会をどこで開催するかを決める必要がある場合は、お気に入りリストで提案を確認してください。
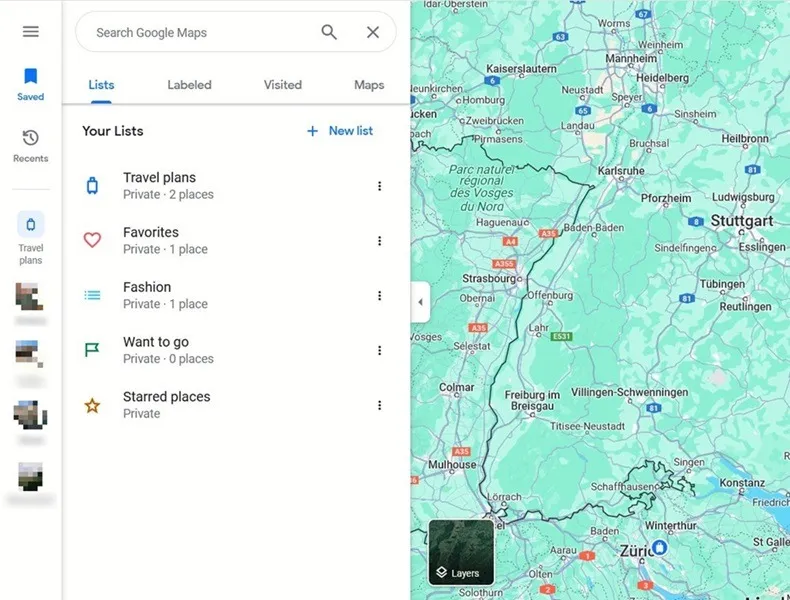
携帯
モバイルで保存したリストを表示するには、Google マップ アプリの下部にある保存済みをタップします。
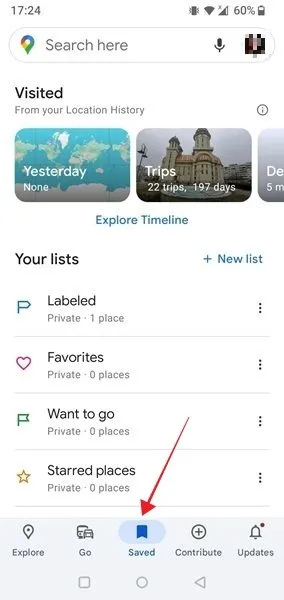
そこからタイムラインや旅行など。場所、
4. 旅行のハイライトをメールで送信する
Google マップは、世界をナビゲートし、新しい場所を探索するための素晴らしいツールです。ロケーション履歴を有効にすると、最新の旅行が楽しい方法で自動的に記録されるように、メール更新を設定できます。
パソコン
電子メール更新を設定するには、タイムラインの上にある歯車の形の設定アイコンをクリックし、タイムライン設定を選択します。
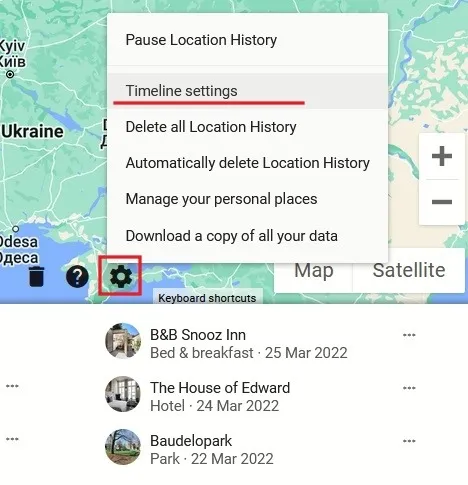
ポップアップでタイムラインメールのオプションをチェックすると、最近の冒険を要約したメールが届きます。
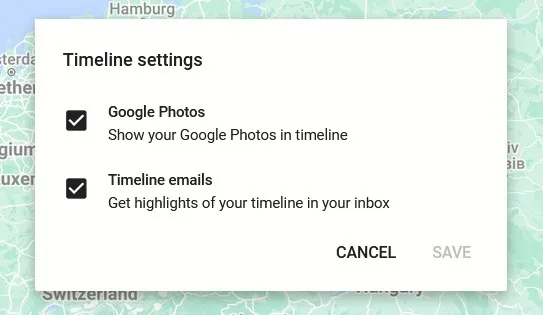
最初のオプションをオンにすると、特定の旅行中に撮影されたすべての写真とビデオが表示されます。選択したら、保存をクリックします。
携帯
モバイルではタイムラインに戻り、右上隅にある 3 つの点をタップします。 [設定とプライバシー] を選択します。

タイムライン メールの横の切り替えが有効になっていることを確認し、Google フォトの横の切り替えを有効にします 必要に応じて。
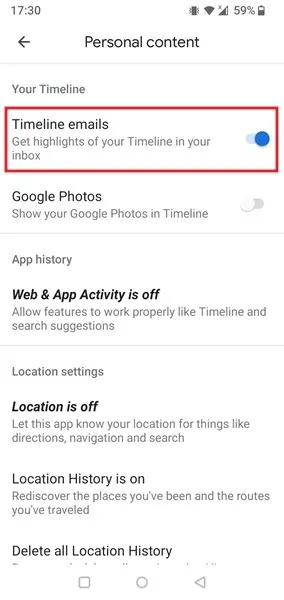
Google マップは Android デバイスだけでなく、iPhone でも利用できます。ただし、iOS デバイス独自のマップ アプリを使用したい場合は、Apple マップでのインシデントの報告について読むと役立つかもしれません。さらに、Apple マップにピンをドロップする方法についても学習してください。
画像ソース: Pexels。すべてのスクリーンショットは Alexandra Arici によるものです。



コメントを残す