MBR_CHECKSUM_MISMATCH 0x0000008B エラーを修正する 4 つの簡単な方法
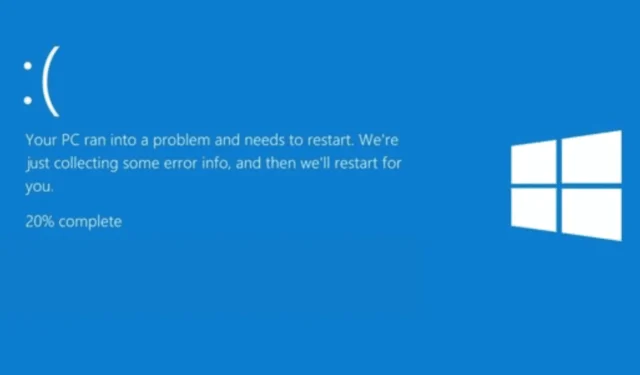
MBR_CHECKSUM_MISMATCH 0x0000008B バグ チェックは、Microsoft Windows オペレーティング システムによってマスター ブート レコード用に計算された MBR チェックサムが、ローダーによって提供されたチェックサムと一致しない場合に、ブート プロセス中に発生します。
これは通常、システムがウイルスに感染している場合に発生します。このガイドでは、ブルー スクリーン MBR_CHECKSUM_MISMATCH 0x0000008B エラーを修正する手順について説明します。
MBR_CHECKSUM_MISMATCH 0x0000008B エラーを修正するにはどうすればよいですか?
1. ウイルス対策ソフトの起動可能なISOイメージを使用する
1.1 起動可能なウイルス対策回復ツールを作成する
- 使用しているウイルス対策 Web サイトにアクセスし、ISO ファイルをダウンロードします。手順を説明するためにNorton Antivirusを使用しています。
- 「ダウンロード」をクリックします。
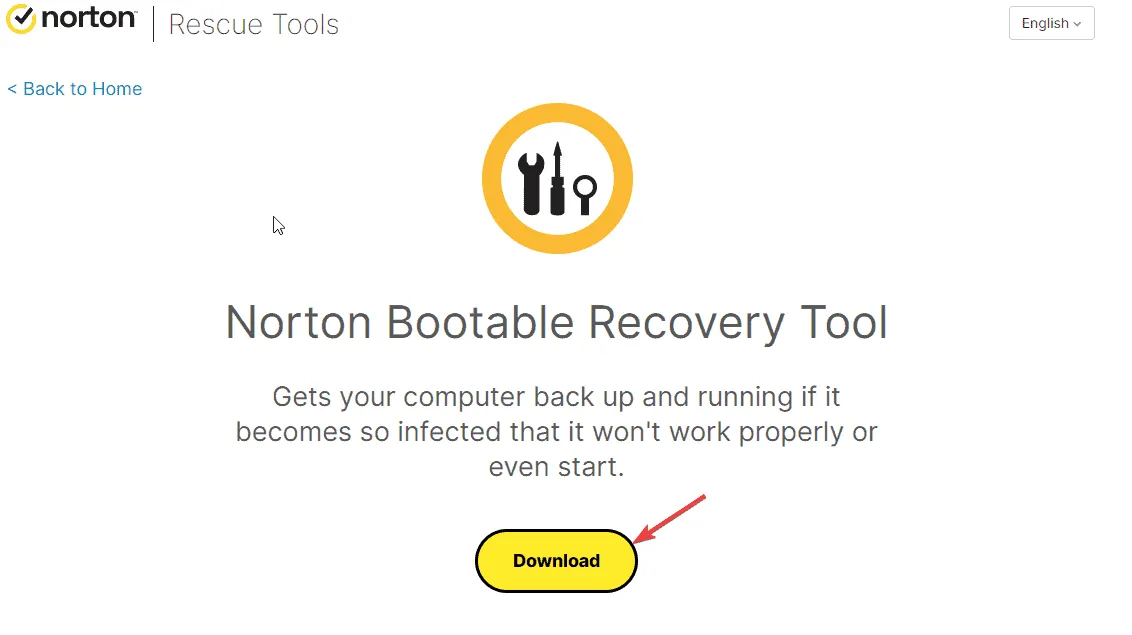
- ダウンロードしたら、Rufus の公式 Web サイトにアクセスし、「ダウンロード」をクリックします。
- 次に、ダウンロードしたファイルをダブルクリックし、「はい」をクリックして管理者権限で Rufus を起動します。
- USB ドライブを挿入し、Rufus ウィンドウで検出されるまで待ちます。
- [ブート選択] の下にある[選択]ボタンをクリックします。

- nbrt.iso を保存した場所に移動し、「開く」をクリックします。
- [スタート]をクリックします。
- 次に、「OK」をクリックします。プロセスが完了すると、ステータスが緑色で「準備完了」と表示されるので、「閉じる」をクリックします。
1.2 起動可能なUSBドライブを使用してコンピュータをスキャンする
- 感染したコンピュータに USB ドライブを挿入し、デバイスの製造元に応じてF2または を押してDelBIOS セットアップ ユーティリティに入ります。
- [ブート]タブに移動し、BIOS メニューのブート順序オプションに移動します。
- 矢印キーを使用して起動オプションの USB ドライブを選択し、 を押してF10保存し、BIOS メニューを終了します。
- コンピュータが再起動し、起動可能なウイルス対策セットアップが開きます。言語を選択し、[OK]をクリックします。
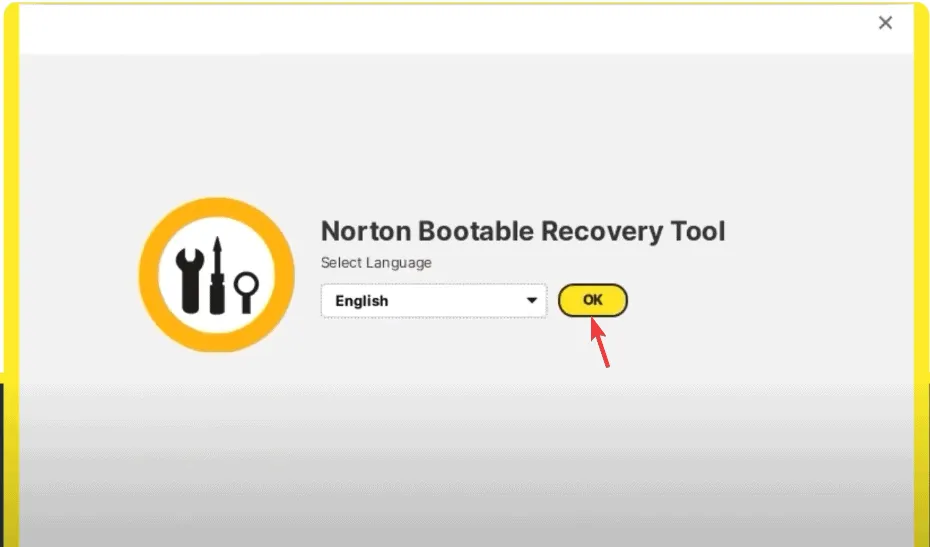
- 「同意する」をクリックします。
- 次に、「スキャンの開始」をクリックし、スキャンが完了するまで待ちます。感染したファイルが見つかった場合は、「修正」をクリックしてそれらを削除し、コンピューターをクリーンアップします。
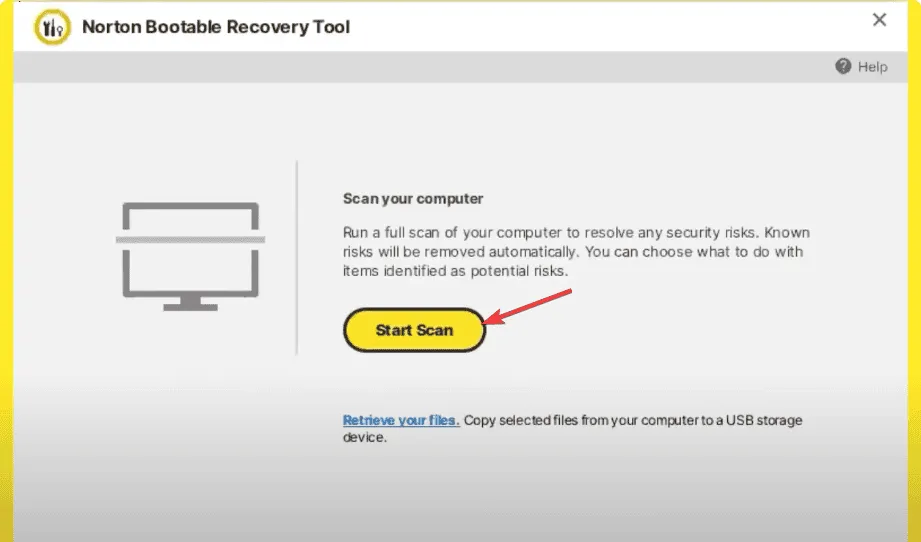
- 「再起動」をクリックし、USB フラッシュ ドライブを取り外します。
2. CHKDSKスキャンを実行する
- PC の電源ボタンを押して起動します。
- 起動中に Windows ロゴが表示されたら、電源ボタンをもう一度押してコンピューターをシャットダウンします。電源オンと電源オフのプロセスを 3 回繰り返します。
- 3 回目の再起動では、ブルー スクリーンが表示されます。これは、Windows 回復環境 ( WinRE ) にアクセスしたことを意味します。
- [オプションの選択] 画面で[トラブルシューティング]をクリックします。

- 詳細オプションを選択します。
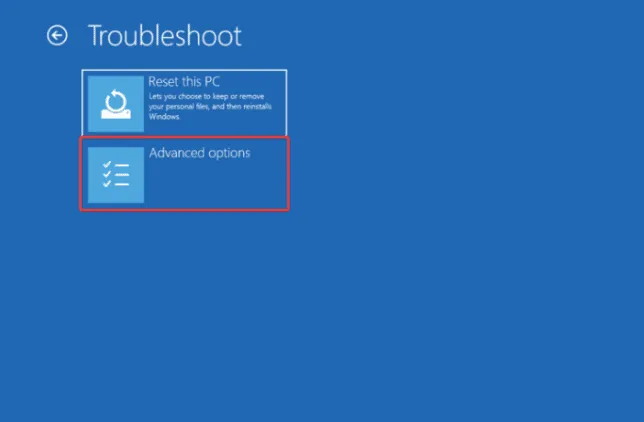
- [詳細オプション] 画面で、[コマンド プロンプト]を選択します。
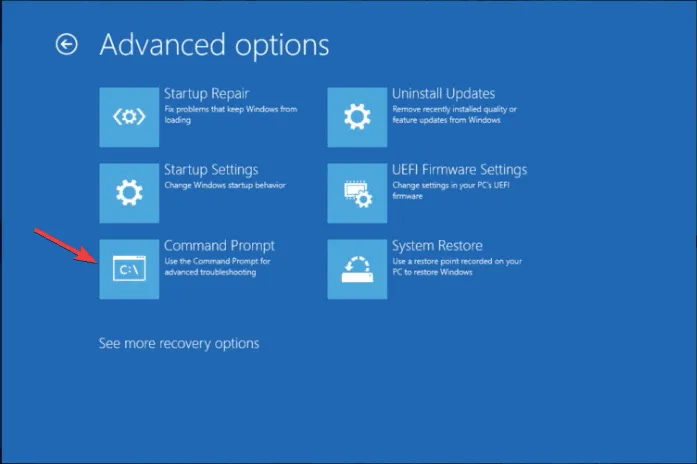
- コンピュータが正常に起動できる場合は、Windows キーを押して、検索バーに「cmd」と入力し、「管理者として実行」をクリックします。
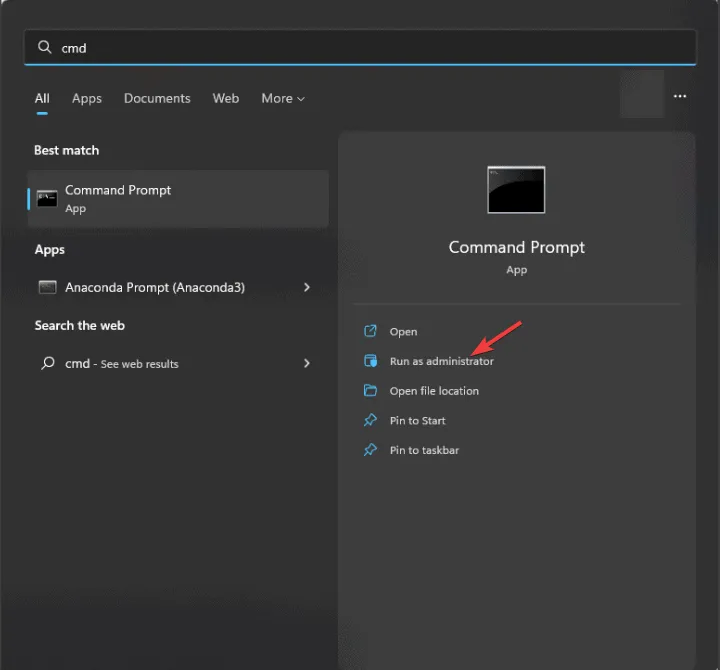
- 次のコマンドを入力してディスク エラーを確認し、修正を試み、を押しますEnter。
chkdsk /f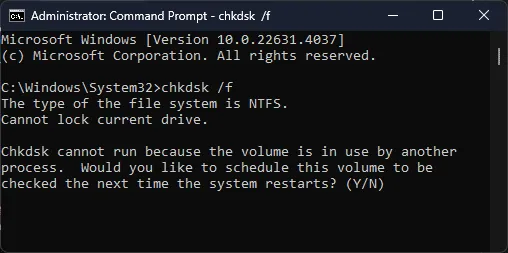
- プロンプトが表示されたら「Y」をクリックし、プロセスが完了するまで待ちます。
- 変更を保存するには、コンピューターを再起動してください。
3. MBRを修復する
- PC の電源ボタンを押して起動します。
- 起動中に Windows ロゴが表示されたら、電源ボタンをもう一度押してコンピューターをシャットダウンします。電源オンと電源オフのプロセスを 3 回繰り返します。
- 3 回目の再起動では、ブルー スクリーンが表示されます。これは、Windows 回復環境 ( WinRE ) にアクセスしたことを意味します。
- [オプションの選択] 画面で[トラブルシューティング]をクリックします。
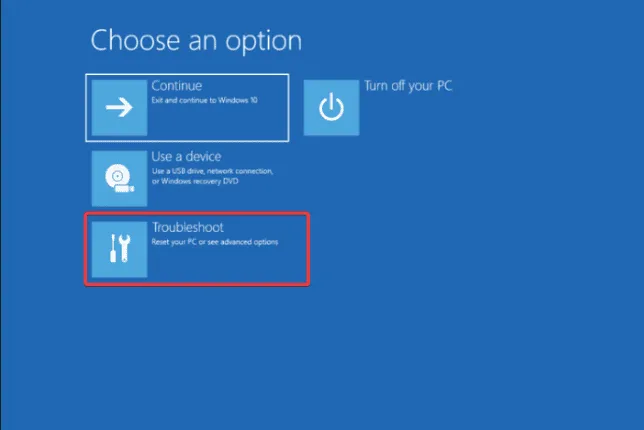
- 詳細オプションを選択します。
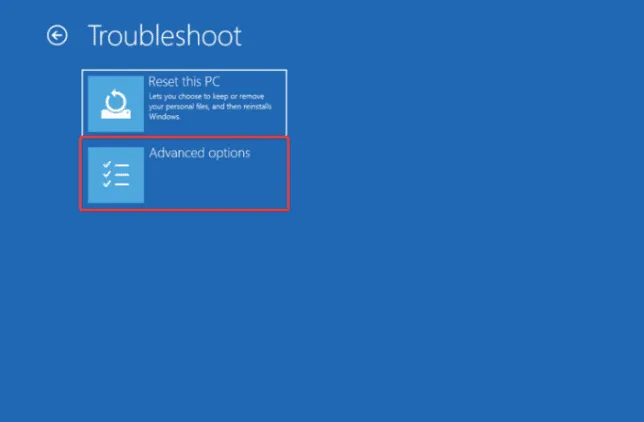
- [詳細オプション] 画面で、[コマンド プロンプト]を選択します。
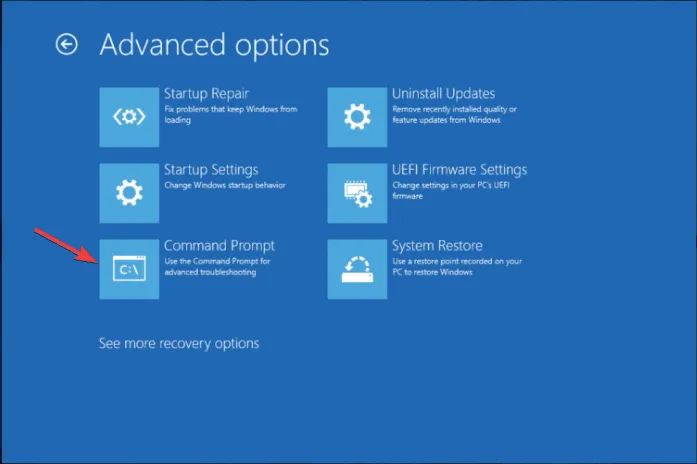
- 次のコマンドをコピーして貼り付け、新しいブート セクターを書き込み、Enter キーを押します。
bootrec /fixboot - 変更を保存するにはコンピューターを再起動してください。
4. Windowsのクリーンインストールを実行する
4.1 インストールメディアを作成する
- 別のコンピューターで、Microsoft Windows 11 のダウンロード ページにアクセスし、メディア作成ツールの [今すぐダウンロード] をクリックします。
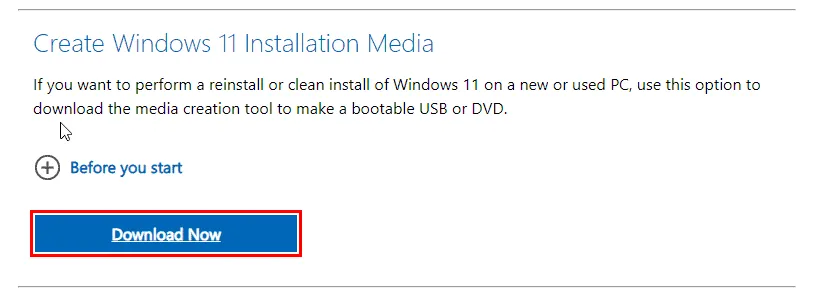
- ダウンロードが完了したら、USB ドライブを接続し、メディア作成ツールをダブルクリックして実行し、UAC プロンプトで[はい]をクリックします。
- ライセンス条項と契約に同意するには、「同意する」をクリックします。
- 次に、Windows 11 の言語、エディション、アーキテクチャ (32 ビットまたは 64 ビット) を選択し、[次へ]をクリックします。
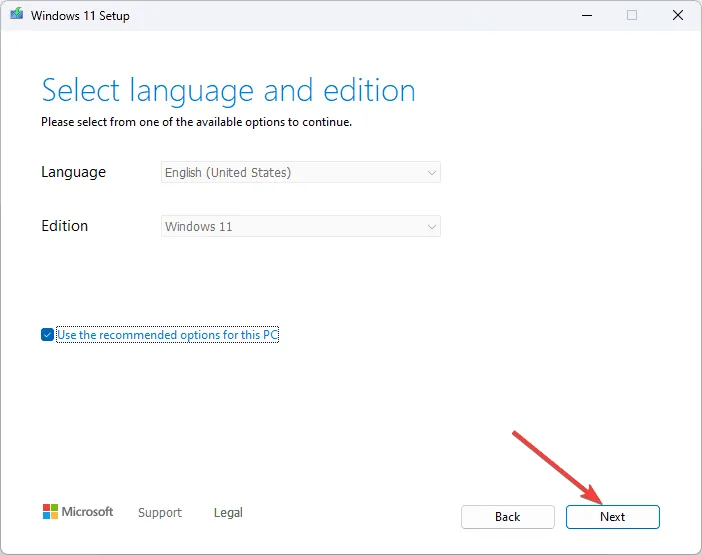
- USB フラッシュドライブを選択し、「次へ」をクリックします。
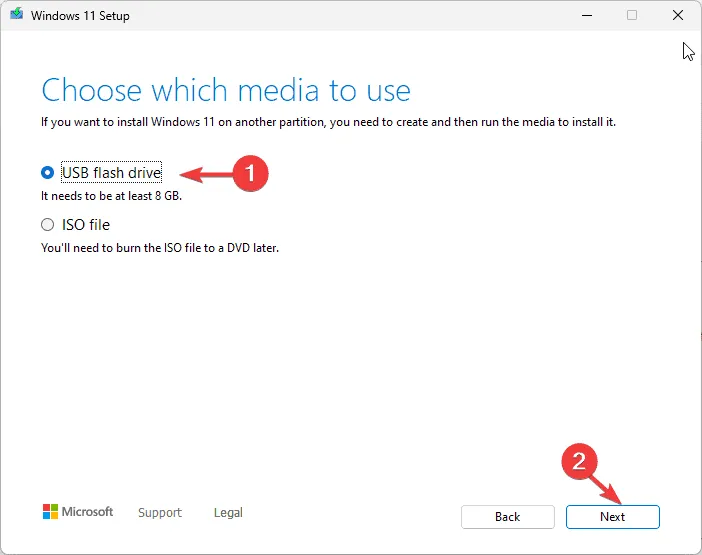
- 使用する USB ドライブを選択し、「次へ」をクリックします。
- 画面の手順に従って USB ブート可能メディアを作成し、「完了」をクリックします。
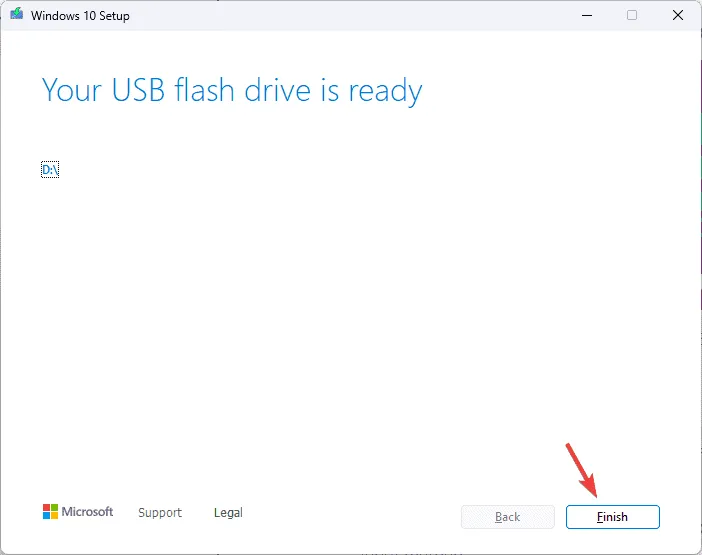
4.2 Windows 11をインストールする
- USB ドライブを対象のコンピューターに接続し、Windows+を押して設定Iを開きます。
- 「システム」に移動し、「回復」をクリックします。
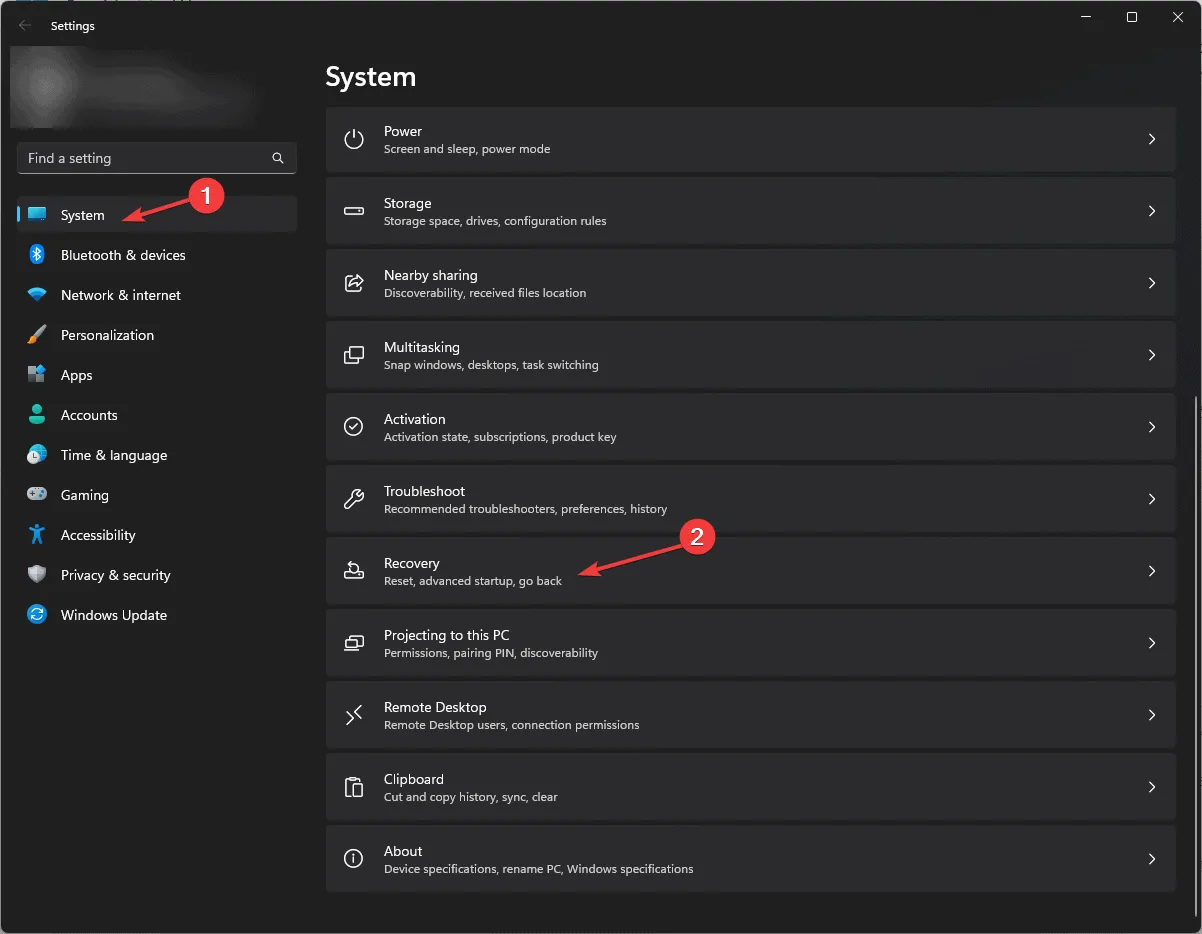
- 「高度なスタートアップ」に移動し、「今すぐ再起動」を選択します。
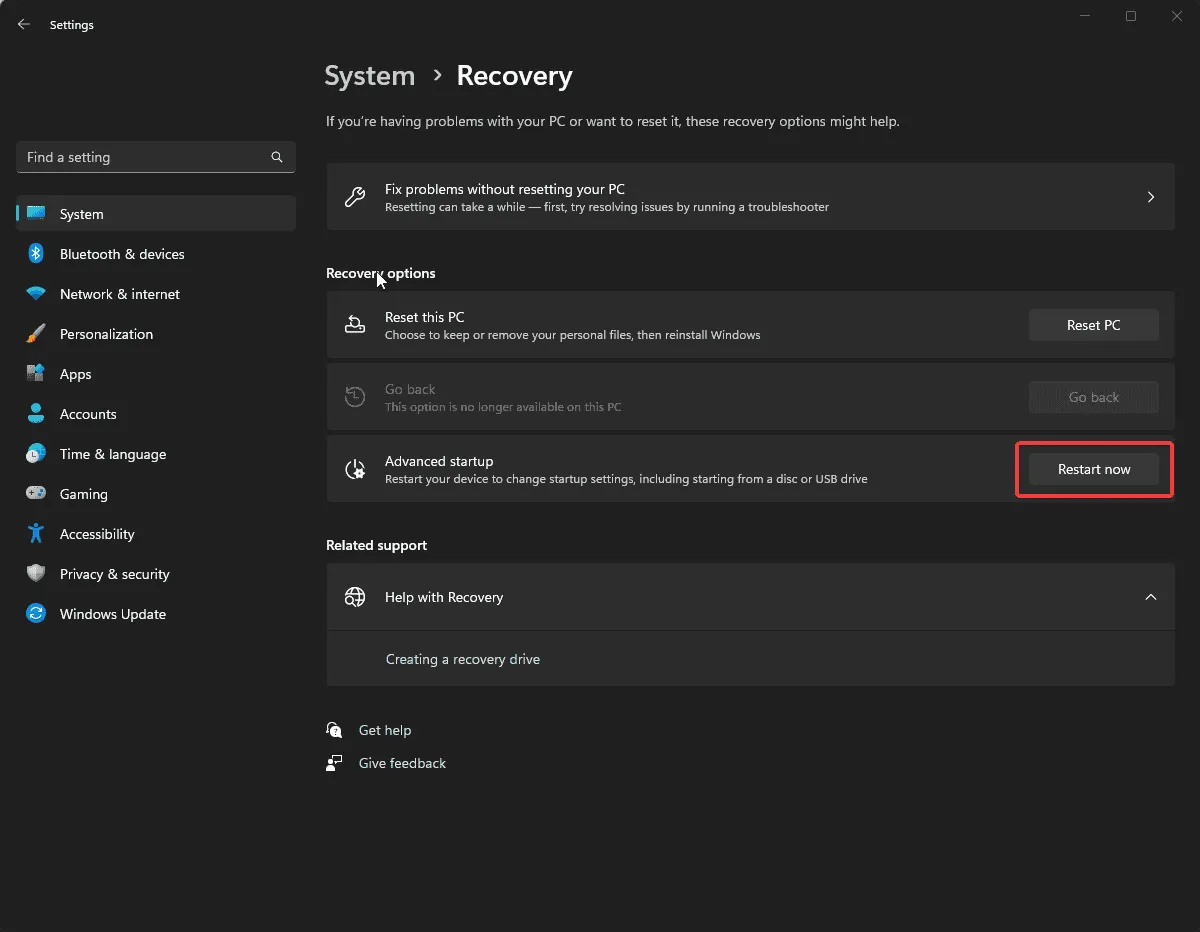
- ブルー スクリーンで、[デバイスの使用] を選択します。見つからない場合は、コンピューターを BIOS モードで再起動し、起動する USB デバイスを選択します。
![USB ドライブを対象のコンピューターに接続し、Windows + I を押して設定を開きます。システムに移動し、回復をクリックします。高度なスタートアップに移動し、今すぐ再起動を選択します。ブルー スクリーンで、デバイスの使用を選択します。見つからない場合は、コンピューターを BIOS モードで再起動し、起動する USB デバイスを選択します。最初の画面で言語とその他の適切なオプションを選択し、[次へ] をクリックします。今すぐインストールをクリックします。ライセンス条項に同意し、[同意する] ボックスの横にチェックマークを付けて、[次へ] をクリックします。[カスタム: Windows のみをインストールする (詳細)] を選択します。次に、ドライブとパーティションの一覧が表示されます。それらを選択して [削除] をクリックすると、削除できます。完了したら、Windows セットアップの通知が表示されたら [OK] をクリックします。[次へ] をクリックします。インストールが今すぐ開始され、完了するとデバイスが再起動します。画面の指示に従ってプロセスを完了してください。 - MBR_CHECKSUM_MISMATCH USB ドライブを対象のコンピューターに接続し、Windows + I を押して設定を開きます。システムに移動し、回復をクリックします。高度なスタートアップに移動し、今すぐ再起動を選択します。ブルー スクリーンで、デバイスの使用を選択します。見つからない場合は、コンピューターを BIOS モードで再起動し、起動する USB デバイスを選択します。最初の画面で言語とその他の適切なオプションを選択し、[次へ] をクリックします。今すぐインストールをクリックします。ライセンス条項に同意し、[同意する] ボックスの横にチェックマークを付けて、[次へ] をクリックします。[カスタム: Windows のみをインストールする (詳細)] を選択します。次に、ドライブとパーティションの一覧が表示されます。それらを選択して [削除] をクリックすると、削除できます。完了したら、Windows セットアップの通知が表示されたら [OK] をクリックします。[次へ] をクリックします。インストールが今すぐ開始され、完了するとデバイスが再起動します。画面の指示に従ってプロセスを完了してください。 - MBR_CHECKSUM_MISMATCH](https://cdn.thewindowsclub.blog/wp-content/uploads/2024/08/choose-an-option-usb-selected-1.webp)
- 最初の画面で言語とその他の適切なオプションを選択し、「次へ」をクリックします。
- 今すぐインストールをクリックします。
- ライセンス条項に同意するには、[同意する] ボックスの横にチェックマークを付け、[次へ]をクリックします。
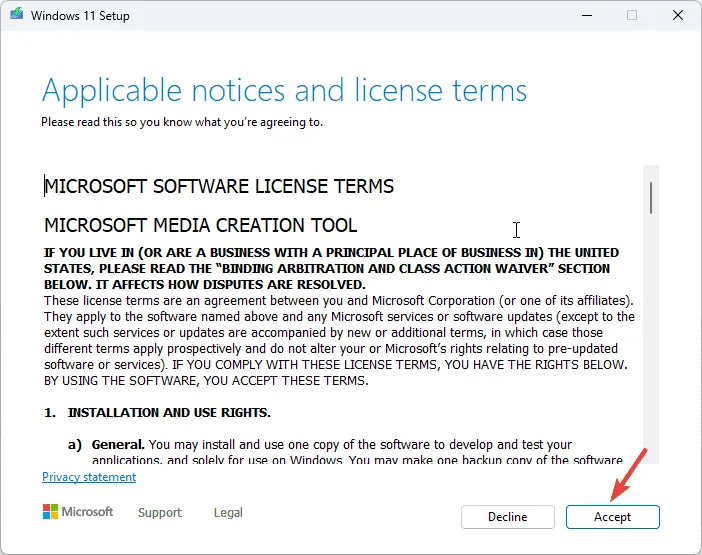
- [カスタム: Windows のみをインストールする (詳細)]を選択します。
- 次に、ドライブとパーティションのリストが表示されます。それらを選択して「削除」をクリックすると削除できます。完了したら、Windows セットアップの通知が表示されたら「OK」をクリックします。
- 「次へ」をクリックします。
- インストールが開始されます。完了すると、デバイスが再起動します。
- 画面上の指示に従ってプロセスを完了します。
4.3 Windowsの設定を構成する
- インストールが完了したら、地域とキーボード レイアウトを選択します。
- プロンプトが表示されたら、Wi-Fi ネットワークに接続します。
- 次に、Microsoft アカウントでサインインするか、まだアカウントを持っていない場合は作成します。
- 好みに応じてプライバシー設定を選択し、他の指示に従って他の機能を設定します。
- セットアップが完了したら、Windows +に移動して設定I を開き、Windows Update に移動します。
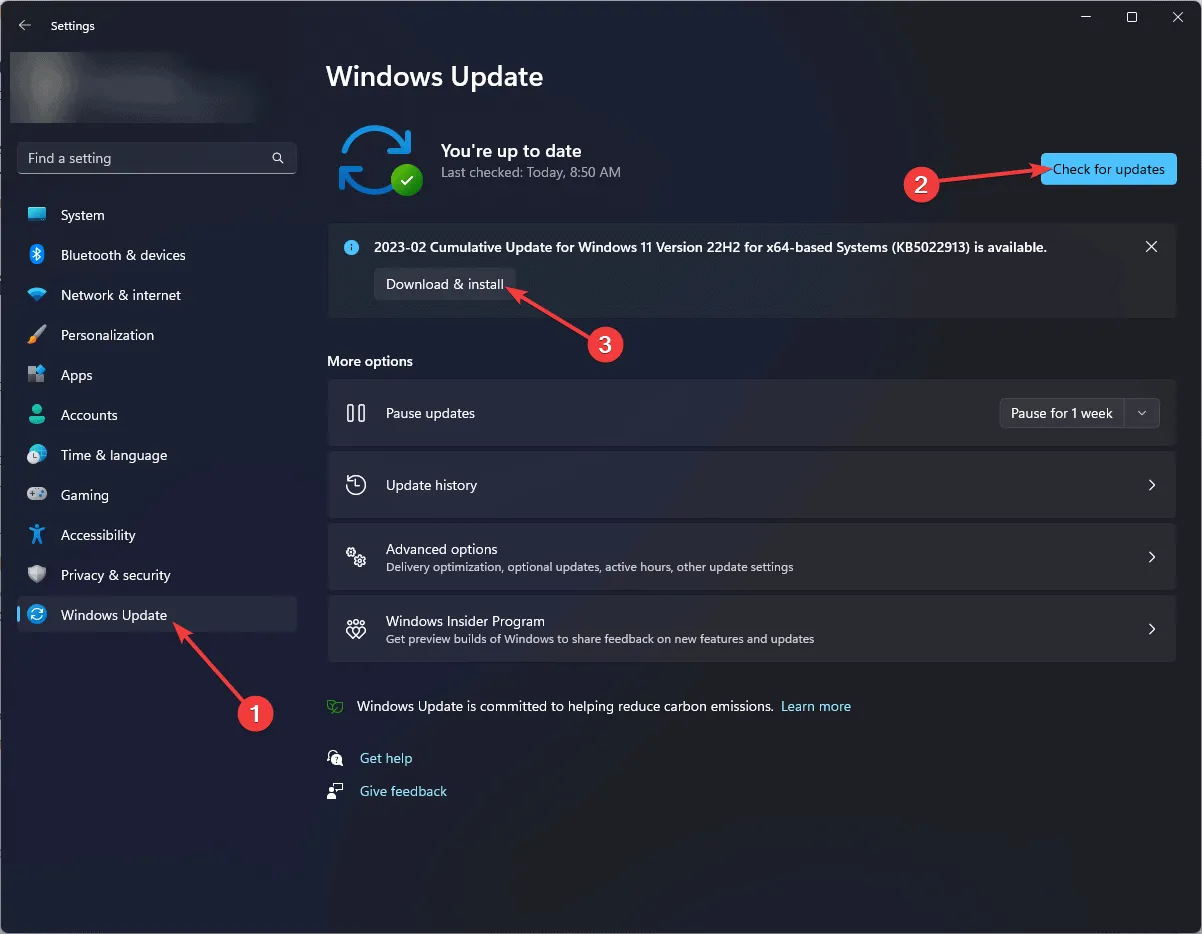
- 「アップデートの確認」をクリックします。
- 利用可能なアップデートがある場合は、「ダウンロードとインストール」をクリックしてダウンロードします。
Windows 10 でこの問題が発生し、クリーン インストールで修正したい場合は、Windows 10 修復アップグレードを実行するためのこのクイック ガイドを確認してください。
MBR_CHECKSUM_MISMATCH などの問題を回避し、オペレーティング システム、ウイルス対策、その他のセキュリティ ツールを最新バージョンに更新してください。また、データを保護するために、外部ストレージまたはクラウド サービスに定期的にバックアップを実行してください。
MBR_CHECKSUM_MISMATCH BSoD エラーについてご質問やご提案がございましたら、下のコメント セクションにお気軽にお書きください。



コメントを残す