Windows でキーボードを無効にする 4 つの簡単な方法

ワークステーションから離れるときにキーボードをロックすることは、家庭でも職場でも優れたセキュリティ対策です。誤った入力を防止するためから、準備が完了する前にプログラムを終了するためまで、キーボードを無効にする理由はさまざまです。複数の方法があるため、自分にとって最も簡単な方法を選択できます。
1. デバイス マネージャーを使用して Windows のキーボードを無効にする
以下で説明する方法のほとんどでは、サードパーティのユーティリティを使用してキーボードをロックします。ただし、サードパーティのアプリケーションを使用したくない場合でも、デバイス マネージャーを通じてキーボードをロックするオプションがあります。
- [スタート] ボタンを右クリックしてパワー ユーザー メニューを呼び出すか、Win+を押しますX。開いたら、下にスクロールして「デバイスマネージャー」オプションをクリックします。
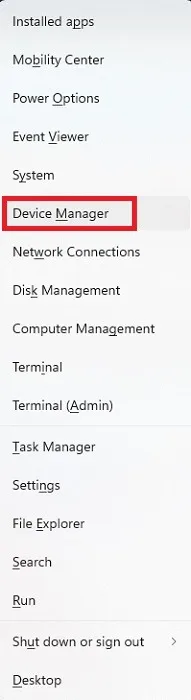
- システムには、接続されているすべてのデバイスの長いリストが表示されます。下にスクロールして「キーボード」を展開すると、接続されているキーボードが表示されます。
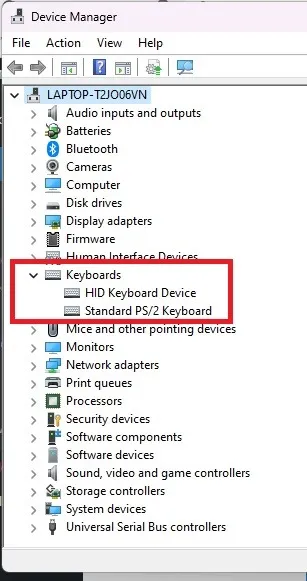
- 無効にするキーボードを右クリックし、「デバイスのアンインストール」を選択します。複数のキーボードを接続している場合は、一度に 1 つずつ無効にする必要があります。
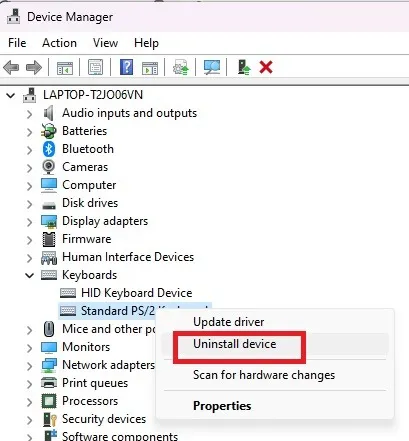
- 「アンインストール」ボタンをクリックします。PC を再起動するように求められたら、「はい」をクリックします。システムがオンラインに戻ると、そのデバイスは無効になります。
2. ラップトップのキーボードを永久に無効にする
上で述べたように、デバイスのアンインストールは一時的にのみ機能します。ラップトップのキーボードをお持ちで、外付けキーボードを使用したい場合は、Windows でキーボードを永久に無効にすることができます。これを無効にすると、内蔵スイッチを使用して外部キーボードの電源をオフにし、一時的に無効にするだけです。
- 方法 1 を使用してキーボードをアンインストールします。外付けキーボードではなく、内蔵キーボードをアンインストールしていることを確認してください。明らかに、これらの残りの手順を続行するには、すでに接続されている外付けキーボードが必要です。
- [スタート] メニューを開き、「 」と入力しますcmd。
- コマンドプロンプトで「管理者として実行」を選択します。これを行うには管理者アカウントが必要です。
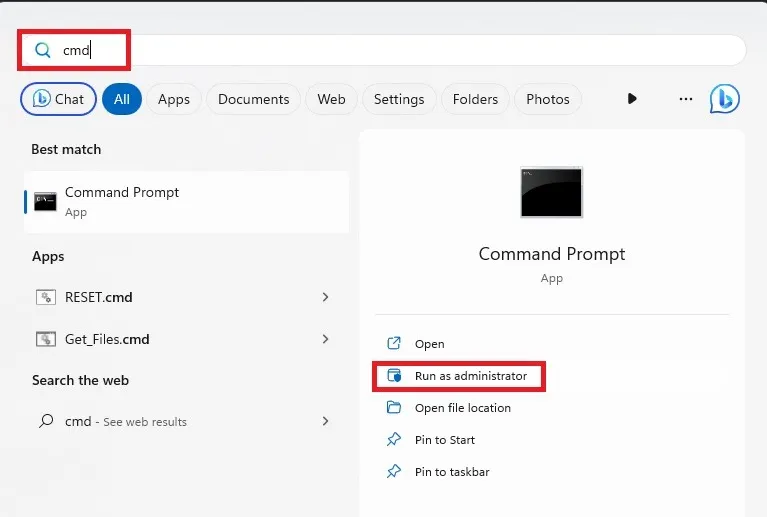
- UAC からプロンプトが表示されたら、「はい」をクリックします。
- 次のコマンドを入力して、ラップトップのキーボードが実行する必要があるポートを無効にします。
sc config i8042prt start= disabled
ポート番号がこのコマンドにリストされているものと異なる場合は、代わりにそのポート番号を使用してください。ほとんどの場合、これが正しいポート番号です。
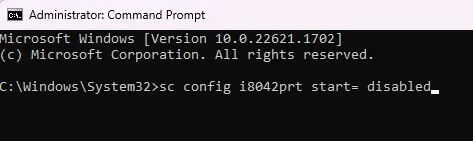
- 成功メッセージが表示されます。コマンド プロンプト ウィンドウを閉じて、コンピュータを再起動します。
- PC が再起動すると、ラップトップのキーボードは機能しなくなります。
ラップトップのキーボードを再度使用する場合は、次のコマンド プロンプト コマンドを使用してキーボードを再度有効にします。
sc config i8042prt start= auto
3.KeyFreezeを使用する
子供やペットがどこからともなく現れてキーボードを演奏しようとする場合、キーボードを素早くロックすることが重要です。上記の方法は、Windows でキーボードを無効にする最も簡単な方法であるとは限りません。
KeyFreeze を使用すると、ボタンを押すと、キーボードとマウスがわずか 5 秒以内にフリーズします。
- KeyFreezeをダウンロードします。それは完全に無料で、小さなアプリケーションです。
- ダウンロードしたファイルをダブルクリックして KeyFreeze をインストールします。サードパーティのソースからのアプリのインストールに関する警告が表示された場合は、続行するかどうかを確認してください。
- ボタン 1 つで小さなウィンドウが表示されるのがわかります。「キーボードとマウスのロック」ボタンを押して、Windows キーボードを一時的に無効にします。
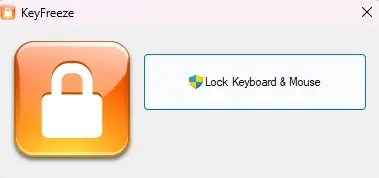
- キーボードとマウスのロックを解除するキーの組み合わせに注意してください。そうしないと、電源キーを使用してコンピュータをシャットダウンしない限り、動かなくなってしまいます。
- デバイスがロックされるまで待ちます。

- キーボードとマウスを使用してみてください。何もうまくいかないはずです。古いバージョンの Windows でも動作するはずですが、Windows 10 および 11 でも動作することを確認できます。
- Ctrl+ Alt+を押しますDel。画面が黒くなり、さらにオプションが表示されたら、Escキーを押します。これにより、キーボードとマウスのロックが解除されます。
KeyFreeze にすばやくアクセスしやすくするために、KeyFreeze をタスクバーに固定することをお勧めします。その後、[スタート] メニューに移動するのではなく、ワンクリックで利用できるようになります。
4. LiteLockr を使用する
LiteLockr は KeyFreeze に似た無料のオープンソース アプリですが、追加の利点があります。簡単なキーの組み合わせだけでキーボードとマウスをロックできます。優れているのは、キーボードとマウスの両方をロックするか、どちらか一方のみをロックするかを選択できることです。
警告として、インターフェイス自体を介してロックする場合、キーボードとマウスのロックを解除するためのキーボード ショートカットは表示されません。KeyFreezeと同じCtrl+ Alt+DelとそのEsc組み合わせを使用することも、セットアップするキーボード ショートカットを使用することもできます。
- LiteLockr をダウンロードしてインストールします。
- インストールしても、デスクトップまたは [スタート] メニューにアイコンは表示されません。代わりに、自動的に実行が開始され、通知トレイに小さなロックとしてのみ表示されます。
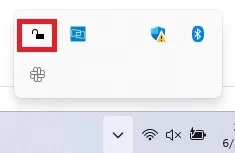
- 鍵アイコンをクリックして LiteLockr を開きます。
- 鍵をクリックすると、キーボードとマウスが即座にロックされます。または、左上隅にある小さなメニューをクリックして、その他の設定にアクセスします。まずは設定を確認することをお勧めします。
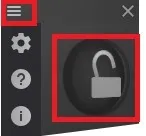
- [設定] アイコン (歯車) をクリックします。ここから、ロック/ロック解除ホットキー、ロックしたくない特定のアプリをカスタマイズしたり、誤ってロック/ロックを解除しないように PIN を設定したりすることができます。LiteLockr が PC で起動することを確認するには、下部にある [Windows で起動] チェックボックスをオンにします。キーボードとマウスをすぐにロックするには、「詳細設定」タブを開き、ロック遅延を「5」ではなく「0」に設定します。
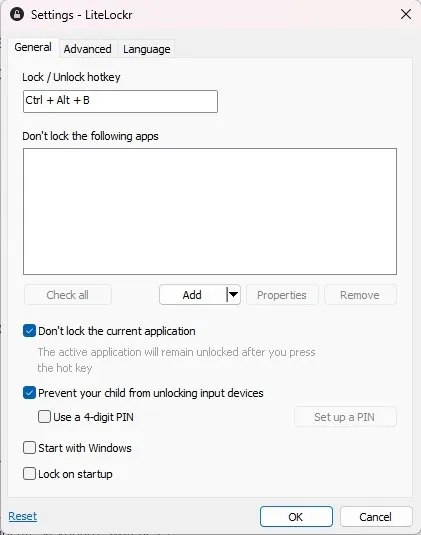
- 「OK」を押して変更を保存します。
- キーボードのみまたはマウスのみをロックしたい場合は、通知トレイから LiteLockr を開きます。メニューがまだ表示されている場合は、左上隅のメニュー アイコンをタップして閉じます。鍵アイコンの両側にあるキーボード アイコンまたはマウス アイコン、あるいはその両方をクリックします。線が通っているとロックされます。そうしないとロックされません。
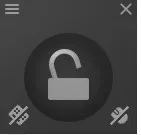
- 鍵アイコンをクリックするか、アプリの設定で設定したホットキー ショートカットを使用します。マウスはまだ動き回っていますが、何もクリックできません。同じキーの組み合わせを押すだけですべてのロックが解除されます。
よくある質問
キーボードが入力できないのはなぜですか?
キーボードが突然反応しなくなったとしても、それは誤ってロックされたわけではありません。代わりに、不正な Windows アップデート、システム ファイル エラー、ドライバーの問題などが原因である可能性があります。ラップトップのキーボードが動作しないガイドを使用して、これらの問題のトラブルシューティングを行ってください。
キーボードがロックされているかどうかを確認するにはどうすればよいですか?
Ctrl+ Alt+DelとそのEsc組み合わせを使用して、キーボードのロックを引き起こすアプリがインストールされているかどうかを確認してください。
特定の Dell、HP、および Lenovo モデルを使用している場合は、ファンクション キーの列にキーボード ロック ボタンがある場合があります。これはすべてのモデルで利用できるわけではありません。キーボード上にファンクション キーが表示されている場合は、Fn該当するファンクション キー (通常は ) を押してくださいF11。
別の外付けキーボードがある場合は、それを接続して機能するかどうかを確認します。そうなった場合は、他のキーボードがロックされているか、正しく機能していません。
それ以外の場合は、Ctrl+ Alt+を押してDel右下の電源アイコンをクリックして PC の電源をオフにしてみてください。キーボードが反応しない場合は、コンピューターがシャットダウンするまで、PC の電源ボタンを押し続けてください。その後、電源を再度オンにします。これにより、キーボードのロックが解除されるはずです。それでも動作しない場合は、ハードウェアまたはドライバーに問題がある可能性が高くなります。
誤ってキーボードをロックしてしまうことはありますか?
はい、簡単ではありませんが。あなたまたは過度に親切な子供やペットが誤ってスティック キーとフィルター キーを (Shift キーを押し続けるか、繰り返し押して) 有効にしてしまうと、キーボードが期待どおりに動作せず、ロックされているように見えることがあります。
マウスを使用して、「設定 -> アクセシビリティ (Windows 10 の使いやすさ) -> キーボード」に移動します。「スティッキー キー」と「フィルター キー」をオフに切り替えます。
もちろん、キーボードをロックするアプリを使用している場合は、誤ってホットキーを押してしまう可能性があります。ホットキー コンボを使用してロックを解除してみてください。
キーボードが動作しない場合に一時的に入力するにはどうすればよいですか?
入力する必要があり、別のキーボードがない場合は、Windows のマウスとスクリーン キーボードを使用できます。これは、ロックされたキーボードを修正するためにドライバーをダウンロードする必要がある場合に最適です。
「設定 -> アクセシビリティ (Windows 10 の使いやすさ) -> キーボード」に移動します。「スクリーンキーボード」をオンにします。物理キーボードで入力するほど高速ではありませんが、一時的な解決策としては優れています。
画像クレジット: Unsplash



コメントを残す