DirectX 12 の初期化に失敗した問題を解決する 4 つの簡単な方法

DirectX 12 の初期化に失敗しました、または DirectX 12 の初期化に失敗した問題は、グラフィック ドライバーが破損しているか、DirectX のバージョンが古いために発生する可能性があります。これを修正するには、まず Windows が最新であることを確認する必要があります。
DirectX12 の初期化に失敗した問題を修正するにはどうすればいいですか?
1. グラフィックドライバーを更新する
- Windows +を押して実行Rウィンドウ を開きます。
- devmgmt.mscと入力し、[OK] をクリックしてデバイス マネージャーを開きます。
- ディスプレイ アダプターを見つけてクリックし、カテゴリを展開します。
- グラフィック ドライバーを右クリックし、コンテキスト メニューから [ドライバーの更新] を選択します。
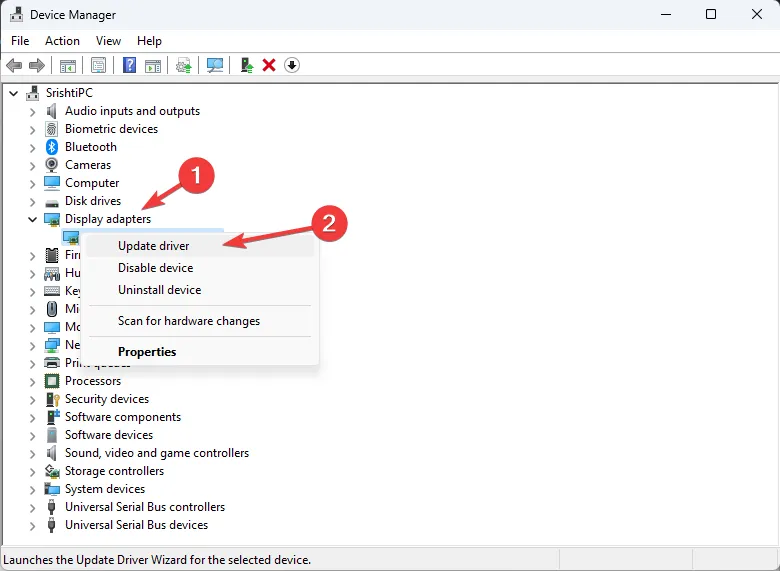
- [ドライバーを自動的に検索]をクリックします。

- 見つかった場合は、画面の指示に従ってプロセスを完了します。
- 完了したら、コンピューターを再起動します。
それでも問題が解決しない場合は、グラフィック ドライバーを再インストールする必要があります。
- デバイス マネージャーを再度開き、[ディスプレイ アダプター] カテゴリをクリックして展開します。
- グラフィック ドライバーを右クリックし、[デバイスのアンインストール] を選択します。
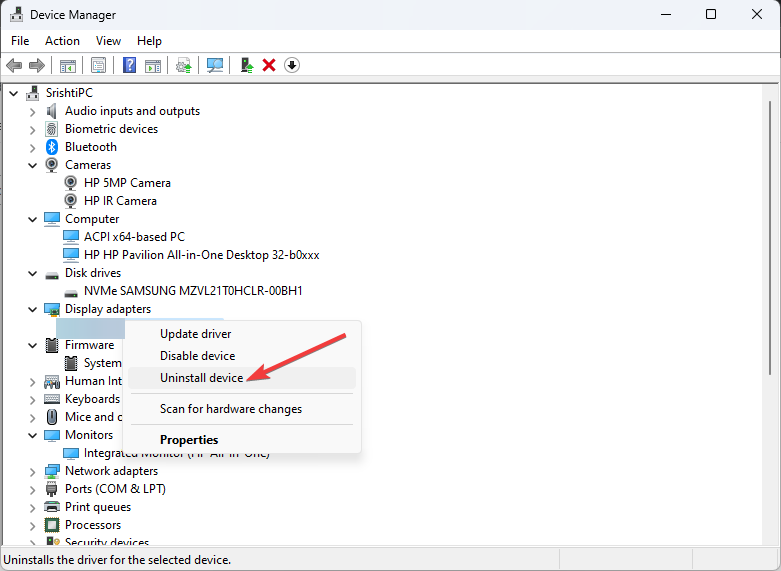
- 次に、「アクション」に進み、「ハードウェア変更のスキャン」をクリックしてドライバーを再インストールします。
あるいは、アンインストール後にコンピューターを再起動すると、再起動時に削除されたドライバーが PC に再インストールされます。
2. DirectX12をインストールする
- Windows +を押して実行Rウィンドウ を開きます。
- 「dxdiag」と入力し、「OK」をクリックしてDirectX 診断ツールを開きます。
- [システム] タブに移動してDirectX バージョンを確認します。DirectX 12 になっているはずです。
- そうでない場合は、更新する必要があります。DirectXの Microsoft 公式ページにアクセスしてください。
- 希望する言語を選択し、「ダウンロード」をクリックします。
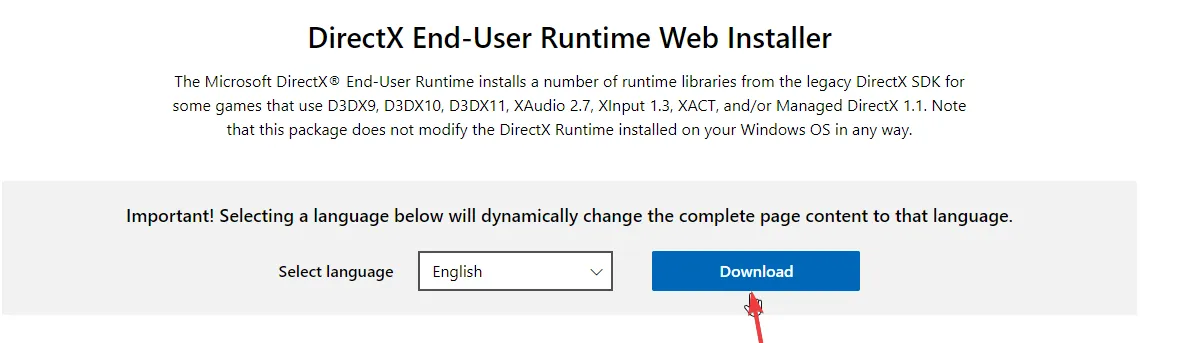
- ファイルがダウンロードされるので、それをダブルクリックして DirectX12 のインストールを開始します。
- 画面上の指示に従ってプロセスを完了します。
3. Visual Studio 2015 の Visual C++ 再頒布可能パッケージをダウンロードする
- Visual Studio 2015 の Visual C++ 再頒布可能パッケージのWeb サイトにアクセスします。
- ドロップダウン メニューから言語を選択し、[ダウンロード] をクリックします。
- お使いのコンピュータに適したバージョンを選択し、「ダウンロード」をクリックします。
- ファイルがダウンロードされるので、そのファイルをダブルクリックしてインストールを開始します。
- 画面上の指示に従ってプロセスを完了します。
Windows で Microsoft Visual C++ ランタイム ライブラリ エラーが発生した場合は、まずクリーン ブートを実行する必要があります。詳細については、このガイドをお読みください。
4. ハードウェアアクセラレーションを無効にする
- Windows+を押して設定Iアプリを開きます。
- 「システム」に移動し、「ディスプレイ」を選択します。
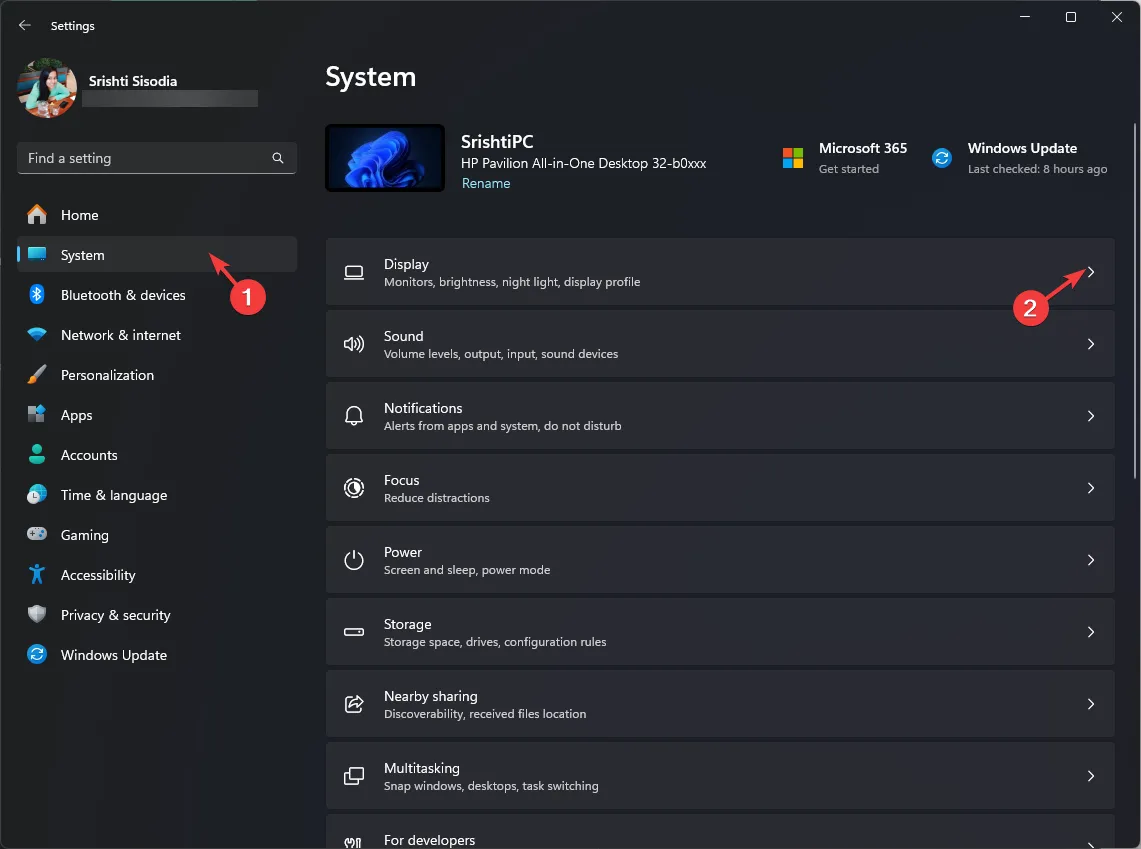
- 詳細表示をクリックします。
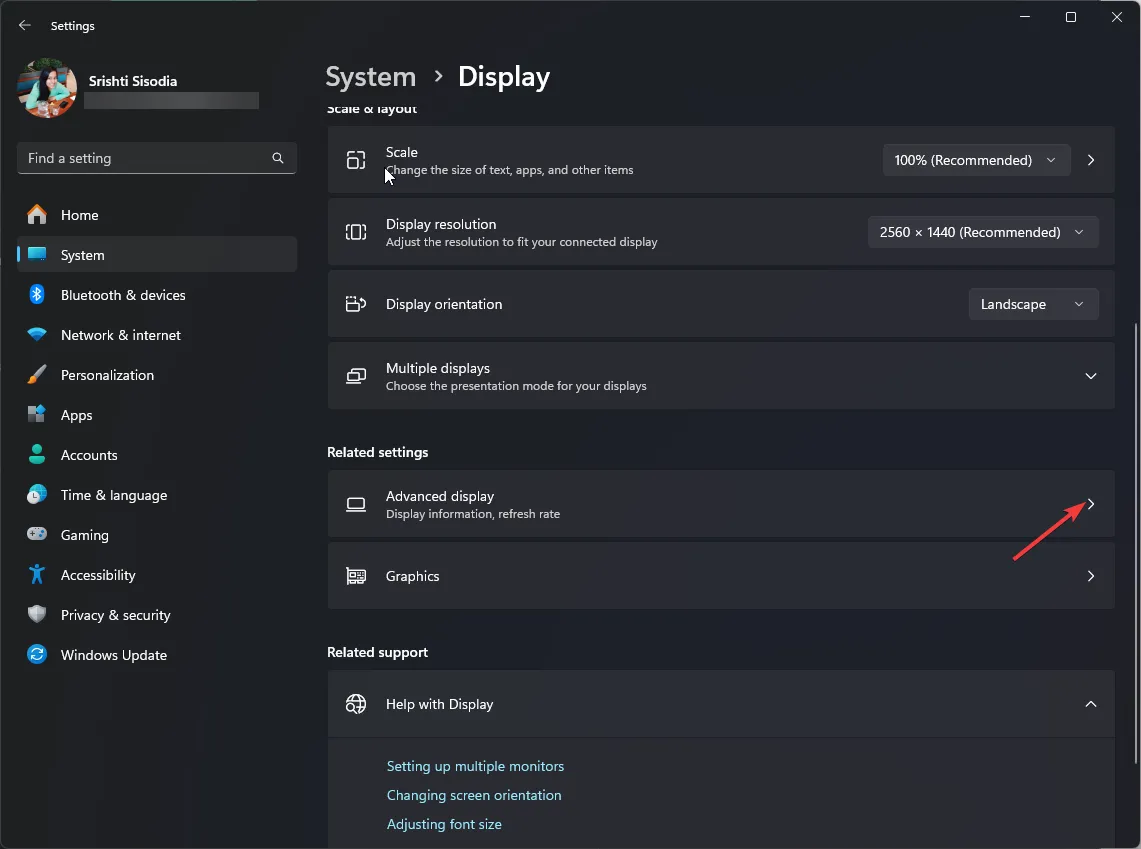
- ディスプレイ 1 のディスプレイ アダプターのプロパティをクリックします。
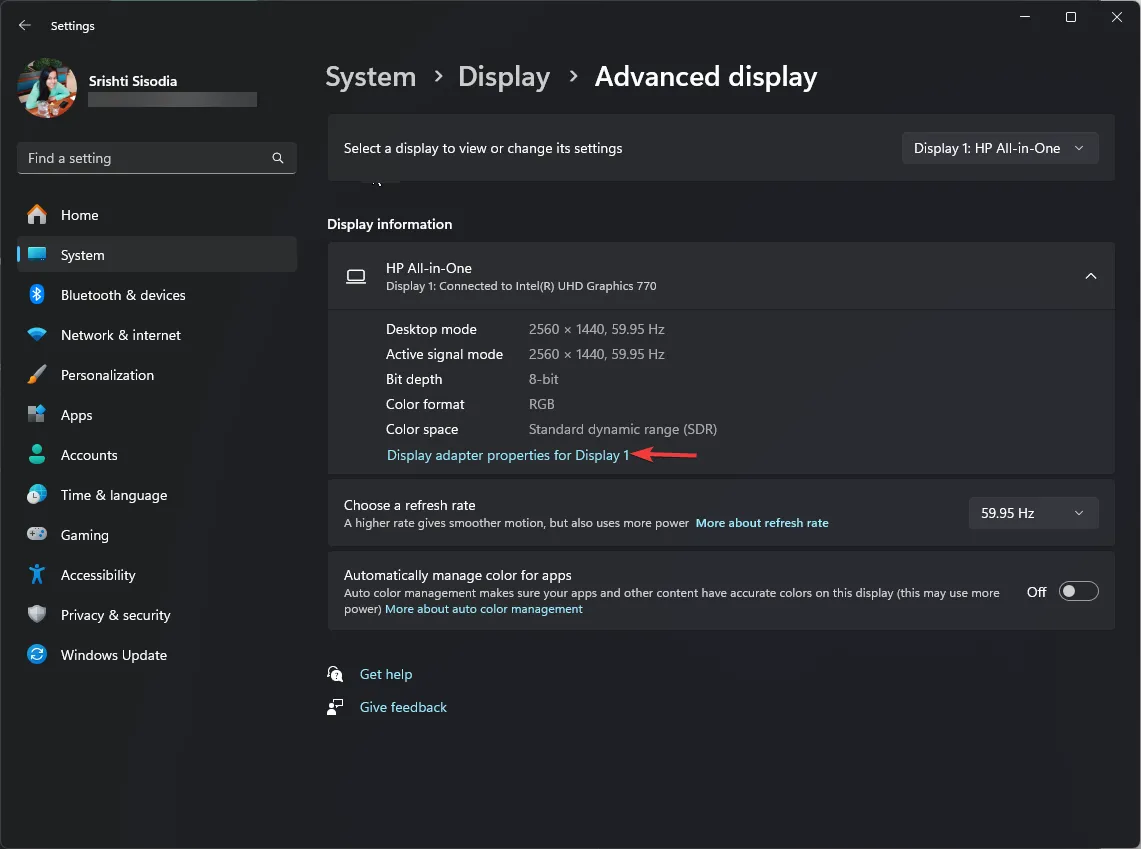
- 次のウィンドウで、「トラブルシューティング」タブに切り替えます。
- [設定の変更]ボタンをクリックして、ディスプレイ アダプターのトラブルシューティング ツールを開きます。
- [ハードウェア アクセラレーション] を見つけて、その横にある[なし]までドラッグします。
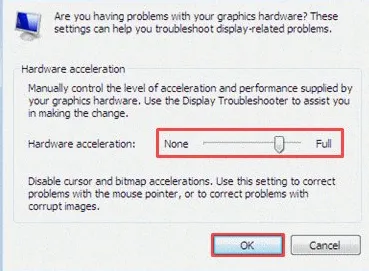
- 変更を保存するには、[OK] をクリックします。
何も効果がなかった場合は、DirectX 12 の初期化に失敗した問題が発生しているプログラムの 32 ビット バージョンをインストールしてみてください。
さらに、複数のモニターを使用している場合は、セカンダリモニターを再接続し、アプリまたはゲームを起動して解像度オプションに移動し、低い値に設定して保存します。次に、アプリを終了し、外部モニターを取り外します。
Windows コンピューターに DirectX をインストールできない場合は、ファイルが破損している可能性があります。詳細については、このガイドをお読みください。
これらの方法は DirectX の問題を解決するのに役立ちましたか? もしそうなら、下のコメント セクションであなたの経験を共有してください。



コメントを残す