Windows 11でレジストリをクリーンアップする4つの簡単な方法
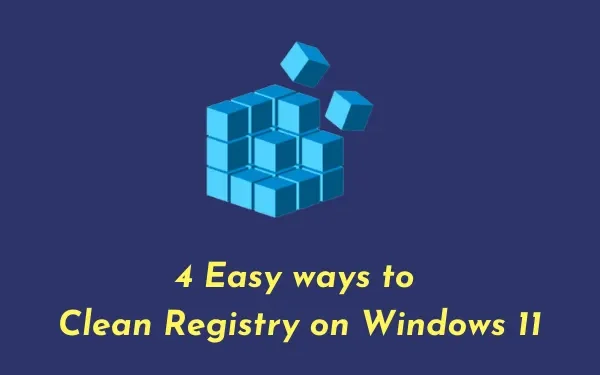
レジストリは、Windows 11 または 10 PC 上で実行されるすべてのプロセスまたは操作の背後にあるバックボーンです。問題が発生した場合は、レジストリを調整するだけで問題を解決できる場合があります。しかし、レジストリ自体が破損し、時々誤動作を起こし始めたらどうなるでしょうか? このガイドでは、Windows 11/10 のレジストリ エントリをクリーンアップするのに役立つ 4 つの作業方法を紹介します。
レジストリを消去するとは、元の状態、またはクリーン インストール後の動作方法に戻すことを意味します。これを行うと、破損したレジストリが解決されるだけでなく、不要なアプリのインストール、破損した/古い/古くなったデータの削除などの問題にも対処できます。Windows 11 でレジストリをクリーンアップする方法を見てみましょう
レジストリを定期的にクリーンアップする必要がありますか?
問題の背後にある根本原因は、レジストリをクリーニングすることで解決できます。これが、Windows 11 OS で定期的にクリーニングする必要がある理由です。
レジストリのバックアップを作成するにはどうすればよいですか?
Windows 11 または 10 PC でレジストリのバックアップを作成するには、以下の手順に従ってください。
- 「Windows キー + R」を押して、「ファイル名を指定して実行」ダイアログボックスを呼び出します。
- 「実行」コマンドに「
regedit」と入力し、「OK」をクリックします。 - [ファイル] に移動し、オプション – [エクスポート]を選択します。
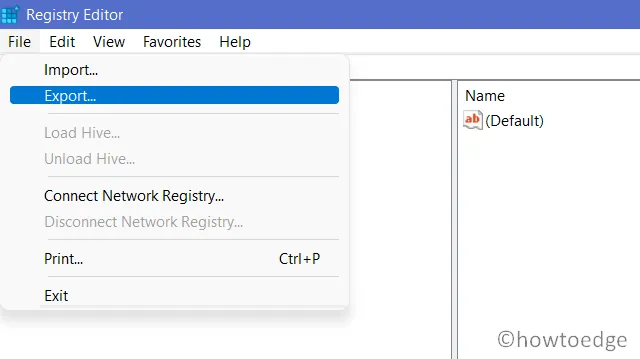
- このバックアップに名前を付けて、「保存」をクリックします。
レジストリ内に存在するエントリの数に応じて、バックアップ プロセス全体に約 5 ~ 10 分かかります。
Windows 11/10 でレジストリをクリーンアップするにはどうすればよいですか?
レジストリのバックアップを作成したので、次のいずれかの方法を使用してレジストリを削除します。
1] バックアップレジストリファイルを使用する
PC が正常に動作していた頃にレジストリのバックアップを作成していた場合は、それを使用して現在の問題を解決できる可能性があります。そのためには、次の手順に進んでください。
- 「Windows キー + R」を同時に押して、「ファイル名を指定して実行」ダイアログボックスを開きます。
regedit[ファイル名を指定して実行] ダイアログ ボックスに「 」と入力します。- 「OK」ボタンを押します。
- 上部バーの「ファイル」メニューに移動し、 「インポート」を選択します。
- 次に、古いレジストリのバックアップが保存されているフォルダーを参照します。
- そのファイルを選択し、 「開く」ボタンを押します。
選択したファイルにより、レジストリ上の現在のファイルの置き換えが開始されます。この方法だけであなたが抱えている問題が解決されることを願っています。
2] Windows スタートアップ修復の実行 (セーフ モード)
最近の問題が発生する前にレジストリのバックアップがない場合は、Windows 11/10 でスタートアップ修復を開始できます。このためには、まずセーフ モードで起動する必要があります。取り組むべき重要な手順は次のとおりです。
- Windows アイコンを右クリックし、[設定]を選択します。
- [設定] ページで、[システム]、[回復] (右ペイン) の順にクリックします。
- 「今すぐ再起動」をクリックすると、デバイスが WinRE で起動します。
Windows 回復環境 (WinRE) に入ったので、次の手順を実行します。
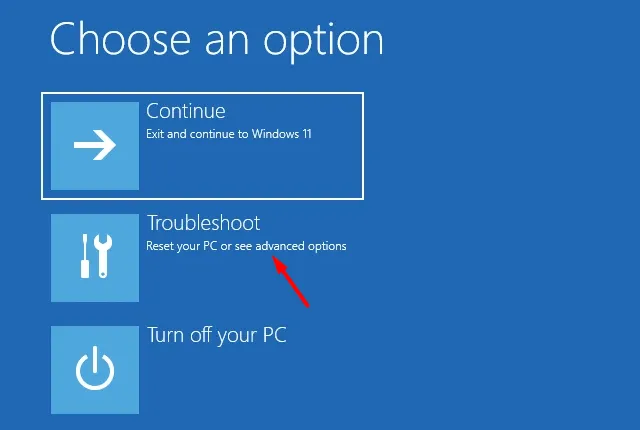
- [トラブルシューティング]をクリックし、[詳細オプション] をクリックします。
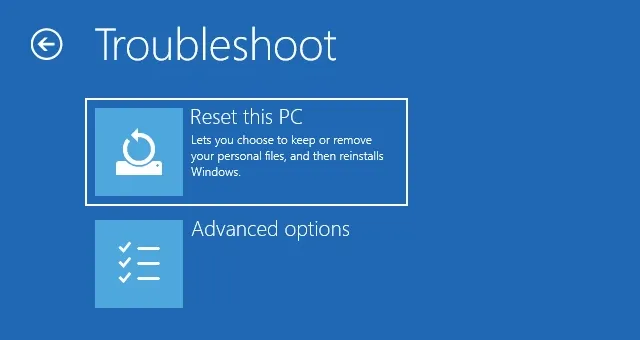
- 合計 6 つのオプションが表示されるので、[スタートアップ設定] を選択します。

- 「再起動」をクリックします。
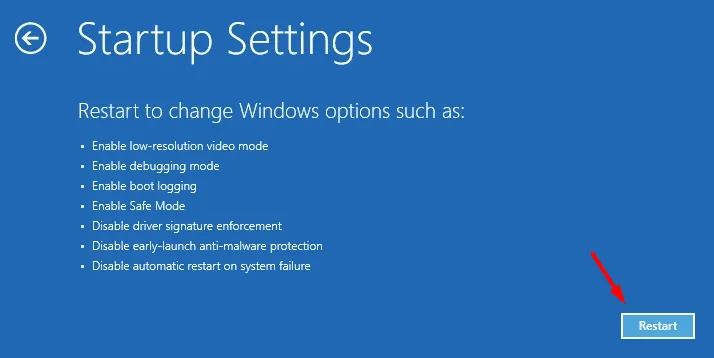
- キーボードを使用して「5」キーを押して、セーフ モードとネットワークを有効にします。
- これで、デバイスがセーフ モードで起動します。これは基本的に、すべてのサードパーティのアプリとサービスが実行されない異なる状態です。
- 次にレジストリ エディタを起動し、以下のパスに移動します。
Compute\HKEY_CURRENT_USER\SOFTWARE
- この場所には、すでにアンインストールした可能性のあるアプリのリストが表示されます。ここでそのようなアプリケーションを見つけた場合は、そのアプリケーションを右クリックし、[削除]を押します。確認ウィンドウが表示された場合は、[はい]をクリックします。
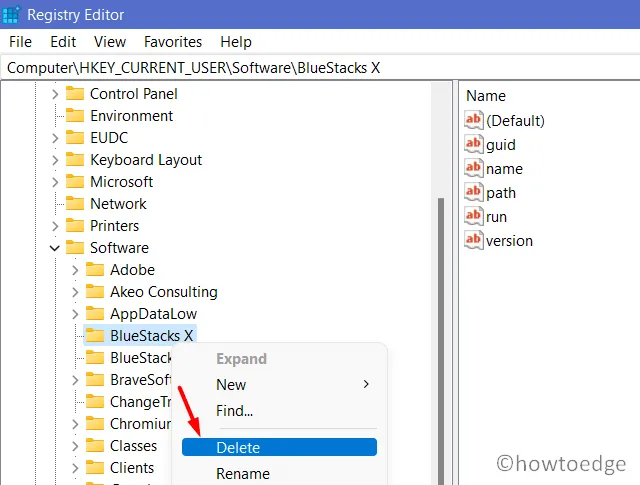
- そうすることで、既にアンインストールされたプログラムの残りのファイルや残留ファイルが削除されます。
コンピューター上で確実に実行されていないことがわかっているすべてのアプリに対して、同じことを行います。すでに使用されているフォルダーを削除すると、デバイスに重大な影響を与えます。したがって、注意して先に進んでください。
3] ディスククリーンアップツールを使用する
破損したレジストリを修復するための Microsoft のもう 1 つの便利なツールは、ディスク クリーンアップ ツールを実行することです。これを使用すると、不必要に保存されたキャッシュ、古いインストール ファイル、およびその他のいくつかの重要ではないファイルを簡単に削除できます。このユーティリティ プログラムを実行する方法は次のとおりです –
- Win + Sを使用して検索ウィンドウを起動します。
- 検索ボックスに「ディスク クリーンアップ」と入力し、Enter キーを押します。
- ドロップダウン メニューを使用して C:\ ドライブを選択し、[OK]をクリックします。
- このツールを実行して、解放できるスペースを分析します。
- 分析が完了したら、オプション –システムファイルのクリーンアップを押します。
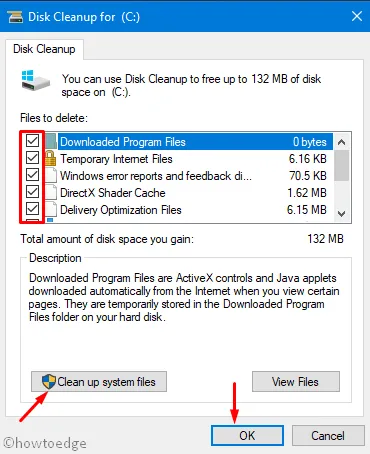
- すでに行った手順をやり直します。つまり、C:\ ドライブを選択し、解放できるシステム領域を分析させます。スキャン プロセス全体で、破損したデータ、一時ファイル、または古いインストール ファイルを見つけるには数分かかります。
- すべてのチェックボックスをオンにして、[OK]をクリックします。
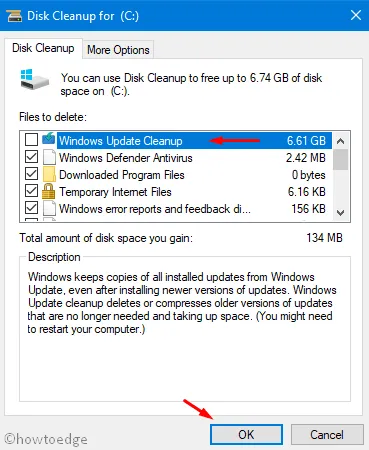
- 確認ウィンドウが表示されたら、[ファイルの削除]を押します。
これが完了したら、PC を再起動して、次回のログインから最近の変更が有効になるようにします。
4] DISMコマンドを使用する場合
Windows 11/10 イメージ内の破損を解決するには、コマンド ライン プログラム (DISM) を利用することもできます。このツールを実行すると、古いファイルや何らかの理由で破損したファイルをすべてスキャンして修復できます。Windows 11 で DISM ツールを使用する方法は次のとおりです –
- 管理者としてコマンド プロンプトを起動します。
- 管理者特権のコンソールで次のように入力し、Enter キーを押します。
DISM /オンライン /クリーンアップイメージ /ScanHealth
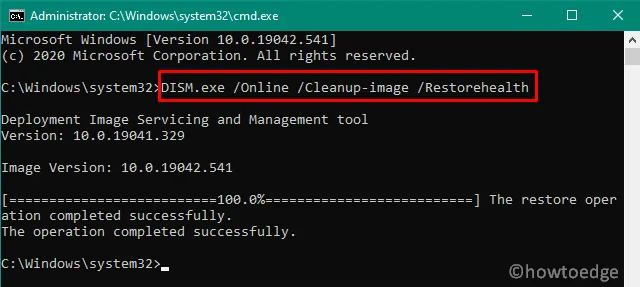
- このプログラムでは、Windows 11 イメージ内の破損を見つけて修復するのに 15 ~ 20 分かかります。シナリオによっては、修復する必要がある破損したファイルの数に応じて、タイミングが長くなる場合もあります。心配しないで、このコードに最適な動作をさせてください。
- このプロセスが終了したら、コンピュータを再起動して、加えた変更が次回のログインから有効になるようにします。
上記で概説した 4 つの回避策をすべて適用したので、デバイスが完全に動作しているかどうかを確認してください。



コメントを残す