Windows Media Player でビデオを回転する 3 つの方法
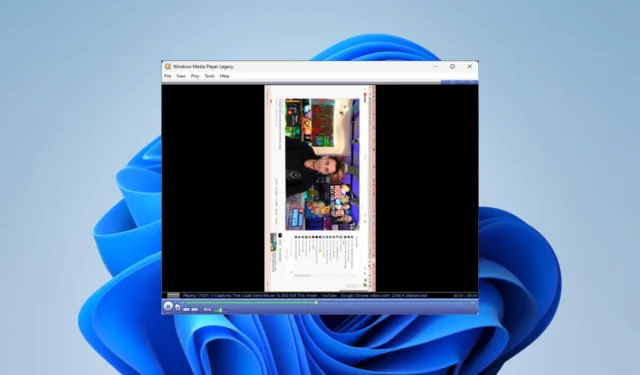
多くのアプリケーションは Windows 11 でビデオを再生できます。ただし、追加のビデオ操作を実行することもできます。たとえば、Windows Media Player にビデオ回転オプションが存在するかどうか疑問に思った読者もいます。
私たちはそれを調査しました。このガイドでは、プレーヤーでそれを実現するための最良の方法をすべて示します。
Windows Media Player でビデオを回転できますか?
メディア プレーヤーには、この機能を実行するネイティブな方法がありません。ただし、いくつかの回避策がある可能性があるので、この記事でそれらを検討します。ほとんどの人は、わざわざサードパーティのツールを使用してビデオをメディア プレーヤーにインポートします。
Windows Media Player でビデオを回転するにはどうすればよいですか?
1. Windows ムービー メーカーを使用する
- ストアにアクセスして、ムービー メーカーをダウンロードしてインストールします。
- 「ビデオを回転」アイコンをクリックします。
- 回転する必要があるビデオを選択します。
- インターフェースの下部にある「右に回転」または「左に回転」アイコンをクリックします。
- 最後に、ビデオを保存し、Windows Media Player にアップロードします。
2. オンラインサービスを利用する
- Crideo サービスに移動します。
- 「ファイルを選択」ボタンをクリックします。
- 回転する必要があるビデオを選択します。
- 回転アイコンを使用して回転し、「エクスポート」をクリックします。
- 最後に、ファイルをダウンロードして Windows Media Player にインポートすると、回転して表示されます。
3. VLCプレーヤーを使用する
- まず、公式WebサイトからVLCをダウンロードしてインストールします。または、デバイスにアプリがすでにインストールされている場合は、アプリを起動します。
- 「メディア」に移動し、「ファイルを開く」に移動します。
- 回転する必要があるビデオを選択します。
- ここで、「ツール」を選択し、「効果とフィルター」をクリックします。
- 「ビデオエフェクト」タブをクリックし、「ジオメトリ」オプションを選択します。
- [変換]チェックボックスをオンにして、ドロップダウン リストからオプションを選択します。
- もう一度メディアをクリックし、「変換/保存」を選択します。
- 最後に、回転したビデオを Windows Media Player にインポートします。
これら 3 つの回避策のいずれかで問題を解決できる可能性があります。Windows Media Player には回転オプションがネイティブに提供されていないため、唯一の代替手段はサードパーティ アプリを使用した次の回避策です。
Microsoft 製品には多くの変更が加えられているため、おそらくいつかメディア プレーヤーにこの機能が組み込まれることになるでしょう。しかし、それまでは、他にどのような回避策があったのかを知りたいと思っています。以下のコメントセクションでお知らせください。



コメントを残す