Windows 10のパスワードを削除する3つの方法
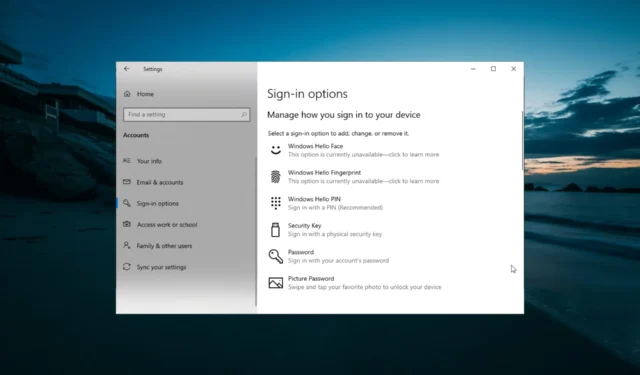

パスワードと PIN の使用は、PC への不正アクセスを防ぐのに有効ですが、特に自宅のコンピュータでは、誰もがこれを好むわけではありません。これは、Windows 10 パスワードを削除する方法を探しているユーザーの数を見れば明らかです。
毎回ログイン情報を提供したくない場合は、このガイドでセキュリティ機能を完全に削除する方法を説明します。
Windows 10 のパスワードを削除しても安全ですか?
Windows 10 パスワードの削除が安全かどうかは、デバイスをどこでどのように使用するかによって異なります。たとえば、アクセスが制御されている自宅の PC はパスワードなしで放置することができます。
ただし、アクセスが制限されていない公共の場所でコンピュータを使用する場合は、プライバシー保護のためにパスワードまたは PIN を使用することをお勧めします。
Windows 10 のパスワードを削除するにはどうすればよいですか?
1.設定アプリを使用する
- Windows キー + I を押して、アカウント オプションを選択します.

- 左側のペインでサインイン オプションをクリックします。

- 次に、サインインが必要 セクションの下のドロップダウンをクリックします。
- 最後に、しない オプションを選択します。
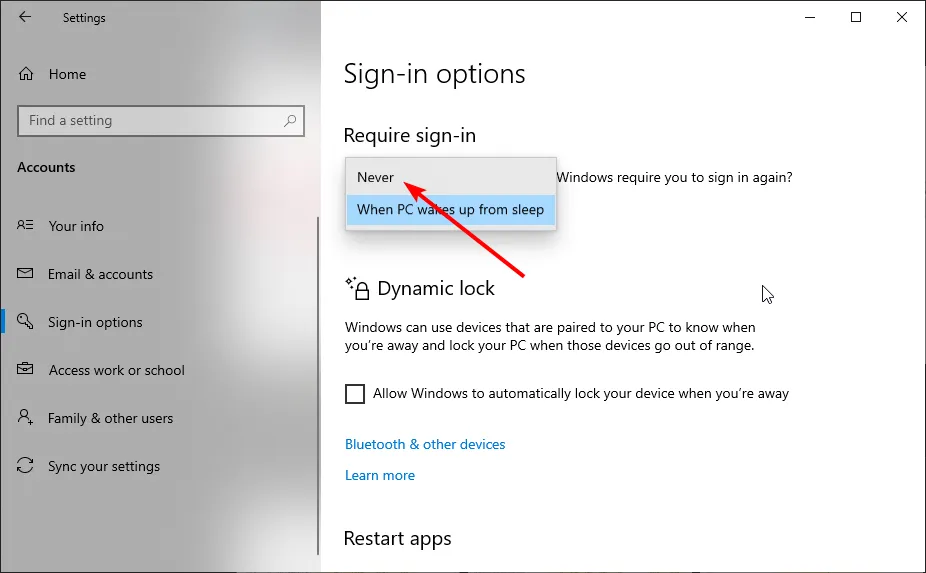
Windows 10 パスワードを削除する最初の方法は、設定アプリを使用することです。ただし、Microsoft アカウントを使用している場合は、状況が簡単ではない可能性があります。
この場合、以下の手順に従って、まずローカル アカウントに切り替える必要があります。
- Windows キー + I を押して、アカウント オプションを選択します.
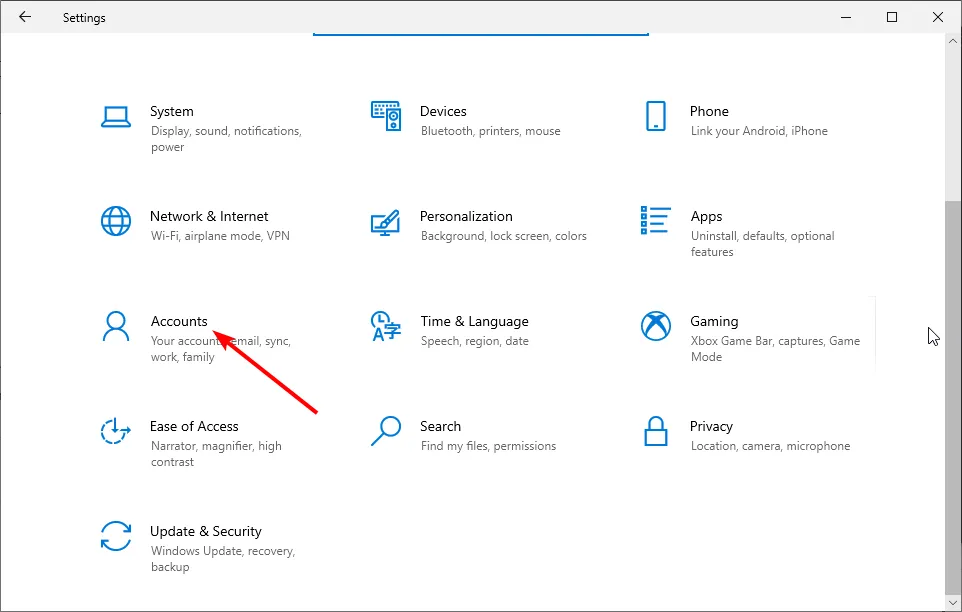
- 左側のペインで自分の情報をクリックします。

- 次に、代わりにローカル アカウントでログインするオプションを選択します。
- 次に、詳細とパスワードのヒントを入力します。
- [次へ] ボタンをクリックします。
- 最後に、サインアウトを選択して終了します。
ローカル アカウントに切り替えたら、Windows 10 パスワードの削除に進むことができます。
2. ユーザーアカウント経由
- Windows キー + R を押し、「netplwiz」と入力して、OK

- 次に、ユーザーはこのコンピュータを使用するにはユーザー名とパスワードを入力する必要がありますボックスのチェックを外します。
- [適用] ボタンをクリックします。
- 次に、プロンプトが表示されたら、ユーザー名とパスワードを入力します。
- [OK] ボタンをクリックして変更を保存します。
- 最後に、PC を再起動します。
Windows 10 パスワードを削除するもう 1 つの効果的なオプションは、ユーザー アカウント機能を使用することです。これにより、このタスクをより迅速に実行できるオプションが提供されます。
Microsoft アカウントではなくローカル アカウントを使用している場合、これは簡単です。
3. コマンドプロンプトを使用する
- Windows キー + S を押し、「cmd」と入力して、管理者として実行< a i=4> コマンド プロンプトで。

- 以下のコマンドを入力し、Enter を押して実行します。
control userpasswords2
- 最後に、[ユーザーはこのコンピュータを使用するにはユーザー名とパスワードを入力する必要があります] ボックスのチェックを外し、画面上の指示に従ってプロセスを完了します。< /span>
利用可能な最後のオプションは、コマンド プロンプトを使用して Windows 10 パスワードを使用することです。これにより、ユーザー アカウント ページが表示され、機能を無効にすることができます。
プライバシーとセキュリティは Windows OS の魅力的な機能の 1 つであり、PC をセキュリティで保護するための複数のオプションがユーザーに提供されていることは驚くべきことではありません。
ただし、Windows 10 パスワードを削除する場合は、このガイドにある複数のオプションのいずれかを使用できます。
パスワードを紛失し、Windows 10 パスワード回復ツールツールが必要な場合は、ガイドで利用可能な主なオプションを確認してください。
以下のコメント欄で、気に入ったオプションをぜひお知らせください。



コメントを残す