Windows 10 & 11 にインストールされたプログラムを非表示にする 3 つの方法
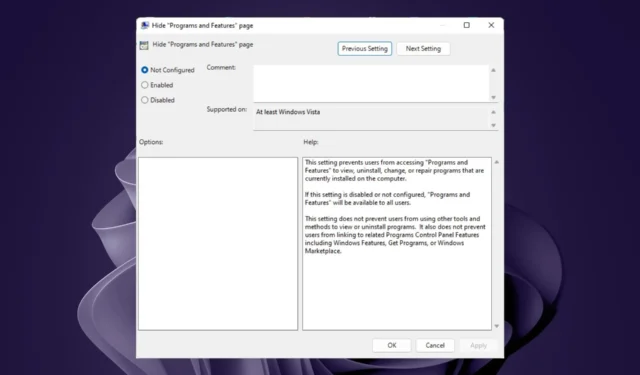
アンインストールする代わりに、インストールしたプログラムを非表示にするのは、おそらく混乱を招くものです。しかし、あまりにも多くの不要なアプリがスペースを占有しているために、お気に入りのアプリがスタート メニューやデスクトップに表示されないとイライラする人もいます。
では、Windows デバイスにインストールされているプログラムを非表示にするにはどうすればよいでしょうか? これを達成するためのさまざまな方法をすべて詳しく説明した記事を次に示します。
インストールされているプログラムを非表示にする必要があるのはなぜですか?
アプリを非表示にするためだけにアプリをダウンロードする理由を疑問に思われる方もいるでしょう。ただし、次のような説得力のある理由があります。
- デスクトップを整理する– デスクトップや [スタート] メニューが散らかっていると、PC の速度が低下し、探しているものを見つけるのが難しくなる可能性があります。
- 必要になるまで見えないようにしておく– これらのアプリの一部をときどき (おそらく月に 1 回) 使用する場合は、常に [スタート] メニューやデスクトップに配置する必要はありません。また、常にメモリが不足するのを回避できます。
- 優先度の高いアプリにすばやくアクセス– 日常的に使用するアプリがあり、検索せずにすばやくアクセスする必要があります。使用頻度の低いアプリを非表示にすると、優先度の高いアプリのためのスペースができます。
- 保護者による制限– PC を子供と共有する場合、一部のアプリは年齢に適していない可能性があるため、プライバシーと保護のために非表示にする必要があります。
Windows ですべてのプログラムを非表示にするにはどうすればよいですか?
アプリの非表示を開始する前に、最初に実行する必要がある準備手順がいくつかあります。必要な作業は次のとおりです。
- すべての重要なデータのバックアップがあることを確認してください。
- 非表示にするアプリが実行されていないことを確認します。
- コンピューターに同じ名前のファイルが他にないことを確認します。
- PC に変更を加えるには、管理者権限を持つアカウントを使用します。
また、スペースを整理したい場合は、アプリのアイコンをデスクトップから削除したり、タスクバーから固定を解除したり、スタート メニューから非表示にしたりすることができます。
それ以外の場合、インストールされたプログラムをより永続的に非表示にする方法を探している場合は、次の手順に従ってください。
1. グループ ポリシー エディターを使用する
- Windows+キーを押して実行Rコマンドを開きます。
- ダイアログ ボックスに「gpedit.msc」と入力し、ヒットしてグループ ポリシー エディターEnter を開きます。

- 次の場所に移動します。
User Configuration/Administrative Templates/Control Panel/Programs - [プログラムと機能] ページを非表示にするオプションを見つけて右クリックし、[編集]を選択します。
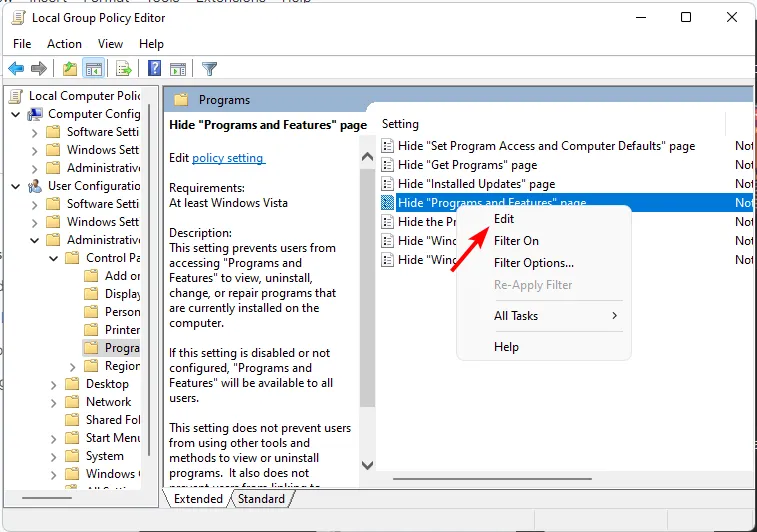
- 新しいウィンドウが開きます。[有効] オプションをオンにし、[適用]および [OK] をクリックして変更を保存します。
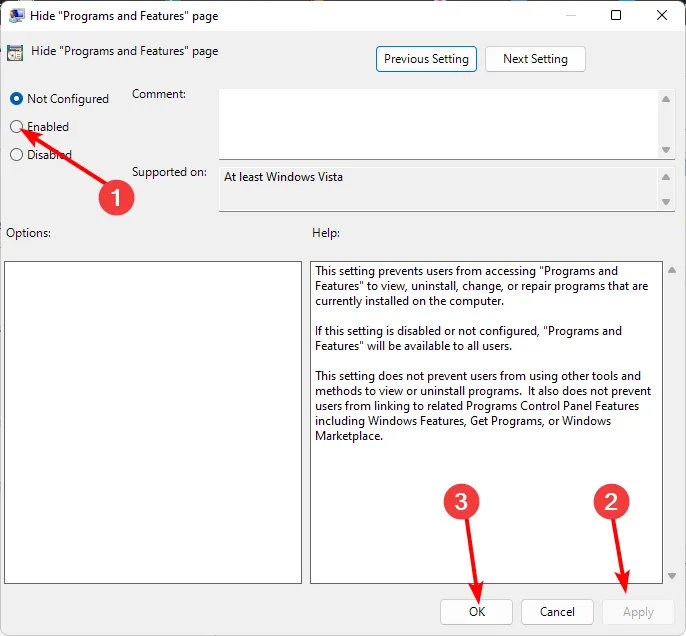
- 変更を元に戻すには、[未構成]ボックスをオンにし、[適用] と[OK]をクリックして変更を保存します。
この方法の唯一の欠点は、インストールされているすべてのプログラムが非表示になることです。そのため、アプリで問題が発生した場合、プログラムをアンインストール、変更、または修復することはできません。
インストールされたアプリのいずれかにアクセスしようとすると、システム管理者がプログラムと機能を無効にしましたというメッセージが表示されます。
2. レジストリ エディタを使用する
- Windows+キーを押して実行Rコマンドを開きます。
- ダイアログ ボックスに regedit と入力してヒットし、レジストリ エディタEnter を開きます。
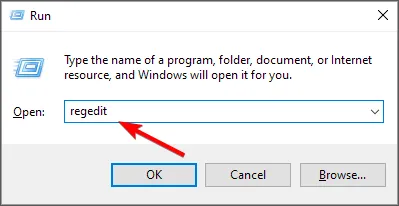
- UAC プロンプトが表示された場合は、[はい] をクリックして続行します。
- ターゲット アプリの場所に応じて、次の場所に移動します。
HKEY_LOCAL_MACHINE\SOFTWARE\Microsoft\Windows\CurrentVersion\UninstallまたはHKEY_LOCAL_MACHINE\SOFTWARE\Wow6432Node\Microsoft\Windows\CurrentVersion\Uninstall - SystemComponent を新しい値の名前として入力します。
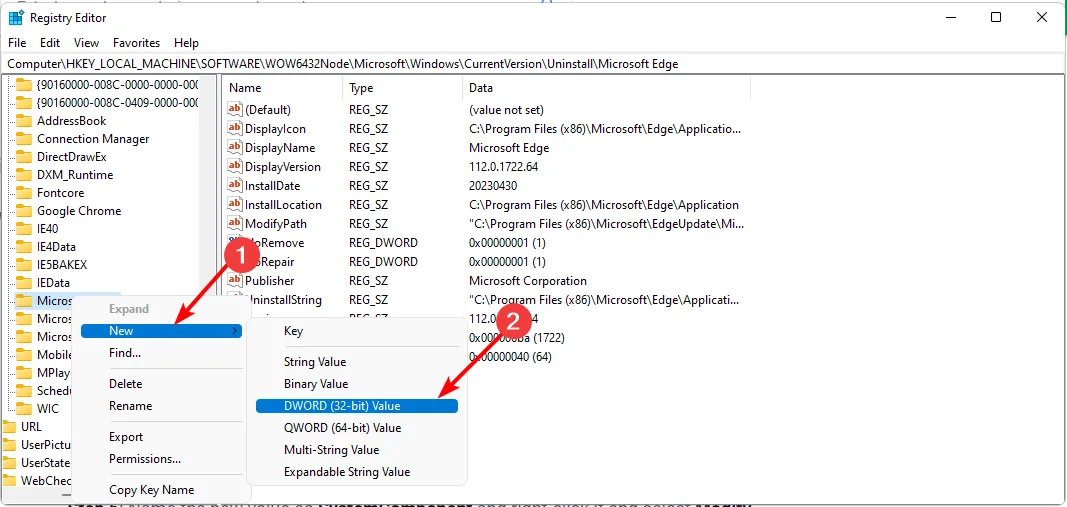
- それをダブルクリックし、値のデータを1に設定します。
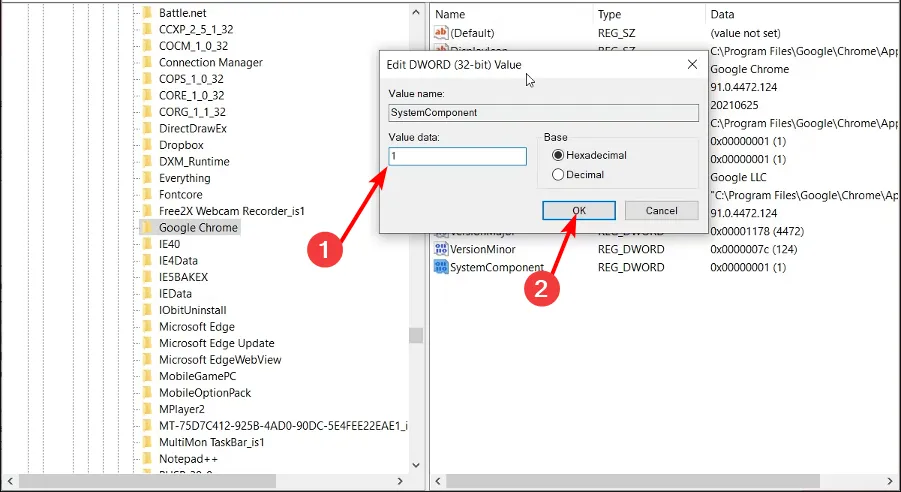
- コントロール パネルに戻り、アプリが非表示になっていることを確認します。
- アプリを再表示するには、手順 1 ~ 4 を繰り返して、SystemComponent エントリを削除します。
アプリは、コントロール パネルのアンインストール リストからのみ非表示になります。ただし、アクセスする必要がある場合は、タスクバーの検索ユーティリティを使用して検索できます。
これは個々のインストール済みアプリを非表示にする方法ですが、レジストリの編集は非常に危険です。さらに、多くのアプリケーションを非表示にするのは面倒で、簡単に間違いを犯す可能性があります。
以前にバックアップを作成するか、復元ポイントを作成している必要があります。そうしないと、何か問題が発生した場合、壊滅的な結果になり、PC が動作しなくなる可能性があります。
3.サードパーティのアプリを使用する
Windows でアプリを非表示にする組み込みの方法には制限があるため、サードパーティのアプリを検討することをお勧めします。これらのアプリは、上記の 2 つよりも多くの機能を提供し、手順が少なくなっています。
このジョブを実行するアプリを選択するときは、Microsoft Store または少なくとも信頼できるサイトからのものであることを確認してください。たとえば、Hide from Uninstall アプリやApphideなどです。このようにして、これらのサイトからマルウェアをインポートすることなく、コンピューターをより整理してクリーンにすることができます。
一部のユーザーは、インストールされたプログラムが配置されているドライブ パーティションを非表示にすることも推奨しています。それでも、誰かがドライブ パーティションが非表示になっていることを発見して復元すると、アプリも再び表示されます。
他の場所では、 RAM が不足している場合や画面を整理したい場合に、タスクバー アイコンを非表示にすることもできます。
この記事の内容は以上です。以下のコメント セクションで、アプリを非表示にする方法とその理由をお知らせください。



コメントを残す