Windows 11 のシステム要件を回避する 3 つの方法
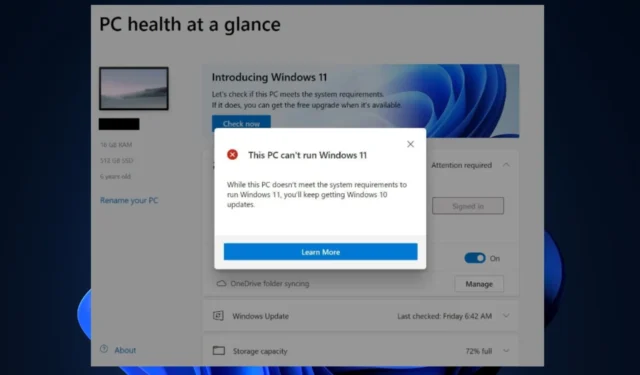
Windows が最新の Windows 11 アップグレードを発表して以来、オペレーティング システムをアップグレードした何人かのユーザーが互換性の問題について不満を抱いています。これは、 Windows 11 のシステム要件が厳格であるためです。
デバイスが Windows 11 の最小システム要件を満たしていない場合は、このガイドで Windows 11 の要件を回避するために実行できる役立つ手順を見つけることができます。
Windows 11 の最小システム要件は何ですか?
Windows 11 更新プログラムをインストールするには、コンピューターが次のオペレーティング システム要件を満たしている必要があります。
- プロセッサは 1 ギガヘルツ以上で動作し、Intel、AMD、または Qualcomm デュアルコア 64 ビット プロセッサである必要があります。
- UEFI セキュア ブートがサポートされ、有効になりました。
- 少なくとも 4 GB の RAM と少なくとも 64 GB のストレージ。
- トラステッド プラットフォーム モジュール( TPM)、バージョン 2.0。
- グラフィックス カードは DirectX 12 以降でサポートされており、WDDM 2.0 ドライバーを使用している必要があります。
- 高解像度 (720p) ディスプレイ、9 インチ以上のモニター、カラー チャネルあたり 8 ビット
最新の Windows 11 バージョンのシステム要件は、古いコンピューターの多くのユーザーにとって厳しすぎるため、Windows 11 の要件をバイパスする必要があります。
Windows 11 のシステム要件を回避するにはどうすればよいですか?
1. レジストリ エディターを使用して Windows 11 の要件をバイパスする
- Windows+キーを押して、 [ファイル名を指定して実行]Rダイアログ ボックスを開きます。テキストフィールドに regedit と入力し、Enterを押します。
- 以下のパスに移動します。
HKEY_LOCAL_MACHINE\SYSTEM\Setup - 任意のスペースを右クリックし、[新規]を選択してDWORD (32 ビット) 値を作成します。
- ここで、その名前がまだ存在していない場合は、 AllowUpgradesWithUnsupportedTPMOrCPUに設定します。
- [値のデータ] フィールドを1に変更し、[OK] をクリックして変更を保存します。
- regedit を閉じて、PC を再起動します。
レジストリを変更する前に、プロセスが成功しなかったり十分な満足が得られなかった場合に備えて、重要なファイルとアプリケーションが安全にバックアップされていることを確認してください。
2. メディア作成ツールを使用して Windows 11 要件をバイパスする
- メディア作成ツールを使用して、起動可能な Windows 10 USB ディスクを作成します。
- ここで、Windows 10 USB ディスクのディレクトリに移動し、install.esd または install.wim ファイルを削除します。(ディレクトリ内にはこれらのファイルが 1 つだけ見つかる可能性があります)。
- ファイルを削除した後、Windows 11 ISO をマウントします。
- 次に、もう一度同じディレクトリに移動し、install.wimファイルをクリップボードにコピーします。
- 次に、以前にWindows 11 ISOからコピーした install.wim ファイルをWindows 10 USB スティックに貼り付けます。
- 最後に、変更した Windows 10 USB スティックからシステムを起動し、Windows 11 をインストールします。
メディア作成ツールを使用すると、 TPM 2.0 およびセキュア ブートの Windows 11 要件をバイパスすることもできます。ただし、これは NTFS フォーマットのオペレーティング システム パーティションに対してのみ機能します。
3. Windows 11 のシステム要件をすべてバイパスします。
- Microsoft の公式 Web サイトにアクセスして、Windows 11 ISO をダウンロードします。
- Rufus の最新バージョンをダウンロードして実行します。
- USB フラッシュ ドライブを選択し、[選択] ボタンをクリックします。
- Rufus ダイアログで、イメージの下のドロップダウン メニューを展開し、Windows 11 の拡張インストール (TPM なし/セキュア ブートなし/8GB-RAM)オプションを選択します。
- このオプションを選択すると、Windows 11 のセキュア ブートと TPM 2.0 の要件、および 8 GB の RAM の最小要件がスキップされます。
- 最後に、Windows 11 インストール メディアを作成するには、[開始] をクリックします。
- 「OK」をクリックし、プロセスが完了するまで待ちます。
Rufus アプリを使用すると、CPU 要件を除く Windows 11 要件の一部を回避できます。ただし、他の方法を試すこともできます。
Windows 11 には、プロセッサ、RAM、ストレージ、グラフィックス カード、およびその他のハードウェア コンポーネントに関する特定の要件があります。
システムが Windows 11 の最小要件を満たしていない場合は、最新バージョンの Rufus、レジストリ エディター、またはメディア作成ツールを使用してそれをバイパスできます。
ご質問がある場合、または効果があった他の方法をご存知の場合は、お気軽に以下のコメントセクションをご利用ください。



コメントを残す